Windows 10'da MS Word, Excel Dosyaları ve Klasörlerinde Hızlı Şifreleme
Yayınlanan: 2019-10-14İzleme veya dosya alışverişi olsun, her zaman güvenli işlemler ararız. Dosya ve klasörlerdeki şifreleme ve parola koruması önemlidir ve belki de sırlarımızı gizli tutmanın en iyi yoludur.
Bu makalede, yalnızca Şifreleme ve Şifre Çözme işlemlerini basit hale getirmekle kalmayacak, aynı zamanda farkında olmayabileceğiniz veya Verilerinizi, Dosyalarınızı ve klasörlerinizi güvende tutmak için kullanamayacağınız birkaç gizli ipucunu ve püf noktasını da açıklayacağız. En temel olanla başlayalım.
Bir Word Belgesini Parola Koruması
Üçüncü taraf yazılımlarla, bir kelime belgesini veya elektronik tabloyu parolayla korumanın yüzlerce yolu olabilir, ancak eğlence onları yazılım olmadan korumaktır.
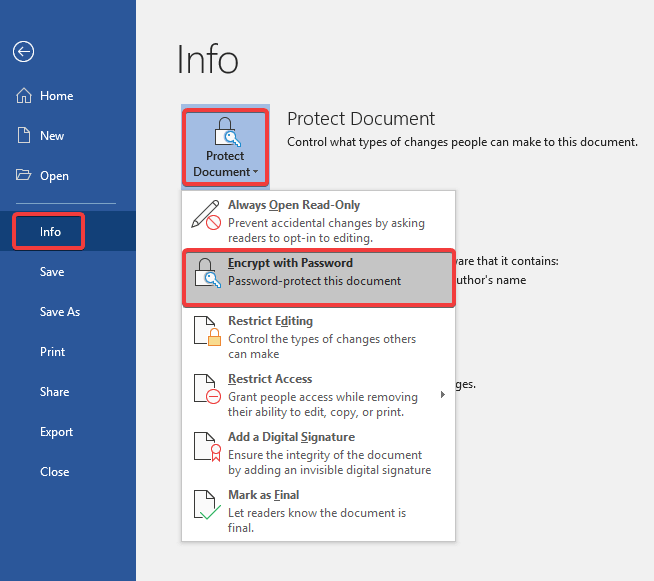
"Uyarı: Bu şifreleme yöntemi AES-256 şifrelemesidir ve parolayı unutursanız Word verilerinizi kurtaramaz."
Adım 1. Belgeyi düzenlemeyi bitirdikten sonra Dosya Menüsü'ne tıklayın.
Adım 2. Sol taraftaki seçeneklerden 'Bilgi' sekmesine gidin ve 'Belgeyi Koru'ya tıklayın.
Adım 3. Açılır menüden 'Şifre ile Şifrele' seçeneğine tıklayın.
Adım 4. Bir şifre ve onay şifresi isteyecek, güçlü bir şifre girip 'Tamam'a tıklayın.
Adım 5. Belgeniz parola korumalı olduğunda, size “Bu Belgeyi Açmak İçin Parola Gereklidir” mesajını gösterecektir.
Adım 6. Şifreyi kaldırmak için aynı adımları izlemeniz gerekecek ve bu sefer şifreyi boş bırakın ve 'Tamam'a tıklayın. Uygulanan şifre kaldırılacaktır.
En yüksek güvenlik seviyesi için dosyayı ve E-posta ve şifreyi bir metin mesajı veya farklı bir mod aracılığıyla göndermeniz önerilir.
"Not: Parola korumalı bir dosyayı şifreler ve birisiyle paylaşırsanız, doğru parola girilene kadar dosyayı açamaz."
Ayrıca Okuyun: WhatsApp ve Uçtan Uca Şifrelemenin Arkasındaki Efsane
Parola Korumalı Excel Elektronik Tabloları
Excel elektronik tablolarını çeşitli şekillerde parola ile koruyabilirsiniz. Bir Word belgesini parolayla korumak için yukarıdaki adımlar, Excel Sayfalarını parolayla korumanın en kolay yoludur, ancak bir ücret karşılığında kullanılabilen başka akıllı yollar da vardır.
Çalışma Kitabını Açmayı Koru
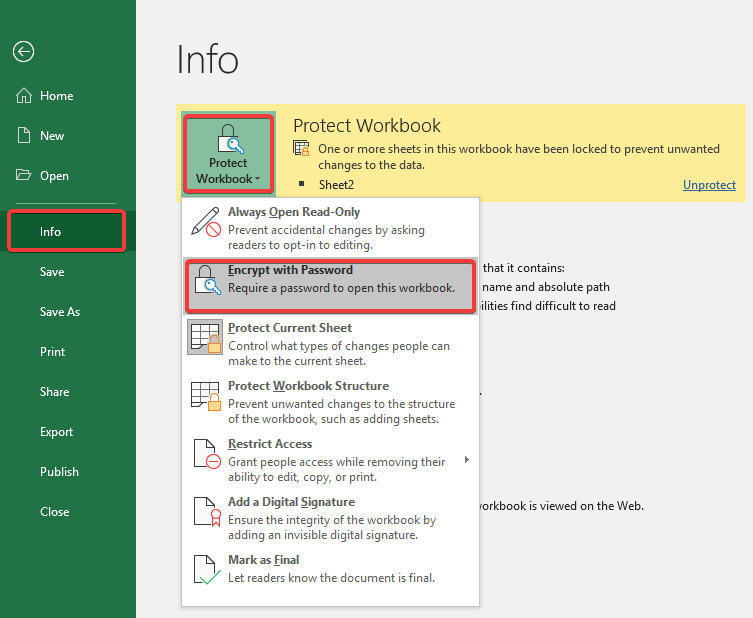
Adım 1. Çalışma sayfasını düzenlemeyi bitirdikten sonra Dosya Menüsü'ne tıklayın.
Adım 2. Sol taraftaki seçeneklerden 'Bilgi' sekmesine gidin ve 'Çalışma Kitabını Koru'ya tıklayın.
Adım 3. Açılır menüden 'Şifre ile Şifrele' seçeneğine tıklayın.
Adım 4. Bir şifre ve onay şifresi isteyecek, güçlü bir şifre girip 'Tamam'a tıklayın.
Adım 5. Parolanız Excel çalışma kitaplarını koruduğunda, size “Bu Çalışma Kitabını Açmak İçin Bir Parola Gerekli” şeklinde bir mesaj gösterecektir.
Adım 6. Şifreyi kaldırmak için aynı adımları izlemeniz gerekecek ve bu sefer şifreyi boş bırakın ve 'Tamam'a tıklayın. Uygulanan şifre kaldırılacaktır.
Çalışma Sayfasını Düzenlemeyi Koru
Diğer kişinin çalışma kitabını açmasını ancak verilerde değişiklik yapmamasını istiyorsanız, çalışma sayfasını da koruyabilirsiniz.
Adım 1 ve 2'yi izleyin
Adım 3. Çalışma sayfasını korumak için 'Geçerli Sayfayı Koru'yu seçebilirsiniz.
Adım 4. Adım 4, 5 ve 6 aynı kalacaktır.
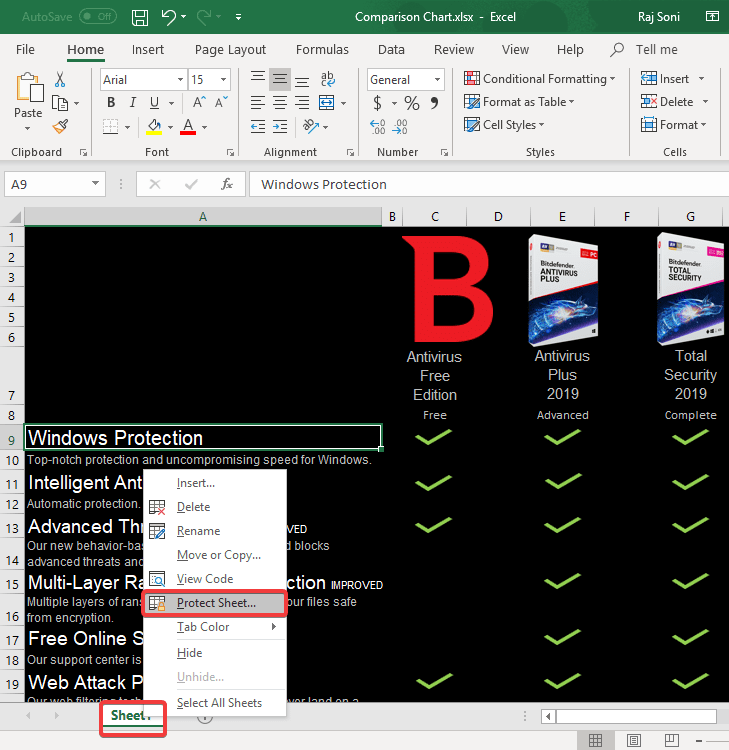
"Not: Parola korumalı Excel çalışma sayfası, kullanıcının sayfada herhangi bir veya seçili değişiklik yapmasını kısıtlayacaktır."
Ayrıca Okuyun: Veri Şifrelemeye Kısa Bir Giriş
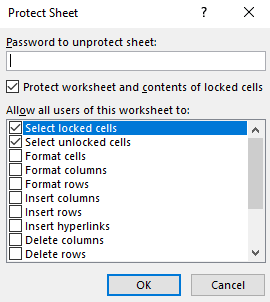
Ayrıca aşağıda belirtilen adımlarla çalışma sayfasını seçici seçeneklerle koruyabilirsiniz.
Adım 1. Sayfa adına sağ tıklayın ve 'Sayfayı Koru'ya tıklayın.
Adım 2. Bir parola girin ve İZİN VERMEK için mevcut seçeneklerin önüne bir onay işareti koyun.
Her seçimin, seçtiğiniz şifreleme türü üzerinde farklı bir etkisi olacaktır.
Adım 3. Şifreyi onaylayın ve şifrelemeyi ayarlamak için 'Tamam'a tıklayın.
Artık ne zaman biri değişiklik yapmaya çalışsa, kullanıcıyı biçimlendirme, ekleme, silme veya satırları ve sütunları Ekleme, Silme ve Biçimlendirme ile kısıtlayacaktır. Bir çek koymak, sayfadaki bu bireysel göreve izin verecektir.
Windows 10'da Bir Klasörü Parolayla Koruma
Windows 10'da bir klasörü parolayla korumak için Kodlayıcı olmanızı beklemiyorum. Bu, tüm dosya ve klasörlerinizi güvenli bir parola korumalı klasörde gizlemek için çok basit bir işlemdir. Bu, hiçbir davetsiz misafirin şifre olmadan içeri girememesi için kendi kendine bir kasa oluşturmak gibidir.
Burada parola şifrelemesini yürütmek için bir .BAT (Batch) dosyası oluşturacağız.
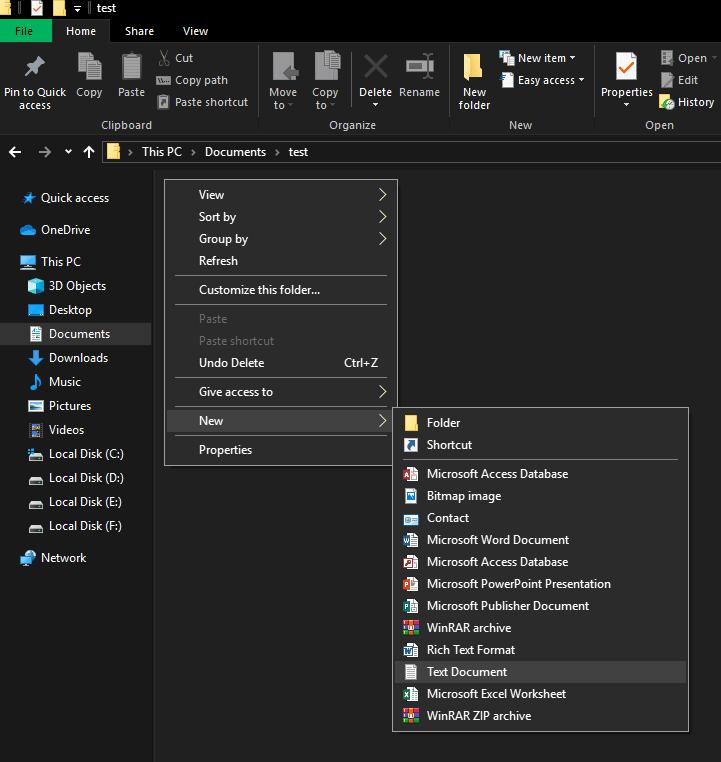
Adım 1. Güvenli dosya ve klasörleri saklamak istediğiniz konuma sağ tıklayın.
Adım 2. 'Yeni'ye gidin ve yeni bir 'Metin Belgesi' oluşturun. Dosyayı yeniden adlandırabilir veya olduğu gibi bırakabilirsiniz.
Adım 3. Dosyayı açın ve aşağıda belirtilen kodu metin belgesine kopyalayıp yapıştırın. ('cls'den ':end'e kadar) Bu, klasörleri parola ile korumak için bir dolap, bir kasa oluşturacaktır.
cls
@ECHO OFF
title Folder Locker
if EXIST "Control Panel.{21EC2020-3AEA-1069-A2DD-08002B30309D}" goto UNLOCK
if NOT EXIST Locker goto MDLOCKER
:CONFIRM
echo Are you sure u want to Lock the folder(Y/N)
set/p "cho=>"
if %cho%==Y goto LOCK
if %cho%==y goto LOCK
if %cho%==n goto END
if %cho%==N goto END
echo Invalid choice.
goto CONFIRM
:LOCK
ren Locker "Control Panel.{21EC2020-3AEA-1069-A2DD-08002B30309D}"
attrib +h +s "Control Panel.{21EC2020-3AEA-1069-A2DD-08002B30309D}"
echo Folder locked
goto End
:UNLOCK
echo Enter password to Unlock folder
set/p "pass=>"
if NOT %pass%==Your-Password-Here goto FAIL
attrib -h -s "Control Panel.{21EC2020-3AEA-1069-A2DD-08002B30309D}"
ren "Control Panel.{21EC2020-3AEA-1069-A2DD-08002B30309D}" Locker
echo Folder Unlocked successfully
goto End
:FAIL
echo Invalid password
goto end
:MDLOCKER
md Locker
echo Locker created successfully
goto End
:End

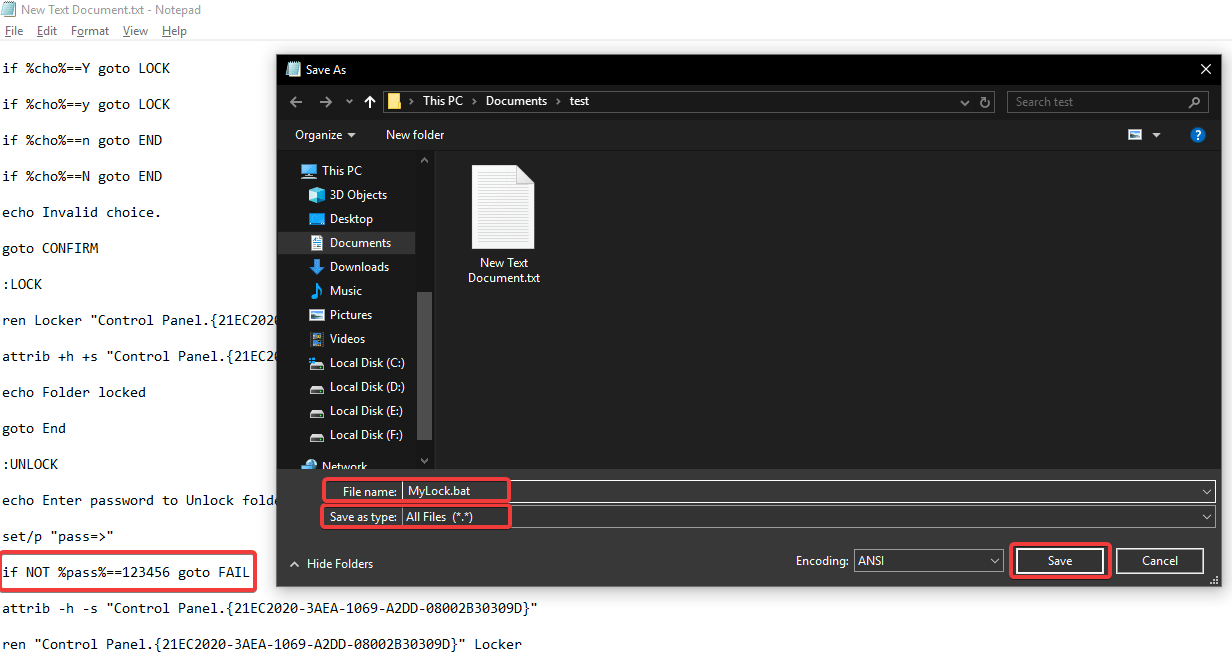
İşte gerçek numara geliyor.
Adım 4. “Şifreniz-İşte” yazan kodu arayın ve gerçek şifrenizle değiştirin.
Adım 5. 'Dosya' menüsüne tıklayın ve 'Farklı Kaydet' seçeneğini seçin.
Adım 6. 'Metin Belgesi'nden 'Farklı Kaydetme Türü'nü 'Tüm Dosyalar' olarak değiştirin.
Adım 7. 'Dosya Adı'nı 'MyLock.bat' olarak değiştirin ve 'Kaydet' düğmesini tıklayın.
“'MyLock.bat' adında bir Dişli Simgesi olan yeni bir dosya bulacaksınız ve üzerine çift tıkladığınızda, 'Locker' adlı bir Klasör de görünecektir.”
Adım 8. Tüm gizli dosya ve klasörlerinizi yeni klasöre (Dolap) taşıyın.
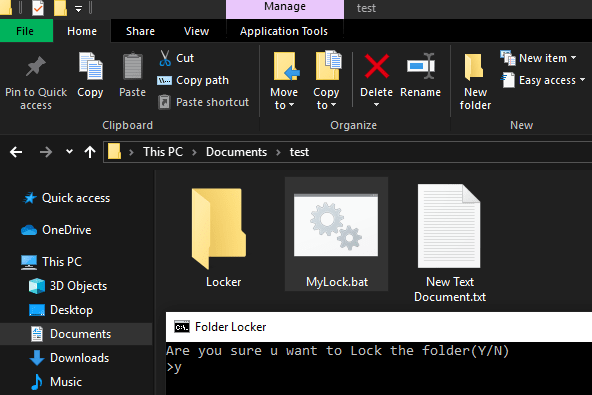
Adım 9. Toplu iş dosyasını çalıştırmak için 'MyLock.bat' dosyasına tekrar çift tıklayın. “Klasörü kilitlemek istediğinizden emin misiniz (E/H)”yi onaylamak için bir Komut istemi açılacaktır. Evet için 'Y' yazın ve enter tuşuna basın. Klasör kilitlenecek ve kaybolacaktır. Bu, klasörü ve dosyalarını parolayla koruyacaktır.
Adım 10. Klasörü ne zaman açmak isterseniz, 'MyLock.bat' dosyasına tekrar çift tıklayın ve klasörü size geri göstermek için şifrenizi onaylamak için bir komut istemi açılacaktır. Şifreyi girin ve enter tuşuna basın, klasör yerine geri dönecektir.
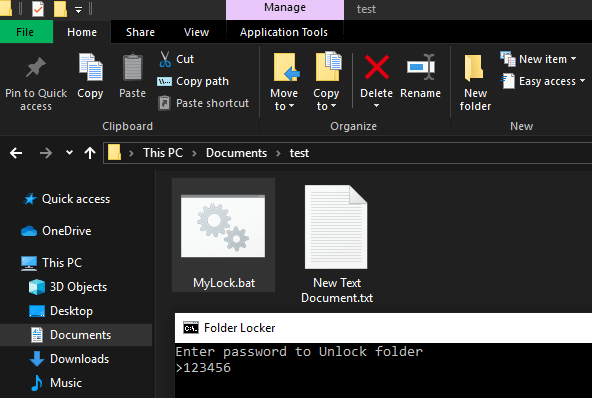
Lütfen Dikkat: Parola korumalı klasörün kilidini açık bırakırsanız ve Windows Gezgini'ni kapatırsanız, tekrar kilitlenene kadar herkes ona erişebilir. Sistemden çıkmadan önce kilitlemeyi unutmayınız. Birisi ana klasörü veya açık bırakılırsa alt dosya ve klasörlerini silebilir. Bu sadece geçici bir kilittir, sanki biri toplu iş dosyalarını biliyormuş ve siz dosyayı gizlemeyi veya bir sistem dosyası olarak yeniden adlandırmayı unutmuşsunuz, 'MyLock.bat'a girip şifreyi değiştirebilir. Belgelerinize erişiminizi sonsuza kadar kaybedeceksiniz.
BitLocker Kullanarak Cihaz Şifrelemesini Açma
Windows Vista veya 7 Ultimate, Windows Vista veya 7 Enterprise, Windows 8.1 Pro, Windows 8.1 Enterprise veya Windows 10 Pro kullanıyorsanız. bu cihaz şifrelemesi tam size göre! BitLocker, bu Windows sürümleriyle önceden yüklenmiş olarak gelir.
Ayrıca Okuyun - Windows 10'da Sürücünüzü BitLocker ile Nasıl Şifreleyebilirsiniz
Gizli Klasörler ve Dosyalar
Alternatif olarak, başkalarının dosyalarınızı gözetlememesi için dosya ve klasörleri de gizleyebilirsiniz. Gizli klasör özniteliğini Windows'ta bir dosyaya veya klasöre uyguladığınızda, biri komut isteminde kontrol etmeye çalışsa bile klasör veya dosyalar Windows Gezgini'nde veya dizin listesinde görünmez. 'Gizli klasörleri, dosyaları veya sürücüyü gösterme' seçeneğinin işaretli olduğundan emin olmanız yeterlidir.
Windows 7, 8 ve 10'da bir dosyayı veya klasörü gizlemek için aşağıdaki adımları izleyin.
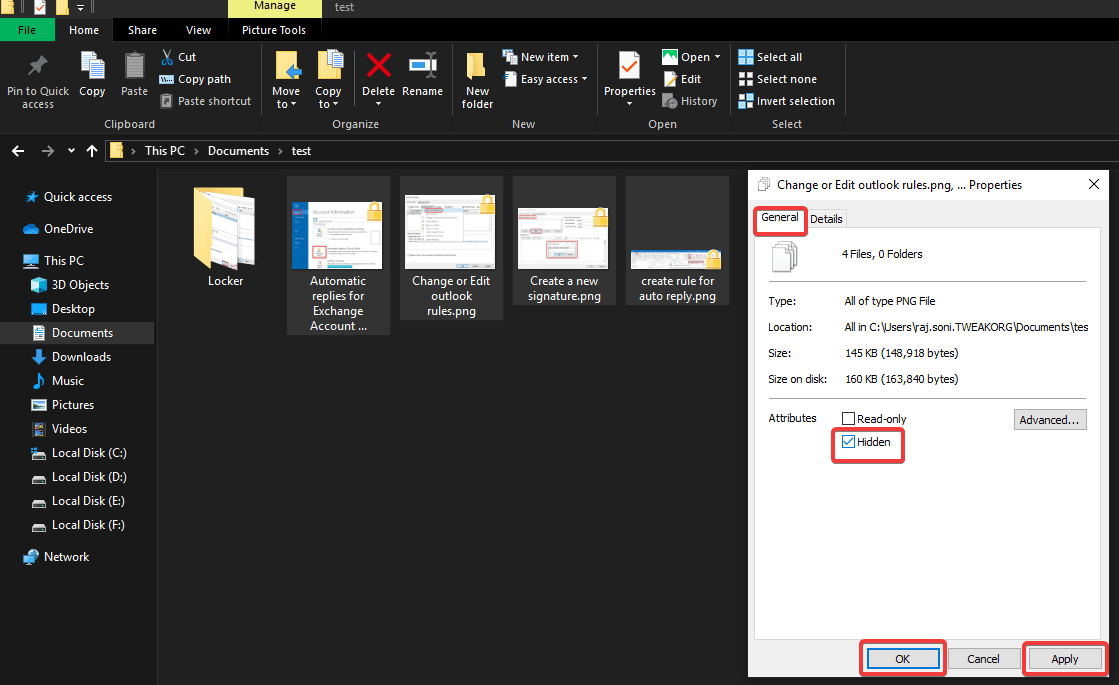
Adım 1. Gizlemek istediğiniz dosya veya klasörleri seçin ve seçime sağ tıklayın.
Adım 2. Dosya özelliklerini aramak için alttaki 'Özellikler'e tıklayın.
Adım 3. Nitelikler bölümünün altındaki 'Genel' sekmesinde, 'Gizli' kutusunu işaretleyin.
Adım 4. 'Uygula' ve 'Tamam' üzerine tıklayın.
Dosya veya klasör Windows Gezgini'nde hâlâ görünüyorsa, daha fazla değişiklik yapmanız gerekir.
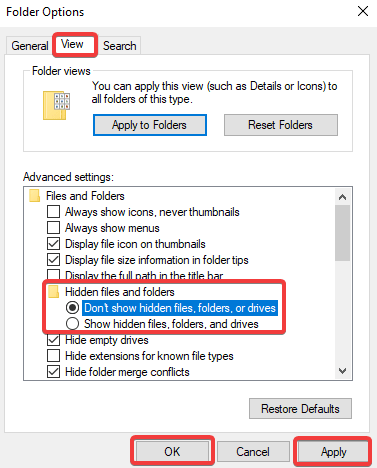
Adım 5. Windows Gezgini'nde 'Dosya' sekmesine tıklayın ve 'Klasör ve Arama Seçeneklerini Değiştir'e gidin.
Adım 6. Bir sonraki açılır pencerede 'Görünüm' sekmesine gidin.
Adım 7. Gizli klasörler ve dosyalar altında, 'Gizli dosyaları, klasörleri veya sürücüleri gösterme' radyo düğmesinin işaretlendiğinden emin olun.
"Not: Gizli klasörlerinizi ve dosyalarınızı görmek istiyorsanız, 5,6 ve 7 numaralı adımları tekrarlayın ve 'Gizli dosyaları, klasörleri ve sürücüleri göster' seçeneğinin önüne bir onay koyun.
Ayrıca Okuyun: AES 256 Bit Şifreleme kullanmak güvenli midir?
Özetliyor
Bir Word belgesini şifreleme ve parolayla koruma, Excel sayfalarını parolayla koruma veya klasörleri ve dosyaları parolayla korumayla ilgili ipuçlarını ve püf noktalarını derledik. Gizli dosya ve klasörler ile BitLocker için de öznitelikleri denedik. Artık Excel Sayfalarındaki verilerinizi parola korumasıyla nasıl koruyacağınızı biliyorsunuz. BitLocker kullanarak şifreleme, dosya ve klasörlerinizin güvenli olduğundan ve başkaları tarafından erişilebilir olmadığından emin olmak için de kullanışlı bir araçtır.
Bu makalenin size yardımcı olduğunu umuyoruz, lütfen bunu beğenin ve arkadaşlarınızla paylaşın. Bu tür daha fazla ipucu, püf noktası ve teknolojiyle ilgili güncellemeler için Tweak Library'den düzenli güncellemeler almak üzere zil simgesine tıklayın . Bu makale hakkındaki düşüncelerinizi yorum bölümünde paylaşın.
