Realtek Ses Konsolu Windows 11, 10, 8, 7'yi İndirin ve Güncelleyin
Yayınlanan: 2022-12-31Gönderi, Windows 11, 10, 8, 7'de Realtek ses konsolu indirme ve güncellemeleri için çok sayıda yöntem içerir. Tüm ayrıntılar için daha fazlasını okuyun!
Realtek Audio Console, ses cihazlarının ve ilgili tüm ses ayarlarının etkilerini belirlemeye ve değiştirmeye yardımcı olan bir arabirimdir. Hem ses sisteminin hem de bireysel hoparlörlerin/kulaklıkların yapılandırmasını ayarlamanıza olanak tanır. Ancak, ses sürücüsü hasar görmüşse veya güncelliğini yitirmişse, birkaç ses hatası veya sorunu ortaya çıkabilir. Bu nedenle, ilgili sürücüleri güncel tutmak çok önemlidir.
Bir sonraki bölüm, bağlantı sorunlarını bulmak ve düzeltmek için Realtek ses konsolu için eski ses sürücülerini güncellemenize yardımcı olur.
Windows PC'de Realtek Audio Console için Sürücüleri İndirme ve Güncelleme
En son sürücü güncellemelerini manuel veya otomatik olarak yükleyebilirsiniz. Bu bölümde her iki yaklaşımı da açıklayacağız, bu yüzden yapmanız gereken tek şey listede gezinmek ve sizin için en uygun yöntemi bulmak. Şimdi, daha fazla uzatmadan başlayalım!
Yöntem 1: Realtek Audio Konsolunu İndirmek için Manuel Yöntemler
Realtek ses konsolu indirmelerini gerçekleştirmek için kullanabileceğiniz farklı manuel yöntemler aşağıdadır.
1. Realtek Audio Konsolu Sürücü Güncellemesini Yüklemek için Windows Update'i çalıştırın
Adım 1: Klavyenizde, ekranınızda Windows Ayarlarını çağırmak için Windows ve I tuşlarına birlikte basın.
Adım 2: Bulun ve tıklayın Güncelleme ve Güvenlik . 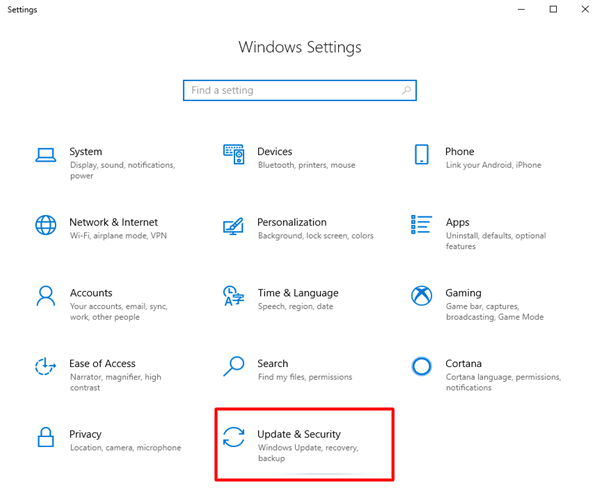
Adım 3: Sol menü bölmesinden Windows Update sekmesini bulun ve üzerine tıklayın.
Adım 4: Ardından, Güncellemeleri Kontrol Et seçeneğine tıklayın. 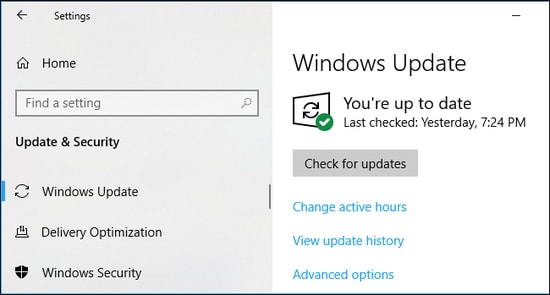
Arkanıza yaslanın ve mevcut güncellemelerin tamamen indirilip yüklenmesini bekleyin. Bittiğinde, yeni güncellemeleri uygulamak için sisteminizi yeniden başlatın.
Ayrıca Okuyun: Windows 11,10 için Realtek Ses Sürücüsü Nasıl İndirilir
2. Realtek Audio Konsol Sürücüsünü Aygıt Yöneticisi aracılığıyla güncelleyin
Adım 1: Windows + X tuşlarına birlikte basın ve açmak için Aygıt Yöneticisi'ne tıklayın. 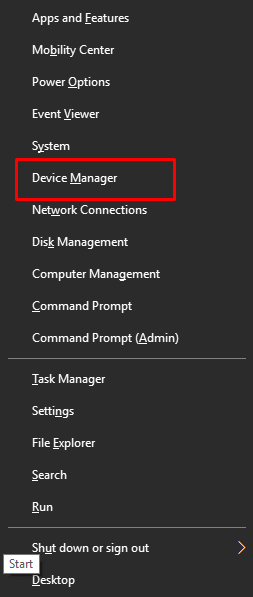
Adım 2: Ses, video ve oyun denetleyicileri bölümünü çift tıklayarak bulun ve genişletin. 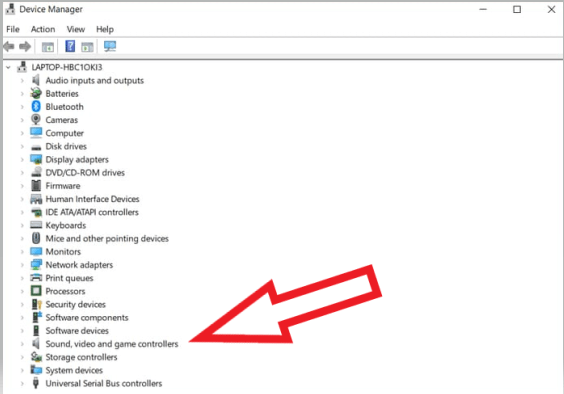
Adım 3: Ardından, Realtek ses konsolu sürücüsünü bulun ve sağ tıklayın.
Adım 4: Mevcut seçeneklerden Sürücü Yazılımını Güncelle'yi seçin. 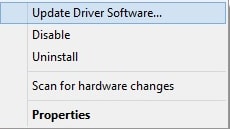
Adım 5: Bir sonraki seçenekten, Güncel Sürücü Yazılımını Otomatik Olarak Ara yazan seçeneğe tıklayın. 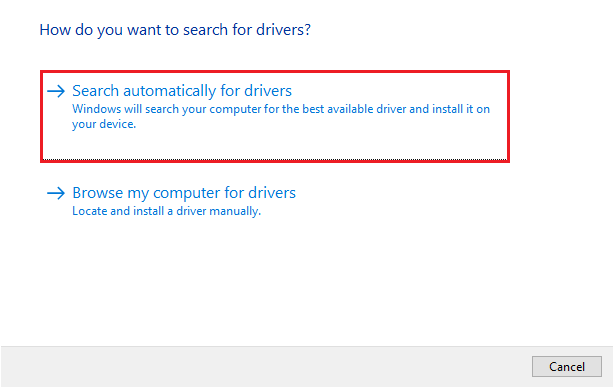
Şimdi, işlemi tamamlamak ve Realtek ses konsolu sürücüsünü Windows 11, 10, 8 ve 7'ye başarıyla yüklemek için ekrandaki talimatları izleyin. Her şey bittiğinde, sisteminizi yeniden başlatın.

3. Üreticinin Resmi Sitesinden En Son Realtek Audio Konsolu Sürücü Güncellemesini Alın
Adım 1: Realtek'in resmi destek sayfasına gidin ve PC ses kodekleri bölümünün üzerine gelin. 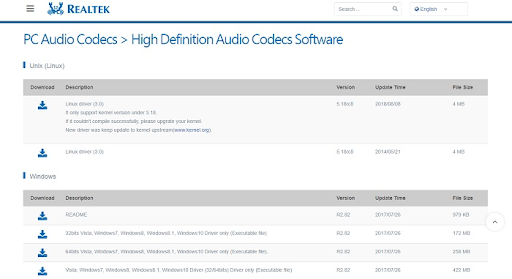
Adım 2: Şimdi, uyumlu bir Realtek ses konsolu sürücüsü arayın ve indirin.
Adım 3: Ardından, devam etmek için Aygıt Yöneticisi'ni açın ve kategorisini genişletmek için Ses, video ve oyun denetleyicilerine çift tıklayın. 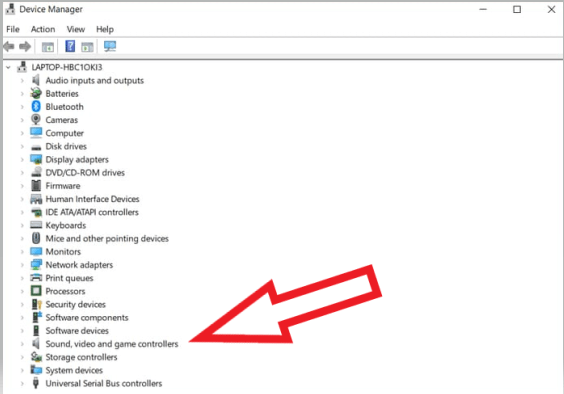
Adım 4: Realtek ses konsolunu bulun ve sağ tıklayın. Bundan sonra, mevcut seçeneklerden Sürücü Yazılımını Güncelle'yi seçin.
Adım 5: Bir sonraki pencerede, Sürücü yazılımı için bilgisayarıma gözat yazan seçeneği seçin. 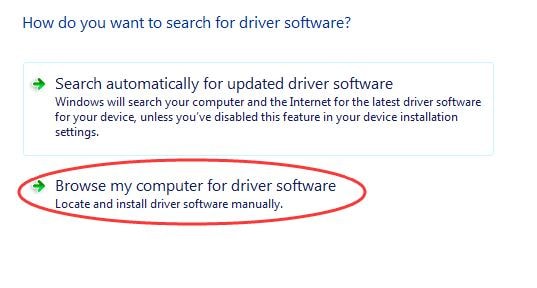
Adım 6: Ardından, indirilen sürücü dosyasının istediğiniz konumunu girin.
Adım 7: Son olarak, yürütülebilir dosyayı başarıyla yüklemek için ekrandaki talimatları uygulayın.
Bittiğinde, son yüklenen ses sürücülerini uygulamak için bilgisayar sisteminizi yeniden başlatın.
Ayrıca Okuyun: Windows 10,11'de Çalışmayan Realtek Audio Nasıl Onarılır
Yöntem 2: Realtek Ses Konsolu Sürücü Güncellemesi İçin Otomatik Yöntem
Windows 10/11/8/7'de Realtek Audio Console indirmesini gerçekleştirmenin yukarıda belirtilen yolları, tüm PC kullanıcıları için tercih edilen bir seçenek olmayabilir. Zamanı olmayan veya gerekli bilgisayar becerilerine sahip olmayan teknoloji dışı bir kullanıcıysanız, eski sürücüleri en iyi ücretsiz sürücü güncelleme aracıyla otomatik olarak güncellemek sizin için en uygun yoldur.
Bit Driver Updater, yalnızca birkaç fare tıklamasıyla tüm PC sürücülerinizi güncelleyebilen en iyi sürücü güncelleme yardımcı araçlarından biridir. Sadece bu değil, aynı zamanda araç, güncellemeden önce otomatik olarak eski sürücülerin yedeğini oluşturan bir otomatik yedekleme ve geri yükleme sihirbazı ile birlikte gelir. Dünya çapında tanınan bir yazılımdır ve ücretsiz ve ücretli sürümleri mevcuttur. Bununla birlikte, ücretli sürüm, bazı ekstra özellikler ve gelişmiş işlevsellik ile birlikte gelir. Üstelik ücretli sürüm, sınırlı bir süre için 7/24 teknik destek ve tam para iade garantisi sunar.
Şimdi, daha fazla uğraşmadan, Realtek Audio Console sürücü indirme ve güncelleme işlemini gerçekleştirmek için Bit Driver Updater'ı nasıl kullanacağınız aşağıda açıklanmıştır.
Adım 1: Aşağıdaki düğmeden Bit Driver Updater'ı indirin.
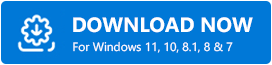
Adım 2: İndirilen dosyayı çalıştırın ve işlemi tamamlamak için kurulum sihirbazını izleyin.
Adım 3: Yazılımı başlatın ve Tara'ya tıklayın. 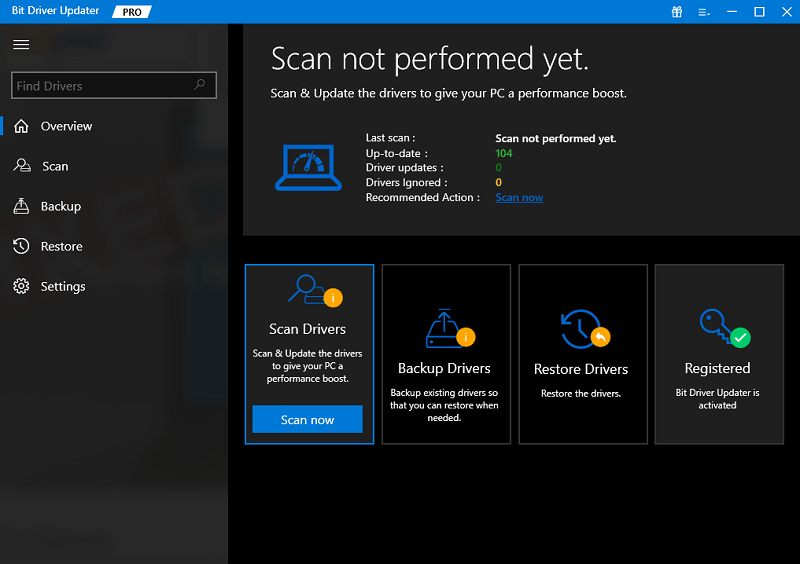
Adım 4: Taramanın tamamlanmasını bekleyin.
Adım 5: Bittiğinde, Tümünü Güncelle düğmesine tıklayın ve tüm PC sürücülerinin en son sürümünü sisteminize yükleyin. Bu, Realtek Audio Console dahil tüm mevcut sürücü güncellemelerini yükleyecektir. Ancak, bu özellik yalnızca ücretli sürüme sahip kullanıcılar tarafından kullanılabilir. Ücretsiz sürüme sahip kullanıcılar, güncellemek istediğiniz sürücünün yanındaki Şimdi Güncelle düğmesine tıklayabilir. 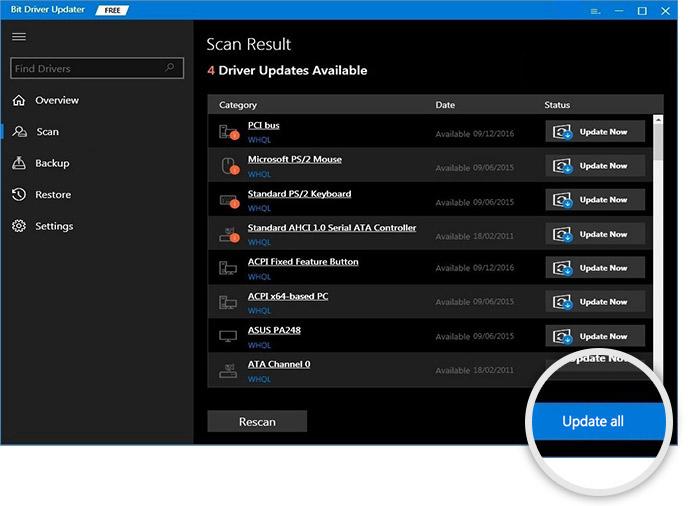
İşiniz bittiğinde, bilgisayarınızı yeniden başlatın ve Realtek Audio Console'un bilgisayarınızda düzgün çalışıp çalışmadığını kontrol edin.
Ayrıca Oku: Windows 11/10 PC için Realtek HD Audio Manager İndir
Realtek Ses Konsolu Sürücü İndirme ve Güncelleme: TAMAMLANDI
Bu kadar! Yukarıda belirtilen yöntemlerden herhangi birini kullanarak Realtek Audio Console sürücüsünü Windows 11, 10 veya daha eski sürümlere hızlı bir şekilde indirebilirsiniz. Bu sürücü yükleme kılavuzunu faydalı bulduğunuzu umarız.
Lütfen sorularınızı aşağıdaki yorumlar bölümüne bırakmaktan çekinmeyin. Teknoloji ile ilgili daha fazla güncelleme, makale ve bilgi için Bültenimize abone olabilir ve bizi Facebook, Twitter, Instagram ve Pinterest'te takip edebilirsiniz.
