Ekranınızı PC, Mac, Android ve iPhone'a Kaydetmenin 26 Yolu
Yayınlanan: 2022-02-13Ekranınızı Windows, Mac, iPhone'a kaydetmek ister misiniz? Bu eğitim size cihazınızın ekranını kaydetmeniz için mümkün olan tüm ücretsiz ve premium yöntemleri verecektir.
Medya çağında herkes bilginin, fikrin ve öğreticinin üreticisi ve dağıtıcısı olur. YouTube, blog ve Twitter'da makaleler yayınlayabilir veya videolar yayınlayabilirsiniz. Udemy'de videolarınızı bile satabilirsiniz. Bu şekilde aslında hepiniz kişisel markalarımızı ve platformlarımızı oluşturuyorsunuz. Yazma, bir video sunarken veya açıklayıcı bir video eklerken kendi kendine medya yapmanın nispeten geleneksel ve sıkıcı bir yoludur. Video yapmak bazen sisteminizi veya mobil ekranınızı kaydetmeyi gerektirir.
İçindekiler
Ekranı neden ve ne zaman kaydetmeliyim?
Ekran görüntüleri ve ekran kayıtları, bir şeyleri iletmek için gerçekten yararlıdır ve bazen tek yoldur. Muhtemelen sizden kilometrelerce uzakta olan bir süreci açıklamayı önemsiyorsanız, bir ekran kaydetmek çok daha iyidir. Dahili seçeneklerle daha kolay olduğu için akıllı telefon şeylerini bir kenara bırakın.
Buna ihtiyaç duyacağınız birkaç durum olabilir,
Belki ekranınızda oynatılan bir videodan belirli bir klip almak istiyorsunuz veya video rehberliğiyle ilgili bir sorunu açıklıyor olabilirsiniz ve bazı sorunlar için ekran kaydı gerekebilir. İşi yapacak birkaç uygulama olmasına rağmen, ücretsiz dahili yol kaliteli çıktı için çok daha iyidir. Bunu bugüne kadar kullanmadığınız için pişman olabilirsiniz.
Bu,
- Hızlı ve zaman almıyor
- Kullanımı çok kolay ve ücretsiz.
- Kaliteli ve denemeye değer
- İlgili: En İyi 6 Windows Ekran Kaydedici Yazılımı
- 7 En İyi Profesyonel Video Düzenleme Yazılımı
Windows'ta Ekranınızı Nasıl Kaydedersiniz?
Win10 kullanıcıları için, önceden yüklenmiş Xbox uygulamasıyla birlikte gelen yerleşik kayıt aracı Game Bar'ı kullanmak kolaydır. Bu aracın asıl amacı, Xbox'ta oyun oynama sürecinizi kaydetmektir, ancak ekranınızdaki diğer etkinlikleri de kaydetmek mümkündür. Ancak Game Bar ekran kaydı Windows 7/8'de mevcut olmadığından ve sistem sesini kaydetmeyeceğinden, FonePaw Screen Recorder gibi daha güçlü ve tüm Windows sürümlerini destekleyen üçüncü taraf bir ekran kaydedici tercih edebilirsiniz.
1. Ekranınızı kaydetmek için Win10 yerleşik ekran kaydedici nasıl kullanılır:
- Başlat menüsüne tıklayın; Tüm Uygulamalarda “Xbox”ı bulun ve tıklayın.
- [Kazan] + [G]' ye dokunun ve "Evet, bu bir oyun!"'a tıklayın. Kayıt araç çubuğunu başlatmak için
![C:\Users\Administrator.WINDOWS-BCBV1B5\AppData\Roaming\Tencent\Users\529496331\QQ\WinTemp\RichOle\WF5I52$(78Q]0@QEYPDJ}MF.png](/uploads/article/6588/RS804wUfyKVoLetO.png)
- Ekran kaydınızı başlatmak için Kırmızı Noktaya tıklayın veya ekranınızın görüntüsünü almak için kamera simgesine tıklayın.
- [Win] + [G]' ye dokunun ve kaydetmenin yanı sıra kaydı da bitirmek için kırmızı kareye tıklayın.
- Görüntüyü bulun: Xbox uygulamasını açın, sol araç çubuğundaki ayar simgesine tıklayın ve Oyun DVR'sini seçin. Orada kaydedilen kaydın yolunu görebilir ve doğrudan “Dosyayı Aç” a tıklayabilirsiniz.
- Referansınız için diğer kısayol tuşları:
[Win] + [G] »»» Araç çubuğunu başlatın
[Win] + [Alt] + [R] »»» Kaydı başlat/durdur
[Win] + [Alt] + [T] »»» Zamanlayıcıyı göster/gizle
Bu araç sadece basit bir işleme ihtiyaç duyar, ancak ne işlevler açısından zengin ne de kullanımda esnektir. Ses kaydı olmaması onun ölümcül kusurudur. Yalnızca kullandığınız uygulamanın arayüz alanını kaydedebilir ve kayıt için bilgisayar ekranının belirli bir alanını seçemezsiniz. Ayrıca, kaydettiğiniz uygulamayı en aza indirirseniz kayıt otomatik olarak tamamlanır. Ve senkron olarak web kamerası kaydını desteklemiyor.
Böylece Windows'un yerleşik kayıt aracı, ekran etkinliklerinin tamamen ve esnek bir şekilde yeniden üretilmesini imkansız hale getirir. İyi tasarlanmış ve güçlü bir yazılımdan zevk alan insanlar için, sınırlı işlev ve esnekliğe sahip bu kadar basit bir uygulamayı kullanmak çok zor.
- İlgili: Hasarlı veya bozuk Video dosyaları nasıl onarılır
- Gmail Üzerinden Video Göndermenin 3 Yolu
2. Movavi Ekran Kaydedici
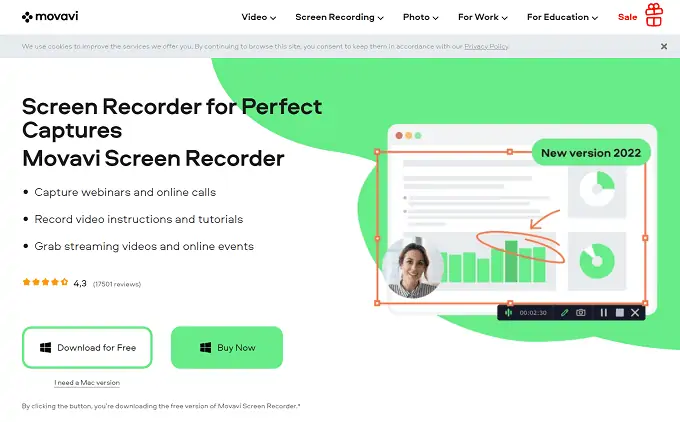
Movavi Screen Recorder, ekran etkinliğini, program kullanımını ve video konferans görüşmelerini kaydetmek için kullanılabilen güçlü bir masaüstü kayıt yazılımıdır. Kullanımı kolay arayüzü ile sadece birkaç tıklama ile ekranınızı veya belirli pencerelerinizi hızlı bir şekilde kaydedebilirsiniz. Ayrıca web kamerası videosunu kaplayabilir ve görevleri otomatik olarak kaydı başlatmak ve durdurmak için planlayabilirsiniz. Ayrıca, metin, vurgulamalar ve oklar eklemenin yanı sıra anlık görüntüler de alabilirsiniz. Bu ekran kaydedici ayrıca, video çıkışı için bir filigran içeren ücretsiz bir deneme sürümüne sahiptir.
Özellikler:
- Hem Windows hem de Mac için bir ekran kaydedici
- Kayıt sırasında ekranda çizime izin verir
- Ekran yakalama olmadan web kamerası ve ses kaydı
- Ekran görüntülerini almanızı ve düzenlemenizi sağlar
- Kayıtları aylar öncesinden planlamanızı sağlar
- YouTube ve Google Drive'a aktarın
fiyatlandırma
Movavi, ekran kayıt yazılımını hem Windows macOS için sağlar. Hizmetlerini 1 yıllık plan ve ömür boyu plan şeklinde sunmaktadır. Aksi takdirde, ekran kaydediciyi Movavi Video Suite ile de alabilirsiniz. Fiyat windows ve macOS için değişir. Tüm planların planları ve fiyatları aşağıda listelenmiştir.
- pencereler
- 1 Yıllık Plan - Rs. 1.499
- Ömür Boyu Planı - Rs. 1999
- Video Suite (Ömür Boyu) - Rs. 2.599
- Mac os işletim sistemi
- 1 Yıllık Plan - Rs. 1.499
- Ömür Boyu Planı - Rs. 1999
- 1 Yıllık Plan (Ekran Kaydedici + Video Suite) – Rs. 1.759
- Ömür Boyu Planı (Ekran Kaydedici + Video Paketi) – Rs. 2,399
- Video Suite (Ömür Boyu) - Rs. 2.599
Movavi Ekran Kaydediciyi Kullanarak Ekranınızı Nasıl Kaydedersiniz?
- İlk olarak, Movavi'nin Resmi sitesini ziyaret edin ve ekran kaydedici bölümüne gidin. Windows ve macOS gibi her iki platform için de kullanılabilir. Platformunuzu seçin, sizi indirme sayfasına yönlendirecektir. Bu sayfadan uygulamayı indirebilirsiniz. “Şimdi Satın Al” seçeneğine tıklayarak tam sürümü satın alabilir veya aksi takdirde deneme sürümünü buradan ücretsiz olarak indirebilir ve kullanabilirsiniz.
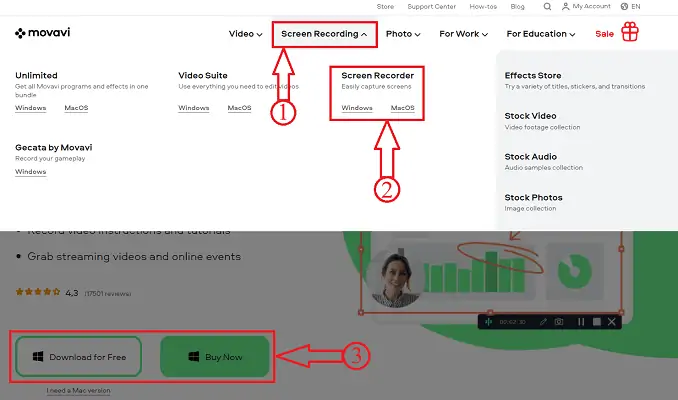
- Ekran Kaydedici uygulamasını kurun ve başlatın. Aşağıdaki ekran görüntüsünde gösterildiği gibi ekranın sağ/sol kenarında bir widget bulacaksınız. Bu widget'ta, ekran görüntüsü alabileceğiniz bir Kamera seçeneği bulacaksınız. Diğeri ise ekranınızı kaydedebileceğiniz video kamera seçeneği.
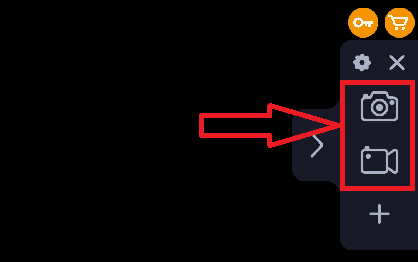
- “Ekran kaydedici” seçeneğine tıklayın ve işaretleyici seçeneğini kullanarak kayıt yapılacak alanı seçmenizi isteyecektir. Kayıt ekranı boyutu ekranın sol üst köşesinde görülecektir.
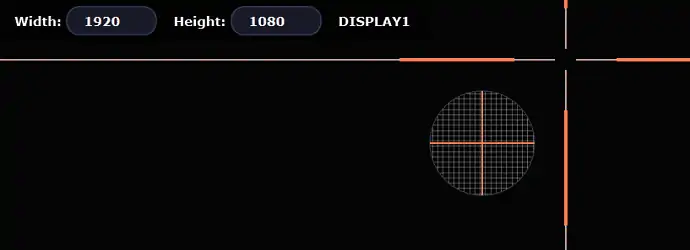
- Alanı seçtikten sonra, sağ tarafta klavye vuruşu, fare tıklaması vurgulayıcı gibi ön kayıt seçeneklerini sunar. Alt kısımda ses, video ve web kamerası seçeneklerini seçme seçeneklerini bulacaksınız. Tıkla
Kaydı başlatmak için “Kırmızı renk” butonu.
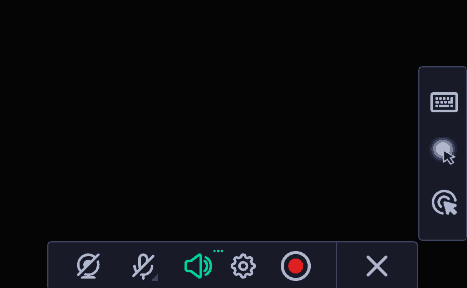
- Ardından, pencerenin sağ altında bir durum çubuğu bulacaksınız. Bu çubukta işaretçi, ekran görüntüsü, duraklatma ve durdurma seçenekleri gibi araçları kullanabilirsiniz. Kayıt tamamlandıktan sonra durdur seçeneğine tıklayın. Fn+F10 Klavye kısayolunu da kullanabilirsiniz.

- Kaydedilen videoyu ve varsa önceki kaydı içeren bir pencere açılacaktır. Ücretsiz deneme sürümü kullandığımız için kaydedilen videolara bir filigran eklenecektir. Buradan, videoyu kırpmanıza ve mevcut paylaşım seçeneklerini kullanarak son videoyu paylaşmanıza izin verilir.
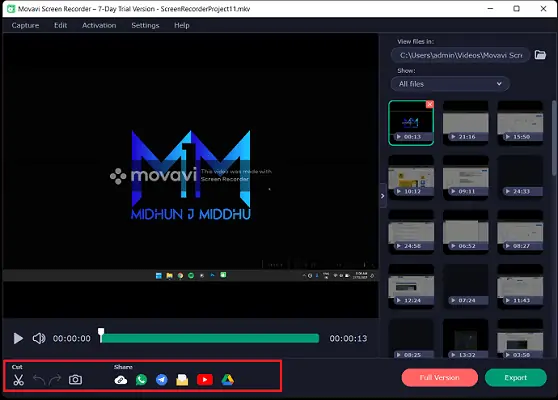
- Dışa Aktar seçeneğine tıklayın ve bir pencere açılacaktır. Bu pencereden, Dosya adını, kaydedilecek dosya konumunu, Dosya biçimini seçin ve daha sonra kaydedilen videoyu kaydetmek için “Kaydet” e tıklayın.
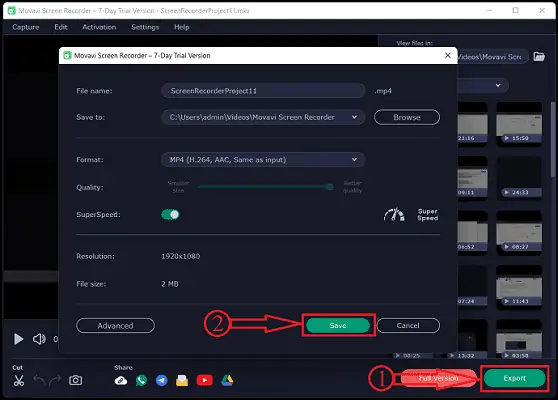
3. iFun Ekran Kaydediciyi Kullanarak Ekranınızı Nasıl Kaydedersiniz
Video öğretici
Okuyucumuzun rahatlığı için bu yöntemi bir video Eğitimi şeklinde sağladık. Okumak ilginizi çekiyorsa, videoyu şimdilik atlayın ve bu makaleyi okuduktan sonra izleyin.
iFun ekran kaydedici %100 hızlı, güvenli ve kullanımı kolay güçlü bir araçtır. Ücretsiz sürümü de mevcuttur. Konferans görüşmeleri, çevrimiçi kurslar, video eğitimleri, müzik videoları, HD filmler vb. için mükemmel ve profesyonel bir şekilde çalışabilir. Ekranınızın herhangi bir alanını kayıt süresi sınırlaması olmadan kaydedebildiğinden, HD videoları hiçbir sorun olmadan kaydeder. filigran.
Neden iFun Ekran Kaydediciyi Seçmelisiniz?
- Ekran videonuzu nasıl kaydedeceğinizi yanıtlamak için ücretsiz
Ücretsiz bir deneme sağlayarak, bir kuruş olmadan çeşitli güçlü işlevlerin keyfini çıkarabilirsiniz.
- Ekran videonuzu nasıl kaydedeceğinizi yanıtlaması kolay
Kullanıcı dostu felsefeyi benimseyen her adım, Yeni başlayanları birkaç saniye içinde usta yapmak için özenle tasarlanmıştır.
- Ekran videonuzu nasıl kaydedeceğinizi cevaplamak için güçlü
Kayıt sırasında ekran görüntüsü almayı destekler. Ve 12'den fazla çıktı formatının saklanması ve istediğiniz diğer formatlara dönüştürülmesi desteklenir. Ayrıca, iFun Ekran Kaydedici, HD kayıt yaparken gecikme olmamasını da garanti eder.
iFun Ekran Kaydediciyi Başlatma
iFun Ekran Kaydedici ile her anı kolayca kaydedebilirsiniz! Yüksek kaliteli bir kayıt için sadece 3 adım yeterlidir.
Adım 1 . Tercihinizi ayarlayın . Tam ekran veya seçilen herhangi bir alanı en yüksek 4K çözünürlükte ve 0 gecikme tekniğinde kaydedin ve diğer ayarları ihtiyaçlarınıza göre ayarlayın.
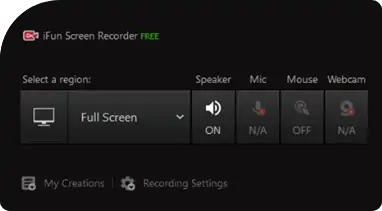
Adım 2 . Ekranı Kaydet: Çerçevede gecikmeden ekranınızda olup bitenleri kaydedin.
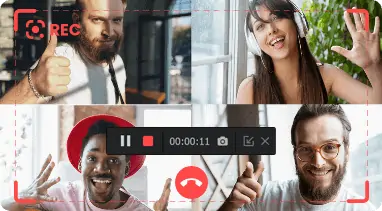
Adım 3 . Kaydet ve düzenle . iFun Ekran Kaydedici, videoyu herhangi bir popüler formatta çıkarır ve videonuzu kullanmanıza engel olmayan bir şekilde düzenlemenizi sağlar. Video veya ses ne olursa olsun, her kare sizin kontrolünüz altında.
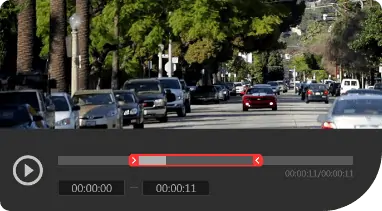
Ekstra Özellikleri iFun Ekran Kaydedici
iFun Ekran Kaydedici sizi kaydın çok ötesine taşır. iFun Ekran Kaydedicinin diğer kullanıcı dostu ve kullanımı kolay ekstra özelliklerine göz atın.
İndirme Değiştirme
Verimsiz indirmeyi değiştirmek için iFun Ekran Kaydediciyi kullanın. Düşük indirme hızı, kararsız ağ ortamı ve içerik sınırlaması artık sorun değil.
Video Kaydetme
En yüksek 4K tanım ve 0 gecikme tekniğiyle sıcak videolar kaydedin. Orijinal ve yasal olarak. Favori videonuzu özel alanınıza kaydedin.
Video düzenleme
iFun Ekran Kaydedici ayrıca, temel ve pratik işlevlere sahip, kullanımı zahmetsizce kaydedilmiş videolarınızı düzenlemek için araçlar sağlar. Ekran kaydınızı mükemmelleştirin ve daha sonra düzenleyin.
4. FonePaw Ekran Kaydediciyi Kullanarak Windows 10'da ekranınızı sesli olarak nasıl kaydedersiniz
Video öğretici
Bu makaleyi okuyucumuzun rahatlığı için bir video Eğitimi şeklinde sağladık. Okumak ilginizi çekiyorsa, videoyu şimdilik atlayın ve bu makaleyi okuduktan sonra izleyin.
Birden fazla uygulamayı sistem ve mikrofon sesleri ile hatta yüzünüzü bile kaydetmesi gerekenler için size her zaman kullandığım uygulama FonePaw Screen Recorder'ı önereceğim. Bu uygulama hafiftir ve kullanımı kolaydır. İlk ekran kaydımı herhangi bir talimat okumadan veya herhangi bir öğretici izlemeden bitirmek için kullanıyorum. Sağduyu ve deneyimime dayanarak simgelere tıkladım ama mükemmel bir şekilde bitirdim. Ardından, size bu kaydedicinin nasıl çalıştığını göstermek istiyorum ve işinize yarayacak herhangi bir şey bulacağınızı umuyorum.
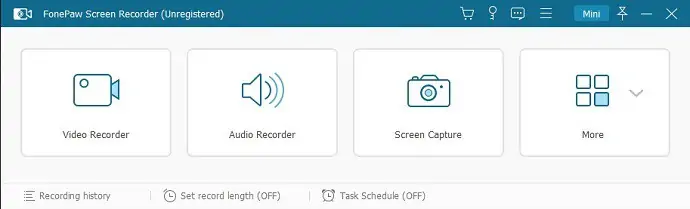
Öncelikle FonePaw Ekran Kaydedicinin tasarımını beğendim. Açık mavi ve ofis tarzı arayüz beni her zaman rahatlatabilir ve basit simgeler ve özlü düzen beni hemen yeniler. Kayıt cihazında başlıca 3 araç vardır. Aşağıda sırasıyla Video Kaydedici, Ses Kaydedici ve Anlık Görüntü olmak üzere üç ana işlevi kısaca tanıtacağım.
1) Video Kaydedici
Adım 1: Ana arayüzdeki Video Kaydedici düğmesine tıklayın.
Adım 2: Açık mavi kesikli çizgiyi çizerek kayıt alanını seçin ve sistem sesini ve mikrofon sesini kaydedip kaydetmeyeceğiniz gibi diğer ayarları yapın veya web kamerasını açıp açmamak gibi bunların ses seviyelerini ayarlayın.
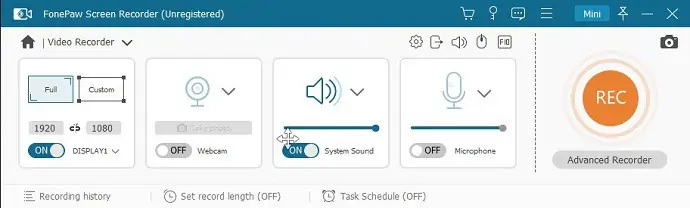
Adım 3: Ekran kaydını başlatmak için sağdaki turuncu REC düğmesine basın.
Adım 4: Kaydı geçici olarak duraklatmak ve tekrar basarak devam ettirmek için kayan çubuktaki çift çubuk simgesine basabilirsiniz. Veya kaydınızı durdurmak ve bitirmek için açık mavi kareye tıklayabilirsiniz. Bitirdikten sonra, incelemeniz için kaydedilmiş bir video penceresi açılacaktır. Ardından bu videoyu kaydetmek veya pencereyi kapatarak dışarıda bırakmak için “Kaydet” düğmesine tıklayabilirsiniz.
Daha kullanıcı dostu ve güçlü işlevler:
Windows 10 yerleşik kayıt aracıyla elde edilemeyen çok güçlü ve kullanışlı bazı işlevler vardır.
- Ekranınızda işaretleme ve fare efekti için bir çizim paneli : Ekran kaydı ile bir eğitim yaparken, ekrandaki şeyleri vurgulamak için açıklama araçlarını kullanmak benim için oldukça uygun. Ayrıca, imlecinizin etrafına renkli bir daire ekleyebilir ve tıkladığınızda imlecinizin etrafına farklı bir renkli daire ayarlayabilirsiniz. Bu şekilde, izleyicilerinizin imlecinizin hareketini ve tıklamasını takip etmesi kolaydır.
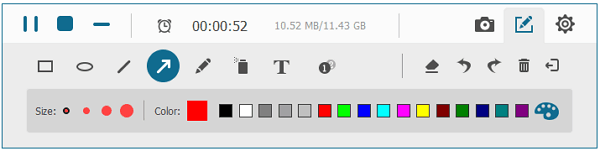
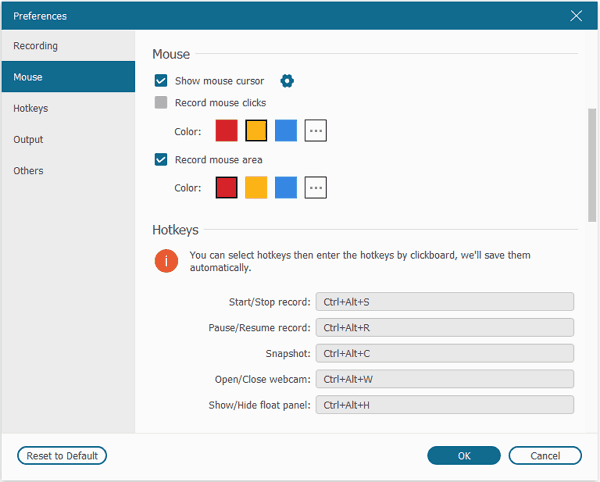
- Zaman kaydı : Bu işlevi özellikle seviyorum! Çevrimiçi olarak indirilemeyen veya canlı video akışı yapılamayan birçok video var, ancak bunları ağ yokken izlemem gerekiyor. Bu yüzden videoyu kaydederken sonunu izlemek için masaya oturmama gerek yok. Sadece kayıt uzunluğunu video uzunluğuna veya beklenen uzunluğa ayarlamam gerekiyor. Sonra başka şeyler yapmak için bilgisayarımı bırakabilirim.
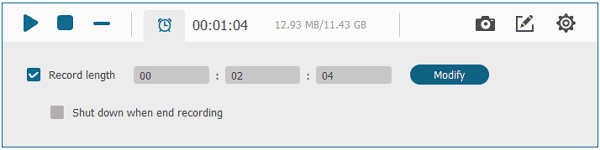
- Seçmek için birden fazla video formatı : Genellikle farklı platformlara farklı videolar yüklüyorum. Gerekli yükleme formatı platformdan platforma farklılık gösterir. FonePaw ekran kaydedici, neredeyse tüm olası çıktı biçimlerinin seçeneklerini sunarak bu karmaşık gereksinimi kolayca karşılamama yardımcı oluyor.
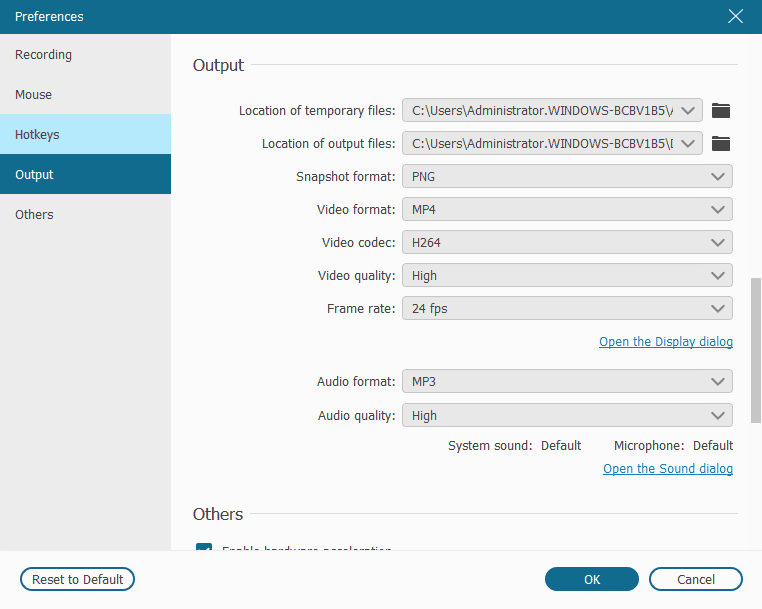
2) Anlık görüntü
FonePaw kaydedicide, Anlık Görüntü, Anlık Görüntü düğmesine basılarak veya [Ctrl] + [Alt] + [C] tuşlarına dokunarak gerçekleştirilebilir. Ekranı yakaladıktan sonra, anlık görüntünün yanında bir işaretleme paneli yüzer ve paneldeki araçları kullanarak doğrudan üzerine gerekli işaretleri yapabilir ve bulanıklaştırabilirsiniz.
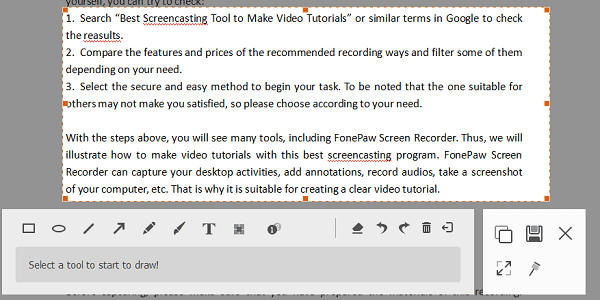
3) Ses Kaydedici
Aslında bu işlevi nadiren kullanırım. Ekran Kaydedici gibi sistem sesini ve mikrofon sesini kaydedebilir. Ayrıca sabit bir kayıt uzunluğu da ayarlanabilir. İşlem ve süreç, Ekran Kaydediciye benzer.
- Şunları da Sevebilirsiniz: YouTube, Facebook, Whatsapp, vb. için Video dosyaları nasıl sıkıştırılır,
- YouTube Videolarını İndirmenin 3 Yolu
En İyi Windows ekran kaydedici Yazılımı
1. Camtasia Stüdyosu(Premium)
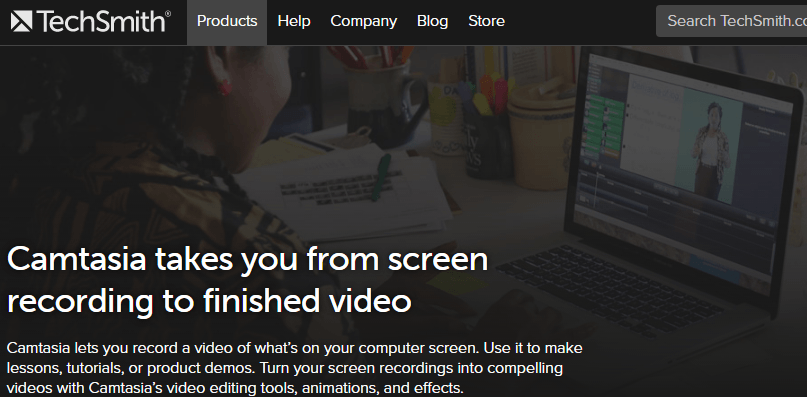
Camtasia studio, ekran kayıt yazılımında bir numaralı araçtır. Techsmith'ten geliyor. Ünlü blogcular ve YouTube video yaratıcıları bu yazılımı kullanıyor. Ekranınıza videolar kaydedebilir ve o videoyu birçok efektle düzenleyebilirsiniz. Video düzenleme aracı nedeniyle ünlüdür. Size harika video düzenleme özellikleri verecektir. Kullanırsanız seveceksiniz. Ayrıca ekranınızın ekran görüntülerini de alabilirsiniz. Ancak görüntü düzenleme özelliklerinden yoksundur. YouTube video yaratıcıları için olmazsa olmaz bir yazılımdır. Windows ve Mac için kullanılabilir. Düzenleme aracıyla herhangi bir videoyu içe aktarabilir ve düzenleyebilirsiniz. Ayrıca videoları çok kolay bir şekilde paylaşabilirsiniz. Ayrıca size bir Deneme sürümü verecektir.
2. Snagit (Ücretli)
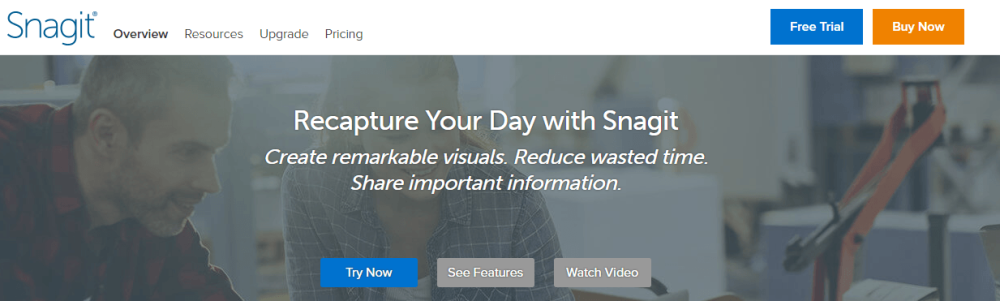
Techsmith'ten Snagit, hem kişisel hem de profesyoneliniz için harika bir Windows ekran kaydedici yazılımıdır. TechSmith, Camtasia'da olmayan özelliklere sahiptir. Photoshop kullanıyormuşsunuz gibi görüntüleri düzenleyebilirsiniz. Ekranı daha hızlı yakalamaya uygundur ve arkadaşlarınızla ve iş arkadaşlarınızla paylaşabilirsiniz. Snagit'in indirilmesi zaman almaz ve Windows dışında çeşitli platformları destekler. Bulut tabanlı hizmetlerde oldukça duyarlıdır ve bu düzenleme aracı çok görevlidir. Ücretli olduğu doğru ama sunduğu akıcılık inanılmaz. Snagit, ekran kaydı veya ekran yakalamada çok popülerdir. Not: Ücretsiz Sürüm de mevcuttur, böylece yatırım yapmadan önce deneme sürümüne sahip olabilirsiniz.
Snagit size Camtasia'da olmayan resim düzenleme özellikleri verecek. Video kaydedebilirsiniz ancak Snagit ile videoları düzenleyemezsiniz. Videoları düzenlemek için Camtasia'ya gitmeniz gerekiyor. Bu nedenle, tam özellikler istediğinizde, Camtasia/Snagit paketini satın almanız gerekir. TechSmith indirimli fiyatlarla paketler satıyor.
Techsmith ayrıca yüksek hacimli satın alımlar, öğrenciler ve devlet kurumları için indirimler sağlayacaktır.
3. Camstudio(Ücretsiz)
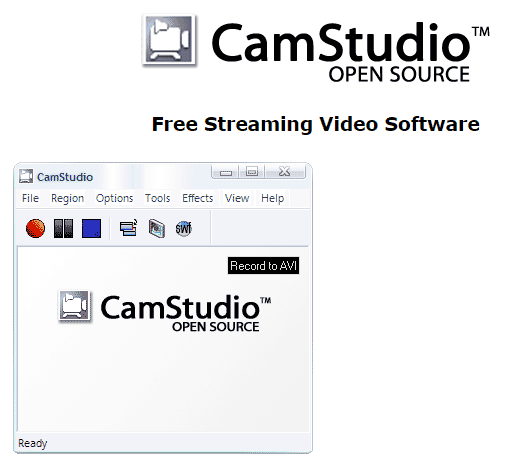
Camtasia'ya para harcamak istemiyorsanız, Camstudio sizin için mükemmel bir seçimdir. Camstudio, ekran kaydı için açık kaynaklı bir yazılımdır. Tabii ki, Video düzenleme özelliklerinden yoksundur. Ama çok fazla özellik sunuyor. Ayrıca video ile birlikte sesinizi de kaydedebilir. Açık kaynak kodlu yazılımlar arasında bir numaralı ekran kayıt yazılımı diyebilirim. AVI formatında bir video oluşturacaktır. İlk olarak, bu yazılımı öğrenmek için biraz zaman harcamanız gerekir.
4. Jing (Ücretsiz)

Snagit iyi bir seçenek ama yazılım satın almak için para yatırmak herkesin aklında değil. Bu durumda, Jing iyi bir alternatiftir. Ekranı anında yakalamada etkili olduğu için teklifleri sınırsızdır. Destekleyicidir, ancak her durumda değil. Büyük ekran kaydını yakalamak söz konusu olduğunda, bu hoş bir seçenek değildir. Jing çok popüler olmasına ve milyonlarca kullanıcı kazanmasına rağmen.
- Okuyun: Windows, Mac ve iphone için en iyi ücretsiz ekran görüntüsü yazılımı
- Dosya boyutunu küçültmek için en iyi 3 ücretsiz video sıkıştırma yazılımı
5. EZVID (Ücretsiz)

EZVID, ekran kaydı veya ekran yakalama hızını artırmanın iyi bir yoludur. Yine de, görevini anında yapsa bile ücretsizdir. Windows için bu ekran kayıt yazılımı, diğer platformları da desteklemektedir. EZVID daha iyi bir seçimdir ve bir video düzenleyici ile birlikte gelir. Çoklu görev yeteneği ile kullanışlı ve talep görmektedir. Daha iyi kontrole sahiptir ve göze çarpan tüm özellikler bu Windows ekran kayıt yazılımında çoktur.
- İlgili: Android için en iyi 5 ücretsiz video düzenleme uygulaması
- Video, ses, resim formatlarını dönüştürmek için en iyi ücretsiz dönüştürücü
6. Web Semineri (Ücretsiz ve Açık Kaynak)

Webinaria çeşitli özelliklerle geliyor. İhtiyacınız olduğunda sizi yarı yolda bırakmaz. Webinaria, PC için Flash Videolar veya Ekran kaydı yaparken akıllara durgunluk veriyor. Ayrıca, kayıtla birlikte sesi kaydetmeye de katılabilirsiniz. Kısayol tuşları, Webinaria'da aslında kolay bir iştir. Webinaria, Windows için sınırsız uygulanabilir özellik sunan bir ekran kayıt aracıdır. Tüm teklifler aktif ve doğuştan olduğu için kullanmak etkileyicidir.
7. Kaynakçı (Ücretsiz ve PRO)
Kaynakçı, podcast yayıncısının en iyi arkadaşıdır. Farklı cihazlarda ekran paylaşımına/ses kaydına kolay erişim sayesinde, bir daha asla kaçırmayacaksınız! Bu kayıtların dökümleri her seanstan sonra da mevcuttur, bu nedenle önemli bilgileri kaçırma konusunda endişelenmenize gerek yoktur! Tüm bu özellikler ücretsiz sürümlerinde mevcuttur – podcasting için hayatınızı her zamankinden daha iyi nasıl değiştirebileceğine şimdi başlayın.
Açık farkla yukarıda bahsedilen Windows ekran kaydedici yazılımı uygun şekilde aktiftir ve projenizi veya görevinizi gerçekleştirmede olağanüstü sonuçlar verir. Windows ekran kayıt yazılımlarından herhangi biri favoriniz olabilir, bu nedenle görüntüleri paylaşarak, içerik yükleyerek ve daha fazlasıyla eğlenmek için indirin.
Mac'te Ekranınızı Nasıl Kaydedersiniz?
Mac'te kaydı görüntülemenin birkaç yöntemi vardır. İşi yapmak için yerleşik araçlar mevcuttur. Ancak, gerçekten yenilerini denemek istiyorsanız başka seçenekler de mevcuttur.
Burada mac'te kayıt görüntüleme yöntemlerini tartışacağız. Kısacası, burada mac'te nasıl video çekileceğini tüm yönleriyle açıklayacağım.
İlk önce ücretsiz dahili seçeneklerle ve ardından diğerleriyle başlıyoruz. MacBook pro'da kaydın nasıl görüntüleneceği süreci aynıdır.
1. QuickTime ile Mac'te kayıt nasıl görüntülenir
Quicktime, mac ile birlikte gelen yerleşik ücretsiz bir uygulamadır. Bu diğerlerinden çok daha basit bir işlemdir.
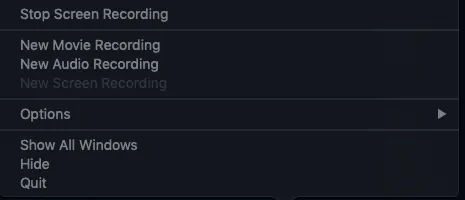
Bu işlem tüm macOS için çalışır ancak genellikle Mojave ve altı için kullanılır. Herhangi bir kuruluma gerek olmadığı için endişelenmenize gerek yok. Her şey önceden yüklenmiş bir uygulamayı kullanmakla ilgilidir.
Toplam Süre: 5 dakika
Quicktime oynatıcısını aç
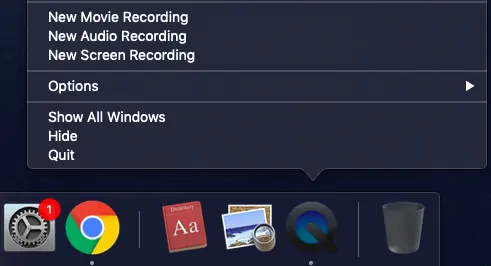
Spotlight'ı açın ve QuickTime oynatıcısını arayın ve başlatın. Dock'unuzdaysa, doğrudan erişin. Bir dizi seçenek içeren bir ekran kaydı açılır penceresi açılacaktır.

Kayıt ekranı
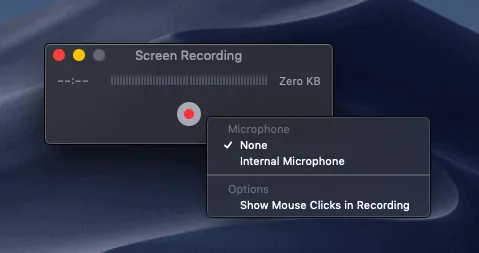
Tıklamak. daha fazla kayıt seçeneği görmek için yeni ekran kayıt seçeneği, yani kayıt videosu için sesinizi kaydetmek istiyorsanız kulaklığınızı bağlayın ve harici bir mikrofon seçin. Bu, bilgisayar ekranını sesinizle kaydeder.
Kayda tıklayın
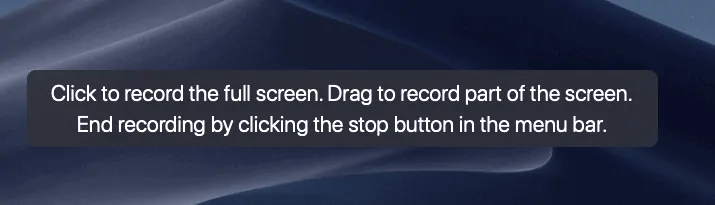
Kayıt düğmesine tıklayın ve ardından ekranın hangi bölümünün kaydedileceğini seçin. Tamamen kaydetmek için oraya tıklayın
Ekranın bir bölümünü kaydedin
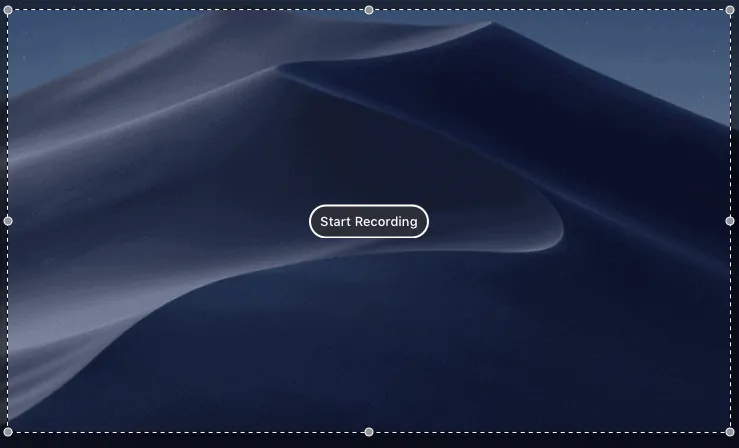
Ekranın sadece bir kısmını kaydetmek için, kaydet üzerine tıklayın ve ardından kaydetmek istediğiniz yere ekranda sürükleyin. Daha sonra tekrar kaydetmeye başla'ya tıklayın.
Çıkış yapmak
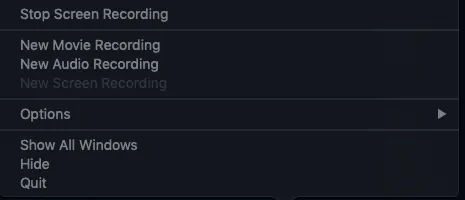
Kayıt bittikten sonra, dock'taki simgeye gidin ve sağ tıklayın ve ardından "kaydı durdur". Kayıt durdurulacak ve dosyayı istenen adla istenen klasöre kaydedecektir. QuickTime ekran kaydını bu şekilde durdurabilirsiniz.
Arz:
- Mac
- Hızlı zaman
Araçlar:
- Ekran kaydedicisi
Bu işlemle ekran sesi kaydedilemez. Mümkün olan tek yol, klip için sesinizi kullanmaktır. Çalışan ses, videoyla birlikte kaydedilemez.
2. Mac'te hızlı zaman geçirmeden kayıt nasıl görüntülenir (ekran görüntüsü araç çubuğunu kullanarak)
Mojave ile kayıt işlemi çok daha kolay hale geldi. QuickTime kolay ve kullanılabilir bir ekran görüntüsü olmasına rağmen daha gelişmiş ve kullanımı kolaydır.
- Ekran görüntüsü araç çubuğunu açmak için aynı anda command+shift+5 tuşlarına basın.
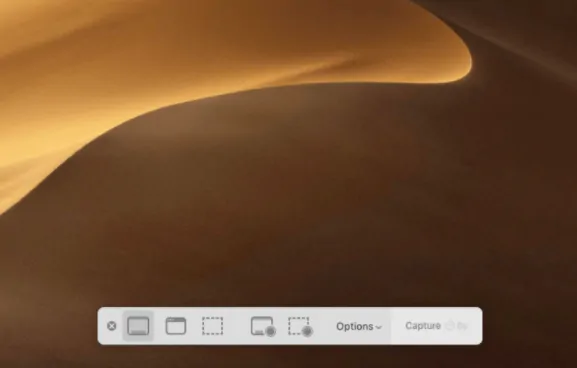
- Yukarıdaki gibi, seçeneklerin hemen yanında bulunan ikonları kullanarak ekranın tamamını veya sadece bir kısmını kaydedebilirsiniz.
- Ses eklemek için seçenekler -> yerleşik -> Mikrofon'a gidin. Her zamanki gibi, ekran sesi kaydedilemez.
- Tüm ekranı kaydetmek istiyorsanız, sadece kaydet'e tıklayın ve devam edin.
- Pil göstergesinin yanında bulunan küçük durdurma düğmesi kaydı onaylar.
- Kayıt bittiğinde, seçenekleri görmek için durdur düğmesine tıklayın veya komut+shift+5'e basılı tutun.
- Geçerli kayıt masaüstünün altında görünecektir. Hızlı bir genel bakışa sahip olun. Ancak, masaüstünde de olacak.
- Kaydedilen videoyu düzenlemek veya üzerinde değişiklik yapmak için “Kırp” seçeneğini kullanın ve ihtiyacınız olan kayıt bölümünü sürükleyerek tutun.
- Bitti'ye tıklayın.
- Ayrıca okuyun: Mac ekran çözünürlüğü nasıl değiştirilir
- Mac OS X'te ekran görüntüsü nasıl alınır
3. Sesli Mac'te kayıt nasıl görüntülenir
Her ikisinde de yukarıdaki yöntemlerde ekrandaki ses kaydedilemez. ancak, ekranı kaydederken kulaklık kullanarak sesinizi ekleyebilirsiniz.
Devam eden sesle ekranı kaydetmenin tek yolu, üçüncü taraf ücretli yazılımları/uygulamaları kullanmaktır. En iyi yanı, kayıttan sonra video düzenleme için de kullanılabilmeleridir. Daha gelişmişlerdir ve yüz zamanlı kayıt ve ilgili şeyler için kullanılabilirler.
3.1 Camtasia kullanarak ekranı kaydedin
Camtasia, ücretli bir araçtır ve video işleri için tek duraklı bir çözümdür. Video düzenleme için de kullanılan bir TechSmith ürünüdür. Özelliklerine hızlıca bir göz atın. Snagit ve Camtasia farklıdır. Snagit ekran kaydı içindir ve üzerinden küçük düzenlemenin yalnızca bir kısmı yapılabilir. Camtasia size gereken her şeyi sağlar.
Camtasia'nın Özellikleri
- Ses eklemek, herhangi bir videoya karmaşık bir iştir, ancak profesyonel görünmesini sağlar. Kullanılan ses, baştan sona aynı kalıba sahip olmalıdır. Camtasia, sesi otomatik olarak seviyeler ki bu gerçekten harika.
- Kısayollar, işi bitirmenin hızlı bir yoludur. Daha fazla üretkenlik için özelleştirilebilir klavye kısayolları ekler.
- Aynı zamanda FaceTime kameradan video kaydeder.
- Temaları ve diğer resimleri, logoları da destekler
En iyi yanı, yakalama ve düzenlemenin çok zaman kazandıran tek bir uygulama içinde yapılabilmesidir.
3.2 Capto kullanarak ekranı kaydetme
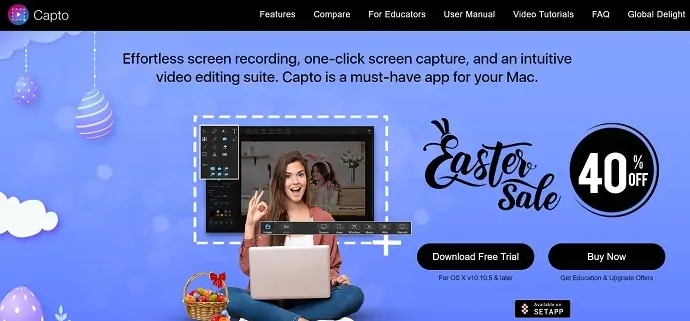
Capto, tonlarca kullanışlı seçeneğe sahip ücretsiz bir ekran kaydedici ve video düzenleyicidir. Kaydedilen video için video düzenleme, ses ekleme, kırpma ve kesme mevcuttur. Basitçe, düzenleme seçeneklerine sahip temel bir kaydedicidir. Tüm bunlar ücretsiz. Aşağıdaki özelliklere bir göz atın
Capto'nun Özellikleri
- Kayıt sırasında masaüstünüzü gizleyebilirsiniz. Video çekerken, her şeyi masaüstünde paylaşmak istemediğimiz için her seferinde masaüstünü düzenlemek can sıkıcı olabilir. Capto'yu kullanarak masaüstünü gizlemeniz yeterlidir
- Kaydedilen video tüm popüler platformlarda paylaşılabilir.
- Tüm ekranı kaydedin veya tercihinize göre ekranın bir bölümünü seçin.
- Öğreticileri kaydetmek için çok iyi.
- Sonuçta, düzenleme mümkündür.
Ekran görüntüsü aracına daha çok benzer, ancak bir ses seçeneği vardır.
Umarım, mac'ta sesli kayıt görüntüleme yöntemleriyle ilgili her şeyi açıklamıştım. Ne kullanacağınız tamamen ihtiyacınıza bağlıdır. Örneğin, bir örnek için gerekliyse veya normal bir amaç için ses olmadan yerleşik seçenekler işi yapmak için yeterince iyidir. Öğreticiler kaydediyorsanız, video düzenleme ve ses modülasyonu da gerektirdiğinden profesyonel araçlarla gidin.
Ayrıca Wondershare Filmora scrn'yi Mac'te Audio ile ekran kaydı için önerebiliriz.
Ancak bu makale, MacBook Air ve MacBook pro'da sesli olarak kaydın nasıl görüntüleneceği için de uygun olacaktır. Tüm sürümler için aynıdır.
YouTubers için En İyi 4 Ücretsiz Çevrimiçi Ekran Kaydedici
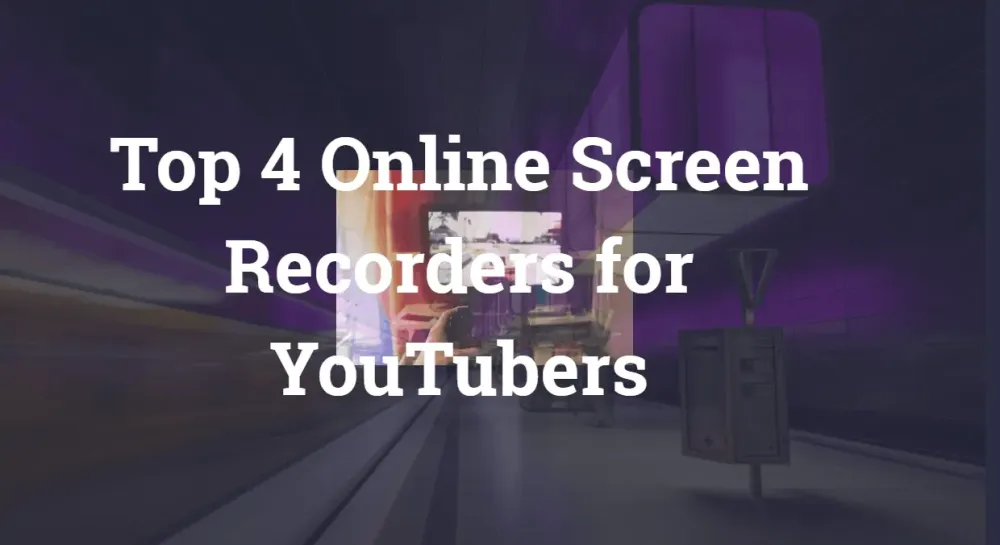
YouTube'un oyun sahnesi 2017'de canlı oyun akışında %343'lük büyük bir artış görürken, Twitch %197 büyüdü. Yüzde her zaman doğru olmasa da (çünkü Twitch, yayıncılar ve canlı oyun izleyicileri söz konusu olduğunda hala YouTube'un çok ilerisindedir), YouTube oyun sahnesi, son zamanlarda canlı yayın yapan çok sayıda oyun yayıncısını kesinlikle kendine çekmiştir.
Bir bütün olarak, YouTube video oyunu pazarı ve trendden para kazanmak isteyen oyuncular patlama yaşıyor. İnsanlar bir YouTube oyun kanalı başlatmanın sadece birkaç şeye ihtiyacı olduğunu düşünüyor.
En yeni video oyunu başlıklarını ve YouTube için oyun kayıt yazılımını çalıştırabilen iyi bir grafik kartına sahip bir bilgisayarla başlayın. Bir YouTube oyun kanalını büyütmek için gereken sabrı unutmayalım.
En iyi YouTube video kayıt yazılımlarından bazıları, oynanışı düzenlemek için yerleşik bir video düzenleyici, iki yönlü kayıt (ekran ve web kamerası) ve metin/grafik özellikleri vb. gibi özellikler sunar. Sponsorlu videolar oluşturmak için bir videoya da ihtiyacınız olacaktır. oyuna grafik ve metin ekleyen düzenleyici.
Bugün bu makalede, 2021'de YouTube için en iyi oyun kayıt yazılımına bakacağız. Bu liste, oyununuzu çevrimiçi hale getirmenize yardımcı olacak ücretsiz ve ücretli oyun kayıt yazılımlarından oluşur.
1. RecordCast
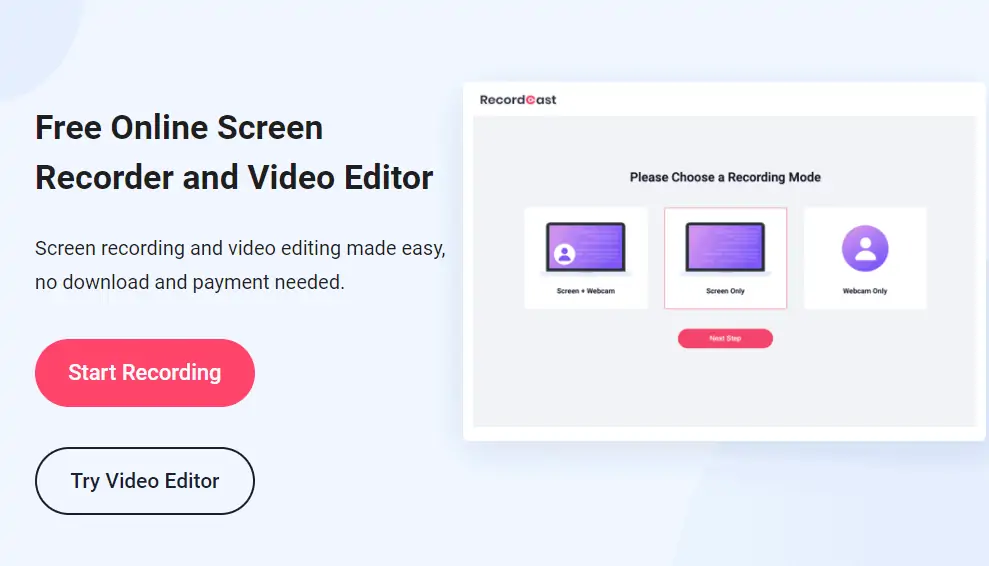
RecordCast ekran kaydedici, oyunu YouTube için kaydetmek için tüm özelliklerle birlikte gelir. Yazılım uzun süredir piyasada değil ve reklam ve filigran olmadan ücretsiz.
Kullanıcı arayüzü temizdir ve kontrol paneli işlevlerinin çoğunu sunar. Tam ekran kaydedebilir veya alanı bir uygulamaya veya yalnızca bir tarayıcı sekmesine manuel olarak belirtebilirsiniz. Ayrıca kullanıcılar hem dahili hem de harici ses kayıt desteği ile web kamerasını kullanarak kendilerini de kaydedebilirler.
Özelleştirme özelliklerinin anlaşılması kolaydır. Kayıtlı videolarınıza metin, müzik, ses ve diğer öğeler vb. ile ince ayar yapmak için yerleşik video düzenleyicisini kullanabilirsiniz. Kullanmak için bir başlatıcı veya eklenti bile indirmeniz gerekmez.
2. Apowersoft Ücretsiz Çevrimiçi Ekran Kaydedici
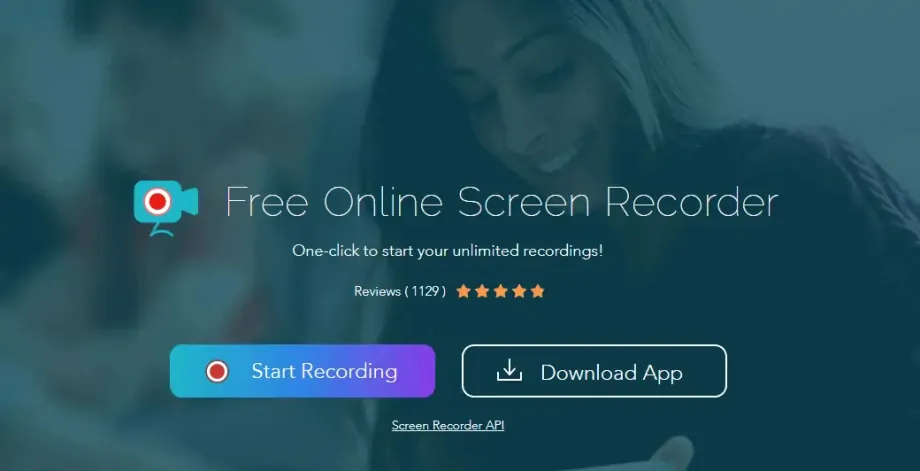
Apowersoft Ücretsiz Çevrimiçi Ekran Kaydedici, ilk kez kullandığınızda bilgisayarınıza küçük bir başlatıcı (Windows ve Mac için kullanılabilir) indirip çalıştırmanızı gerektirir. Bu yapıldıktan sonra, herhangi bir sınırlama olmaksızın ekranınızın istediğiniz kadar kaydını yapabilirsiniz.
Araç, farklı kayıt alanları (yakalanan görüntüye doğrudan ekleyebileceğiniz web kamerası dahil) seçmenize, ses kaydetmenize, çekiminize açıklamalar eklemenize ve son olarak videoyu sabit sürücüye kaydetmenize veya çevrimiçi olarak paylaşmanıza olanak tanır. Çok eksiksiz ve hoş ve kullanımı kolay tasarımıyla Apowersoft Ücretsiz Çevrimiçi Ekran Kaydedici harika bir alternatiftir.
3. Ekran Görüntüsü
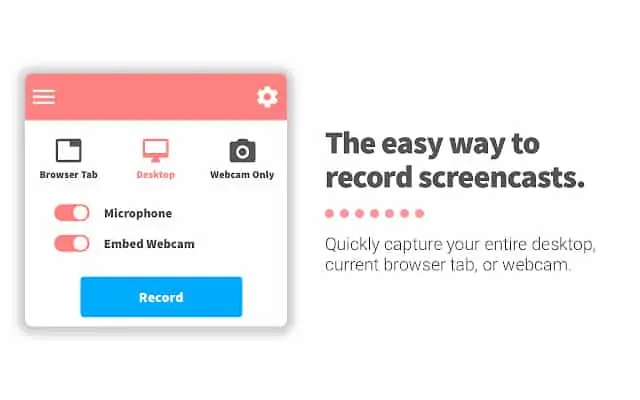
Tarayıcınız olarak Chrome kullanıyorsanız, Screencastify iyi bir seçenektir. Bu uzantı, bir tarayıcı sekmesi içindeki ve tarayıcınızın dışındaki tüm etkinlikleri (ses dahil) kaydetmenize olanak tanır.
Screencastify'ı Chromebook'larda bile kullanabilirsiniz. Ve bu uygulamayla kaydedilen videolar, sabit sürücünüze kaydedilebilir, Google Drive'a yüklenebilir veya basit bir tıklamayla doğrudan YouTube'da yayınlanabilir.
Ücretsiz sürüm, çoğu durumda fazlasıyla yeterli olan 10 dakikaya kadar videolar kaydetmenize olanak tanır.
4. Hareketli GIF Yakalama
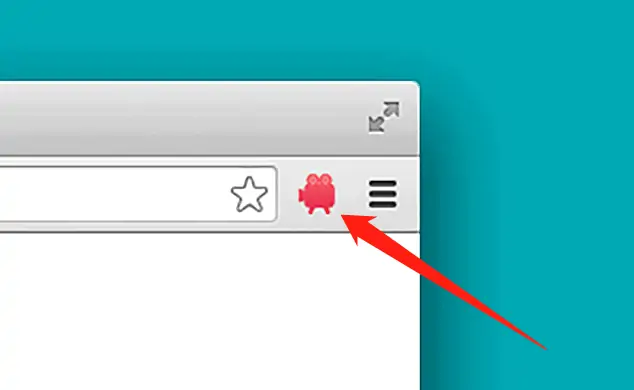
Son olarak, Chrome uzantıları içindeki bir başka ilginç seçenek, ekranınızı animasyonlu GIF biçiminde yakalama olasılığıdır. Ekranınızın yakalanan kayıtlarını hareketli GIF'lere dönüştüren bir uzantı olan Animated GIF Capture ile yapabileceğiniz şey budur.
Bu uzantıyla, bir tarayıcı sekmesinin içeriğini, belirli bir uygulamayı veya masaüstünün kendisini yakalayabilirsiniz. Kayıt tamamlandığında, sonuç doğrudan animasyonlu bir GIF'e dönüştürülür ve ardından sabit sürücünüze kaydedilir. Uzantı, örneğin kaydın saniyedeki kare sayısını veya dosya adı şemasını ayarlayabileceğiniz bazı yapılandırma seçeneklerini içerir.
iPhone'da kayıt nasıl görüntülenir
Aktiviteyi iPhone ekranımıza kaydetmemizi sağlayan birkaç uygulama var. iPhone Ekran Kaydedici, iPhone/iPad ekranınızı kaydetmek istediğinizde çok kullanışlı olan bu uygulamalardan biridir. Bilgisayar yazılımı (Win/Mac), AirPlay kullanarak iPhone'unuza kablosuz olarak bağlanma özelliğine sahiptir. iPhone PC'nize bağlandıktan sonra, bilgisayar ekranınızda size iOS ekranınızın bir aynasını gösterir.
Şimdi, AceThinker iPhone Kaydedici kullanarak iPhone ekranının nasıl kaydedileceğiyle ilgili tüm ayrıntıları öğrenmek için bu makaleyi gözden geçirin.
iPhone Ekran Kaydedicinin Premium Özellikleri ve İncelemesi
Aktiviteyi cep telefonunuzun ekranına kaydetmenize izin veren birkaç farklı uygulama vardır. Android'in akıllı telefonlara güç vermesi için bu türden birkaç araç var. Ancak iPhone söz konusu olduğunda seçenekler çok sınırlı.
Neyse ki bazı şirketler iPhone kullanıcılarının çaresizliğini anladı. Ve kullanıcının iPhone veya iPad'inin ekran etkinliğini kaydetmesine izin verme gereksinimini karşılamak için farklı uygulamalar geliştirdi. AceThinker bu şirketlerden biridir. iPhone kullanıcılarının bir bilgisayar kullanarak iPhone'larının etkinliğini kaydetmelerini sağlayan iPhone Ekran Kaydedici adlı bir uygulama geliştirdi.
AceThinker iPhone Ekran kaydedici Fiyatlandırma ve Planlar
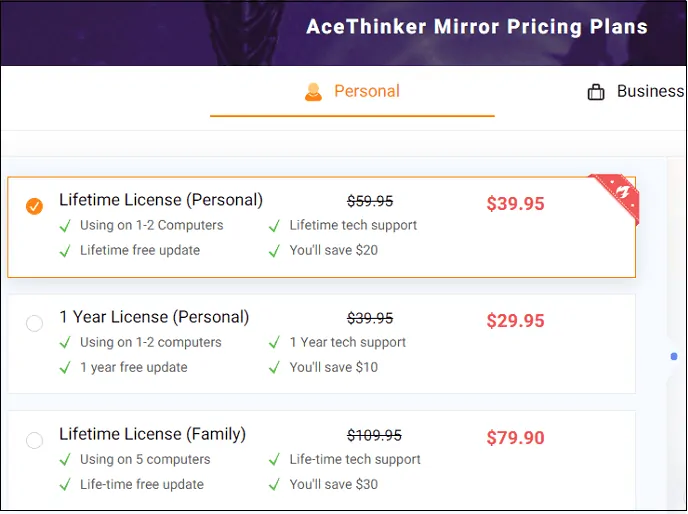
AceThinker, Kişisel ve İş için Yıllık, Ömür Boyu ve Aile planları sunar. AceThinker iPhone Ekran kaydedicinin başlangıç fiyatı yaklaşık 39,95 $'dır (Ömür Boyu Lisans). Ve 1 yıl için 29.95 dolar. Ve ömür boyu 79,90 dolar (Aile).
- AceThinker iPhone Ekran kaydedici fiyatını kontrol edin
Minimum Gereksinimler
Bu kullanışlı aracı kullanmak istiyorsanız, cihazlarınızın bazı minimum gereksinimleri karşılaması gerekir. iPhone 4S veya sonraki sürümlerde çalışır, yani iPhone 4'te çalıştıramazsınız. iPhone'unuzun AirPlay Mirror özelliğini de desteklemesi gerekir. Buna ek olarak, kablosuz bağlantı sunan bir WLAN ağ kartı yüklü bir bilgisayara ihtiyacınız var. Bu uygulama yalnızca Windows ve Mac bilgisayarlarda kullanılmak üzere tasarlanmıştır.
- İlgili: iTunes olmadan PC'den iPhone'a nasıl veri aktarılır
- iPhone veya iPad'de Notları Parola Korumalı
AceThinker iPhone Ekran kaydedici kullanarak PC'nizde iPhone Ekranı Nasıl Kaydedilir?
Her şeyden önce, yazılımı indirmeniz gerekir. AceThinker iPhone Ekran Kaydedicinin web sayfasını ziyaret ederek bunu kolayca yapabilirsiniz. İndirme bittiğinde, paketi PC'nize yüklemeniz gerekir. İşiniz bittiğinde, yazılımı açmanız gerekir.
Bilgisayarınızda iPhone Ekran Kaydediciyi açtığınızda, iPhone veya iPad'inizi uygulama ile çalışacak şekilde yapılandırmanız gerekir. Bunu yapmak için iPhone veya iPad'inizin kontrol merkezine gitmeniz gerekir. Bunu, cihazlarınızın ekranının altından kaydırarak kolayca yapabilirsiniz. İşiniz bittiğinde, telefonunuzda başlatmak için “AirPlay” seçeneğini seçmeniz gerekir.
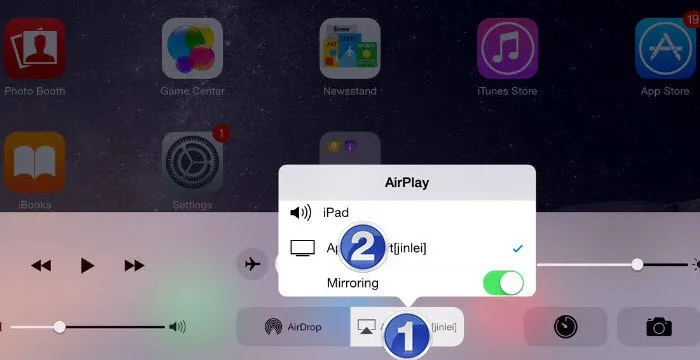
Yeni bir ekran görünecek ve AirPlay ekranınızın nerede oynatılmasını istediğiniz sorulacak. Listeden bilgisayarınızın adının yazılı olduğu simgeyi seçip “Yansıtma” yazan başka bir diyalog kutusuna gitmeniz gerekiyor. Ardından, cihazınızın bilgisayarda akışını sağlamak için AÇIK duruma getirmeniz gerekir. Bununla işiniz bittiğinde, sihirbazı tamamlamak için “Bitti” ye tıklamanız gerekir.
Bu, iPhone'unuzun ekranındaki tüm etkinlikleri PC'nizde görüntülemenize olanak tanır. Kaydetmek için imlecinizi uygulamanın üst tarafına taşıyabilirsiniz. Orada, iPhone ekranınızın ekran etkinliğini kaydetmenize izin verecek kırmızı renkli bir düğme göreceksiniz. Basmanız gerekiyor. Bu, ses ile birlikte kaydı da başlatacaktır.
Kaydı durdurmak istediğinizde uygulamanın sol üst köşesinde kırmızı kare buton şeklinde bulunan “Kaydı Durdur” seçeneğini seçiniz.
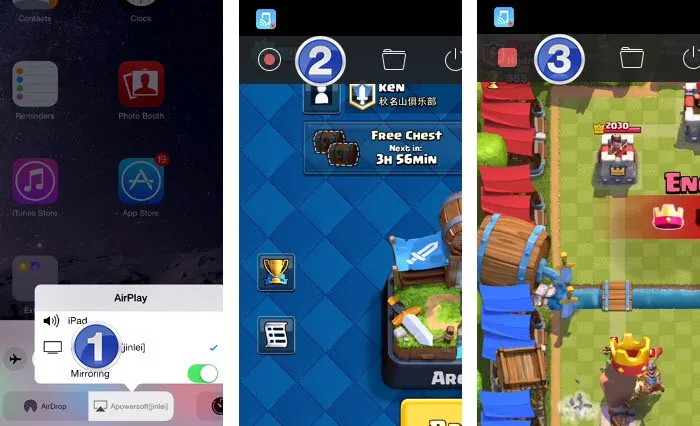
Kaydı durdurmak için düğmeye dokunduktan sonra, video dosyasını bilgisayarınızda saklamak için bir ad ve bir format seçmeniz gerekir. Bu araç, video etkinliğini 9 farklı formatta kaydetme imkanı sunar. Bunlara animasyonlu resimler de dahildir.
Videonun adını ve biçimini seçtikten sonra bilgisayarınıza kaydedebilirsiniz. Enter'a bastığınızda, kaydedilen video dosyasını içeren bir klasör açılacaktır. İstediğiniz herhangi bir medya oynatıcıyı kullanarak kolayca erişebilirsiniz.
Uygulama, kullanımı çok kolaylaştıran basit bir konsola sahiptir. Böylece temel bilgisayar becerilerini bilen herkes yazılımı kolayca kurabilir ve kullanabilir. Burada süreci biraz daha karmaşık hale getirebilecek gereksiz adımlar yoktur.
- Şunları da Sevebilirsiniz: iPhone'da PDF'yi Word'e Dönüştürmenin Ücretsiz Yöntemi
- Görüntüyü iPhone'da Excel'e Dönüştürmenin Ücretsiz Yöntemi
Diğer uygulamalarla karşılaştırma
iPhone Kaydediciye ek olarak, aynı görevi yapmak üzere tasarlanmış birkaç başka uygulama daha vardır, yani bir iPhone veya iPad'in ekran etkinliğini kaydetmek. Bu uygulamaların çoğu, iPhone'un kendisinde çalışacak şekilde tasarlanmıştır. Ayrıca, kullanımları biraz daha zordur.
Öte yandan, iPhone Ekran Kaydedici, bir bilgisayar kullanarak ekran etkinliğini kaydetmenize olanak tanır. Bu, tüm etkinliği daha büyük bir ekranda gördüğünüz için iPhone'unuzun ekranını kaydetmeyi daha rahat ve kolay hale getirir. Kaydedilmiş videolarınızı sadece birkaç basit adımda alabileceğiniz için kullanımı çok daha kolay ve basittir. Tüm bu özellikler, iPhone Ekran Kaydediciyi diğer benzer uygulamalardan çok daha iyi hale getirir.
Android'de Ekranınızı Kaydetmek için Yöntemler/Uygulamalar
Bir Android cihazının ekranını kaydetmek için birçok yöntem ve uygulama bulacaksınız. Mevcut Android cihazlarda, her marka ses kaydedici uygulaması ile birlikte kendi ekran kaydedici uygulamasını sunmaktadır. İşte bu bölümde, Android Mobil Ekranınızı kaydetmek için en iyi yöntemleri ve uygulamaları bulacaksınız.
1. Ekran Kaydedici (Dahili Uygulama)
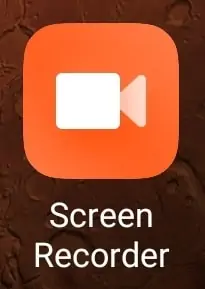
Her Android Mobil, müşterilerinin herhangi bir üçüncü taraf uygulaması indirmeden ekranı kaydetmelerine yardımcı olmak için kendi ekran kayıt uygulamasına sahiptir. Bu, depolama alanını boşaltacak ve Cihazın performansını artıracaktır. Video kayıt uygulaması, yüklü uygulamalar listesinde bulunabilir ve uygulama açılarak veya doğrudan bildirim panelinden erişilebilir. Burada sizlere MI marka telefonlarda bulunan ekran kaydediciyi gösteriyorum. Bu dahili bir uygulama olduğundan, cihazınızda harici depolama alanı kaplamaz.
Ekran kaydediciyi açın ve ardından aşağıdaki ekran görüntüsünde gösterildiği gibi bir arayüz bulacaksınız. Orada geçmiş ekran kayıtlarını bulacaksınız. Sağ üst köşede bulunan dişli simgesine tıklayarak Ekran kayıt ayarlarını özelleştirebilirsiniz. Kayda başlamak için sağ altta bulunan kamera simgesine tıklamanız gerekir ve ardından kayda başlamak için küçük bir yer paylaşımı alırsınız.
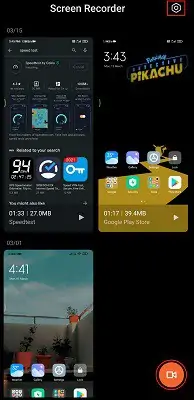
Ekran kaydını özelleştirmek için kalite, çözünürlük, yön, kare hızı, ses kaynağı ve daha fazlasıyla ilgili çeşitli seçenekler. Ayarların listesi aşağıdaki ekran görüntüsünde gösterilmektedir.
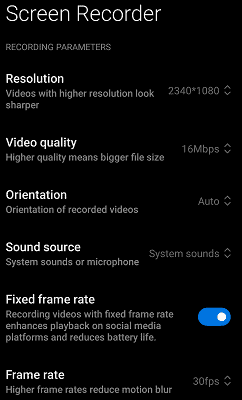
Daha iyi video çıkışı için en iyi ayarları seçin veya seçin. Kaydı başlattığınızda, bindirme üzerinde kayıt zamanını ve dur simgesini bulacaksınız. Ekran kaydını durdurmak için Durdur simgesine tıklayın.
Ana Özellikler
- Daha fazla yer kaplamaz (Dış Alan)
- Güvenilir Uygulama
- Ekranınızı Yüksek Kalitede kaydetmeyi destekler
- DAHA FAZLA OKUYUN – En iyi android uygulamaları: 13 En popüler ücretsiz android uygulamaları listesi
- YouTube İçin 6 Ucuz ve En İyi Video Düzenleme Yazılımı
2. Google Oyunlar Oyna
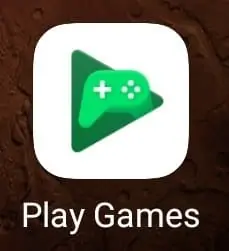
Google Play Oyunlar, oyunlara erişmenize ve oynamanıza izin veren bir Google uygulamasıdır. Herkes bunu bir oyun uygulaması olarak biliyor, ancak yalnızca birkaçı Google Play oyunlarını ekran kaydedici olarak kullanmayı biliyor. Bu ücretsiz ve kullanımı güvenlidir. Bir kamera ve harici ses ile ekranı yüksek kalitede kaydedebilirsiniz. Oyun oynarken ekranınızı kaydetmek istiyorsanız Google Play Oyunlar uygulaması size en uygunu olacaktır.
Google Play Oyunlar'ı kullanarak Android'inizi nasıl kaydedersiniz?
Cihazınızda Google Play Oyunlar uygulamasını açın. Oynamak ve kaydetmek istediğiniz belirli oyuna gidin. Orada sağ üst köşede bir kamera simgesi bulacaksınız.
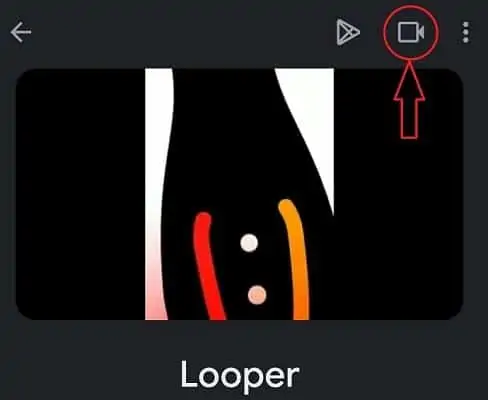
O kamera simgesine tıklayın. Ardından, aşağıdaki ekran görüntüsünde gösterildiği gibi bir açılır pencere bulacaksınız. Kaydedilecek kaliteyi seçin ve İleri'ye tıklayın.
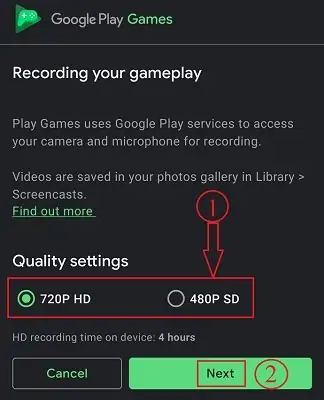
Ardından oyun başlatılacak ve ekran kaydı da otomatik olarak başlayacaktır.
Ana Özellikler
- 720p ve 480p kaydedebilir
- Oyuncular için en uygun
- Harici depolama alanı kullanılmadı
3. AZ Ekran Kaydedici
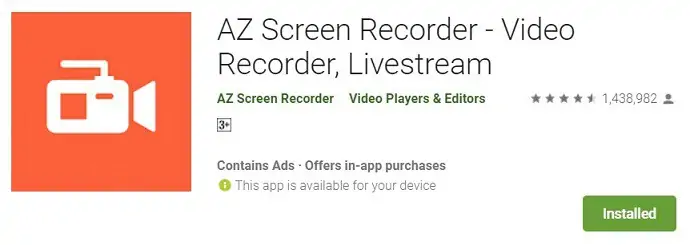
AZ Ekran Kaydedici, Android'de ekranınızı yüksek kalitede okumak için en iyi uygulamalardan biridir. Bu uygulama playstore'da mevcuttur ve ücretsiz olarak indirilebilir. Bu uygulama sadece ekranınızı kaydetmenize yardımcı olmakla kalmaz, aynı zamanda sorunsuz ve net videolar kaydetmenize de hizmet eder. Ayrıca doğrudan bu uygulamayı kullanarak videoları düzenleyebilir ve canlı yayınlar yapabilirsiniz. AZ Ekran Kaydedici, Video Eğitimleri, video görüşmeleri, oyun videoları ve canlı şovlar gibi ekran videolarınızı kaydetmenin kolay ve en iyi yolunu sunar.
Uygulamayı açtıktan sonra, bildirim panelinde bir şerit ve ayrıca ekranın kenarında küçük bir simge bulacaksınız. AZ Screen Recorder'ın arayüzü aşağıdaki ekran görüntüsünde gösterildiği gibi görünüyor.
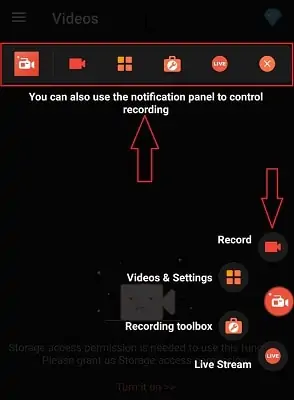
Ana Özellikler
- İndirmesi ve kullanması ücretsiz
- Yüksek Kaliteli video kaydını destekler – 1080p, 12Mbps, 60FPS
- FaceCam ile ekranınızı kaydeder
- video düzenleyici
- Canlı yayınlar
- DAHA FAZLA OKUYUN – Akıllı Telefon Nedir? Bir akıllı telefonda olması gereken 7 özellik
- Windows, Mac, iPhone, USB vb.'den silinen dosyalar nasıl kurtarılır,
4. DU Ekran Kaydedici – DU Video Kaydedici
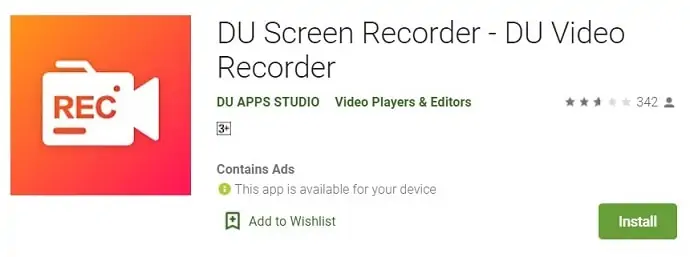
DU Screen Recorder, ekranınızı Android'de kaydetmenize yardımcı olan bir başka popüler ekran kayıt uygulamasıdır. Bu uygulamanın işlenmesi çok kolaydır. DU uygulaması aynı zamanda video kayıt uygulaması, video düzenleme ve canlı yayın uygulaması olarak da çalışır. Kaydedilen kupürleri düzenlemek için gereken tüm temel video düzenleme araçlarını sağlar. DU kaydedici, ekranınızı doğrudan YouTube, Facebook ve Twitch'e yansıtmanıza ve yayınlamanıza olanak tanır. Bu uygulama 20'den fazla dilde mevcuttur.
Ana Özellikler
- 1080p, 60FPS'ye kadar yüksek kaliteli kaydı destekler
- 20'den fazla dilde arayüz sağlar
- Video düzenlemeyi destekler
- Doğrudan YouTube, Facebook ve Twitch gibi popüler sosyal medya platformlarına gösterdiğiniz akış
5. Mobizen Ekran Kaydedici
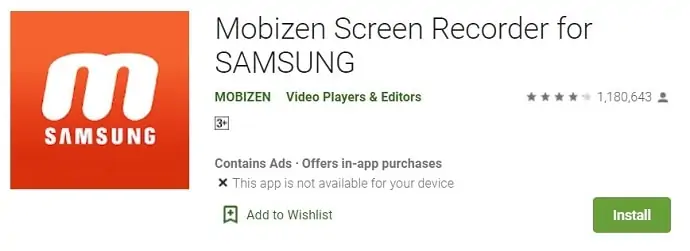
Mobizen Ekran Kaydedici android kullanıcıları için en iyi ve en çok kullanılan ekran kaydedici uygulamalarından biridir. Bu uygulama özellikle Samsung kullanıcıları içindir. Bu uygulama dünya çapında 100 milyon kullanıcıya sahiptir ve 2016 yılının en iyi uygulaması olarak ödüllendirilmiştir. Ekranınızı en yüksek kalitede yani 1080p 60FPS'de kaydedebilirsiniz. Hem ekran hem de yüz kamerası aynı anda kaydedilebilir. Video düzenleme, favori BGM ekleme ve videolara giriş ve çıkışlar gibi diğer özellikleri sağlar. Ayrıca filigranını eklemeden temiz kaydedilmiş çıktı videosu verir.
Ana Özellikler
- Filigran eklenmedi
- Full HD Kayıtlar
- Tümünü ücretsiz olarak kaydedebilir, yakalayabilir ve düzenleyebilirsiniz.
- Harici depolamaya kaydetmenizi sağlar
6. Kayıt (Ekran kaydedicisi)
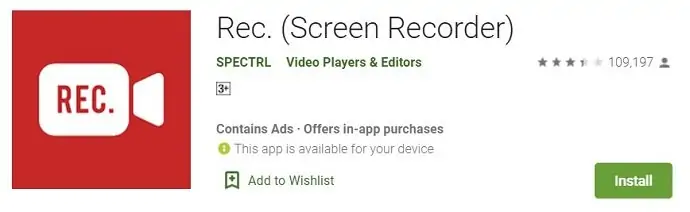
Kayıt (Ekran Kaydedici), ekranınızı Android'de kaydetmenize izin veren başka bir en iyi kayıt uygulamasıdır. Bu, tüm Android cihazlarla esnek ve tam uyumludur. Sezgisel bir kullanıcı arayüzüne sahiptir. Kalite, çözünürlük ve Bit Hızı gibi kayıt ayarlarını özelleştirebilirsiniz. Bu uygulama ücretsiz olarak indirilebilir ve pro sürümünü istiyorsanız uygulamadan satın alabilirsiniz.
Ana Özellikler
- Favori konfigürasyonlarınızı Ön Ayar olarak kaydedin
- Kaydınız süresince ekran dokunuşlarını otomatik olarak gösterin
- Sesli daha uzun ekran kaydı
- Ekran kaydı kurulumunuzu mükemmel bir şekilde yapabilmeniz için özelleştirilebilir geri sayım sayacı
- Cihazı sallayarak veya ekranı kapatarak kaydı durdurabilirsiniz.
7. ADV Ekran Kaydedici
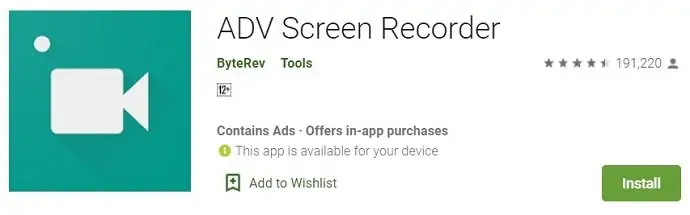
ADV Screen Recorder, ekranınızı kaydetmenize yardımcı olan ücretsiz bir android uygulamasıdır. Bu uygulama, etkili bir şekilde ekran kaydı yapmanıza yardımcı olacak en iyi özelliklere sahiptir. İki motor (Varsayılan ve Gelişmiş) kullanarak kayıt yapmanızı sağlar. En sevdiğiniz rengi kullanarak kayıt yaparken de metin yazabilirsiniz.
Ana Özellikler
- 2 motorla kayıt (Varsayılan ve Gelişmiş)
- En sevdiğiniz renkle anında çizin
- Videoyu kırp
- Metninizi tam özelleştirme ile ayarlayabilirsiniz
- Banner'ı tam özelleştirme ile ayarlamanıza olanak tanır
Çözüm
Özetlemek gerekirse, ortalama bir Windows 10 kullanıcısı, ekranı ses, önceden ayarlanmış uzunluk ve açıklama araçları olmadan kaydetmek için yerleşik bir kayıt aracıyla makyaj yapabilir.
Oyunları kaydetme, düzenleme ve yükleme süreci zaman ve çaba gerektirir, ancak YouTube için doğru oyun kayıt yazılımıyla hedef kitleniz için profesyonel görünümlü videolar oluşturabilirsiniz.
Daha az karmaşık bir seçenek istiyorsanız, yeni başlayanlar için RecordCast'i öneririm. Aksi takdirde, birkaç dolar yatırın ve Screencastify'ı ve yukarıdaki diğer video oyunu kaydedicilerini deneyin.
Ama Allavsoft ile gitmenizi öneririz. Ücretsiz sürümünde ekran kaydı seçeneğini alacaksınız. Size tüm çevrimiçi sitelerin çoğundan ses veya video indirmek ve video/ses formatlarını dönüştürmek gibi daha birçok özellik sağlayacaktır. Üstelik ömür boyu lisans ile geliyor.
Teklif: Okurlarımız, Allavsoft ömür boyu lisansta özel %25 indirim alır.
Windows için %25 Özel indirim kazanın
Mac için %25 özel indirim kazanın
Diğer Allavsoft lisanslarındaki %25'lik teklif için lütfen Allavsoft promosyon kodu sayfamızı ziyaret edin.
Yukarıdakiler Ekranınızı Nasıl Kaydedersiniz ile ilgili paylaşımımdır. Okuduğunuz için teşekkürler! Ve lütfen bu makaleyi paylaşmayı düşünün. Daha fazla ipucu için lütfen WhatVwant'ı Facebook, Twitter ve YouTube'da takip edin.
Ekranınızı Nasıl Kaydedersiniz – SSS
MacBook pro'da kayıt nasıl görüntülenir?
Eh, MacBook Air ile aynı. Quicktime veya ekran görüntüsü araç çubuğunu kullanmanız yeterlidir. ancak araçlar tüm Mac'lerde aynı şekilde çalışır
Quicktime ile ses kaydı yapabilir miyiz?
Evet ve Hayır. Kulaklıklar kullanılarak harici ses eklenebilir. Ancak ekrandaki ses kaydedilemez.
Kaydedilen videoyu ekran görüntüsü aracıyla düzenleyebilir miyiz?
Evet. Düzenlenebilir ancak yalnızca temel amaç için yeterince iyidir
Üçüncü taraf yazılımı kullanmak ne kadar iyi?
Tamamen ihtiyaca bağlı. Ancak Camtasia vb. gibi bu güvenilir araçlar gerçekten iyi ve kullanışlıdır. Profesyonel amaçlar için düşünmeden kullanın.
