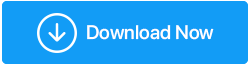Bozuk Dosyaları Kurtarmanın Olası Yolları - Tüm Umutlar Kaybolmamıştır
Yayınlanan: 2021-10-08Hasarlı bir sabit sürücüden dosyaları kurtarmanın yollarını tartıştık. Ancak, dosyaların kendileri bozulduysa ve siz onları sildiyseniz? Dosyalarınızı şimdi geri alabilir misiniz?
Bilgisayarınızdaki veriler değerlidir. Ancak sağlığı sizin kontrolünüzde olmayan bir şeydir ve burada demek istediğimiz, dosyalarınız ve klasörleriniz bozulabilir. Aşağıda bazı nedenlerden bahsedeceğiz. Ancak bu yazının temel amacı, “Dosya bozuk ve açılamıyor” gibi bir mesaj almanız durumunda ne yapmanız gerektiğini söylemektir. Böyle bir senaryoda, bozuk dosyalarınızı kurtarma şansınızı artırabilecek yollar hakkında daha fazla endişe duyacaksınız.
Dosyalar Nasıl Bozulabilir?
Bazen bir sorunun neden oluştuğunu bilmek, hızlı bir şekilde harekete geçmemize yardımcı olabilir. İşte verilerinizin bozulmasının olası nedenlerinden bazıları.
- Ani bir sistem çökmesi bilgisayarınızdaki verileri bozabilir
- Bilgisayarınız bir virüs tarafından vuruldu. Söylemeye gerek yok, bir antivirüs olmazsa olmaz bir araçtır
- Sisteminizdeki PC'niz veya sabit diskleriniz çöp yığını ile dolu
- Kötü sektörler bozuk dosyalara yol açabilir
- En son Windows güncellemesi hatalarla doluydu ve dosyalarınızı bozdu
İşte Windows 10'da Bozuk Dosyaları Kurtarmanın En İyi Yolları
Bozuk dosyaları kurtarmak kolay bir iş değildir. Bunu söyledikten sonra, yapılması imkansız bir şey değil. Bu nedenle, bozuk dosyalarınızı geri alma şansınızı artırabilecek bazı yollar ve bu da iyi durumda. Sonuçta, neden kötü olan dosyaları kurtarmak isteyesiniz, değil mi? Aşağıda listelenen yollar, dosyaları iyi durumda geri almanıza da yardımcı olabilir –
– SFC /Scannow Komutu Kurtarıcınız Olabilir
SFC, Sistem Dosyası Denetleyicisi anlamına gelir. SFC /Scannow, yalnızca bozuk dosyaları belirlemenize değil, aynı zamanda onları onarmanıza da yardımcı olan bir komuttur. Özellikle bozuk sistem dosyalarıyla ilgilenir. Aynısını kullanma adımları aşağıda listelenmiştir -
- Windows arama çubuğuna cmd yazın
- Sağ taraftan Yönetici olarak çalıştır'ı seçin
- Komut İstemi açıldığında, SFC /Scannow yazın
- Enter'a basın ve işlemin tamamlanmasını bekleyin
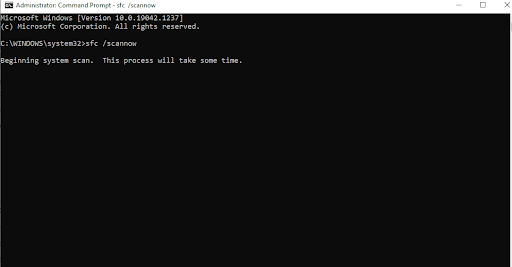
Artık bozuk dosyaları kurtarabildiniz mi? Değilse, bir sonraki düzeltmeye geçelim.
– Dosya Geçmişini Kullanarak Dosyanızın Önceki Sürümünü Geri Alın
Bu özellik genellikle bir yedekleme oluşturmak için kullanılsa da, bir dosyanın önceki bir sürümünü almak için kullanabilirsiniz. Bu özelliği kendi yararınıza kullanmak için ek bir harici depolama aygıtına (sürücü) veya bilgisayarınızdan bir sürücüye ihtiyacınız olacağını da belirtmek önemlidir. İlk olarak, Dosya Geçmişi özelliğini nasıl etkinleştirebileceğinizi ve ardından aynısını kullanarak bir dosyanın önceki sürümünü nasıl geri yükleyebileceğinizi anlatacağız –
(i) Dosya Geçmişi Özelliğini Etkinleştir
- PC'nize veya dizüstü bilgisayarınıza harici bir sürücü bağlayın
- Ayarları açmak için Windows + I tuşlarına basın
- Güncelleme ve Güvenlik'e tıklayın
- Sol bölmeden Yedekle'ye tıklayın
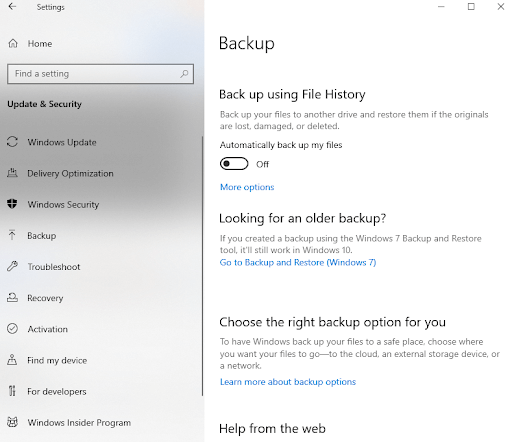
- Sağ taraftan, + Sürücü ekle'ye tıklayın
- Daha Fazla Seçenek'e tıklayarak seçtiğiniz sürücüye yedeklemek istediğiniz tüm klasörleri seçebilirsiniz. Burada
(i) Seçtiğiniz dosyaların ne kadar süre sonra yedeklenmesini istediğinizi bile seçebilirsiniz.
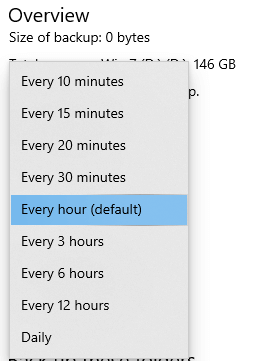
(ii) Bunların ne kadar süre yedeklenmesini istediğinizi seçebilirsiniz.
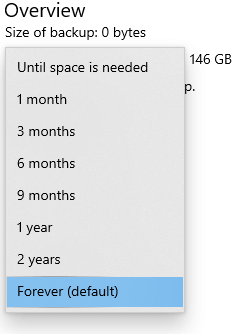
- Şimdi yedekle seçeneğine tıklayın
(ii) "Önceki Sürümü Geri Yükle"yi Kullanın
Şimdi, bozuk dosyanın önceki sürümünü almak için –
- İlk önce bozuk dosyaların yerleştirildiği konuma gidin
- Dosyaları seçin, sağ tıklayın ve Önceki sürümleri geri yükle'yi seçin
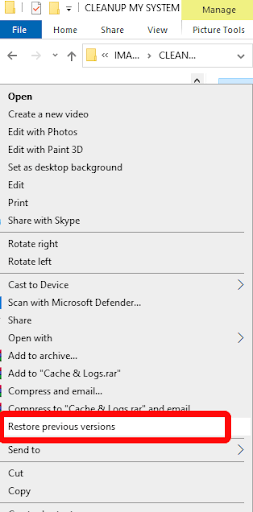
- Geri Yükle'ye tıklayın
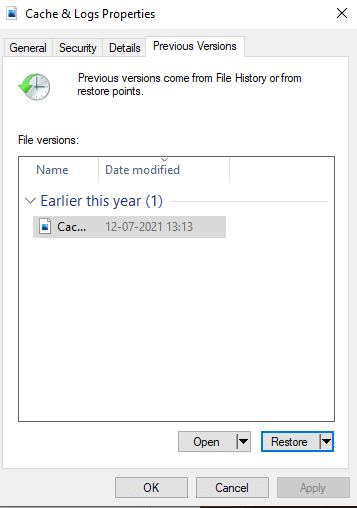

- Sistem Geri Yükleme'yi kullanın
Sistem Geri Yükleme, Windows 10'da harika bir özelliktir ve bu özelliği etkinleştirdiyseniz, sisteminizi düzgün çalıştığı bir zamana geri yükleyebilirsiniz. Sistem Geri Yükleme konseptinde yeniyseniz, bu gönderiye başvurabilirsiniz. Burada sadece Sistem Geri Yüklemeyi nasıl etkinleştirebileceğinizi ele almadık, aynı zamanda bozuk dosyaları kurtarmak istediğinizde bir olayda bu Sistem Geri Yükleme noktasına nasıl erişebileceğinizi bile tartıştık.
– Attrib Komutunu Kullanma
Bir USB veya SD karttan çok önemli bazı bozuk dosyaları kurtarmak istediğinizi varsayalım. Böyle bir durumda attrib komutunu kullanabilirsiniz. Birçok kullanıcı, bu komutu kullandıktan sonra dosyaları iyi durumda başarılı bir şekilde alabildiklerini bildirdi –
- Windows arama çubuğuna cmd yazın
- Sağdaki sütundan Yönetici olarak çalıştır'ı seçin
- Komut İstemi penceresi açıldığında, aşağıda belirtilen komutu yazın. G harfini USB'nizin sürücü harfiyle değiştirmeyi unutmayın.
attrib -h -r -s G:\*.* /s /d
- Enter'a basın
Artık bozuk dosyaları USB'nizden geri yükleyebilmelisiniz.
– Uzman Bir Veri Kurtarma Yardımcı Programından Yardım Alma
Windows 10'da bozuk dosyaları kurtarmak için yapabileceğiniz her şeyi denediniz, ancak boşuna. Sonunda sabrınızı tükettikten sonra shift+delete tuşlarına basıyorsunuz. Ama size söyleyelim, dosyayı geri alma umutları hala kaybolmadı. Bu gibi durumlarda size yardımcı olabilecek bazı harika veri kurtarma araçları var.
Örneğin, Gelişmiş Disk Kurtarma'yı ele alalım. Bilgisayarınızdaki sürücülerden birindeki bozuk dosyaları kurtarmak veya bir USB'den bozuk dosyaları kurtarmak istemeniz fark etmez, Advanced Disk Recovery ihtiyacınız olan nihai araçtır. Nasıl çalıştığını incelemeden önce, sunduğu özelliklere bir göz atalım –
- Araç, her türlü veri kaybı durumuyla başa çıkabilir
- Birkaç dosya formatına ait dosyaları kurtarabilir
- USB, hafıza kartları, SSD ve sabit sürücüler gibi harici sürücüleri destekler
- Gelişmiş tarama algoritması
- Orijinal verilerin üzerine yazmaz
Not: Üstün tarama motoru, harici ve dahili depolamadaki kurtarılabilir tüm dosyaları listeler. Kurtarılan dosyaları, dosyaların daha önce yerleştirildiği bir konuma değil, farklı bir konuma kaydetmeniz önerilir.
Gelişmiş Disk Kurtarma Kullanarak Dosyalar Nasıl Kurtarılır
Gelişmiş Disk Kurtarmayı İndirmek İçin Buraya Tıklayın
- Gelişmiş Disk Kurtarma'yı indirin ve yükleyin
- Yolsuzluk nedeniyle dosyanızı kaybettiğiniz yeri seçin
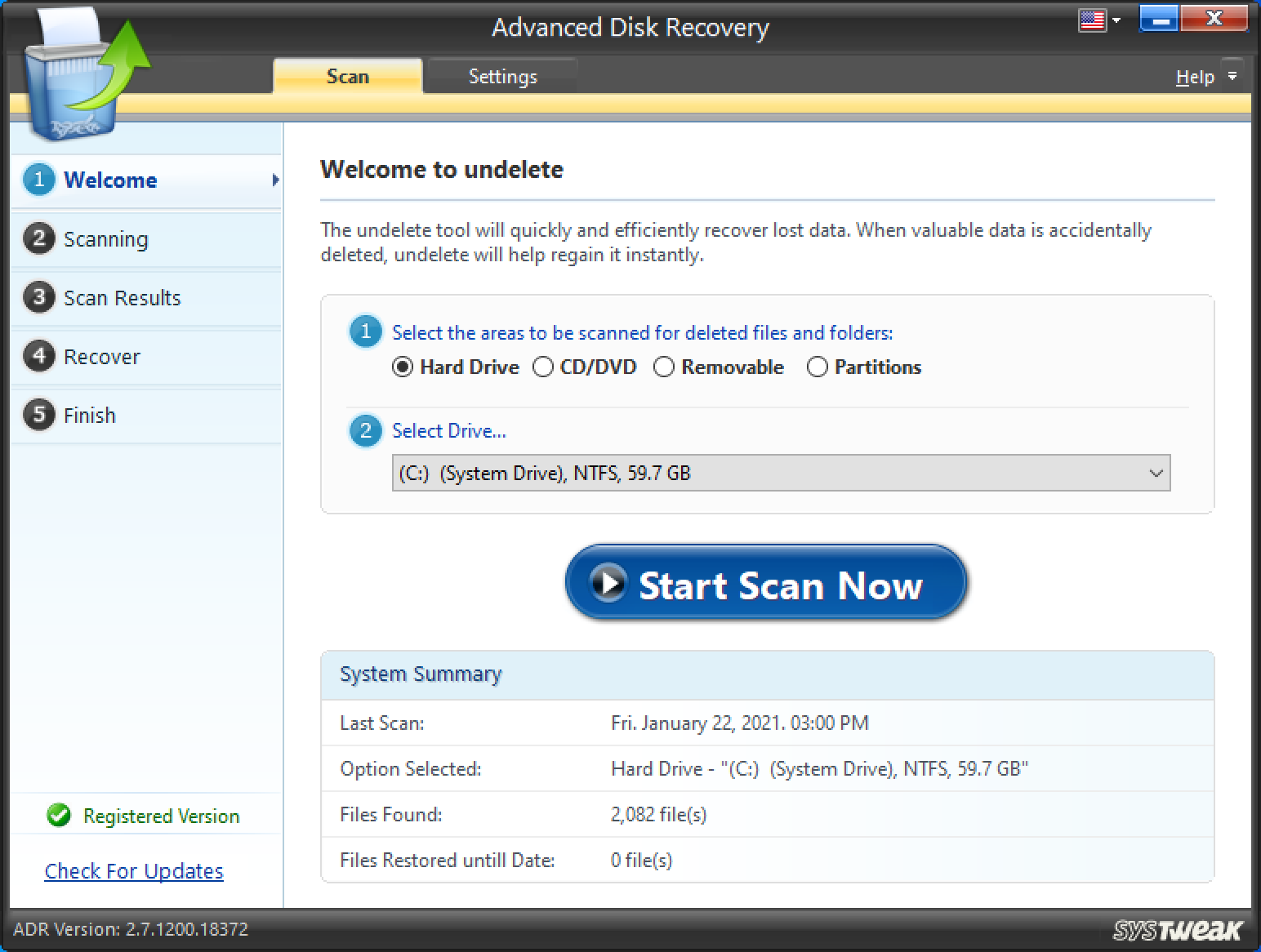
- Tarama modunu seçin - Hızlı veya Derin ve ardından Şimdi Tara'ya tıklayın İşlemin tamamlanmasını bekleyin
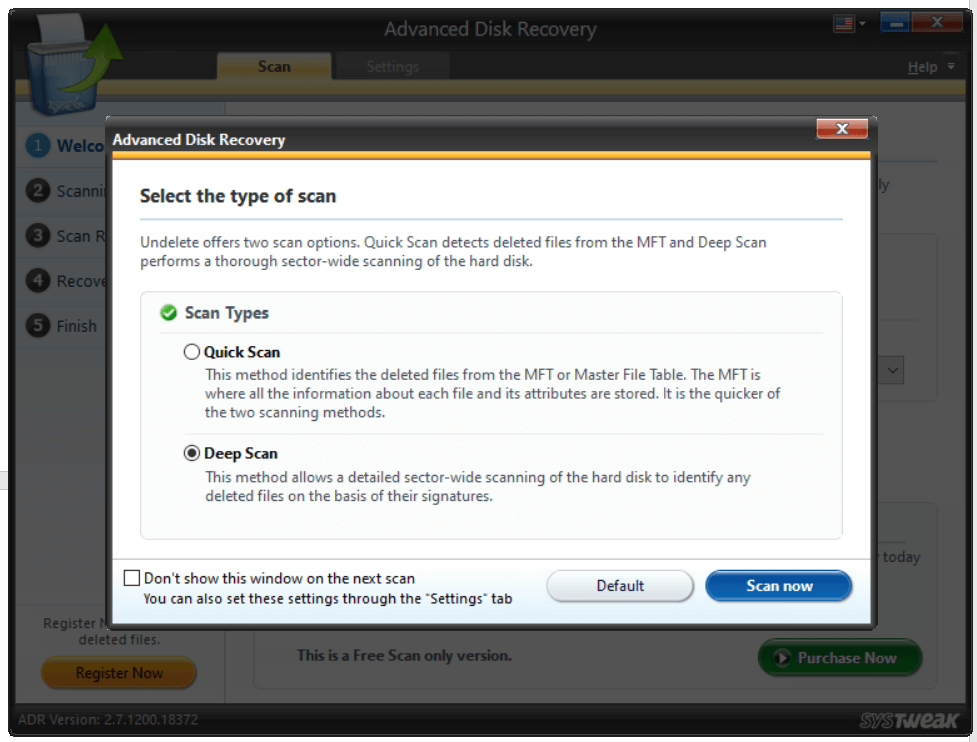
- Tarama bittikten sonra kurtarılabilecek tüm dosyalar listelenir.
- Dosyayı seçin ve ekranın sağ alt köşesindeki Kurtar düğmesine tıklayın
- Dosyanın kaybolduğu orijinal konumdan farklı bir konum seçin
Kapanış:
Bozuk dosyaları kurtarabildiniz mi? Şimdi iyi durumdalar mı? Aşağıdaki yorum bölümünde bize bildirin. Okuduklarınızı beğendiyseniz ve blog size yardımcı olduysa, bunu bozuk dosyaları kurtarabilecek biriyle paylaşın. Bu tür daha fazla güncelleme için Tweak Library'yi okumaya devam edin.