Chrome'da Silinmiş Yer İmlerini Hızlı Yollarla Kurtarın (Win&Mac)
Yayınlanan: 2023-04-26Chrome'un en kullanışlı özelliklerinden biri, kullanıcıların favori web sitelerini kolay erişim için kaydetmelerine ve düzenlemelerine olanak tanıyan yer imi işlevidir. Ancak, Chrome yer imlerini daha önce yanlışlıkla sildiğiniz oldu mu? Chrome'da yer imlerini kolaylıkla nasıl kurtaracağınızı biliyor musunuz?
Önemli yer imlerini kaybetmek, saatlerce verim kaybının yanı sıra önemli ölçüde zaman ve çaba kaybı anlamına gelebilir. Hem kişisel hem de profesyonel yaşamda kaosa ve karışıklığa neden olan bir kabus olabilir. Neyse ki, ister Mac ister Windows kullanıcısı olun, Chrome yer işaretlerini kurtarmanın bazı etkili yolları vardır. Bu kılavuzda, önemli verilerinizi kaybetmenin olumsuz etkilerinden kaçınabilmeniz için Chrome yer işaretlerini nasıl kurtaracağınızı adım adım göstereceğiz. Başlayalım!
Chrome Yer İşaretlerini Kurtarmak Mümkün mü?
Endişelenme! Silinen yer imlerini Chrome'da kurtarmak genellikle mümkündür.
Bu yüzden buradayız ve Chrome yer imlerini kurtarmanız için size farklı yöntemler sunacağız. Ancak, özellikle yer imleri uzun zaman önce silinmişse veya yeni yer imleri üzerlerine yazılmışsa, bu yöntemler her zaman işe yaramayabilir. Chrpme Yer İmlerini kurtarmak istiyorsanız, mümkün olan en kısa sürede harekete geçseniz iyi olur. Ek olarak, veri kaybını önlemek için yer işaretlerinizi düzenli olarak yedeklemek her zaman iyi bir fikirdir.
Chrome Windows 10'da Yer İmleri Nasıl Kurtarılır
1. Çözüm: Chrome Yer İşaretlerini Yedeklemeden Kurtarın
Chrome'da silinen yer imlerini bu şekilde kurtarmak istiyorsanız, şu basit adımları uygulamanız yeterlidir:
Adım 1.İlk olarak, dosya gezginini açın ve geri yüklemek istediğiniz yer imlerini içeren yedekleme dosyasını bulun. Chrome yer işaretlerinin nereye kaydedildiğini bilmiyorsanız, arama çubuğuna aşağıdaki komutu yazmanız yeterlidir.
Windows: C:\Users\USERNAME\AppData\Local\Google\Chrome\User Data\Default
macOS: /Users/USERNAME/Library/Application Support/Google/Chrome/Varsayılan
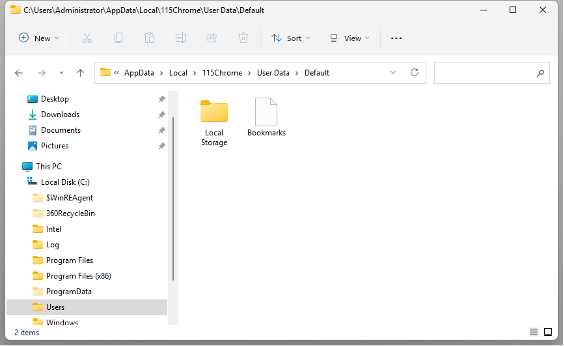
Adım 2:Arama çubuğuna "Yer İmleri" yazın. Size “Bookmarks” ve “Bookmarks.bak” adlı dosyaları gösterecektir.
Not: .bak uzantısını görmek için Dosya Uzantılarını Görünür olarak ayarlamanız gerekir.
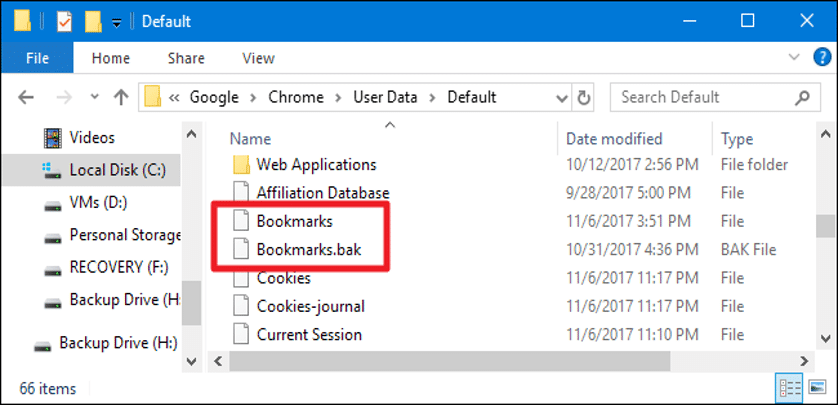
Adım 3:Yer imlerini yeni bir bölüme kopyalayın ve Bookmarks.bak dosyasını Bookmarks olarak yeniden adlandırın.
4. Adım:Chrome'u yeniden açın ve Silinen tüm yer imleri artık kullanılabilir olmalıdır.
2. Çözüm: Chrome Yer İmleri Kurtarma Aracı—4DDiG Windows
Yerel bookmark.bak dosyalarını silerseniz veya yedek dosyalarınız yoksa Chrome'da silinen yer imlerini kurtarmak zordur. Ancak endişelenmenize gerek yok çünkü son yedekleme dosyalarını geri almak için veri kurtarma yazılımını kullanabilirsiniz. Gerçek bir dosya kurtarma aracı olan Tenorshare 4DDiG, Chrome yer imlerini daha yüksek bir başarı oranıyla kurtarmanıza yardımcı olabilir.
1000'den fazla veri türünü destekleyin
Çeşitli depolama aygıtlarını destekleyin
Farklı veri kaybı senaryolarını destekleyin
Dosyalarınızı göz açıp kapayıncaya kadar tarayın ve kurtarın
Chrome yer imlerini zahmetsizce kurtarmak için şu adımları uygulamanız yeterlidir:
Adım 1:4DDiG'yi İndirin ve Kurun
4DDiG'in arayüz tasarımı oldukça kullanıcı dostudur ve yazılım arayüzünün sol alt köşesinde detaylı bir acemi kılavuzu bulunmaktadır. Yedek dosyalarınızı en son kaydettiğiniz sürücüyü seçin.
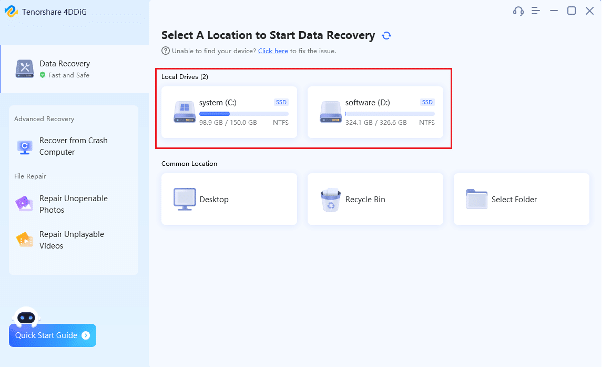
2. Adım: Kayıp dosyaları tarayın ve önizleyin
Sürücüyü taramanız uzun sürmez. Genel olarak, tarama birkaç dakika içinde tamamlanabilir. Bu süre boyunca, taranan dosyaları önizleyebilirsiniz.
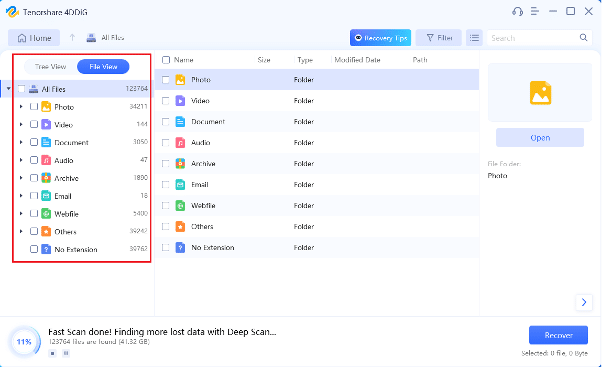
3. Adım: Kayıp dosyaları kurtarın
Son yedekleme dosyalarınızı seçin ve “Kurtar” düğmesine tıklayın. Dosyalarınızı, verilerin daha önce kaybolduğu sürücü yerine yeni bir bölüme kaydetmeyi unutmayın.
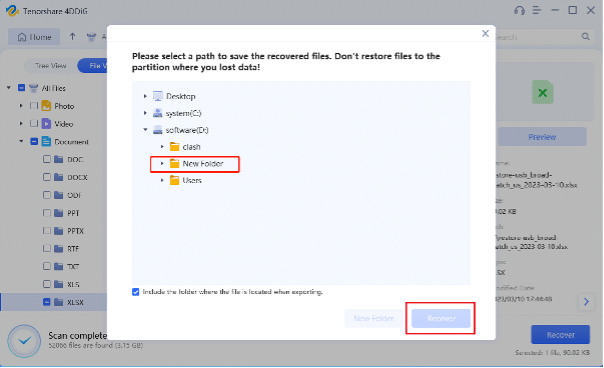
Tebrikler!!! Artık yer imleri dosyalarını Chrome'da tekrar yer imleri olarak ayarlayabilirsiniz. Ek olarak, Chrome'da yer imlerini nasıl kurtaracağınız konusunda hâlâ endişeleniyorsanız, başka bir yararlı kılavuzu okuyabilirsiniz.
3. Çözüm: Chrome Yer İşaretlerini Yer İşareti Yöneticisi ile Kurtarın
Yer İşareti Yöneticisi'ni kullanarak silinen Chrome yer işaretlerini kurtarmak için lütfen şu adımları izleyin:
Adım 1: Google Chrome'u açın ve pencerenin sağ üst köşesindeki üç nokta menü simgesini tıklayın. Yer İmleri > Yer İmi yöneticisi > Yer imlerini ve ayarları içe aktar'ı seçin.
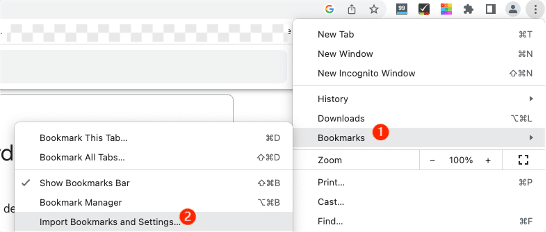
Adım 2: HTML dosyasındaki yer imlerinizi PC'nize aktardıysanız, sonraki adım için yer imi html dosyasını seçin.
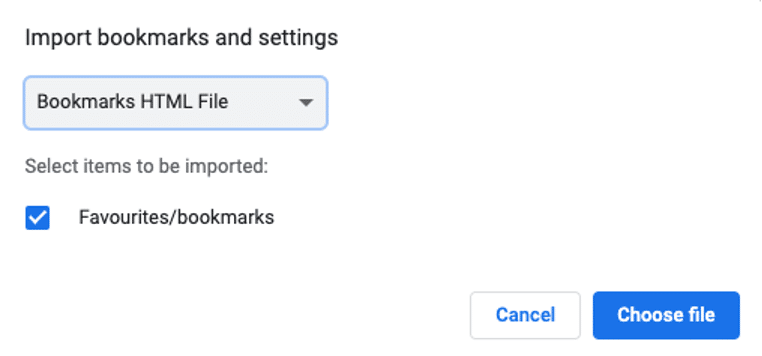
Adım 3: Bitti'ye tıklayın. Artık içe aktarılan klasörde Chrome yer işaretlerini bulup kurtarabilirsiniz.
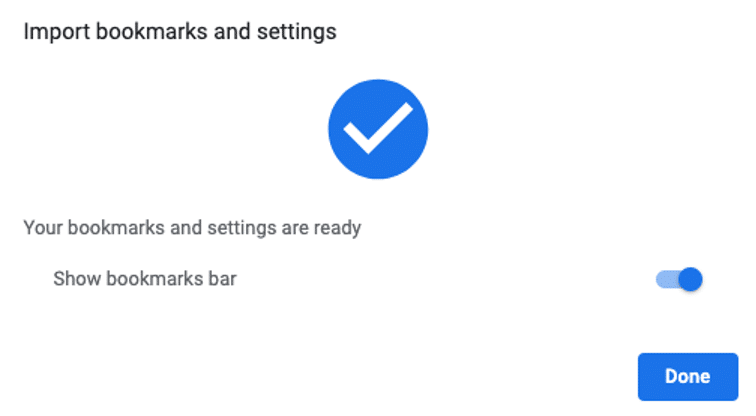
4. Çözüm: Google Geçmişini kullanarak Chrome Yer İmlerini Kurtarın
Chrome'da silinen yer işaretlerini kurtarmak için Google geçmişini kullanmak istiyorsanız, lütfen şu adımları izleyin:
1. Adım. Chrome penceresinin sağ üst köşesindeki üç noktalı menü simgesini tıklayın. Ardından menüden “Geçmiş” seçeneğine tıklayın.

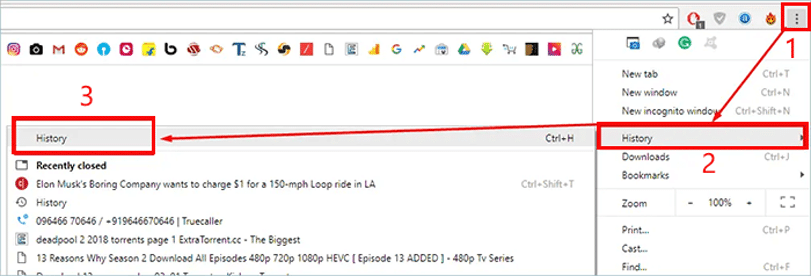
Adım 2: Geçmiş sekmesinde tekrar “Geçmiş” seçeneğine tıklayın. Yakın geçmişinize buradan göz atabilirsiniz. Veya arama çubuğuna "chrome://history/" yazabilirsiniz.
3. Adım: Geri yüklemek istediğiniz web sitelerinin geçmiş sayfasını bulursanız, onları kaydedin.
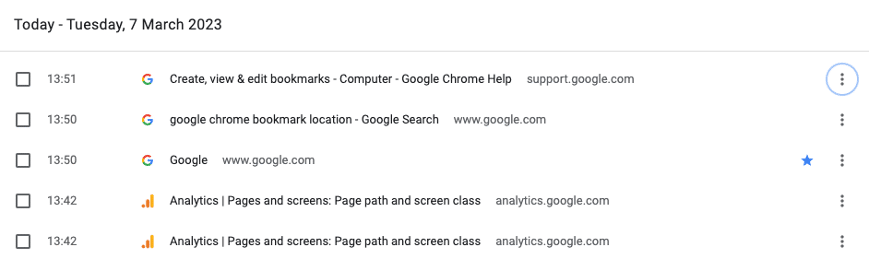
5. Çözüm: Chrome'da Silinen Yer İşaretlerini DNS Yoluyla Kurtarın
Google Chrome tarayıcınızı yakın zamanda güncellediyseniz, bu çözüm oldukça teknik olsa da, DNS önbelleğini kullanarak bunları geri yükleyebilirsiniz. Chrome yer imlerini DNS önbelleğiyle kurtarma adımları şunlardır:
Adım 1: "Windows + Q" kısayolunu kullanın ve ardından arama çubuğuna "cmd" (Komut İstemi) yazın.
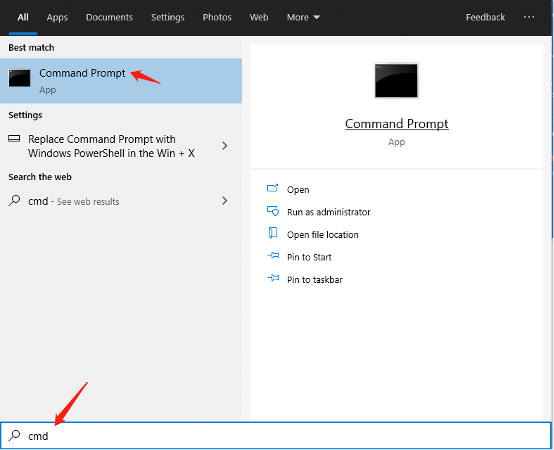
Adım 2: Komut istemi açıldığında, “ipconfig / displaydns” yazın ve “Enter” tuşuna basın. Bu, geçmişte ziyaret ettiğiniz web sitelerinin bir listesini görüntüler.
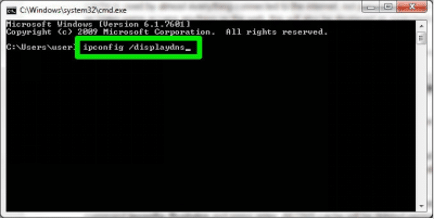
3. Adım: size web sitesinin listesini gösterecek ve favori sitenize şimdi yer işareti koyabilirsiniz. Chrome, siteleri tekrar yer imleri altında saklayacaktır.
Mac'te Chrome'da Yer İmleri Nasıl Kurtarılır
1. Çözüm: Chrome'da Silinen Yer İmlerini Yedekleme Dosyalarıyla Kurtarın
Bir macOS kullanıcısıysanız ve daha önce Time Machine'i verilerinizi otomatik olarak yedekleyecek şekilde ayarladıysanız, Chrome'da silinen yer işaretlerini kurtarmak için bunu kullanabilirsiniz. İzlenecek adımlar şunlardır:
Adım 1. Chrome yer işaretinizin Mac'te kaydedildiği yere gidin. /Kullanıcılar/KULLANICI ADI/Kütüphane/Uygulama Desteği/Google/Chrome/Varsayılan
Adım 2: Varsayılan'ı seçin ve yer imleri(bookmarks.bak) dosyalarını bulun.
Adım 3: Bookmarks.bak dosyasını yeni yer imi dosyası olarak kullanmak için Yer İşaretlerini farklı bir konuma taşıyın.
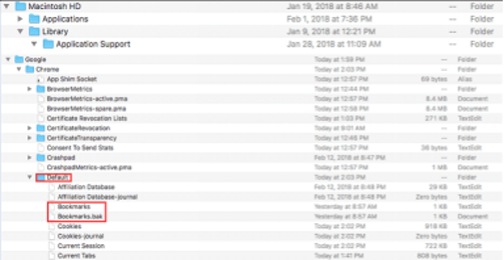
Adım 4: Bookmarks.bak'ın adını Bookmarks olarak değiştirin, ardından Finder'dan çıkın ve Google Chrome'u yeniden açın.
Solution2: Chrome'da Silinmiş Yer İşaretlerini Time Machine ile Kurtarın
Yukarıdaki yöntemi çok karmaşık bulursanız, bunu deneyebilirsiniz. Benzer şekilde, bu yöntem aynı zamanda Time Machine ile de ilgilidir. Sadece şu adımları izleyin:
Adım 1: Finder'ı açın ve Time Machine'e girin. Veya ekranın sol üst köşesindeki Apple simgesine tıklayabilirsiniz. "Sistem Tercihleri">"Zaman Makinesi"ni seçin
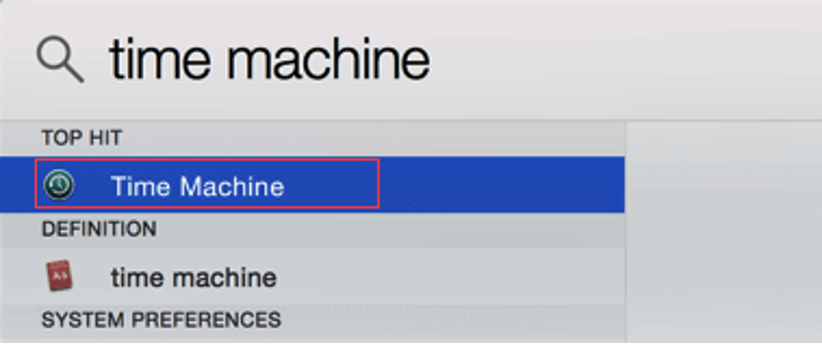
Adım 2: Chrome yer imi dosyasını silmeden önceki zamanı bulmak için pencerenin yanındaki oku tıklayın.
Adım 3: Ardından, kurtarma için istenen dosyayı seçin ve “Geri Yükle” seçeneğine tıklayın.
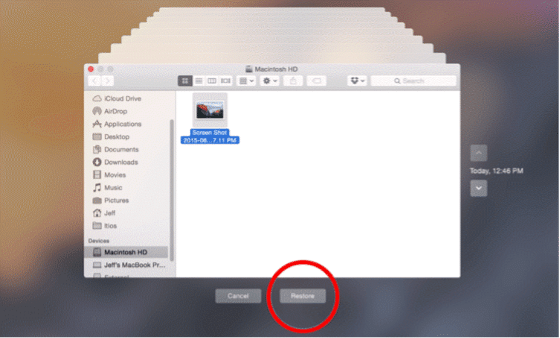
Time Machine ile, bir daha asla Chrome'daki yer imlerini Mac'te nasıl kurtaracağınızı sormayacaksınız.
3. Çözüm: Chrome Yer İmleri Kurtarma Aracı—4DDiG Mac
Tenorshare 4DDiG yalnızca Windows kullanıcıları için değildir; Mac ve tüm Mac tabanlı cihazları kullanıyorsanız, Chrome'da silinen yer işaretlerinizi kurtarmak için de kullanabilirsiniz. Mac kullanıcılarına sunduğu ana özellikler aşağıdadır.
- %100 güvenli, rakip ürünlere göre daha yüksek başarı oranı
- Dosyalarınızı anında tarayın ve kurtarın
- T2 çip, M1, M1 Pro, M1 Max ve macOS Ventura'yı destekler
- Mac'ten ve tüm Mac tabanlı cihazlardan kaybettiğiniz her şeyi kurtarın
Bonus İpuçları: Chrome Yer İşaretlerini Bir Daha Asla Kurtarmayın
Mümkünse krom kitap kurtarma aracını kullanmak istemiyoruz. Bu nedenle, veri kaybını önlemek için önlem almak çok önemlidir.
Google Chrome'da yer işaretlerinizin yanlışlıkla silinmesini önlemek için aşağıda izleyebileceğiniz bazı ipuçları verilmiştir:
- Yer işaretlerinizi düzenli olarak yedekleyin: Yer işaretlerinizin bir kopyasını kaydetmek için bulut depolama veya harici bir sabit disk kullanmak gibi işinize yarayan bir yedekleme yöntemi kullanın. Bu şekilde, yanlışlıkla silerseniz kolayca geri yükleyebilirsiniz.
- Chrome Senkronizasyonunu Kullanın: Google hesabınızla Chrome'da oturum açın ve Chrome Senkronizasyon özelliğini etkinleştirin. Bu, yer imlerinizi tüm cihazlarınızda otomatik olarak senkronize eder ve yanlışlıkla silinmesi durumunda onları kolayca geri yükleyebilirsiniz.
- Ayrı bir yer imi klasörü kullanın: Yanlışlıkla silmek istemediğiniz yer işaretleri için ayrı bir klasör oluşturun. Bu şekilde, diğerlerini temizlerken önemli yer imlerini silmekten kaçınabilirsiniz.
- Silmeden önce kontrol edin: Yer imlerinizi silmeden önce önemli yer imlerini silmediğinizi bir kez daha kontrol edin. Bunları gözden geçirmek için birkaç dakikanızı ayırın ve doğru olanları sildiğinizden emin olun.
Not : Chrome Senkronizasyonunu etkinleştirmek için Chrome'u açın, üç noktayı tıklayın, "Ayarlar"ı seçin, "Senkronizasyon ve Google hizmetleri"ne ilerleyin, "Senkronizasyon"u açın, Google hesabınızda oturum açın ve ne istediğinizi seçin senkronize et.
Sonuç olarak
Sonuç olarak, doğru yöntemlerle Chrome yer imlerini kolaylıkla kurtarmak mümkündür. Bu kılavuz, hem Windows hem de Mac kullanıcıları için Chrome yer imlerini kurtarmaya yönelik yedi etkili yöntemi vurgulamaktadır. Ayrıca veri kaybının önlenmesinin en iyi kurtarma yöntemi olduğunu da vurgulamaktadır. En önemlisi, 4DDiG ve yedekleme dosyaları sayesinde, Chrome'da yer imlerini nasıl kurtaracağınız konusunda asla endişelenmeyeceksiniz.
