Windows Dosya Kurtarma Kullanarak Windows 10'da Silinen Dosyalar Nasıl Kurtarılır
Yayınlanan: 2021-04-19Kendinizi sık sık Windows makinenizden yanlışlıkla dosya sildiğiniz ve sonunda gafınıza pişman olduğunuz bir durumda mı buluyorsunuz? Microsoft'un yakın zamanda piyasaya sürdüğü Windows Dosya Kurtarma aracı sayesinde, bilgisayarınızdaki silinen ve bozulan verileri sorunsuz bir şekilde kurtarmanıza artık gerek yok.
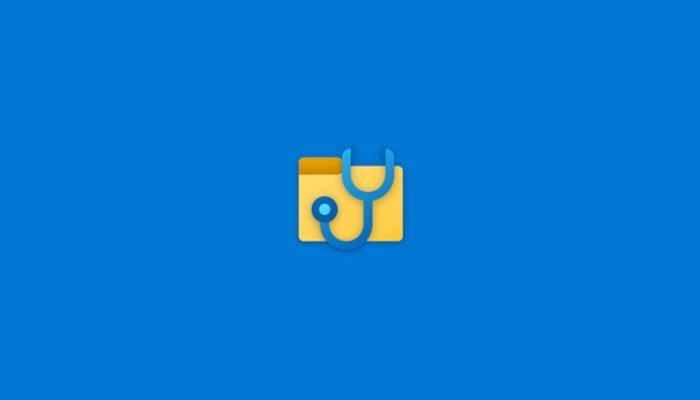
Silinen dosyaları kurtarma yeteneği yeni bir şey olmasa da, geçmişte mevcut olan çözümler, özellikle ortalama bir kullanıcı için bu kadar güvenilir ve kullanışlı değildi. Ancak Microsoft'un kendi dosya kurtarma aracının tanıtılmasıyla, artık herhangi bir üçüncü taraf yazılımı indirmek zorunda kalmadan kaybolan verileri kolayca kurtarabilirsiniz.
Windows Dosya Kurtarma , Microsoft Store'da ücretsiz olarak mevcuttur ve Windows 10 (2004 veya üstü sürüm) çalıştıran dizüstü ve masaüstü bilgisayarlarla uyumludur. Windows 10 bilgisayarınızdaki kayıp dosyaları kurtarmak için Windows Dosya Kurtarma'yı kullanmanıza yardımcı olacak kılavuzumuz burada.
İçindekiler
Windows Dosya Kurtarma nedir?
Size bir ön bilgi vermek için, Windows Dosya Kurtarma (veya WFR), Microsoft'un şirket içi bir aracıdır. Esasen, Windows'ta sürücüler (HDD ve SSD), flash sürücüler ve bellek kartları gibi farklı depolama aygıtlarından yanlışlıkla silinen belgeleri veya bozuk dosyaları kurtarma olanağı sağlayan bir komut satırı (CLI) yardımcı programıdır.
Bilgisayarlar Silinen Dosyaları Nasıl İşler?
Silinen dosyaları kurtarma konusuna geçmeden önce, bilgisayarların silinen dosyaları nasıl ele aldığını anlamak çok önemlidir.
Bir kullanıcı Windows bilgisayarında (geri dönüşüm kutusu dahil) bir dosyayı sildiğinde, mevcut dosya sistemine bağlı olarak aşağıdaki değişiklikler gerçekleşir:
i. FAT – Dosya adının ilk karakteri dışında, dosyalarla ilgili ek meta verileri içeren dizin girişi değişmeden kalır. Ek olarak, FAT'deki ( Dosya Ayırma Tablosu ) dosyaya göre disk kümelerinin listesi silinir ve sektör kullanılabilir olarak işaretlenir.
ii. NTFS – Dosya bilgilerini NTFS'de depolayan MFT'deki ( Ana Dosya Tablosu ) giriş bağlantısız olarak işaretlenir, ancak yine de diskte kalır.
Not: NTFS, FAT'tan daha iyi kurtarılabilirliğe sahiptir.
Layman'ın terimleriyle, bir dosyayı makinenizden sildiğinizde, sürücüden anında kaldırılmaz. Bunun yerine, depolama sürücüsündeki (dosyanın) konumunu gösteren bit silinir ve bu da onu işletim sistemi tarafından okunamaz hale getirir. Sonuç olarak, işletim sistemi bu dosyayı bulamadığı için, bazı yeni veriler sürücüdeki alanın üzerine yazana kadar dosyanın depolama konumunu kullanılmamış olarak kabul eder.
Bunun anlamı, yakın zamanda "boş" veya "kullanılmayan" olarak işaretlenen alanın üzerine yeni veriler yazılmadığı sürece, silinen dosyaların bu küçük zaman aralığında kurtarılabileceğidir. Bu nedenle, silinen dosyaları kurtarma şansınızı artırmanın en iyi yolu, bilgisayarınıza yeni dosyalar eklemediğinizden veya yeni programlar yüklemediğinizden emin olmaktır.
WFR Hangi Cihazları ve Formatları Kurtarabilir?
Windows Dosya Kurtarma HDD, SDD (TRIM olmayan), flash sürücü ve hafıza kartlarından silinen veya bozulan dosyaların kurtarılmasına yardımcı olur. NTFS, FAT, exFAT ve ReFS dosya sistemlerini destekler ve JPEG, PDF, PNG, MPEG, Office dosyaları, MP3 ve MP4 ve ZIP dosyalarını kurtarabilir.
Kayıp Verileri Kurtarmak için Windows Dosya Kurtarma Nasıl Kullanılır
Dosya türüne ve depolama türüne bağlı olarak, WFR kullanarak dosyaları kurtarmanın birkaç farklı yolu vardır.
Windows Dosya Kurtarma'yı Yükleme
1. Bilgisayarınızda Microsoft Store'a gidin, 'Windows Dosya Kurtarma'yı arayın ve aracı indirin. Alternatif olarak, bilgisayarınıza indirmek için bu bağlantıya tıklayın.
2. Kurulduktan sonra aracı yönetici olarak çalıştırın. Bunu yapmak için Windows tuşuna basın ve 'Windows Dosya Kurtarma'yı arayın. Sonuç olarak araç göründüğünde, üzerine sağ tıklayın ve Yönetici olarak çalıştır'ı seçin.

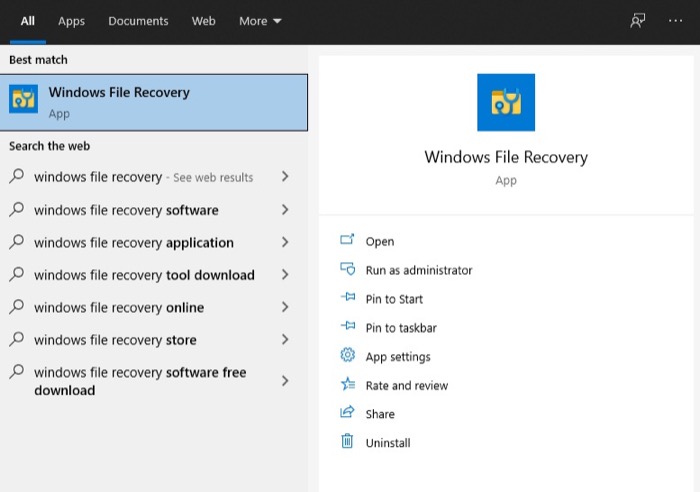
Windows Dosya Kurtarma'yı Kullanma
WFR çalışırken, aşağıdaki sözdizimini kullanarak kurtarma komutunu girin:
winfr source-drive: destination-drive: [/switches]
Burada,
i. kaynak sürücü kayıp dosyanın kaynağını belirtir
ii. hedef sürücü, kurtarılan dosyaları depolamak istediğiniz sürücüyü belirtir
iii. anahtarlar , bir dosya veya klasörü daha iyi hedeflemek için argümanları belirtir
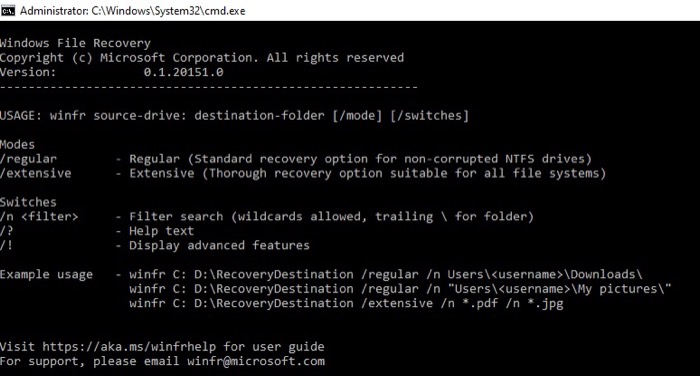
Şimdi, kurtarmak istediğiniz dosyanın türüne bağlı olarak, Windows Dosya Kurtarma iki çalışma modu sunar:
i. Düzenli – NTFS dosya sisteminde yakın zamanda silinen dosyaları kurtarmak için idealdir.
ii. Kapsamlı – bir süre önce veya bir diski biçimlendirdikten sonra veya bir disk bozulduktan sonra silinen NTFS'de depolanan dosyaları kurtarmak için idealdir. Ayrıca her koşulda FAT ve exFAT dosyalarıyla birlikte kullanılabilir.
Windows Dosya Kurtarma'nın önceki sürümü, silinen dosyaları kurtarmak için üç mod sunuyordu: Varsayılan, Segment ve İmza. Bu nedenle, bilgisayarınızda zaten WFR varsa, onu en son sürüme güncellediğinizden emin olun.
Dosya sistemleriyle ilgili karışıklığı önlemek ve kurtarmak istediğiniz depolama ortamında kullanılanı belirlemenize yardımcı olmak için bilmeniz gerekenler şunlardır:
i. NTFS – HDD, SSD gibi çoğu depolama aygıtında ve 4 GB'den fazla depolamaya sahip flash sürücülerde kullanılır.
ii. FAT ve exFAT – Öncelikle 4 GB'den daha az depolama alanına sahip bellek kartları ve flash sürücüler tarafından kullanılır.
iii. ReFS – Windows Server ve İş İstasyonlarında kullanılır.
Not: Bir HDD ile karşılaştırıldığında, bir SSD'den veri kurtarmanın başarı oranı, temel olarak veri karmaşıklığı ve TRIM işlevselliği nedeniyle oldukça düşüktür.
Farklı anahtarlara ve desteklenen modlara daha ayrıntılı bir bakış için, Microsoft'un WFR'deki resmi bloguna bakın.
Windows Dosya Kurtarma Komutu Varyasyonları
Devam ederek, şimdi farklı komut çeşitlerine ve bunları farklı dosyaları kurtarmak için nasıl kullanabileceğinize bakalım. Daha önce belirtildiği gibi, WFR'de kabul edilen varsayılan sözdizimi, dört şeyden bahsetmenizi gerektirir: winfr, kaynak sürücü, hedef sürücü ve kaynak sürücü ile hedef sürücünün farklı olması gereken anahtarlar.
Örneğin: winfr C: D: /n \testfolder\testfile\
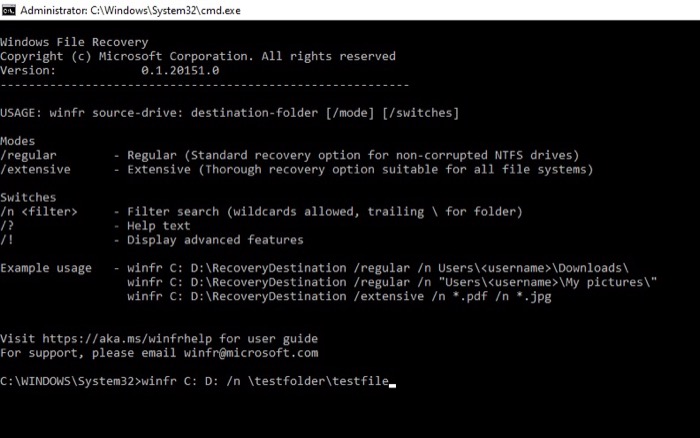
Yukarıdaki komut ile araçtan 'C' sürücüsündeki 'testklasörü' klasöründe bulunan 'testfile' adlı bir dosyayı kurtarmasını ve 'D' sürücüsüne koymasını istiyoruz.
Belirli Bir Dosyayı Kurtarma
Bilgisayarınızdan sildiğiniz belirli bir dosyayı kurtarmak istiyorsanız, onu filtrelemek ve kurtarmak için komut şudur:
winfr C: D: /n \Users\smol\Documents\testfolder\testfile.txt
Birden Çok Benzer Dosya Türünü Kurtarma
Aynı (dosya) türünden birden çok dosyayı kurtarmanız gerekiyorsa, örneğin .JPG, bunu nasıl yapacağınız aşağıda açıklanmıştır:
winfr C: D: /n \Users\smol\Documents\testfolder\*.JPG
Tüm Klasörü Kurtarma
Yanlışlıkla sildiğiniz bir klasörün tamamını kurtarmak istiyorsanız, WFR bunu da yapmanıza izin verir. İşte kullanmanız gereken sözdizimi:
winfr C: D: /n \Users\smol\Documents\testfolder\
Daha gelişmiş komutları öğrenmek için şunu çalıştırın:
winfr /? veya winfr/!
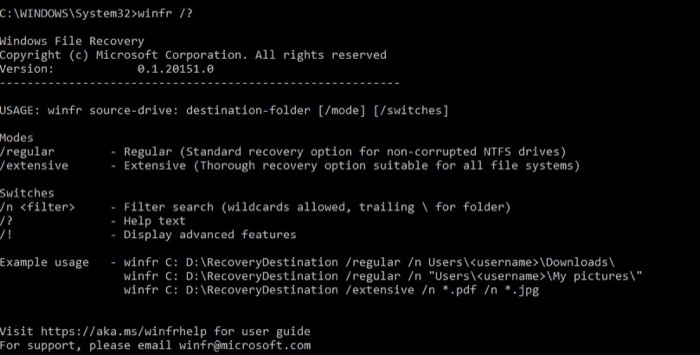
Windows'ta Silinen Dosyaları Geri Yükleme
Windows Dosya Kurtarma, Windows 10'da silinen dosyalarınızın çoğunu kurtarmanıza yardımcı olabilecek en iyi araçlardan biridir. Bu nedenle, yanlışlıkla makinenizden bir dosya veya klasörü silerseniz veya bir yazılım çakışması önemli dosyalarınızı sildiğinde, WFR'yi kullanarak şunları yapabilirsiniz: onları kurtar.
Dosya kurtarma ile ilgili dikkat edilmesi gereken şeylerden biri, kurtarma işleminin başarısının belirli faktörlere bağlı olmasıdır. Ancak dosya sisteminin üzerine yazmadığınızdan emin olarak ve depolama türünüz için doğru komutu kullanarak kaybolan dosyalarınızı kurtarma şansınızı artırabilirsiniz.
