Windows 11, 10'dan Silinen Fotoğraflar Nasıl Kurtarılır
Yayınlanan: 2022-07-23Bir fotoğraf veya dosya yanlışlıkla silinsin mi? Henüz pes etmeyin, Windows 11 ve 10'dan silinen fotoğrafları kurtarmanın birçok yöntemi var.
Önceki tüm Windows sürümlerine benzer şekilde, Windows 11 de veri kaybına meyillidir. Dosyaları yanlışlıkla kendiniz silmenin yanı sıra, sistem çökmeleri ve virüs veya kötü amaçlı yazılım saldırıları gibi çeşitli nedenlerle verilerinizi kaybedebilirsiniz. Neyse ki, kaybolan verilerinizi geri almak için kullanabileceğiniz çeşitli taktikler var.
Windows için en iyi ücretsiz fotoğraf kurtarma yazılımını kullanırken kesin bir çekim ve bu amaç için en ideal seçenek. Ancak Windows'un yerleşik Dosya Geçmişi ve Silmeyi Geri Al özelliği de kayıp verileri birkaç dakika içinde kurtarmanıza yardımcı olabilir. Bu kılavuzda, Windows 11'de silinen fotoğrafları veya diğer verileri geri yüklemenin en etkili yöntemlerinde size yol göstereceğiz.
Windows 11, 10'da Silinen Fotoğrafları Kurtarmanın Kolay Yöntemleri
Bu bölümde, Windows 11, 10 ve hatta daha eski sürümlerde silinen fotoğrafları hızla kurtarmanıza yardımcı olacak en pratik yöntemleri açıklayacağız. Başlayalım:
Yöntem 1: Silinen Fotoğrafları Geri Dönüşüm Kutusu ile Kurtar
Bu kayıp dosyaları geri yükleme yöntemi, hatırlayabildiğimiz kadar uzun süredir var. değil mi? Bildiğiniz gibi, Windows PC'nizden bir klasörü/dosyayı sildiğinizde veya kaldırdığınızda, Geri Dönüşüm Kutusu'na gider ve siz oradan kalıcı olarak verileri silmeyene kadar orada kalır. Bu nedenle, Geri Dönüşüm Kutunuzu temizlemediyseniz, birkaç basit tıklamayla silinen fotoğrafları geri alabilirsiniz. Tek yapmanız gereken aşağıda paylaşılan talimatlara uymak:
Adım 1: Masaüstünüzde Geri Dönüşüm Kutusu simgesini bulun ve üzerine sağ tıklayın.
Adım 2: Bağlam menüsünden Aç'ı seçin. 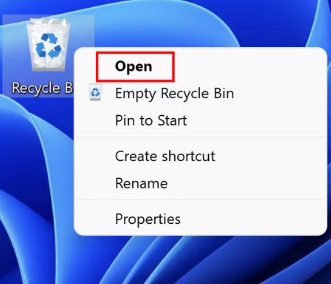
Adım 3: Bir sonraki pencerede, geri yüklemek istediğiniz dosya veya klasörü arayın. Hedeflenen dosyayı bulmak için Arama menüsünü bile kullanabilirsiniz.
Adım 4: Dosyayı bulduktan sonra üzerine sağ tıklayın ve devam etmek için Geri Yükle'yi seçin. 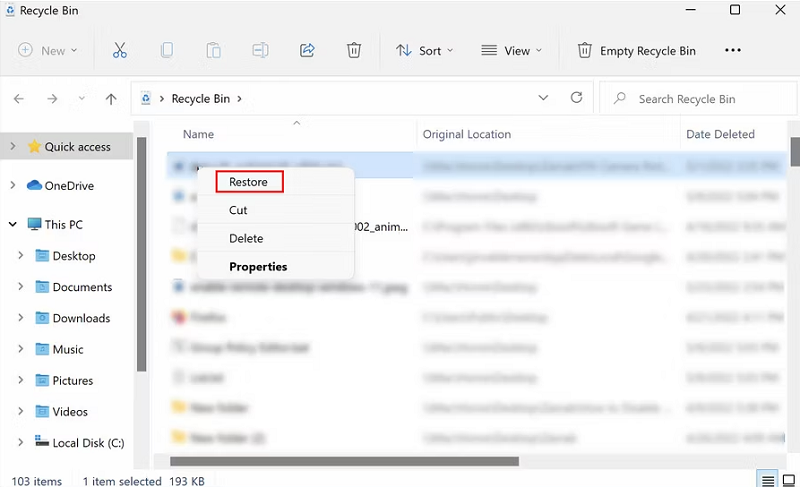
Adım 5: Aynı anda birkaç dosyayı geri yüklemek istiyorsanız, hepsini seçin.
Adım 6: Bundan sonra, araç çubuğundaki Yönet seçeneğini tıklayın ve seçilen öğeleri geri yükle veya Tüm öğeleri geri yükle seçeneğini belirleyin. 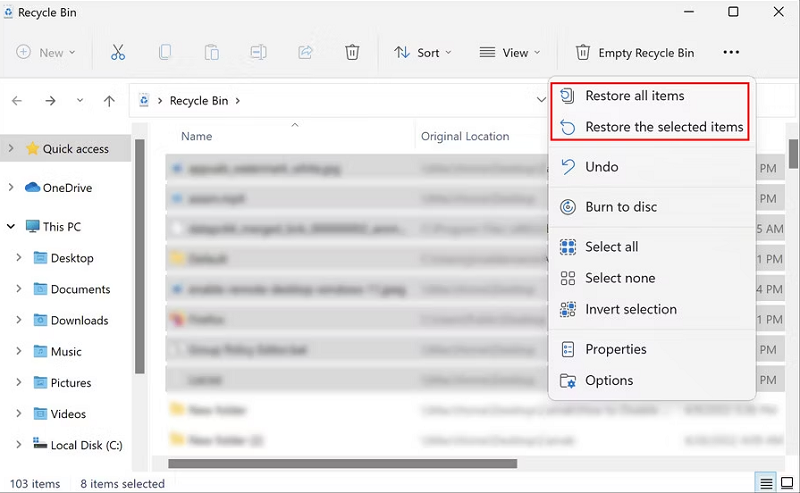
Artık dosyalarınızı tekrar kullanabilirsiniz. Ancak ne yazık ki, silinen fotoğrafları Geri Dönüşüm Kutusu aracılığıyla kurtaramıyorsanız, aşağıda belirtilen diğer çözümleri deneyin.
Ayrıca Okuyun: Windows'ta Silinen Dosyalar Nasıl Kurtarılır
Yöntem 2: Silinen Dosyaları GERİ AL Özelliği ile Kurtarın
Windows PC'nizde herhangi bir işlem yaptığınızda, bu işlemi geri alabileceğinizi biliyor muydunuz? Evet, doğru duydunuz. Geri Al özelliğini kullanarak son işleminizi geri alabilirsiniz. Bu özellik, Windows bilgisayarınızdan gerçekten saklamak istediğiniz bir dosyayı/klasörü yanlışlıkla kaldırdığınızda kullanışlı olur. Fotoğraf medya kitaplığınızdan yanlışlıkla bir resmi sildiğinizi ve şimdi onu geri almak istediğinizi varsayalım. Bunu yapmak için aşağıdaki adımları izleyin:
Adım 1: Devam etmeden önce, resimlerinizin kaydedildiği klasörün ana odakta olduğundan emin olun.
Adım 2: Ardından, klavyenizden CTRL + Z tuşlarına birlikte basın. Alternatif olarak, söz konusu klasörde herhangi bir yeri sağ tıklayıp içerik menüsü listesinden Silmeyi Geri Al seçeneğini belirleyebilirsiniz. 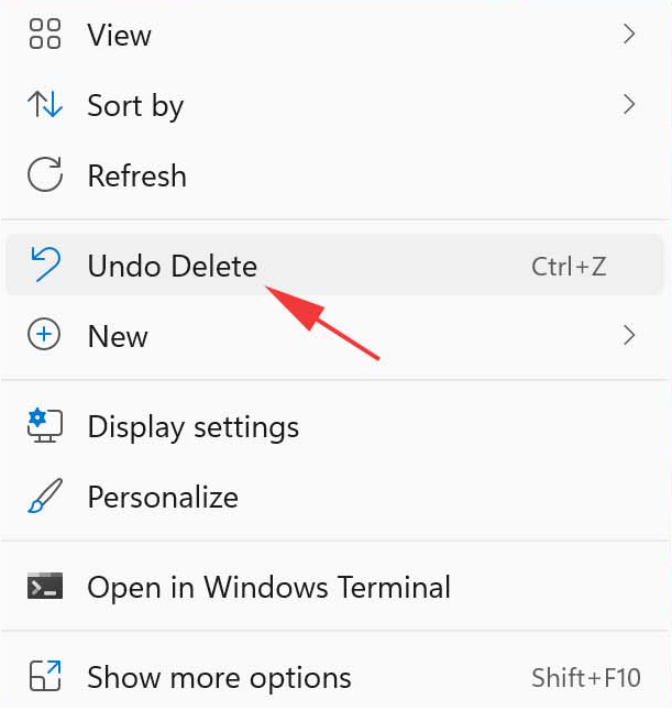
Not: Bu Geri Al özelliğinin en büyük dezavantajı, bilgisayarınızı yeniden başlattığınızda geçmiş eylemlerin geçmişinin silinmesidir. Buna ek olarak, bir seferde yalnızca bir eyleme geri dönebilirsiniz, bu nedenle, uzun zaman önce silinen dosyaları geri yüklemek neredeyse imkansız bir iştir.
Yöntem 3: Dosya Geçmişi Özelliğini Kullanarak Silinen Fotoğrafları Geri Yükleyin
Aşağıda, Dosya Geçmişi özelliğini kullanarak Windows 11'deki galeriden kalıcı olarak silinen fotoğrafların nasıl kurtarılacağı anlatılmaktadır.
Adım 1: Terminal Çalıştır penceresini açmak için klavyenizden Win ve R tuşlarına basın.
Adım 2: Terminali Çalıştır penceresinde Kontrol yazın ve Enter'a basın. 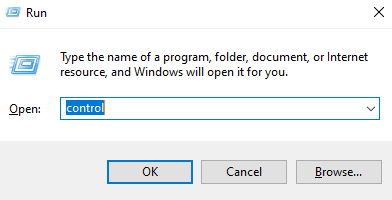
Adım 3: Bu, Dosya Geçmişini bulmanız ve tıklamanız gereken Denetim Masası penceresini açacaktır.
Adım 4: Ardından, sol menü bölmesinden Kişisel Dosyaları Geri Yükle seçeneğine tıklayın. 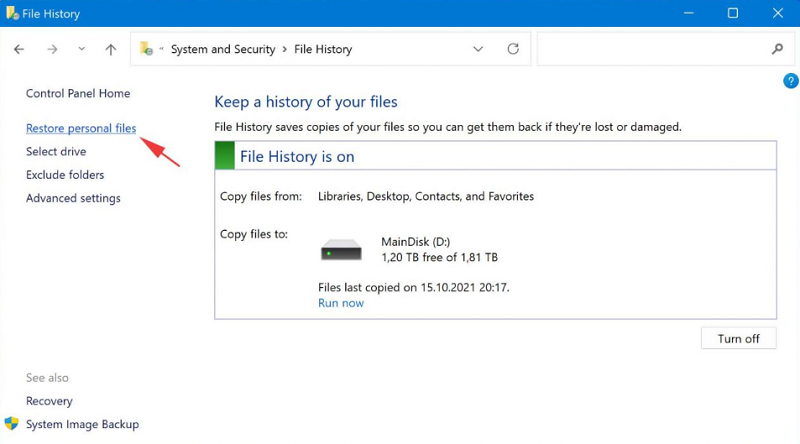

Adım 5: Geri yüklemek istediğiniz dosyaları içeren bir yedek kopya bulun.
Adım 6: İstediğiniz dosyaları seçin.
Adım 7: Yeşil kurtarma düğmesine tıklayın. 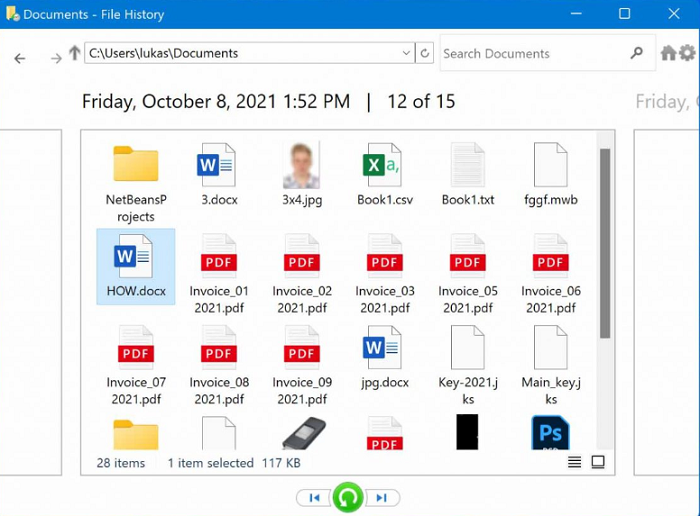
Dosya Geçmişinin yalnızca Belgeler, Resimler, Müzik, Masaüstü klasörleri ve Videolar'a kaydedilen dosya veya klasörlerin kopyalarını yedeklediğini unutmayın. Farklı konumlarda sunulan dosyaları geri almak istiyorsanız, mükemmel seçeneğiniz başka bir kurtarma yöntemi kullanmaktır.
Ayrıca Okuyun: Silinen Fotoğraflar Kamera SD Kartından Nasıl Kurtarılır
Yöntem 4: Dosyaları Üçüncü Taraf Veri Kurtarma Yazılımı ile Kurtarın
Orada çok sayıda üçüncü taraf veri kurtarma yazılımı var. Ve piyasada hem ücretsiz hem de ücretli çözümler var, size en uygun olanı seçebilirsiniz. Bu, Windows PC'deki fotoğrafları kurtarmanın en basit ve en hızlı yollarından biridir.
Bu üçüncü taraf uygulamalar, genel süreci özelleştirmek için son derece gelişmiş özelliklere ihtiyaç duyanlarınız için mükemmeldir. Bu araçların yardımıyla yanlışlıkla silinen veya kaybolan fotoğrafları, dosyaları, videoları, e-postaları ve müzikleri kurtarabilirsiniz. Şaşırtıcı bir şekilde, bazıları arama geçmişini ve kişileri bile alabilir. Kullanabileceğiniz popüler ve en iyi veri kurtarma yazılımı aşağıdadır:
- Yıldız Veri Kurtarma Yazılımı
- Wondershare tarafından kurtarma
- Disk Matkabı
- Glarysoft Dosya Kurtarma
- EaseUS Veri Kurtarma
Yöntem 5: Dosyaları Geri Yüklemek için Windows Dosya Kurtarma Aracını Kullanın
Microsoft'un Windows Dosya Kurtarma aracı, Windows 10 ve 11'de silinen fotoğrafları kurtarmanın harika bir yolu olabilir. Bu, yanlışlıkla silinen fotoğrafları veya diğer dosyaları sabit sürücüler ve hatta USB sürücüler gibi farklı depolama ortamlarından geri yüklemenize yardımcı olur. Nasıl kullanılacağı aşağıda açıklanmıştır:
Adım 1: Görev çubuğunuzdaki Windows Mağazası simgesine tıklayarak Microsoft'u başlatın.
Adım 2: Bir sonraki pencerede arama çubuğuna gidin ve Windows Dosya Kurtarma yazın. Ardından klavyenizdeki Enter tuşuna basın.
Adım 3: Al seçeneğine tıklayın ve indirme işleminin bitmesini bekleyin. 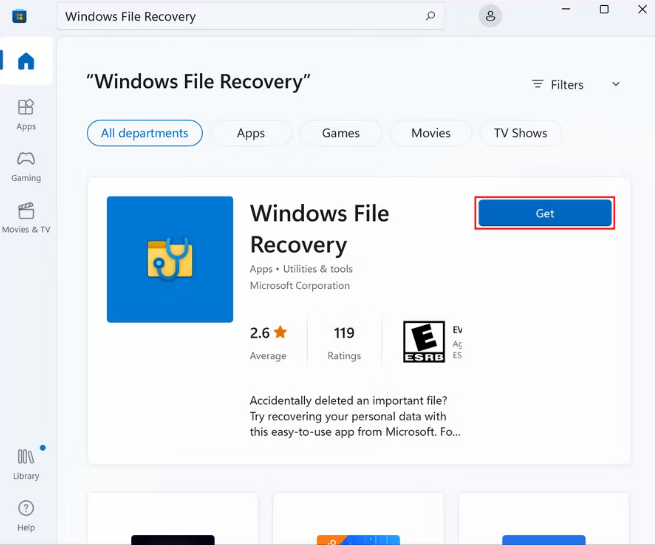
Adım 4: Kurulduktan sonra, Windows simgesine sağ tıklayın ve mevcut seçeneklerden Windows Terminali (Yönetici) öğesini seçin. 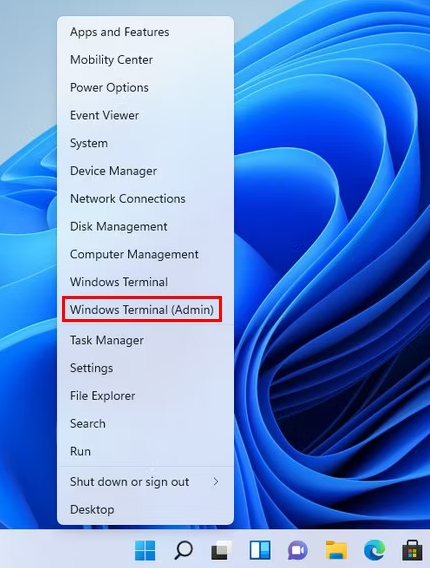
Adım 5: Bundan sonra, aşağıdaki komutu kopyalayıp terminal penceresine yapıştırın.
winfr C: D: /normal /n \Kullanıcılar\<kullanıcı adı>\İndir\ Yukarıdaki komut, C sürücüsündeki fotoğrafları D sürücüsüne geri yükleyecektir. Dosya adlarını ve hedef klasör adlarını ihtiyacınız olanlarla değiştirmeyi bile deneyebilirsiniz. Her şey bittiğinde, Terminal penceresini kapatın.
Yöntem 6: Bir Bulut Yedeklemesinden Silinen Fotoğrafları Geri Alma
Son olarak, Microsoft'un bulut yedekleme hizmetini de kullanabilirsiniz, yani OneDrive, kaybolan tüm verilerinizi anında kurtarmak için. OneDrive, verilerinizi veya dosyalarınızı herhangi bir cihazdan geri yükleyebilmeniz için bulut depolama alanına yedeklemenize olanak tanır. Bunu yapmak için aşağıdaki adımları uygulamanız yeterlidir:
Adım 1: OneDrive'ın sayfasına gidin.
Adım 2: Ardından, oturum açmak için Microsoft e-posta adresinizi ve şifrenizi girin.
Adım 3: Geri yüklemek istediğiniz dosyaları seçin ve İndir düğmesine tıklayın. 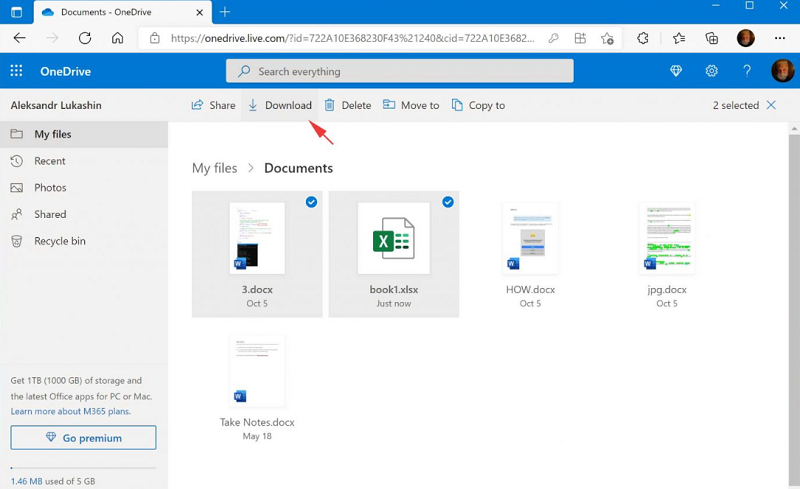
Henüz yapmadıysanız, varsayılan olarak Windows 11 ile gelen bu kullanışlı uygulamadan yararlanmanızı öneririz. Bu, tüm bulut dosyalarınıza doğrudan Dosya Geçmişinden erişebileceğiniz ve otomatik veri yedekleme işlevinin keyfini çıkarabileceğiniz anlamına gelir. Bunu nasıl yapacağınız aşağıda açıklanmıştır:
Adım 1: Sistem tepsinizden OneDrive simgesine tıklayın.
Adım 2: Oturum aç'a tıklayın.
Adım 3: Microsoft oturum açma kimlik bilgilerinizi girin. 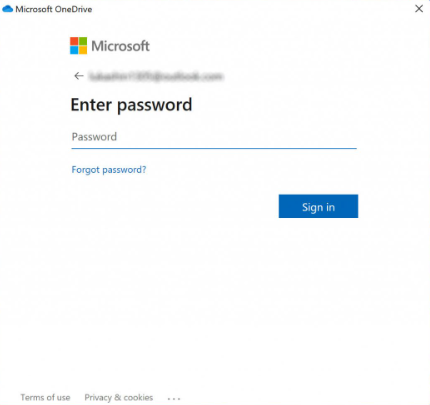
Adım 4: OneDrive'ın klasör konumunu seçin.
Adım 5: Kurulum işlemini tamamlayın.
OneDrive'ın dosyalarınızı ve klasörlerinizi yalnızca etkin ve istikrarlı bir internet bağlantınız varsa yedekleyebileceğini unutmayın.
Ayrıca Okuyun: Silinen Dosyaları Veri Kurtarma Yazılımıyla Kurtarın
Windows 11/10'dan Silinen Fotoğrafların Nasıl Kurtarılacağına İlişkin Kapanış Sözleri
Yenilenmiş kullanıcı arayüzüne ve güvenliğe odaklanan Windows 11, Microsoft ve müşterileri için ileriye doğru önemli bir adımdır. Ancak, tüm iyileştirmelere rağmen, veri kaybı tüm Windows PC kullanıcıları için her zaman ciddi bir sorun olmaya devam edecektir.
Ancak endişelenmeyin, neyse ki bu sayfada Windows 11, 10 PC, harici depolama cihazları ve dizüstü bilgisayarlarda silinen fotoğrafları kurtarmanıza yardımcı olacak birkaç etkili yöntemden bahsettik. Bu yaklaşımlar, Windows 7, 8 ve hatta daha yüksek işletim sistemi sürümlerinde dosya kurtarmayı çalıştırmak için de uygulanabilir.
Bu kadar! Kılavuzun, kaybolan fotoğraflarınızı veya diğer dosyalarınızı geri almanız için mümkün olan her şekilde size yardımcı olacağını umuyoruz. Lütfen sorularınızı, sorularınızı veya daha fazla geri bildiriminizi aşağıdaki yorumlar bölümüne bırakmaktan çekinmeyin. Geri dönmeden önce, en son teknoloji trendlerinden haberdar olmak ve güncel kalmak için Bültenimize abone olun. Bizimle Facebook, Twitter, Instagram ve Pinterest üzerinden de iletişime geçebilirsiniz.
