Kalıcı Olarak Silinen Google Drive Dosyaları ve Klasörleri Nasıl Kurtarılır
Yayınlanan: 2022-09-15Google Drive'ın dosya yönetiminin iyi yanı geri dönüşüm kutusudur. Silinen herhangi bir dosya veya klasör çöp kutusunda 30 gün kalır; bu, çoğu kullanıcının yanlışlıkla silinen dosyaları kurtarması için yeterlidir. Geri Dönüşüm Kutusu'nda silinen dosyayı sağ tıklayın ve dosyayı geri yüklemek için Restore seçin.
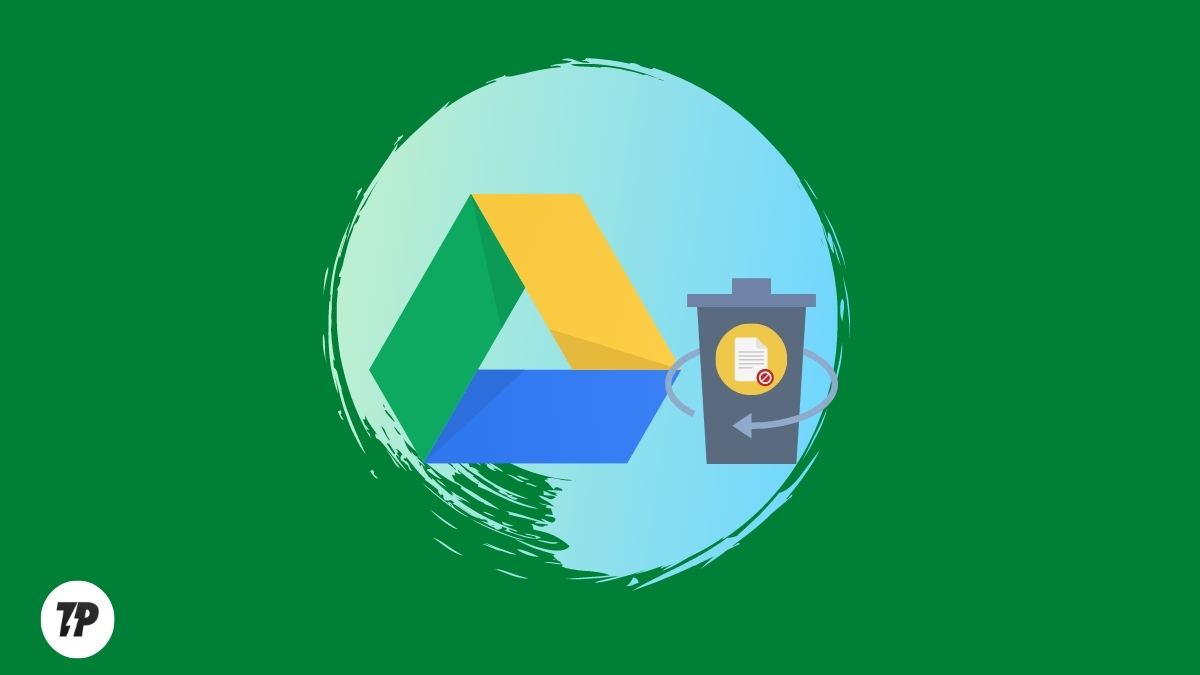
Peki ya çöp kutusunu yanlışlıkla boşalttıysanız ve şimdi Google Drive'da kalıcı olarak silinen dosyaları kurtarmak istiyorsanız? O halde doğru yerdesiniz çünkü bu yazıda bu sorunu çözmek için bazı etkili çözümler bulacaksınız.
İçindekiler
Google Drive'dan Kalıcı Olarak Silinen Dosyalar Nasıl Kurtarılır?
Google Drive, size 15 GB ücretsiz depolama alanı sunan en popüler bulut depolama hizmetlerinden biridir. Bu alanı önemli dosyalarınızı, fotoğraflarınızı, videolarınızı vb. saklamak ve bunlara her yerden erişmek için kullanabilirsiniz. Ancak bazen, bazı önemli dosyaları yanlışlıkla Google Drive'dan silebilir veya çöp kutunuzu boşaltabilirsiniz, bu çok sinir bozucu bir deneyim olabilir.
Bazı önemli dosyaları (fotoğraflar, videolar, belgeler ve daha fazlası dahil) sildiğinizi ve kalıcı olarak silinen Google Drive dosyalarını nasıl kurtaracağınızı öğrenmek istediğinizi varsayalım. Bu durumda aşağıdaki yöntemleri uygulayabilirsiniz.
Dosyaların Bin'de olup olmadığını kontrol edin
Dosyaları Google Drive'dan sildiğinizde, kalıcı olarak silinmezler, ancak Geri Dönüşüm Kutusu'na taşınırlar. Bu nedenle, bazı dosyaları yanlışlıkla sildiyseniz, dosyaların hala orada olup olmadığını görmek için Bölmeyi kontrol edebilirsiniz. Bunu yapmak için aşağıdaki adımları izlemeniz gerekir:
İlk olarak, Google Drive'ı açın ve sol kenar çubuğundan “ Bin ” seçeneğini tıklayın.
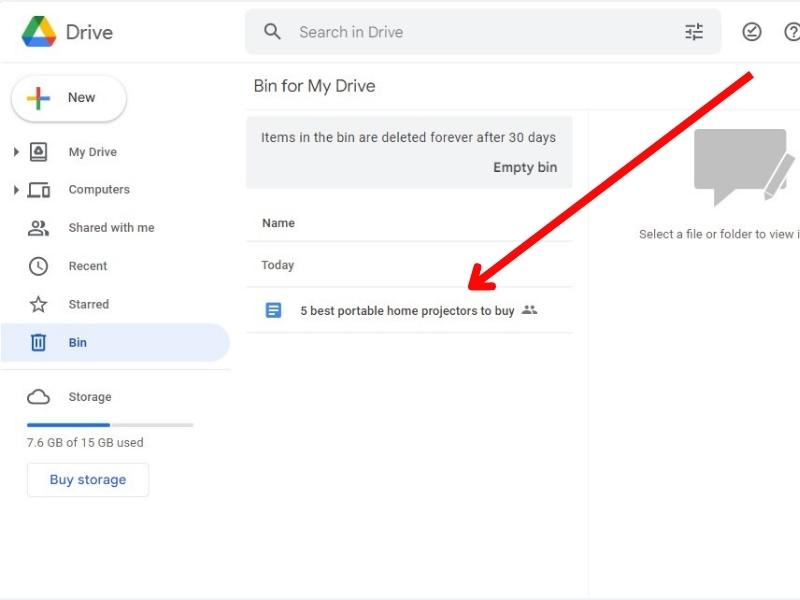
Şimdi, silinen dosyaların Bin'de olup olmadığını kontrol edin. Evet ise, dosyaları seçin ve Restore seçeneğine tıklayın.
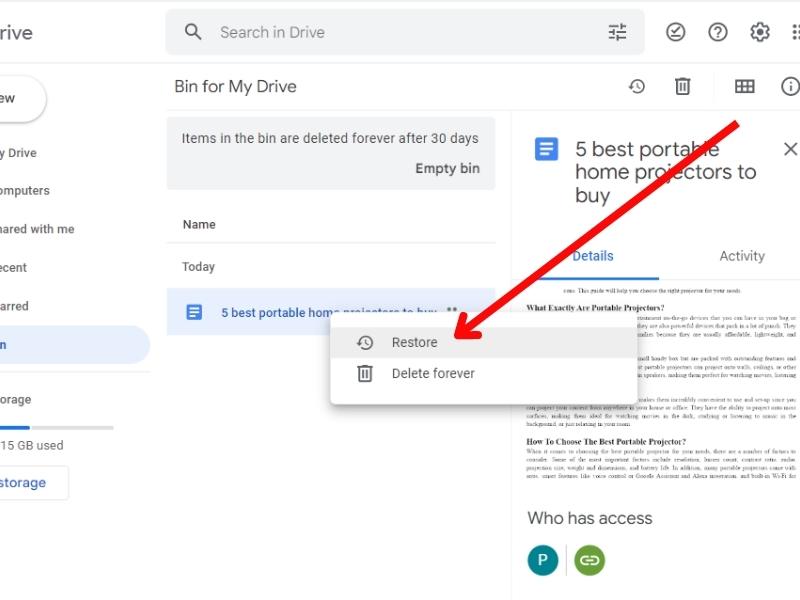
Bu, seçilen dosyaları Google Drive hesabınıza geri taşıyacaktır.
GoogleDrive Desteğini Deneyin
Dosyalar Bölme'de yoksa veya Bölmeyi boşalttıysanız, silinen dosyaları kurtarmanıza yardımcı olup olamayacaklarını görmek için Google Drive desteğiyle iletişime geçmeyi deneyebilirsiniz. Bunu yapmak için aşağıdaki adımları izlemeniz gerekir:
İlk olarak, web tarayıcınızı açın ve Google Drive Yardım sayfasına gidin.
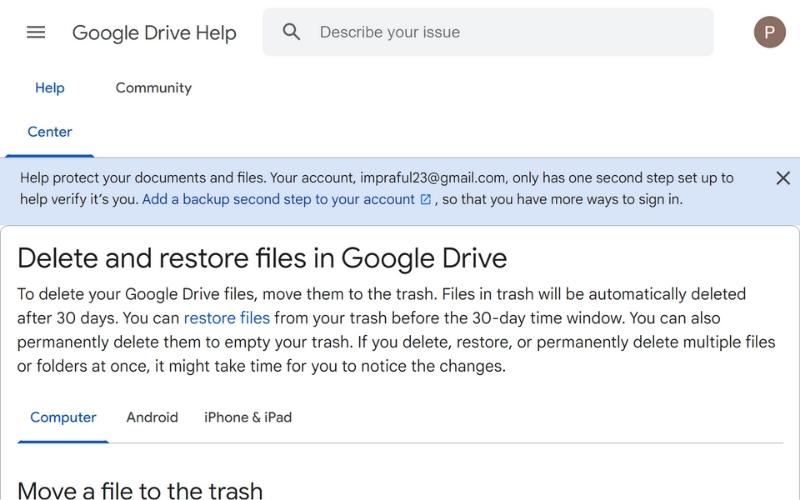
Şimdi, arama çubuğunda Dosya Bul veya Kurtar'ı arayın. Aşağı kaydırın ve Dosya kurtarma iste'yi tıklayın.
Şimdi sizden Google hesabınızda oturum açmanız istenecek. Kimlik bilgilerinizi girin ve hesabınıza giriş yapın.
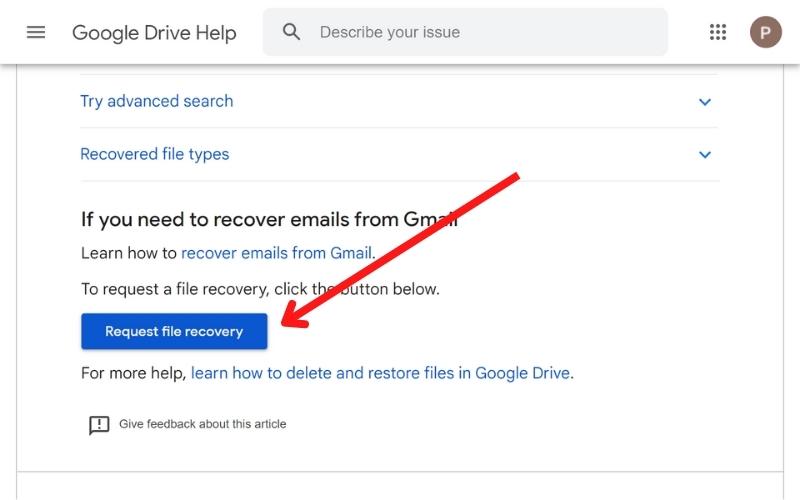
Giriş yaptıktan sonra, Google sizi silinen dosyalar hakkında bazı bilgiler vermeniz gereken bir sonraki sayfaya yönlendirecektir.
Formu doldurun, onay kutusunu işaretleyin ve “ Gönder ”e tıklayın.
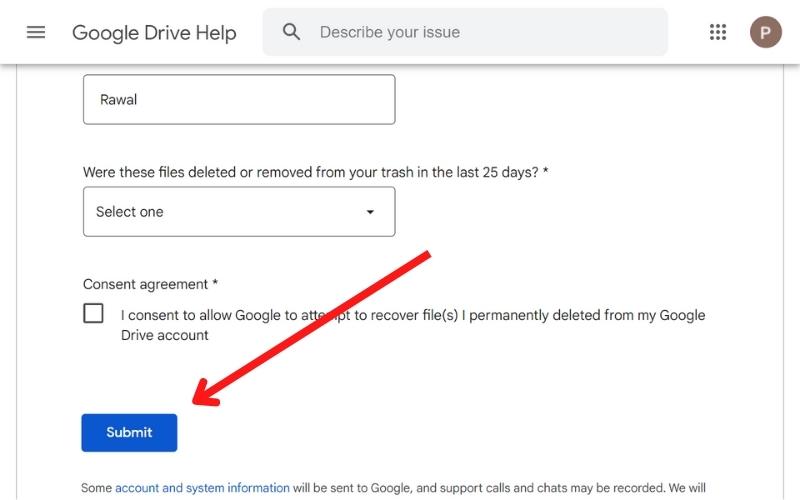
[email protected] , isteğinizin alındığını onaylayan bir e-posta alacaksınız.
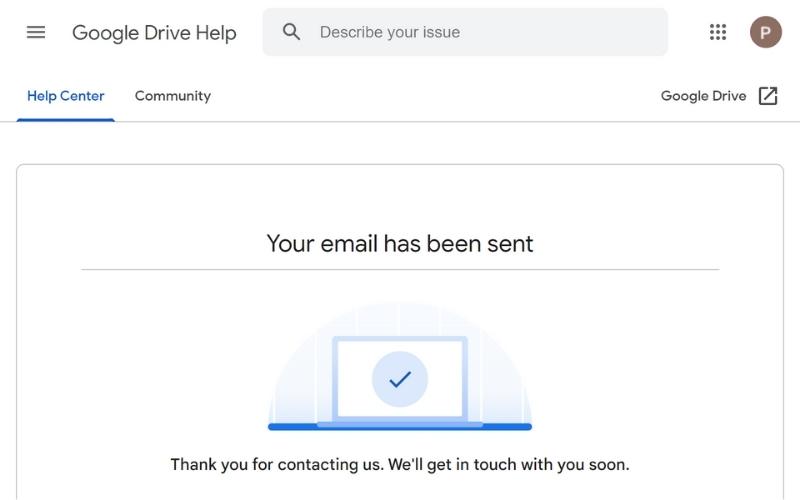
Google, silinen dosyalarınız kurtarıldığında size başka bir e-posta da gönderecektir. Kalıcı olarak silinen dosya ve klasörlerinizi orijinal konumlarında bulabilirsiniz.
Dosyaları kurtarmak için Google desteğini kullanırken bilmeniz gereken önemli şeyler:
- Yalnızca son 20 gün içinde silinen dosyaları kurtarabilirsiniz.
- Google, yalnızca sahip olduğunuz dosyaları kurtarmanıza yardımcı olabilir.
- Sahip değilseniz, Google dosyaları kurtarmanıza yardımcı olamaz.
- Google, dosyaları Gmail veya Google Fotoğraflar'dan kurtarmanıza yardımcı olamaz.
G-Suite Admin Console'u Kullanarak Dosyaları Kurtarın
Bir Google işyeri hesabınız varsa veya G-Suite kullanıyorsanız, kalıcı olarak silinen dosyaları kurtarmak için Yönetici Konsolu'nu kullanabilirsiniz.
Kuruluşunuzun veya kolejinizin yönettiği bir çalışma alanı hesabınız varsa hesabınızın yöneticisi, Yönetici konsolu aracılığıyla silinen dosyalarınızı kurtarmanıza yardımcı olabilir. Bunu yapmak için aşağıdaki adımları izlemeniz gerekir:
İlk olarak, Google Workspace hesabınıza giriş yapın.
Şimdi “ Yönetici Konsolu ” seçeneğine tıklayın.
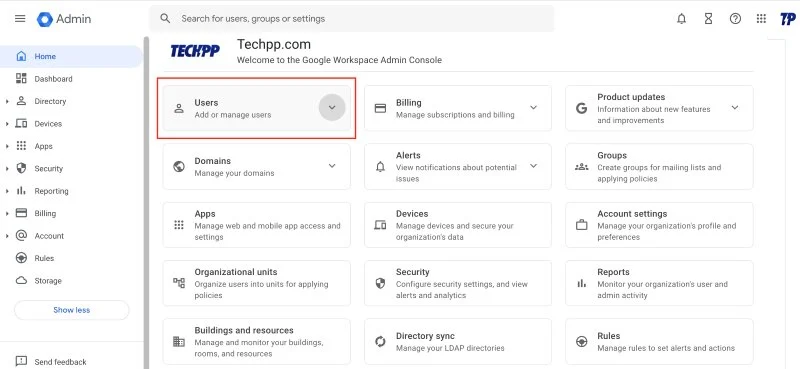
Bundan sonra, “ Kullanıcı ” üzerine tıklayın ve verilerini geri yüklemek istediğiniz kullanıcıyı seçin.
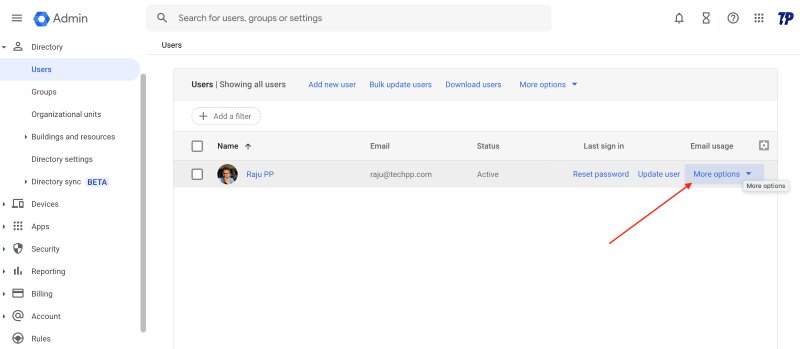
Şimdi üç noktayı ve ardından “ Verileri Geri Yükle ”yi tıklayın.
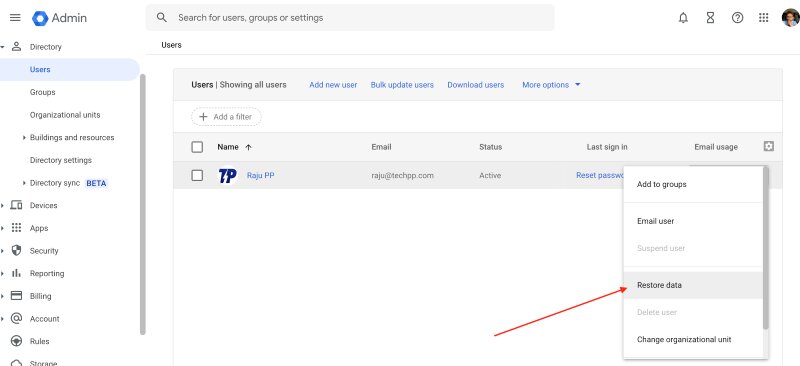
Bir sonraki pencerede, verileri geri yüklemek istediğiniz zaman aralığını belirtmeniz istenecektir.
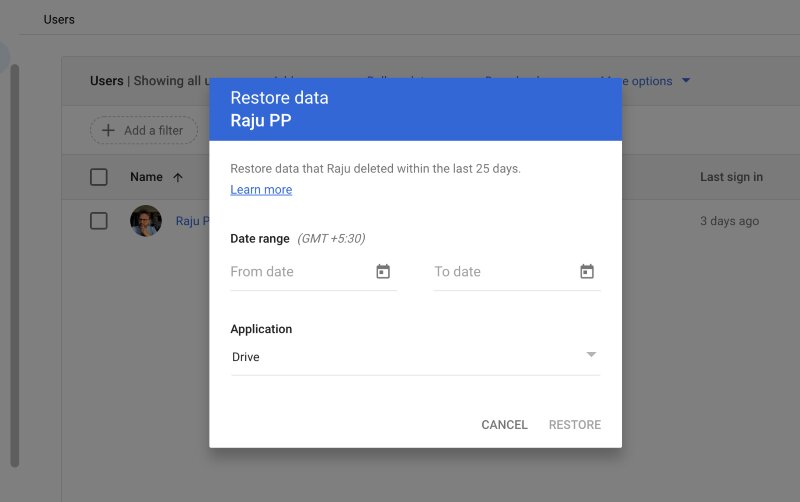
Son olarak, uygulamayı Drive olarak ayarlayın ve ardından “ Kurtar “ seçeneğine dokunun.
Silinmiş Bir Google Hesabından Dosyaları Kurtarma
Bir süre önce silinmiş bir Google hesabındaki verilere ihtiyacınız olabilir. Bu durumda, silinen dosyaları kurtarmanıza yardımcı olup olamayacaklarını öğrenmek için Google'ın Veri Kurtarma ekibiyle iletişime geçebilirsiniz. Bunu yapmak için aşağıdaki adımları izlemeniz gerekir:
İlk olarak, silinen kullanıcı hesabını kurtarın ve geri yükleyin. Şimdi silinen kullanıcı hesabının Drive'ına gidin.
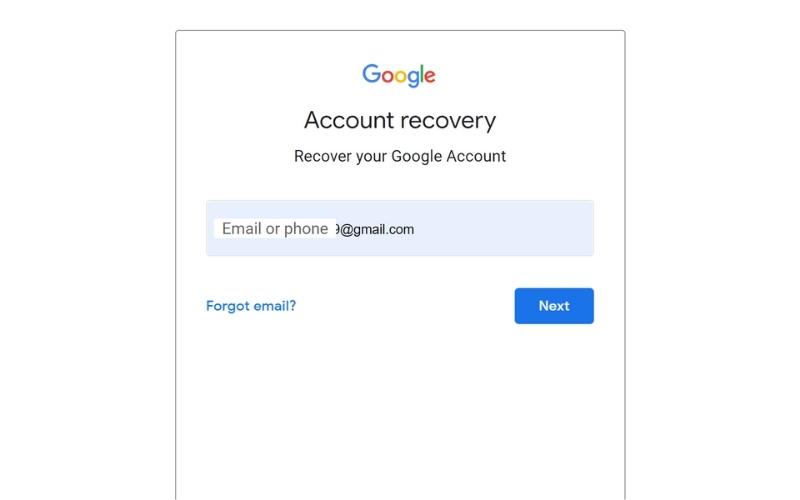
Kurtarmak istediğiniz dosyayı veya klasörü bulun ve Google hesabınızla paylaşın. Aşağıdaki adımları izleyerek de verilerin sahipliğini aktarabilirsiniz:
Dosyayı veya klasörü açın ve sağ üst köşedeki " Paylaş "a tıklayın.
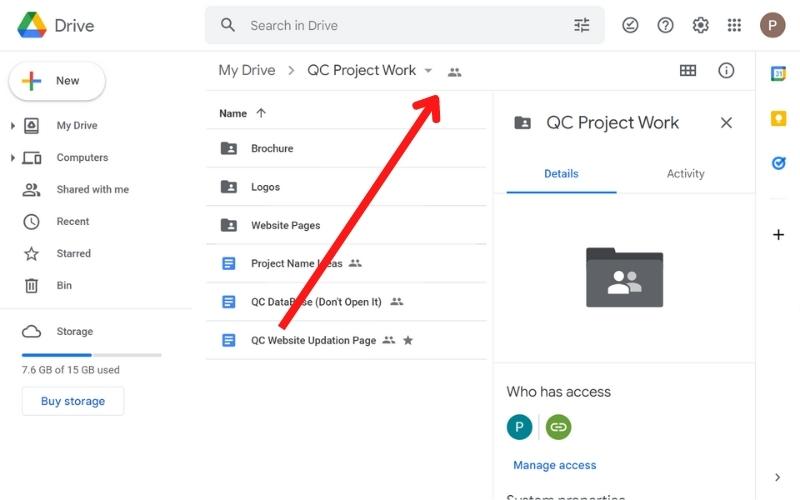
Google hesabınızın e-posta adresini girin ve “ Gönder ”i tıklayın.
Şimdi hesabınızın yanındaki üç noktayı tıklayın ve “ Sahipliği Aktar ”ı tıklayın.
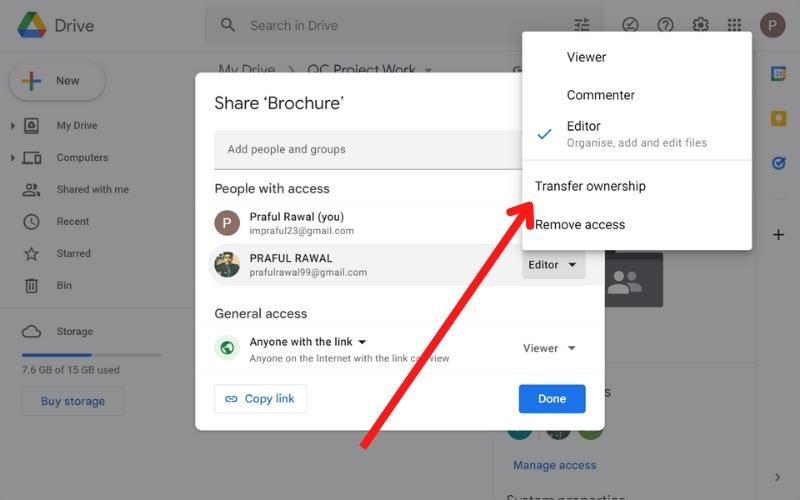
Sahipliği aktardıktan sonra eski kullanıcı hesabını tekrar silebilirsiniz.
Üzerine Yazılan Belgelerdeki Verileri Kurtar
Bazen yanlışlıkla Google Drive'ımızdaki mevcut bir belgenin üzerine yazarız ve eski verilerimizi geri yüklemek isteriz. Bu gibi durumlarda Google dokümanlarının sürüm geçmişi özelliğini kullanabilirsiniz.
Yanlışlıkla üzerine yazdığınız belgeyi açın ve sol üst köşedeki “ Dosya ” yı tıklayın.
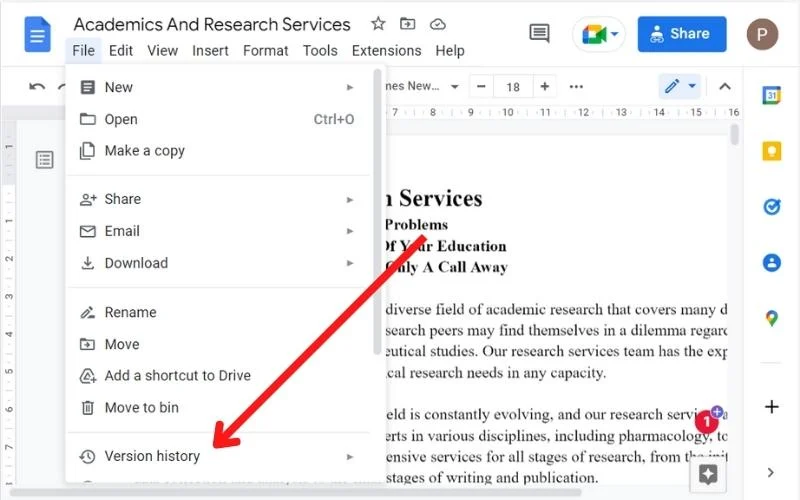
Açılır menüden “ Revizyon Geçmişini Gör ”ü seçin.
Belgenin revizyon geçmişini görebileceğiniz yeni bir pencere açılacaktır.
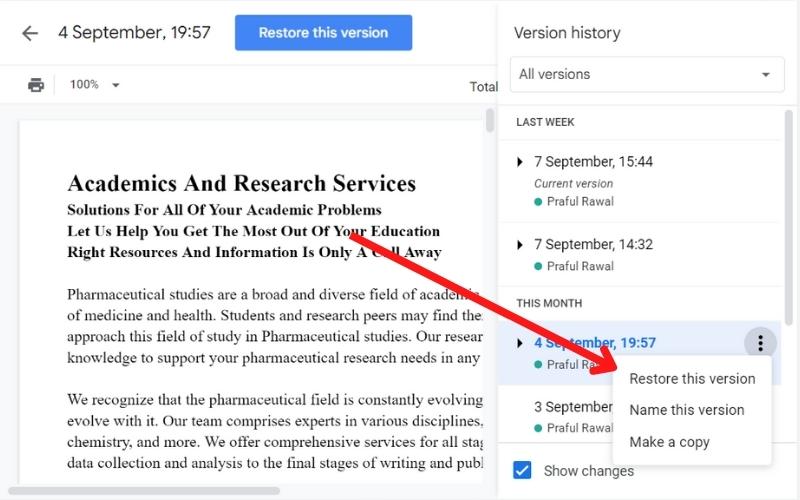
Eski bir sürümü geri yüklemek için, söz konusu sürümün yanındaki üç noktayı ve ardından “ Bu sürümü geri yükle ” seçeneğini tıklamanız yeterlidir.
Paylaşılan Ekip Drive'ından Kullanarak Dosyaları ve Klasörleri Kurtarın
Google Workspaces'te Ekip Drive'ını kullanarak verileri ekibinizle paylaşabilirsiniz. Ekip Drive'ından yanlışlıkla bir dosyayı sildiyseniz, kurtarmak için bu yöntemi kullanabilirsiniz.
Bunu yapmak için aşağıdaki adımları izlemeniz gerekir:
İlk olarak, Google Yönetici Konsolu'na giriş yapın.
Şimdi Uygulamalar > G Suite > Drive ve Dokümanlar'a gidin.

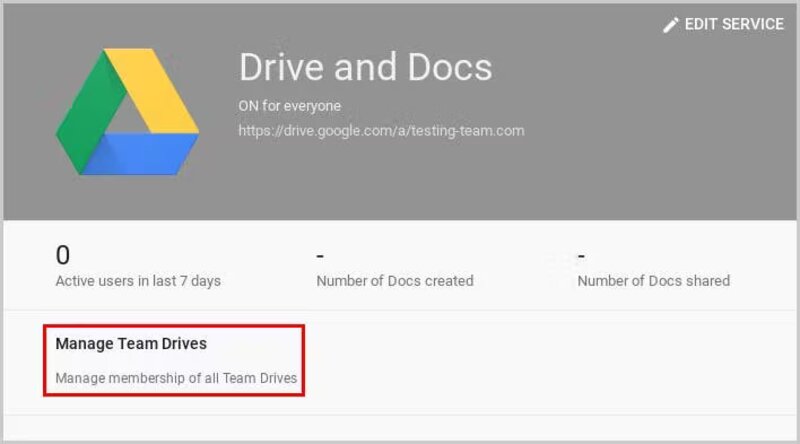
“ Ekip Drive'larını Yönet ”i tıklayın ve geri yüklemek istediğiniz dosyayı bulun.
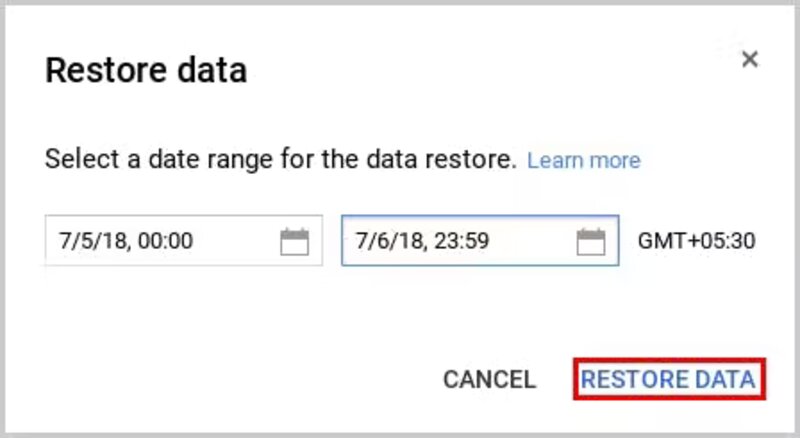
Dosyayı bulduktan sonra, Dosya sekmesinin sağ üst köşesindeki Geri Yükle simgesine tıklayın.
Tarih aralığını belirterek ve ardından verileri kurtararak belirli bir tarih aralığındaki dosyaları da arayabilirsiniz.
Google kasasını Kullanarak Kalıcı Olarak Silinen Dosyaları Kurtarın
Google Apps Kasası, kuruluşunuzun uyumluluk gereksinimlerini karşılamak için verileri korumanıza, depolamanıza, aramanıza ve dışa aktarmanıza olanak tanıyan bir G Suite özelliğidir. Google Kasanızdaki bir dosyayı yanlışlıkla silerseniz, kolayca geri yükleyebilirsiniz. Bunu yapmak için aşağıdaki adımları izlemeniz gerekir:
Google Apps Kasası hesabınızda oturum açın.
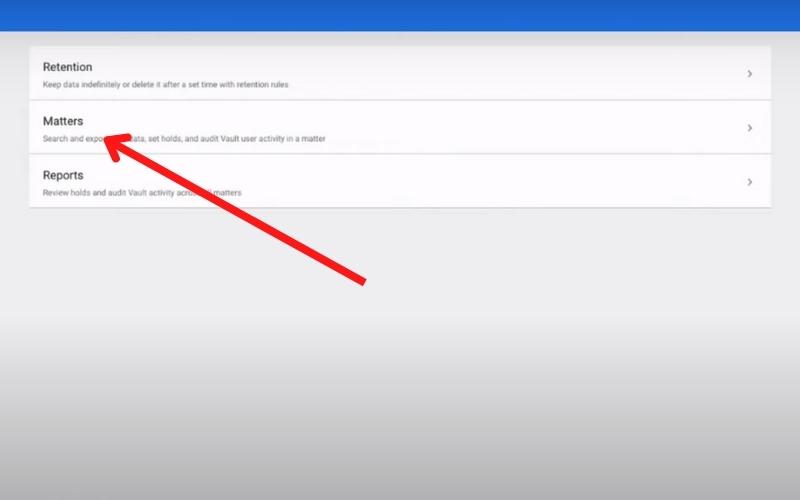
Soldaki “ Matters ” seçeneğine tıklayın ve kurtarmak istediğiniz verileri kaydettiğiniz klasörü seçin.
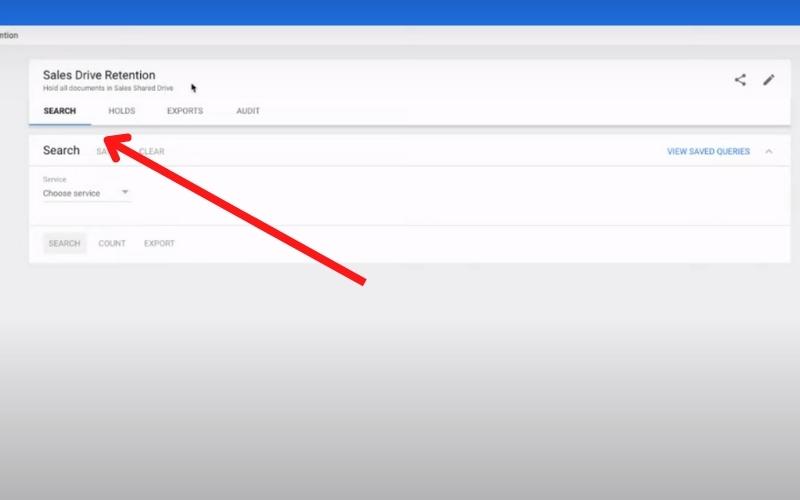
Şimdi “ Ara ”ya tıklayın ve aramak istediğiniz uygulama verisi türü olarak “ Sürücü ”yü seçin.
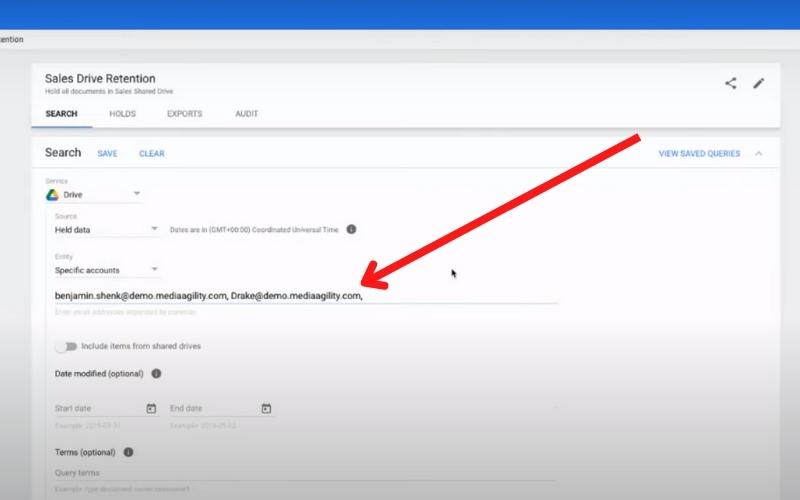
Ardından dosyaları kaybeden kullanıcının bilgilerini ve dosya türünü girin ve “ Ara ” düğmesine tıklayın.
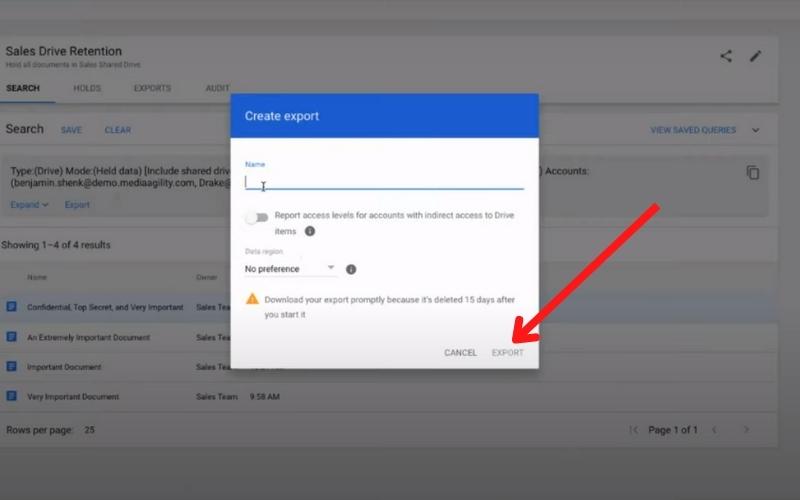
Son olarak, tüm dosyaları dışa aktarmak ve indirmek için “ Sonuçları Dışa Aktar ” a tıklayın (dosyalar bir zip dosyası olarak indirilecektir).
Süreci daha iyi anlamak için bu videoyu izleyin: Google Kasası Kullanarak Kalıcı Olarak Silinen Dosyaları Geri Yükleme
Google Paket Servisi'ni Kullanarak Verileri Kurtarın
Drive'ınızda depolanmış verileriniz varsa ancak bunlara erişemiyorsanız, tüm verileri bir kerede indirmek için Google Paket Servisi özelliğini kullanabilirsiniz. Bunu yapmak için aşağıdaki adımları izlemeniz gerekir:
Google hesabınızda oturum açın ve sol taraftaki “ Veri ve Gizlilik ”i tıklayın.
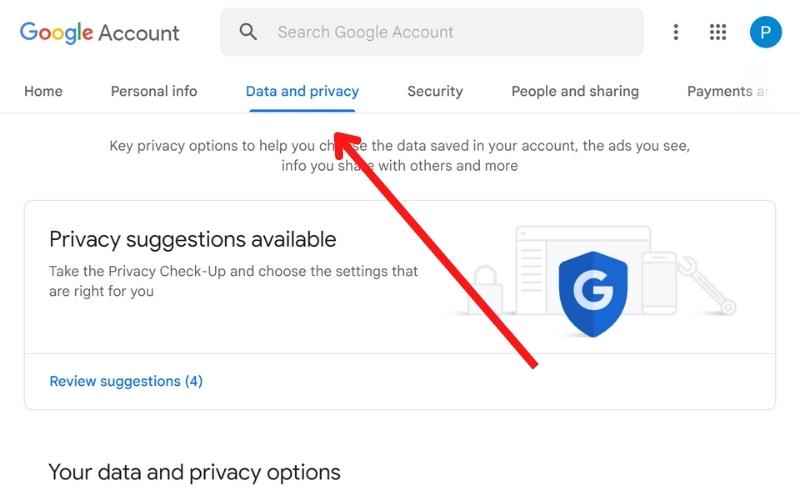
“ Verilerinizi indirin veya silin ” bölümüne gidin ve “ Verilerinizi indirin ” seçeneğine tıklayın.
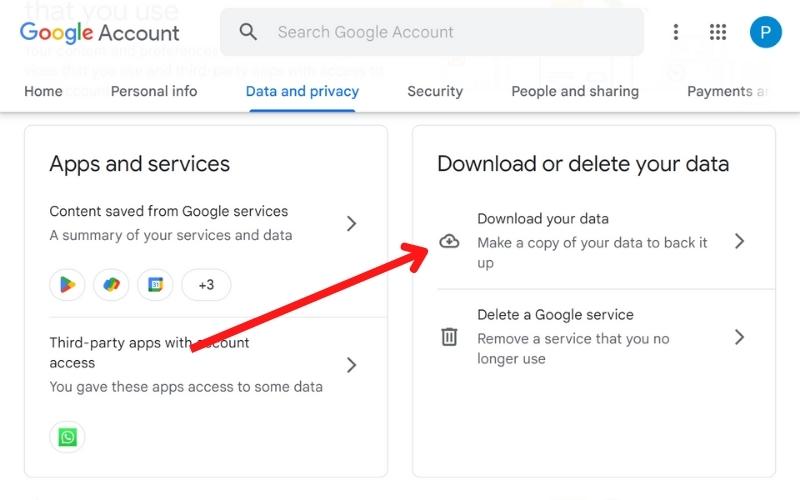
Şimdi verileri indirmek istediğiniz uygulamaları seçin ve “ Sonraki Adım ”a tıklayın.
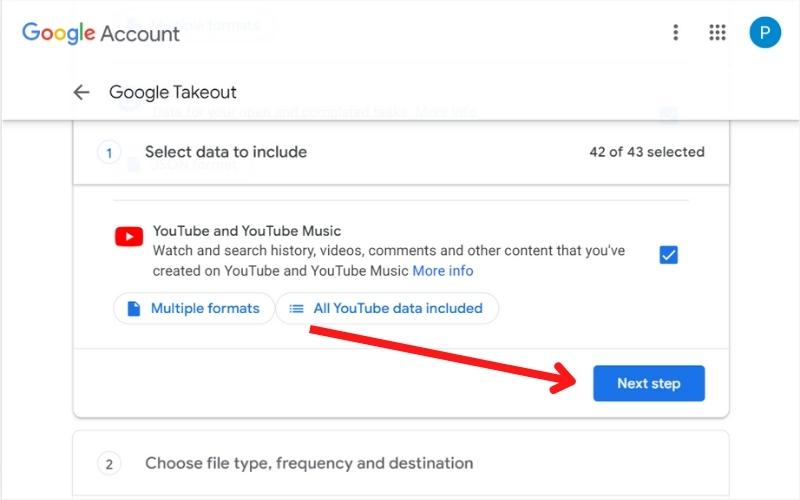
Transfer yöntemini seçin ve diğer detayları istediğiniz gibi girin.
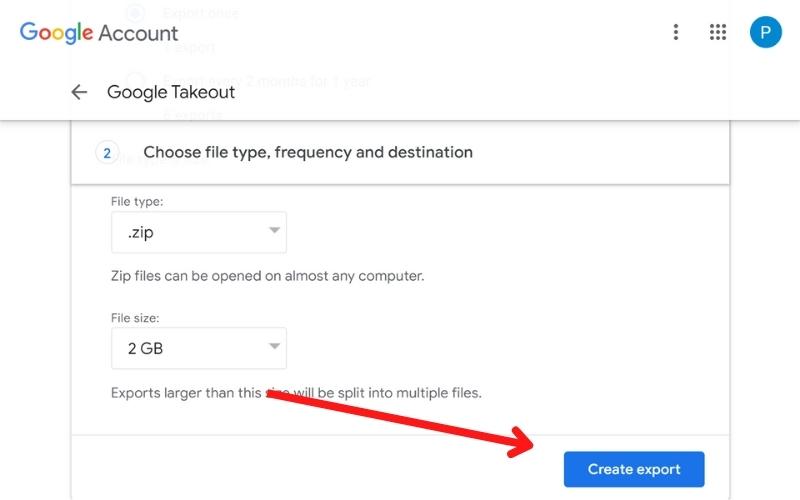
“ Taşıma Oluştur ” düğmesine tıklayın.
Üçüncü Taraf Google Drive Kurtarma Yazılımı
Google Drive, veri kaybının meydana gelebileceği çevrimiçi bir hizmet olduğundan, yedeklemeleriniz için en iyi çözüm olmayabilir. Bu nedenle, yerel depolama alanınızda her zaman Google Drive verilerinizin bir yedeğine sahip olmanız ve SysCloud gibi yedek bulut depolama hizmetlerini kullanmanız gerekir. Yerel klasörlerdeki verileri geri yüklemek için Cisdem gibi bir kurtarma aracı da kullanabilirsiniz.
SysCloud Kullanarak Sürücü Verilerini Kurtarın
Verilerinizi SysCloud'a yedeklediyseniz ve veriler kaybolduysa, geri yüklemek için SysCloud Geri Yükleme özelliğini kullanabilirsiniz. Bunu yapmak için aşağıdaki adımları uygulamanız gerekir:
İlk olarak, SysCloud uygulamasında oturum açın.
Şimdi menü çubuğundaki “ Yedekle ” seçeneğine tıklayın ve açılır menüden “ Arşivle ve Geri Yükle ”yi seçin. 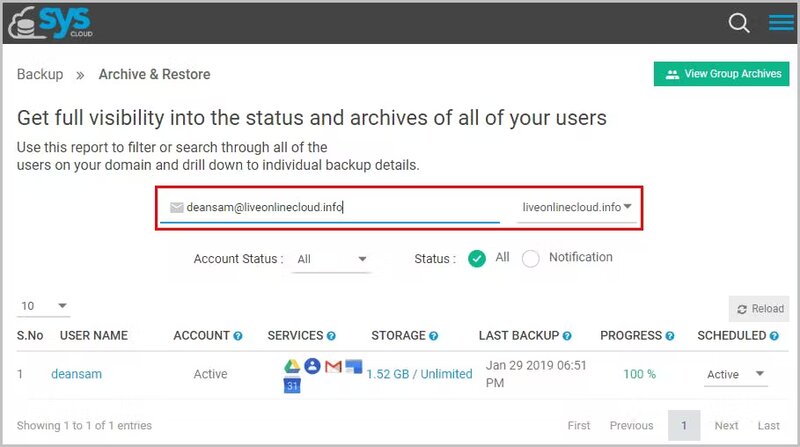
Arama çubuğunda, verileri kaybolan kullanıcıyı arayın. Kullanıcı adının altındaki “ Sürücü ” seçeneğini seçin.
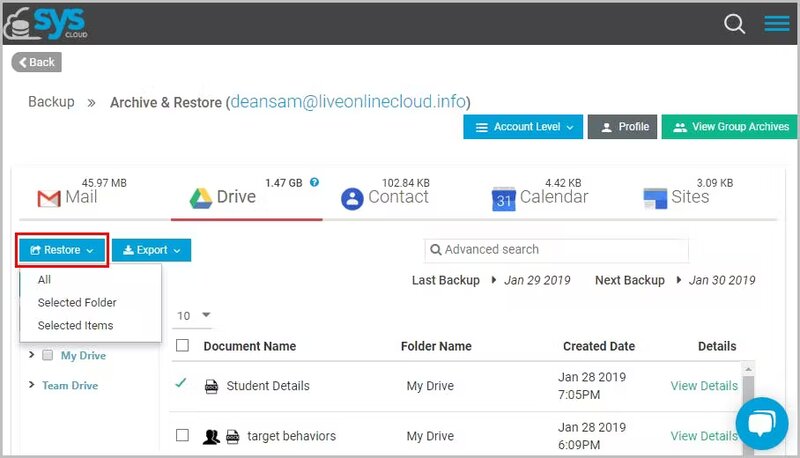
Şimdi geri yüklemek istediğiniz dosya ve klasörleri seçin ve “ Geri Yükle ” düğmesine tıklayın.
Dosyalarınız ve klasörleriniz orijinal konumlarına geri yüklenecek.
Cisdem'i Kullanarak Drive dosyalarını kurtarın
Google sürücüsündeki verileri hiçbir şekilde geri yükleyemiyorsanız, bunun tersini bulmanız gerekir. İlgilendiğiniz dosyayı Google Drive'ınıza taşımadan önce yerel sisteminize kaydetmiş olabilirsiniz. Böyle bir durumda Cisdem Data Recovery programını kullanarak sisteminizi tarayıp ilgilendiğiniz dosyayı bulabilir ve ardından verileri kurtarabilirsiniz. Bunu yapmak için aşağıdaki adımları izlemeniz gerekir:
Öncelikle Cisdem Data Recovery programını indirip sisteminizde çalıştırın.
Disk Veri Kurtarma'ya gidin ve Dosyayı kaybettiğiniz birimi seçin.
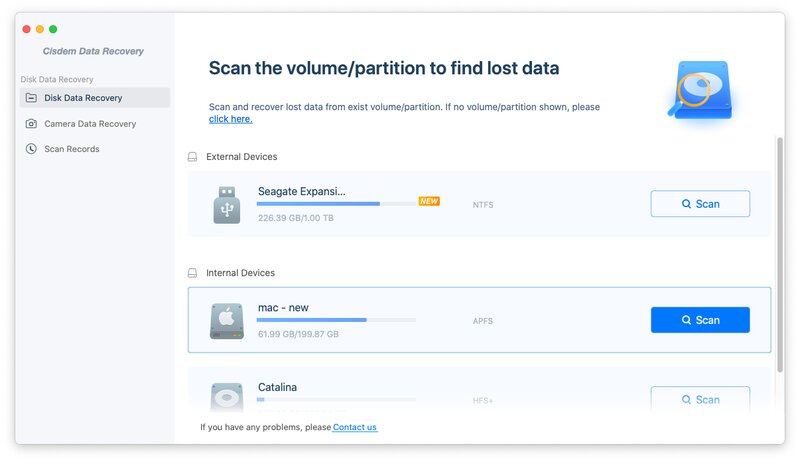
Şimdi taramaya başlamak için “ Tara ” düğmesine tıklayın.
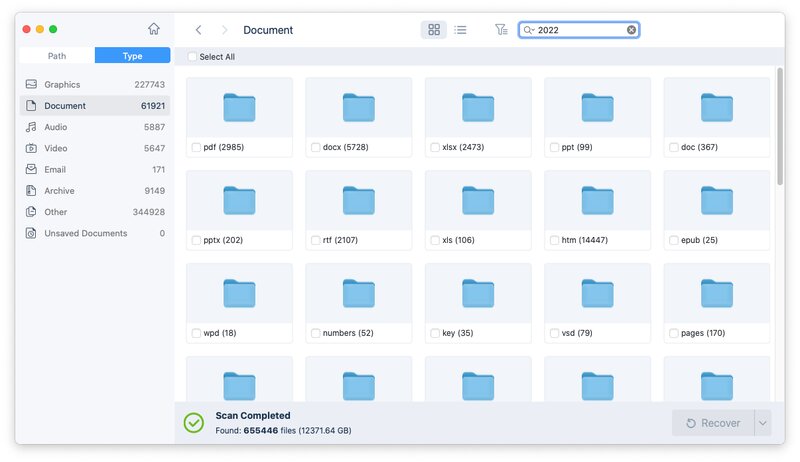
Tarama tamamlandığında, kaybolan tüm dosyaları ekranınızda göreceksiniz.
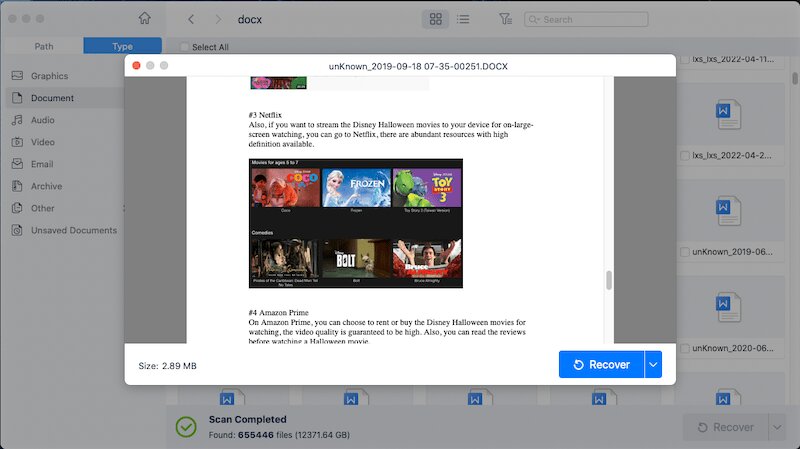
Şimdi yerel veya buluttaki dosyaları geri yükleyin.
Google Drive Kurtarma Kolaylaştı
Veriler herhangi bir işletme için önemlidir ve veri kaybı çeşitli sorunlara yol açabilir. Veri kaybını önlemek için, yerel depolama alanınızda veya bir bulut yedekleme hizmeti ile verilerinizin yedek bir kopyasına her zaman sahip olmalısınız. CBackup, SysCloud ve CloudBerry gibi hizmetler, verileri buluta yedeklemek için harika özellikler sunar. Ayrıca sisteminizden kaybolan verileri kurtarmak için Cisdem Data Recovery gibi bir kurtarma programı kullanmalısınız.
Bu makalede açıklanan yöntemleri kullanarak kalıcı olarak silinen dosyalarınızı Google Drive'dan kurtarabilirsiniz. 25 günden daha önce silinen verileri kurtaramayacağınızı unutmayın. Ayrıca, hiçbir yöntem kusursuz değildir, bu nedenle güvenli tarafta olmak için her zaman verilerinizin bir yedeğini almalısınız.
Umarım bu makale, Google Drive'da kalıcı olarak silinen dosyalarınızı nasıl kurtaracağınızı anlamanıza yardımcı olmuştur. Hala sorularınız varsa, aşağıdaki yorumlarda onlara sormaktan çekinmeyin.
Google Drive'da Kalıcı Olarak Silinen Dosyalar Hakkında SSS
Silinen dosyalar Google Drive bölmesinde ne kadar süreyle saklanır?
Google'a göre, Drive Bin'deki dosyalar en fazla 30 gün süreyle saklanır. 30 gün sonra dosyalar ve klasörler kalıcı olarak silinir ve kurtarılamazlar. G Suite kullanıyorsanız, Yönetici Konsolu'nu kullanarak kalıcı olarak silinen dosya ve klasörlerinizi kurtarmak için ek 25 gününüz olur.
Google Drive çöp kutumu nasıl boşaltırım?
Google Drive Bin'inizi boşaltmak için şu adımları uygulamanız gerekir:
İlk olarak, Google Drive hesabınıza giriş yapın.
Sağ üst köşedeki " Menü " simgesine (üç dikey nokta) tıklayın ve " Bölme "yi seçin.
Şimdi " Boş Kutu " düğmesine tıklayın.
Onaylamanızı isteyen bir açılır pencere belirecektir. Onaylamak için " Sonsuza kadar sil " düğmesine tıklayın.
Drive Bin'inizdeki tüm dosya ve klasörler kalıcı olarak silinecek ve bunlar kurtarılamaz.
Google Dokümanımdaki verileri nasıl kurtarabilirim?
Google Dokümanınızdaki verileri yanlışlıkla sildiyseniz, kurtarmak için " Geri Al " seçeneğini kullanabilirsiniz. Veya belgenizin önceki sürümlerini görüntülemek ve gerekli verileri kurtarmak için " Revizyon Geçmişini Gör " seçeneğini kullanabilirsiniz.
Bunu yapmak için şu adımları izlemeniz gerekir:
Dokümanınızı Google Dokümanlar'da açın.
" Dosya " üzerine tıklayın ve " Revizyon Geçmişini Gör " (Ctrl+Alt+Shift+H) üzerine dokunun.
Ekranınızın sağ tarafında, belgenizin önceki tüm sürümlerini gösteren yeni bir kenar çubuğu açılır.
Gerekli sürümü seçin ve " Bu Sürümü Geri Yükle "yi tıklayın.
Seçilen revizyon geri yüklenecek ve belgenizde görüntüleyebilirsiniz.
Google Drive'da bir dosya nasıl arşivlenir?
Bir google drive dosyasını arşivleyemezsiniz. Google Drive'ın Gmail gibi bir arşiv özelliği yoktur. Ancak, dosyalarınızı yeni bir klasöre taşıyabilir ve onları "Arşiv" olarak yeniden adlandırabilirsiniz. Veya yeni bir google sürücü oluşturabilir ve tüm eski dosyalarınızı ona taşıyabilirsiniz. Bu, tüm dosyalarınızı yeni Google Drive'da etkin bir şekilde arşivleyecektir.
Google Drive kalıcı olarak silinen dosyaları ne kadar süre saklar?
Silinen dosyalar Google Drive Bin'e gider ve 30 gün boyunca orada kalır. Ancak kalıcı olarak silinen dosya ve klasörler (bin'den silinen), kalıcı olarak silindikten sonraki 25 gün içinde belirli koşullar yerine getirildiği takdirde kurtarılabilir.
30 gün sonra Google Drive'dan silinen dosyaları kurtarabilir miyim?
Evet, 30 günlük ödemesiz dönemin ötesinde Google Drive'dan silinen dosyaları kurtarmanın birden çok yolu vardır. Popüler yöntemlerden biri, kalıcı olarak silinen dosyaları kurtarmaya yardımcı olması için Google'a bir form göndermektir. Bunun çalışması için, 30 günlük ek sürenin 25 günden fazla olamayacağı gibi bazı koşullar vardır ve dosyanın size ait olduğunu kanıtlamanız gerekir.
Kalıcı olarak silinen Google dokümanları nasıl kurtarılır?
Google Drive'dan bir belge sildiğinizde, çöp kutusuna taşınır ve onu geri yüklemek için 30 gününüz olur. 30 günlük sürenin ötesinde kalıcı olarak silinir, ancak Google dokümanlarını kurtarmanın birden çok yolu vardır. En popüler seçenek, bir formu doldurmak ve onu kurtarmak için Google'dan yardım istemektir veya bir G Suite hesabı kullanıyorsanız, sizin için geri yüklemesi için yöneticinizle iletişime geçebilirsiniz.
