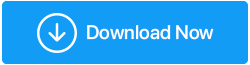Reg Dosyası – Başa Çıkmak Ne Kadar Güvenli?
Yayınlanan: 2021-06-28Windows 10 kayıt defteriniz, çeşitli uygulamalarla veya kendi başına işletim sisteminizle ilgili önemli ayarların önemli bir veritabanını içerir. Burada Kayıt Defteri Düzenleyicinizin önemli bir yönü hakkında konuşacağız ve bu .reg dosyalarıdır.
Adımları denerseniz bu blog daha eğlenceli olacağından, köprü bağlantılı metinde belirtilen manuel adımları kullanabileceğiniz veya uzman bir üçüncü taraf kullanabileceğiniz kayıt defterinizin bir yedeğini almanızı öneririz. Windows için en iyi optimizasyon araçlarından biri olan Advanced System Optimizer gibi bir yazılım. Kayıt defterinizi yedeklemek için Advanced System Optimizer'ı nasıl kullanabileceğiniz aşağıda açıklanmıştır –
Hatta bir Sistem Geri Yükleme noktası oluşturmanızı ve verilerinizi yedeklemenizi şiddetle tavsiye ederiz. Kayıt defterinizin bir yedeğini oluşturarak, bir Sistem Geri Yükleme noktası oluşturarak ve verilerinizin yedeğini önceden oluşturarak, bir şeyler ters giderse önceden kaydedilmiş ayarlara, kayıtlara ve verilere geri dönebileceğinizden emin olabilirsiniz.
1. Advanced System Optimizer'ı indirin ve kurulum sihirbazını çalıştırın
2. Araç yüklendikten ve arayüz açıldığında, sol bölmeden Registry Optimizers'a tıklayın.
3. Bu yolu takip edin-
Kayıt Defteri Temizleyici > Değişiklikleri Geri Al > Tam Yedeklemeler (sol taraftaki bölmeden) > Tam Kayıt Defteri Yedeklemesini Al'a tıklayın
4. Birkaç saniye içinde Advanced System Optimizer tüm kayıt defterinin yedeğini alacaktır.
| Bir Bakışta Advanced System Optimizer'ın Diğer Özellikleri |
|---|
| Disk optimizasyonu ve temizliği Oyun ve hafıza optimizasyonu Dosya şifreleyici ve parçalayıcı Tarama geçmişini temizle Yedekleme verileri Sistem Geri Yükleme oluştur |
Advanced System Optimizer'ı Şimdi İndirin ve bilgisayarınızı daha önce hiç olmadığı kadar optimize edin!
Windows 10'da Reg Dosyası Nedir?
Bir REG dosyası, adından da anlaşılacağı gibi, Windows 10 Kayıt Defterinden değerlerin dışa aktarılmasıyla oluşturulan ve dolayısıyla .reg uzantısını içeren metin tabanlı bir Windows Kayıt Defteri Dosyasıdır. Kovanlar, değerler ve anahtarlar içerir. Ayrıca Kayıt defteri değerlerini değiştirmek için de kullanılabilir.
Bir Reg Dosyası Ne Zaman Tehlikeli Olabilir?
Bir reg dosyası sizin veya bir başkası tarafından doğru bir şekilde oluşturulduysa, yani herhangi bir ciddi hata içermiyorsa veya güvenilir bir kaynaktan bir reg dosyası indirdiyseniz, gitmenizde fayda var. Ancak, reg dosyası şüpheli bir kaynaktan geliyorsa, bilgisayarınızda hasara yol açabilir, o zamandan beri Windows 10 bilgisayarınızın ayarlarını bozma riskiyle karşı karşıya kalabilirsiniz. Daha da kötüsü! Güvenilmeyen bir kaynaktan gelen bir reg dosyası, kötü amaçlı yazılım olarak gizlenebilir ve daha sonra, söylemeye gerek yok, bilgisayarınızdaki verileri tehlikeye atarsınız.
.Reg Dosya Örneği – Bir Dosya Nasıl Oluşturulur ve Çalıştırılır?
Kayıt dosyaları oluşturmanın iki yolunu tartışacağız. Örnekledikçe işler daha açık hale geliyor, işte .reg dosyasının bir örneği.
(I) Kayıt Defteri Düzenleyicisini Kullanma
Kayıt Defteri Düzenleyicisi'ni kullanarak Windows masaüstünün bağlam menüsüne bir kısayol ekleyebileceğinizi biliyor muydunuz? Bu işlevsellik, masaüstünde sağ tıklama ile en çok kullanılan uygulamaları kullanmanıza izin verecektir. Hatta bunun için nasıl bir .reg dosyası oluşturabileceğinizi de anlatacağız. Bu .reg dosyasına tıklayacaksınız ve istediğiniz uygulamanın bağlam menüsünde görüneceğini göreceksiniz –
1. Çalıştır iletişim kutusunu açın ve Kayıt Defteri Düzenleyicisini açmak için Regedit yazın . Kayıt Defteri Düzenleyicisi'ni açmanın birkaç yolu daha var
2. Kayıt Defteri Düzenleyicisi penceresi açıldığında, aşağıda belirtilen yola gidin –
HKEY_CLASSES_ROOT\Directory\Background\shell
3. Kabuk'a sağ tıklayın, Yeni'ye ve ardından Anahtar'a tıklayın. Şimdi Yeni Anahtar#1'in görüneceğini göreceksiniz

4. İstediğiniz uygulamaya göre yeniden adlandırın. Örneğin Photoshop
5. Yine, yeni oluşturulan anahtara sağ tıklayın ve Yeni'ye tıklayın. Bu anahtarı ve komutu yeniden adlandırın
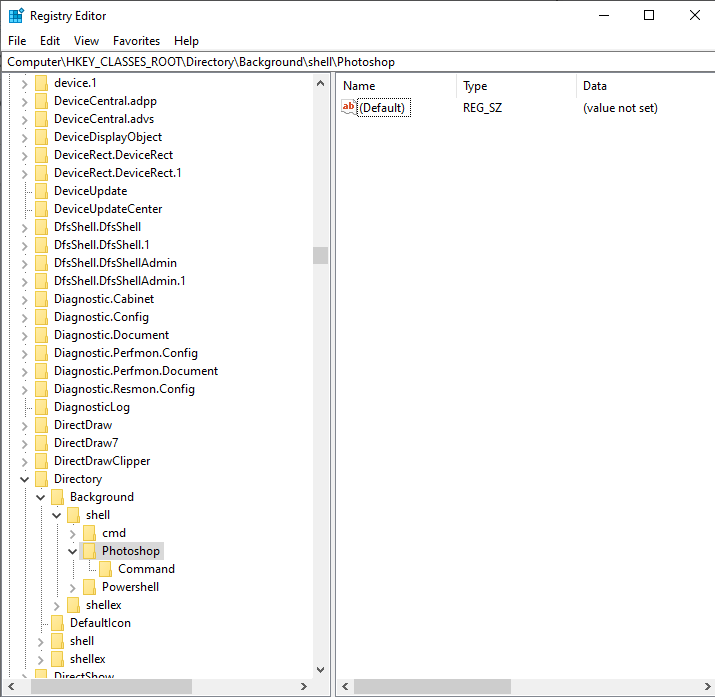
6. Bir sonraki adıma geçmeden önce, uygulamanızın .exe yolunu kopyalayın. Örneğin, Photoshop'u buraya kopyalamak olası bir yoldur – C:\Program Files\Adobe\Adobe Photoshop CS3
7. Şimdi, exe dosyasını arayın, üzerine shift+sağ tıklayın ve içerik menüsünden Yol olarak kopyala'yı seçin.
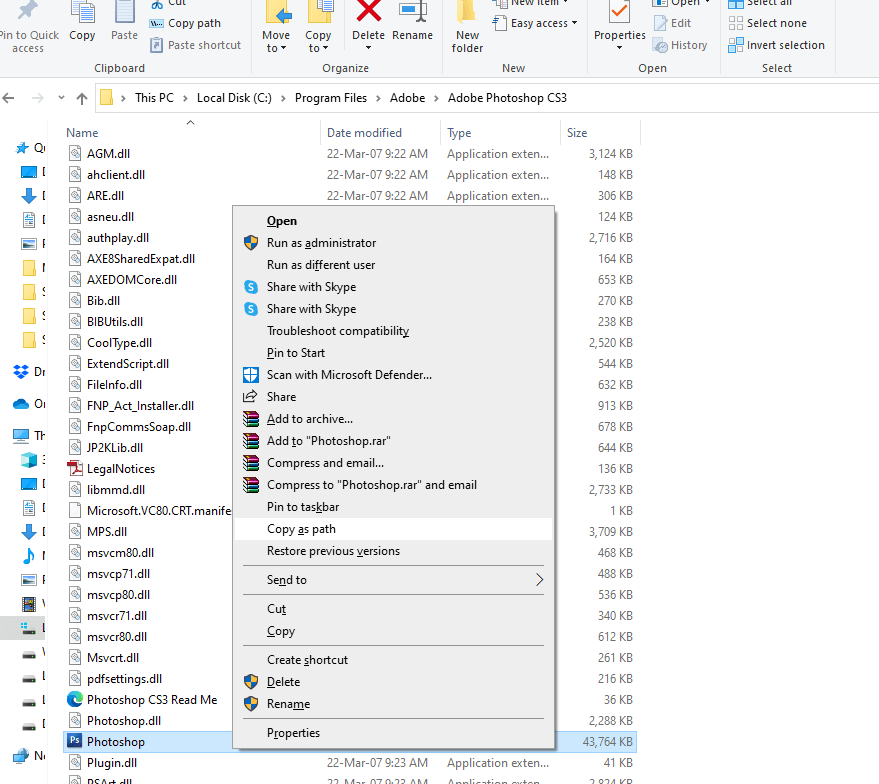
8. Şimdi, Kayıt Defteri Düzenleyicisine geri dönün ve daha önce oluşturulmuş yola hızlıca ulaşın, yani
Computer\HKEY_CLASSES_ROOT\Directory\Background\shell\Photoshop\Command
9. Sağ tarafta (Varsayılan) üzerine çift tıklayın
10. Değer verisi alanına yolu girin
İşte orada, şimdi masaüstünüze geri dönebilir, sağ tıklayıp uygulamanızın bağlam menüsünde görüneceğini görebilirsiniz. Ancak bu, size anlatmak istediğimiz şeyin sadece bir kısmı. Diyelim ki Windows'unuzu biçimlendirmeyi planlıyorsunuz ve bu kayıt defterinin yedeğini almak istiyorsunuz. Yukarıdaki 8 adımdan tekrar geçme derdinden kendinizi kurtarmak istemez miydiniz? Bu anahtarı bir .reg dosyası biçiminde içe aktarmaya ne dersiniz?
2. adıma geçmeden önce, bir.Reg dosyasını nasıl dışa aktarabilirsiniz? Tüm yapman gereken -
1. Kayıt Defteri Düzenleyicisine gidin
2. Yeni oluşturduğunuz uygulamanızın yolunu kopyalayın. Ör. Computer\HKEY_CLASSES_ROOT\Directory\Background\shell\Photoshop\Command
3. Komuta sağ tıklayın
4. Dışa Aktar'a tıklayın
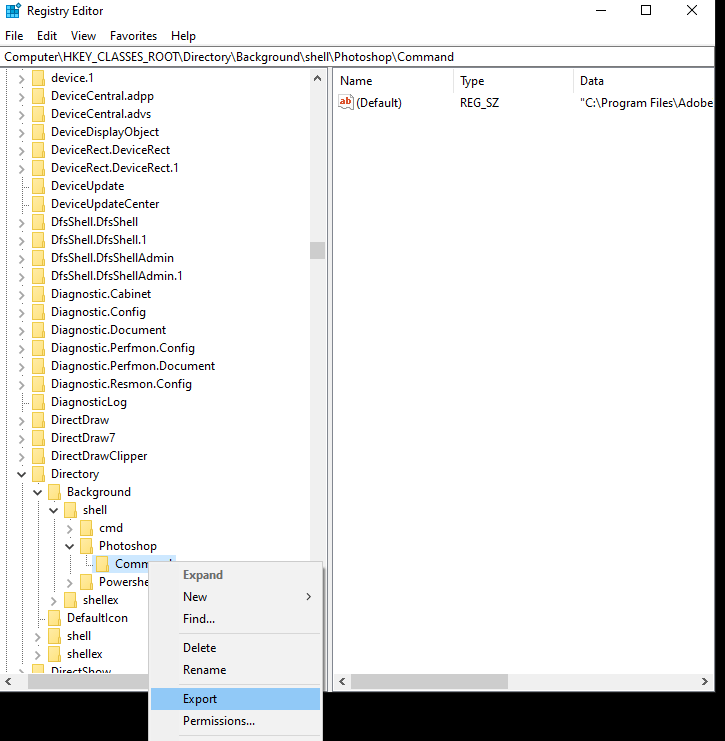
5. İstediğiniz konumu seçin
6. Bir Dosya Adı oluşturun ve ardından kaydet'e tıklayın
(ii) bölümünde, özellikle bu konseptte yeniyseniz, bu anahtarı neden dışa aktarmanızı istediğimizi anlayacaksınız.
(II) Metin Düzenleyiciyi Kullanarak bir .reg dosyası oluşturma
Bir not defteri kullanılarak bir .reg dosyası oluşturulabilir. Her kayıt defteri anahtarının ayrı bir komut satırı vardır. Yukarıdaki anahtarı ele alalım. Yukarıdaki reg dosyası için komut satırını görmek için –
1. Kayıt dosyasına sağ tıklayın
2. Düzenle'ye tıklayın
3. Bir komut satırı göreceğiniz bir not defteri açılacaktır.
4. Ctrl + A ve Ctrl + C tuşlarına basarak bu komutları kopyalayın
Şimdi yeni bir not defteri veya favori metin düzenleyicilerinizden herhangi birini açın ve komut satırını yapıştırın. Dosyayı bir metin dosyası olarak kaydedin, ancak adını .reg ile ekleyin. İstediğiniz konumda bir .reg dosyasının açılacağını göreceksiniz.
Windows 10'da Kayıt Defteri Dosyaları (.Reg Dosyaları) Nasıl İçe Aktarılır?
Kayıt Defteri Düzenleyicisi'ni açmak zorunda kalmadan reg dosyasını hızlı bir şekilde içe aktarmak ister misiniz? İşte bunun nasıl yapılabileceği -
1. İçe aktarmak istediğiniz .reg dosyasına sağ tıklayın
2. Birleştir'i seçin
3. Kullanıcı Hesabı Denetimi göründüğünde Evet'e tıklayın
4. Devam etmek istiyor musunuz sorusu sorulduğunda tekrar Evet'i tıklayın.
5. Tamam'a tıklayın
Toplama
Windows 10 harika bir işletim sistemidir ve Kayıt Defteri Düzenleyicisi gibi çeşitli yönlerini inceleyebilir, öğrenebilir ve çok şey keşfedebilirsiniz. Bunu söyledikten sonra, kayıt defterinizi ve verilerinizi yedekleyerek ve kayıtlarınızda değişiklik yapmadan veya yenilerini oluşturmadan önce bir sistem geri yükleme noktası oluşturarak korumanızı koruyun. Bizimle aynı teknoloji tutkusunu paylaşıyor musunuz? Bilgisayarınızın veya herhangi bir cihazın ayarlarıyla uğraşmayı seviyor musunuz? Maceralarınızı aşağıdaki yorumlar bölümünde paylaşın.