Windows 10'a yeni bir Kayıt Defteri Düzenleyicisi ekleyin
Yayınlanan: 2016-05-27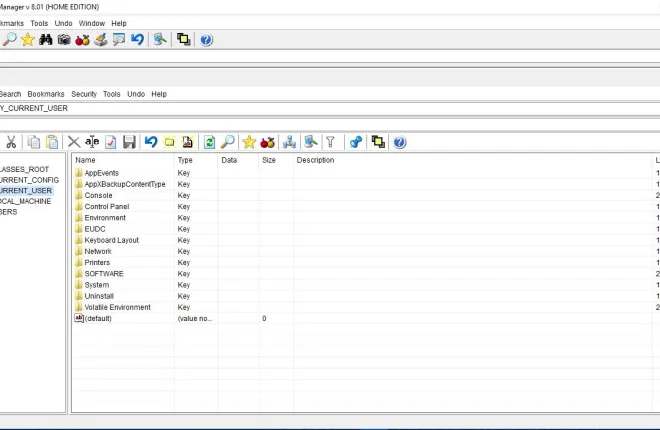
Kayıt Defteri Düzenleyicisi, biraz gözden kaçan bir Windows aracıdır. Bununla, Windows'u birçok yönden özelleştirmek için kayıt defterini düzenleyebilirsiniz. Örneğin, bu TechJunkie kılavuzu, Kayıt Defteri Düzenleyicisi ile Windows 10'un masaüstü bağlam menüsüne nasıl yeni yazılım ve web sitesi kısayolları ekleyebileceğinizi anlattı. Kayıt Defteri Düzenleyicisi birçok seçenekle dolu değildir, ancak Windows 10'a bir dizi alternatif üçüncü taraf kayıt defteri düzenleyicisi ekleyebilirsiniz.
Kayıt Şirketi Kayıt Yöneticisi Düzenleyicisi
İlk olarak, Registrar Registry Manager'ı Windows 10'a ekleyebilirsiniz. Bu, ücretsiz Home Edition ve profesyonel sürüme sahip bir kayıt defteri düzenleyicisidir. Bu Softpedia sayfasını açın ve kurulum sihirbazını kaydetmek için İndir'e tıklayın. Kurulum sihirbazı ile yazılımı Windows 10'a ekleyin ve aşağıdaki gibi penceresini açın.
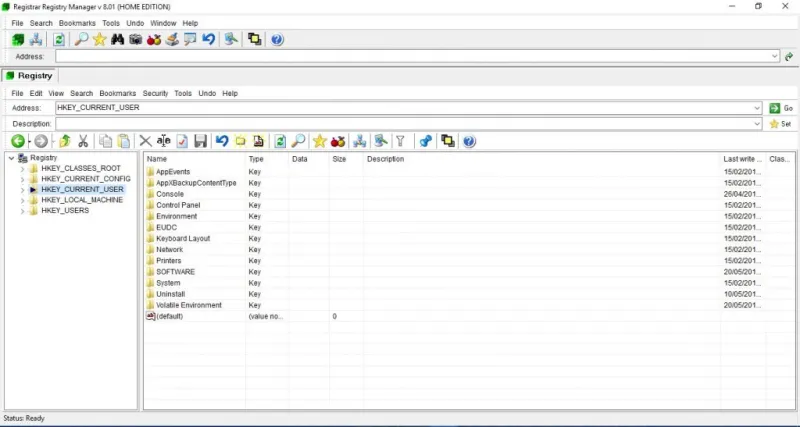
Registrar Registry Manager penceresinde bir değil iki araç çubuğu bulunur. Bu, Windows 10 Kayıt Defteri Düzenleyicisi'nde bulacağınızdan çok daha fazla seçenek içerdiği anlamına gelir. Kayıt defterine, varsayılan Kayıt Defteri Düzenleyicisi'nde olduğu gibi, sol bölmedeki kök anahtarları açarak ve ardından sağdaki ilgili kayıt defteri girdilerine sağ tıklayarak bunları düzenleyerek göz atabilirsiniz.
Ancak, Kayıt Şirketi Kayıt Yöneticisi ayrıca en üstte bir adres çubuğu içerir. Bu, adres çubuğuna girerek doğrudan bir kayıt defteri anahtarına atlayabileceğiniz anlamına gelir. Örneğin, adres çubuğuna 'HKEY_LOCAL_MACHINE\Software\Microsoft\Windows' girmeyi deneyin ve Return tuşuna basın. Bu daha sonra düzenleyici penceresinde Windows alt anahtarını açacaktır.
Sekmeler, Kayıt Şirketi Kayıt Yöneticisi'nin içerdiği ve Kayıt Defteri Düzenleyicisi'nde bulamayacağınız başka bir şeydir. Bu nedenle, kayıt defteri anahtarlarını birden çok sekmede açabilirsiniz. Doğrudan aşağıdaki ekran görüntüsünde gösterildiği gibi ayrı bir sekme açmak için bir kayıt defteri anahtarını sağ tıklayın ve ardından Yeni pencerede aç'ı seçin. Böylece, bu sekmelerle aynı pencerede birden fazla kayıt defteri anahtarını etkin bir şekilde açabilirsiniz. Bir sekmeyi sağ tıklayın ve kapatmak için Sekmeyi kapat'ı seçin.
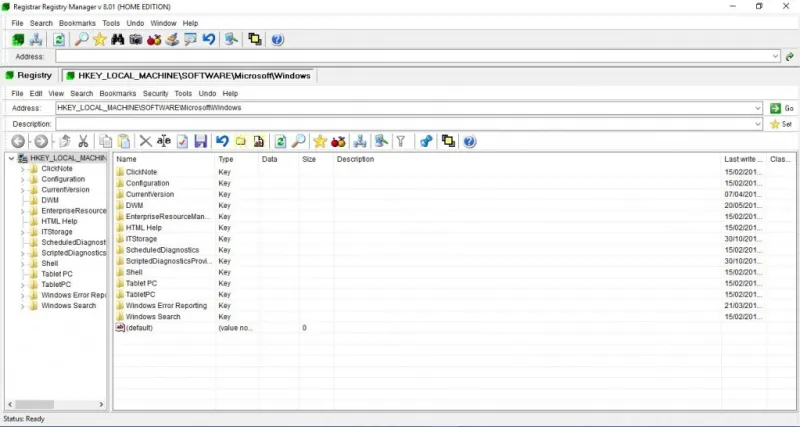
Ayrıca, Kayıt Şirketi Kayıt Yöneticisi, kullanışlı olabilecek yer imi seçeneklerini de içerir. Böylece daha hızlı erişim için kayıt defteri anahtarlarını Yer İşareti Düzenleyicisine kaydedebilirsiniz. Bir kayıt defteri anahtarına yer işareti koymak için onu seçin ve ardından adres çubuklarının altındaki araç çubuğunda Yer İşareti düğmesine basın. Bu, kayıt defteri anahtarı yer imi ayrıntılarını girebileceğiniz aşağıdaki pencereyi açacaktır. Yer imini kaydetmek ve pencereyi kapatmak için Uygula ve Tamam'a basın.
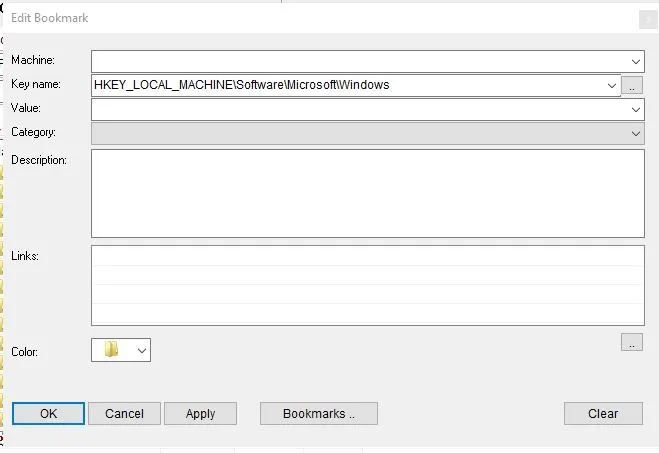
Ardından, üst araç çubuğundaki Yer İmleri düğmesine basın. Bu, kaydedilmiş tüm kayıt defteri anahtarlarınızı içeren bir Yer İmleri sekmesini açar. Düzenleyici penceresinde açmak için oradaki bir tuşa tıklayın.
Bunlar, Registrar Registry Manager'daki kullanışlı seçeneklerden sadece birkaçı. Ayrıca araç çubuğunda ve Araçlar menüsünde kullanışlı Gelişmiş Karşılaştırma, Dosya referansı, birleştirme ve Kayıt defteri yedekleme ve geri yükleme araçlarına sahiptir.
Aezay Kayıt Komutanı
Aezay Registry Commander , Kayıt Defteri Düzenleyicisi'ne başka bir iyi alternatiftir. Bu, kayıt defteri anahtarlarını aynı pencerede klasörler olarak görüntüler. Bu nedenle, tuşlara göz atmak için bir sol bölme içermez. Registrar Registry Manager Editor ile aynı şekilde, Softpedia sayfasından Windows 10'a ekleyebilirsiniz.
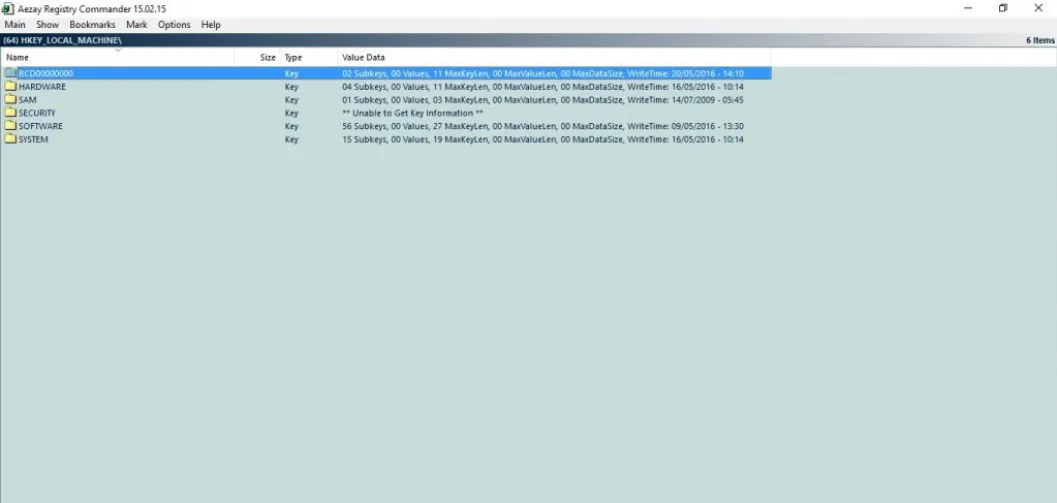
Yukarıdaki Aezay Registry Commander penceresini açtığınızda, klasörlere tıklayarak kayıt defterine göz atabilirsiniz. Klasörlerin üst kısmındaki yukarı oka tıklayarak geri atlayabilirsiniz.
Eksik sol bölme, gezinmeyi büyük ölçüde geliştirmez, ancak Anahtara atla seçeneği işe yarar. Örneğin, bu gönderide ele alındığı gibi Windows 10'daki eski saati geri yükleyeceğinizi varsayalım. Bunun için aşağıdaki pencereyi açmak için Ctrl + G kısayol tuşuna basabilirsiniz. Ardından, bu metin kutusuna 'HKEY_LOCAL_MACHINE\Software\Microsoft\Windows\CurrentVersion\ImmersiveShell' yazın ve Tamam'a basın. Bu, düzenlemeniz gereken UseActionCenterExperience anahtarını açacaktır.

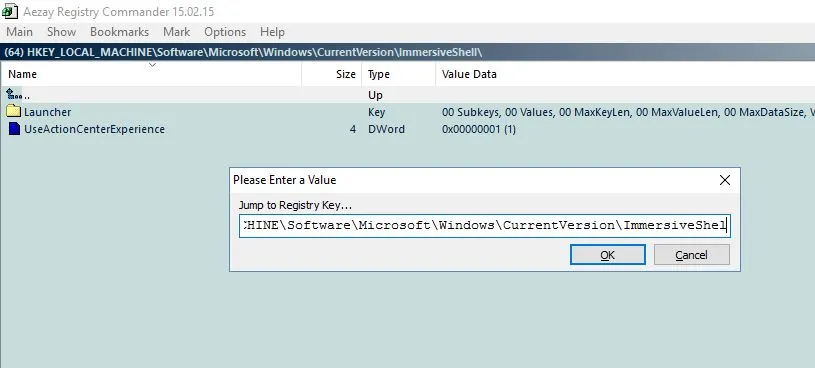
Görsel olarak bu kayıt defteri düzenleyicisi, Windows 10'dan biraz farklıdır ve birçok özelleştirme seçeneği içerir. Doğrudan aşağıda gösterilen pencereyi açmak için Seçenekler > Yapılandırma'ya tıklayabilirsiniz. Ardından, penceredeki arka plan rengini ve yazı tiplerini daha da özelleştirmek için Görsel sekmesine tıklayın. Yazı tipini değiştir'i seçerseniz, Aezay Registry Commander penceresi için çeşitli alternatif yazı tipleri ve metin biçimlendirme seçenekleri seçebilirsiniz. Seçilen ayarları kaydetmek için Uygula ve Tamam'a tıklayın.
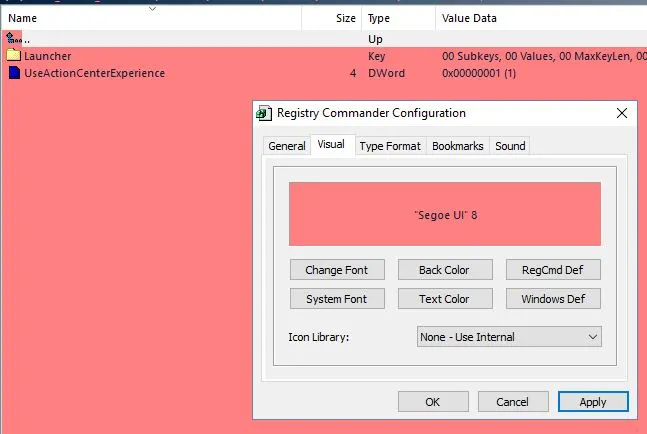
Ayrıca, Aezay Registry Commander'da kayıt defteri anahtarı yer imlerini kaydedebilirsiniz. Bir kayıt defteri klasörünü sağ tıklayın ve kayıt defteri anahtarını Kullanıcı Yer İmlerine kaydetmek için içerik menüsünden Yer İşareti'ni seçin. Ardından aşağıdaki gibi pencerenin altındaki Kullanıcı Yer İmlerini açmak için F9 tuşuna basın.
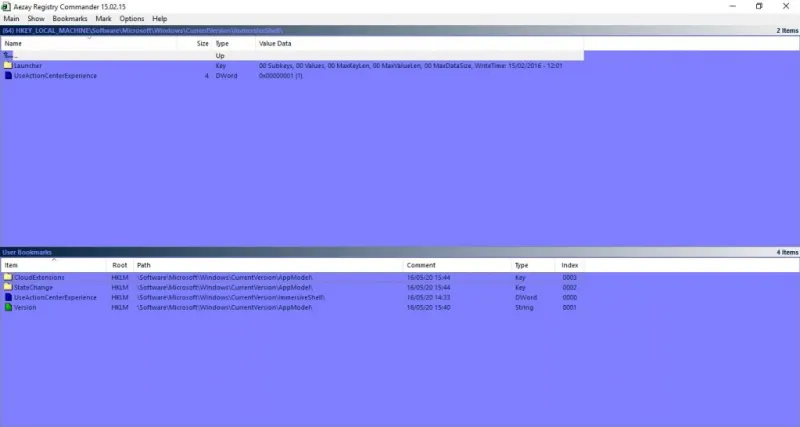
RegmagiK Editörü
RegmagiK , Windows 10 ile uyumlu başka bir kayıt defteri düzenleyicisidir. Kullanıcı arayüzü, Windows 10'daki Kayıt Defteri Düzenleyicisi'ne Aezay Registry Commander penceresinden çok daha yakındır. Bununla birlikte, yine de çok sayıda geliştirme içerir; ve Zip'ini bu Softpedia sayfasından Windows 10'a kaydedebilirsiniz. Taşınabilir bir uygulama olduğu için aşağıdaki penceresini sıkıştırılmış Zip'ten açabilirsiniz.
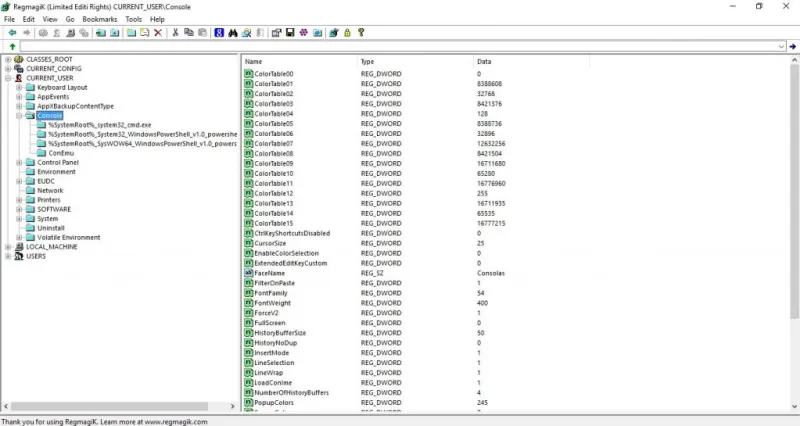
RegimagiK adres çubuğu, editörün gezinmesini geliştirir. Bunları daha hızlı bulmak için kayıt defteri anahtarı yollarını buraya yazabilirsiniz. Alternatif olarak, adres çubuğuyla aynı şekilde çalışan bir Git metin kutusunu açmak için Git > Anahtara'yı seçebilirsiniz. Ayrıca araç çubuğundaki Geri ve İleri düğmeleriyle kayıt defterinde ileri geri atlayabilirsiniz.
RegimagiK ayrıca daha hızlı erişim için kayıt defteri anahtarlarını kaydetmek için paha biçilmez yer imi seçeneğini içerir. Pencerede bir tuş seçin ve araç çubuğundaki Yeni Yer İmleri düğmesine basın. Bu, yer imi için bir başlık girip kaydedebileceğiniz bir pencere açar. Ardından menü çubuğunda Yer İmleri'ne tıklayın ve menüden yer imi konulmuş kayıt defteri anahtarını seçin.
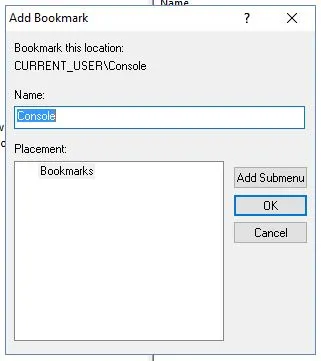
Bu yazılım ayrıca masaüstüne kayıt defteri anahtarı kısayolları eklemenizi sağlar. Bunu yapmak için, pencerede bir kayıt defteri anahtarını sol tıklayın ve masaüstüne sürükleyin . Ardından, kısayoluna tıklayarak RegimagiK'te kayıt defteri anahtarını açın. Yazılımın Zip dosyasını çıkarmanız ve kısayolu RegimagiK ile açmayı seçmeniz gerekeceğini unutmayın.
Bunlar, Windows 10'a ekleyebileceğiniz daha dikkate değer Kayıt Defteri Düzenleyicisi alternatiflerinden sadece üçü. Hepsinin varsayılan düzenleyiciden daha kapsamlı seçenekleri ve ayarları var. Bu nedenle, Windows 10'u özelleştirmek için kayıt defterini düzenleyecekseniz, bunları kontrol etmelisiniz.
