Ücretsiz Deneme Sona Erdikten Sonra Deneme Yazılımı Nasıl Yeniden Yüklenir
Yayınlanan: 2018-04-25
Günümüzde yazılım satışının en yaygın modellerinden biri ücretsiz deneme sürümünün kullanılmasıdır. Bir yazılım yayıncısı, programının herhangi bir maliyeti olmayan ancak deneme sürümünü ücretli sürüme göre önemli ölçüde daha az kullanışlı kılan bazı önemli kısıtlamalara sahip bir sürümünü yayınlayacaktır. Buna iki temel yaklaşım vardır: ya yalnızca temel özellikleri sunmak ya da deneme sürümünün yalnızca sabit bir süre boyunca kullanılmasına izin veren bir zaman sınırıyla programın tamamını yayınlamak. Bugün ele aldığımız şey bu ikinci tür denemedir.
Zaman sınırlı denemeler, satış yaratmada sakat yazılım tekliflerinden çok daha etkilidir. İşi aksayan ve özellikleri çıkarılmış bir program, müşteriye ürünün tamamını satmayacaktır; onlar daha önce ürünün tamamını görmemişlerdir. 7, 14 veya 30 günlük sabit bir süre sınırı koymak ve müşterilerin programın tamamını deneyimlemelerine izin vermek daha popülerdir. Bu, kullanıcılara yazılımın tam deneyimini sunar ve böylece çok daha bilinçli bir satın alma kararı verebilirler.
Ancak bazen deneme süresi yeterince uzun olmayabilir ve daha fazla zamana ihtiyacınız olabilir. Bu makalede, deneme sürümü bittikten sonra deneme yazılımını yeniden yüklemek için size çeşitli teknikler göstereceğim. Bu makalenin amacının, yazılımı süresiz olarak kullanmaya devam etmenize izin vermek olmadığını unutmayın; bu etik dışı olurdu. Bu teknikleri yalnızca yazılımı değerlendirmek için kullanın, onu çalmak için değil.
Yazılımı Nasıl Yeniden Yüklerim?

Yazılımı yeniden yüklemenizi sağlayacak bir dizi farklı teknik vardır. Bazı uygulama süreli denemeleri onur sisteminde çalışır; programı yeniden yüklerseniz deneme yeniden çalışır. Ancak uygulamaların hile davranışlarını tespit edip engellemeye çalışması çok daha yaygındır. Bazıları kayıt defterinde veya Program Verilerinde (Windows) yazılımın ne kadar süre dayanması gerektiğini belirten bir dosya veya dosya veya işaret bırakır. Diğer programlar tarihi dahili olarak takip edecek veya deneme sürelerini uygulamak için daha karmaşık yöntemler kullanacak. Bazılarını kandırabilirsiniz ama hepsini kandıramazsınız.
Aşağıda, ücretsiz deneme süresi sona erdikten sonra deneme yazılımını yeniden yüklemenin yollarından yalnızca birkaçı verilmiştir. Farklı geliştiriciler denemeleri izlemek için farklı yöntemler kullandığından, tüm yöntemler her koşulda işe yaramayacaktır. Sizin için neyin işe yaradığını bulmak için her birini denemeniz gerekecek. Bununla birlikte, hangi yöntemi kullanırsanız kullanın, yapmanız gereken ilk şey, veri dosyalarınızı (programla yaptığınız işi) ayrı bir sürücüye (belki de bir USB flash sürücüye) kopyalamaktır, böylece çalışmanız hâlâ kullanılabilir olacaktır. .
Deneme Yazılımını Tamamen Kaldırmak İçin Kurulum Monitörü Kullanın
Kurulum izleyicisi, bir kurulum veya yükleme programı tarafından gerçekleştirilen her eylemi (aktarılan her dosya, değiştirilen veya oluşturulan her kayıt defteri girdisi, oluşturulan her denetim noktası ve yüklenen her simge) tam olarak kaydeden bir yazılım parçasıdır. Ücretsiz deneme sürümünü yüklediğinizde bir yükleme izleyicisi kullanarak, yüklediklerine ilişkin tam bir katalog alabilirsiniz. Deneme süresi sona erdiğinde, o programın tüm izlerini silebilir ve yeniden yükleyebilirsiniz; zira daha önce ücretsiz deneme sürümüne sahip olduğunuzu gösteren hiçbir işaret geride kalmayacaktır. (Yazılım üreticisi tarafından sağlanan sıradan kaldırma programları, dikkatsizlik veya tasarım nedeniyle bilgisayarınızın her yerinde izler bırakır.)
Mirekusoft Kurulum Monitörü, bu işlevi gerçekleştirmek için kullanabileceğiniz bir kurulum monitörüdür. Ücretsiz olma avantajına sahiptir ve bir programın yüklediği her şeyi ve dosyaların yüklendiği konumları izler. Deneme sürümünü kaldırdıktan sonra her dosyayı adli olarak kaldırabilir veya silebilirsiniz; bu, ücretsiz deneme süresi sona erdikten sonra deneme yazılımını yeniden yüklemenize olanak tanır.
Dosya Kaldırıcı Kullanın
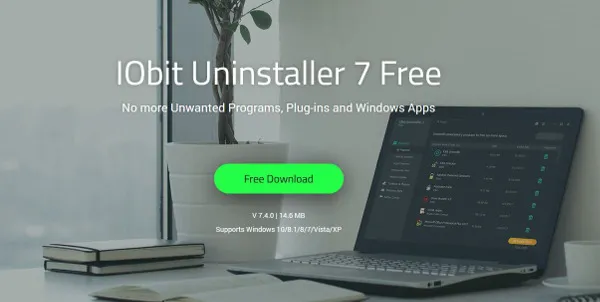
Yazılımınızla birlikte gelen kaldırıcı genellikle oldukça özensizdir. Normalde hiç kimsenin her bir dosyayı almak için bir kaldırıcıya ihtiyacı yoktur ve hiç kimse, kaldırma programının ne kadar iyi çalıştığına dayanarak bir yazılım satın almamıştır. Bu nedenle, tahmin edilebileceği gibi, kaldırma programları genellikle kayıt defterindeki ve sabit sürücünüzdeki girişleri kaçıracak veya yok sayacaktır. Tüm büyük dosyalar kaybolacak ve bilgisayarınız normal şekilde çalışacak, ancak yeni bir deneme yüklemesi için, bakir bölgeyi keşfetmediğini tespit etmek ve yüklemeyi reddetmek için bol miktarda kırıntı kalacak.
Revo Uninstaller veya IObit Uninstaller gibi bir üçüncü taraf kaldırıcının kullanılması, her yerden her dosyayı kaldırır. Deneme programı yeniden yüklemeyi önlemek için bir sertifika dosyası veya başka bir kaynak bırakırsa bu uygulamaların onu bulup silmesi gerekir.
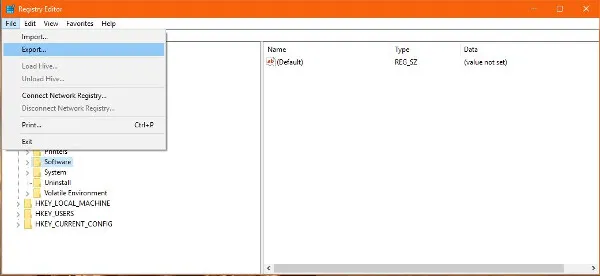
Windows Kayıt Defterini Yedekleyerek ve Geri Yükleyerek Deneme Sürümü Yazılımını Kayıt Defterinden Kaldırma
Windows kayıt defteri, makinenizdeki her yazılım ve donanım parçasının hemen hemen her yönünü açıklayan, depolanmış değerlerden oluşan devasa bir veritabanıdır. Birçok program, birlikte verilen kaldırıcıyı kullansanız bile kayıt defterinde kendi izlerini bırakacaktır. Özellikle kurulum ve kaldırma programları, deneme yazılımının iki kez çalıştırılmasını önlemek için bir kayıt defteri girdisini bir yerde gizli bırakacak şekilde tasarlanmışsa, bir dosya kaldırıcı bile her kayıt defteri girdisini alamayabilir.

Ancak bunu yenmek nispeten kolaydır. Deneme sürümünü ilk kez yüklemeden önce tek yapmanız gereken Windows Kayıt Defterinizin anlık görüntüsünü almaktır. Ardından deneme sürümünü yükleyin ve kullanın ve süre dolduğunda kaldırın ve ardından Kayıt Defterini deneme öncesindeki kaydedilmiş değerlere geri yükleyin. Ancak, bu arada diğer programların Kayıt Defterine kaydettiği diğer değişiklikler de kaybolacağından, bunun PC'nizi karışık bir duruma sokma potansiyeline sahip olduğunu unutmayın.
Kayıt defterinizi nasıl yedekleyeceğiniz ve geri yükleyeceğiniz aşağıda açıklanmıştır.
- Windows arama çubuğuna 'regedit' yazın.
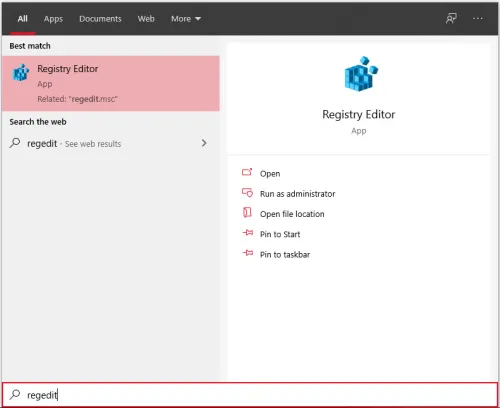
- Yeni kayıt penceresinde Dosya'yı ve Dışa Aktar'ı seçin.
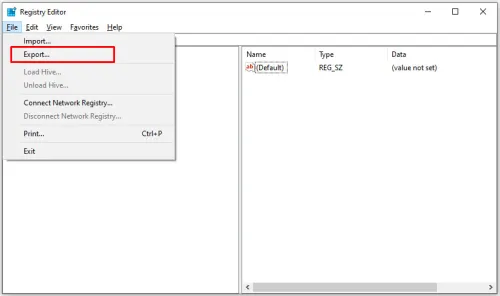
- Kopyayı saklamak için güvenli bir yer seçin.
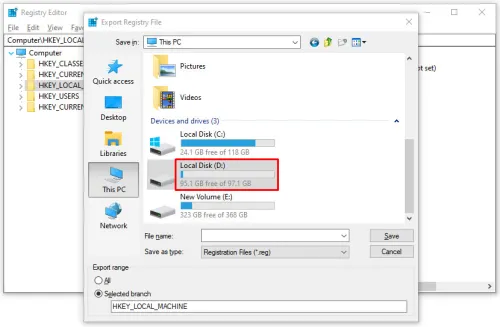
- Yazılımı yükleyin ve deneme süresinin dolmasına izin verin.
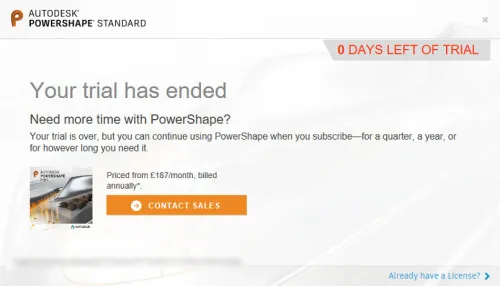
- Yazılımı kaldırın.
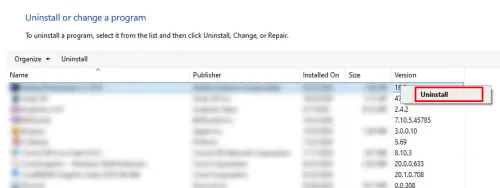
- Windows arama çubuğuna 'regedit' yazın.
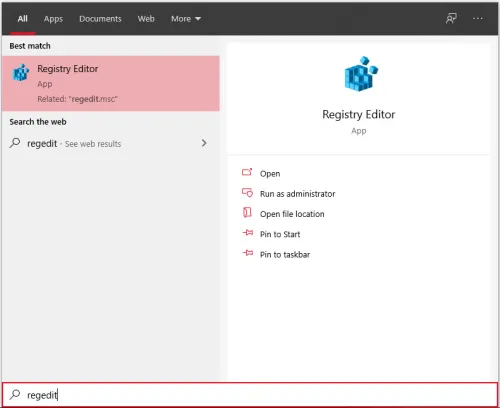
- Yeni kayıt penceresinde Dosya'yı ve İçe Aktar'ı seçin.
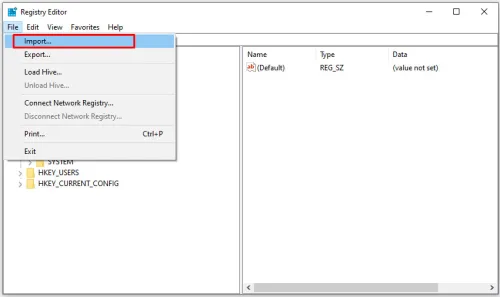
- Kopyanızı seçin ve Tamam'ı seçin.
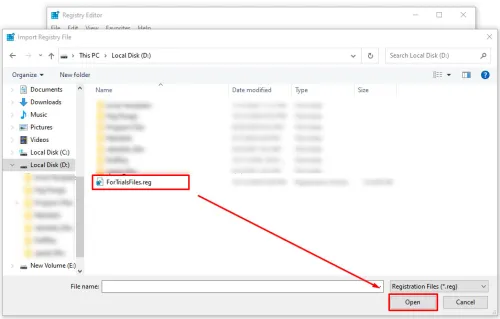
Yazılım, deneme yüklemelerini izlemek için bir kayıt defteri anahtarı kullanıyorsa bu soruna geçici bir çözüm bulunmalıdır. (Kayıt defterinizi biraz uğraştıktan sonra temizlemek iyi bir fikir; sizin için Windows 10 kayıt defteri temizleyicilerine yönelik harika bir rehberimiz var.)
Korumalı alana alma
Korumalı alan oluşturma, yeni yazılımı denemenin başka bir yararlı yoludur çünkü programın kurulacağı güvenli bir konum oluşturur. Bu program normal şekilde çalışacaktır ancak bilgisayarınızı etkileyemeyecektir ve dolayısıyla kaldırıldıktan sonra geride kalan dosyaları bırakamayacaktır. Yazılımı kullanmanın harika bir yoludur ve özellikle yeni programları denerken kullanışlıdır.
En iyi bilinen sandbox programlarından biri Sandboxie'dir. Sadece ücretsiz değil, aynı zamanda yaptığı işte de çok iyi. Programınızı korumalı alan içinde yüklerseniz, ücretsiz deneme süresi sona erdikten sonra denemekte olduğunuz programı yeniden yükleyebilmelisiniz.
Sanal makine
Ücretsiz deneme süresi sona erdikten sonra deneme yazılımını yeniden yüklemek için son ipucum bir sanal makine kullanmaktır. Bunlar birçok farklı durumda faydalıdır, ancak iş yeni uygulamaları denemeye geldiğinde gerçekten parlıyorlar. Yazılımın ana işletim sisteminize bulaşmasını engellemekle kalmaz, aynı zamanda herhangi bir güvenlik sorununu da önlerler ve deneme sürümünün ihtiyacınız olduğu sürece çalışmaya devam etmesi için hızlı bir şekilde silinip yeniden yüklenebilirler.
VirtualBox gibi ücretsiz VM yazılımları bunun için idealdir. Bir VM oluşturun, bir işletim sistemi kurun ve her şeyi ayarlayın. Yeni oluşturduğunuz görüntünün bir kopyasını alın, deneme yazılımını yükleyin, kullanın, VM görüntüsünü silin ve kopyayla değiştirin. Diğer bazı yöntemlere göre daha fazla emek gerektirir ve daha karmaşıktır, ancak aynı zamanda neredeyse yanılmazdır! VirtualBox'ı kullanmak çok zor değil ama başlangıç seviyesinde de değil; VirtualBox'a yönelik bu giriş kılavuzunu faydalı bulabilirsiniz.
Ücretsiz denemelerle ilgili başka ipuçlarınız veya püf noktalarınız var mı? Aşağıya yorum yapın!
