Windows 11'de Copilot'u Başka Bir Anahtarla Yeniden Eşleştirmenin 4 Yolu
Yayınlanan: 2024-02-29Geçen yılın ikinci yarısında Microsoft, ana ekrandan başlatılabilir bir uygulama olarak sunulan Windows 11 için Copilot'u tanıttı. Microsoft Copilot, metin içeriği oluşturma, sorularınızı yanıtlama, kaynaklardan alıntı yapma, alışveriş yapmanıza yardımcı olma veya yalnızca basit bir sohbette ortak olma gibi çok çeşitli görevlerde yardımcı olabilecek bir yapay zeka asistanıdır. Henüz işin yüzeysel kısmını ele aldık ve Copilot bahsedilenden çok daha fazlasını yapabilir; örneğin fikirlerinizi sadece birkaç komutla vokalli bir şarkıya dönüştürebilirsiniz. Uzun özellik listesi sayesinde Microsoft, yeni Windows 11 bilgisayarlarının özel bir Copilot anahtarıyla birlikte gönderilmeye başlayacağını duyurdu.
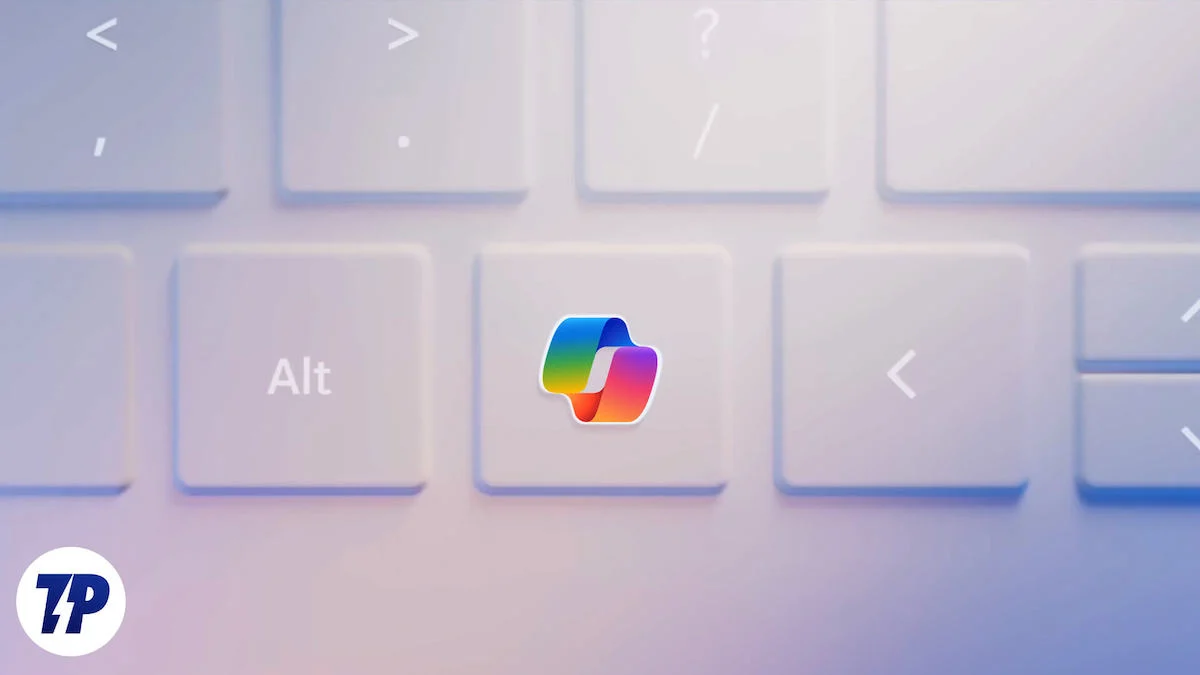
Bu, Microsoft'un yaklaşık 30 yıl içinde klavye düzenine getirdiği büyük bir değişikliktir. Düğmenin klavyeye fiziksel olarak eklenmesini gerektirdiğinden, eski cihazlar, Copilot'u bilgisayarlarında başlatmak için Windows + C tuş kombinasyonunu kullanabilir. Ancak Copilot'u başlatmak için resmi tuş kombinasyonuna bağlı kalmanıza gerek yok; Başlatma anahtarını yeniden eşleyerek bunu çok daha kolay hale getirebilirsiniz. Bu kılavuzda, Windows 11'deki Copilot'u başka bir anahtara yeniden eşleştirmenize yardımcı olacak yöntemi sizlerle paylaşacağız. Peki, beklemek ne için? Hemen içeri girelim.
İçindekiler
Windows 11'de Copilot'u başka bir anahtarla yeniden eşleme
Microsoft Copilot'u kullanma
Bu nedenle, Windows ayarlarında, Windows 11'de veya Windows'un önceki herhangi bir sürümünde anahtarları yeniden eşlemek için resmi bir seçenek yoktur. Ancak Windows 11'deki Copilot'u başka bir anahtara yeniden eşlemek için kullanabileceğiniz birden fazla üçüncü taraf uygulaması vardır. İlk önce resmi Microsoft PowerToys uygulamasını kullanacağız. PowerToys uygulaması, üretkenliğinizi artırmak için anahtarlarınızı yeniden eşleştirmenize yardımcı olacaktır. Copilot'u başka bir anahtara yeniden eşlemek için yapmanız gerekenler:
- Windows 11 PC'nizde Microsoft Store uygulamasını açın.
- Microsoft PowerToys'u arayın ve Al veya Yükle düğmesine dokunun.
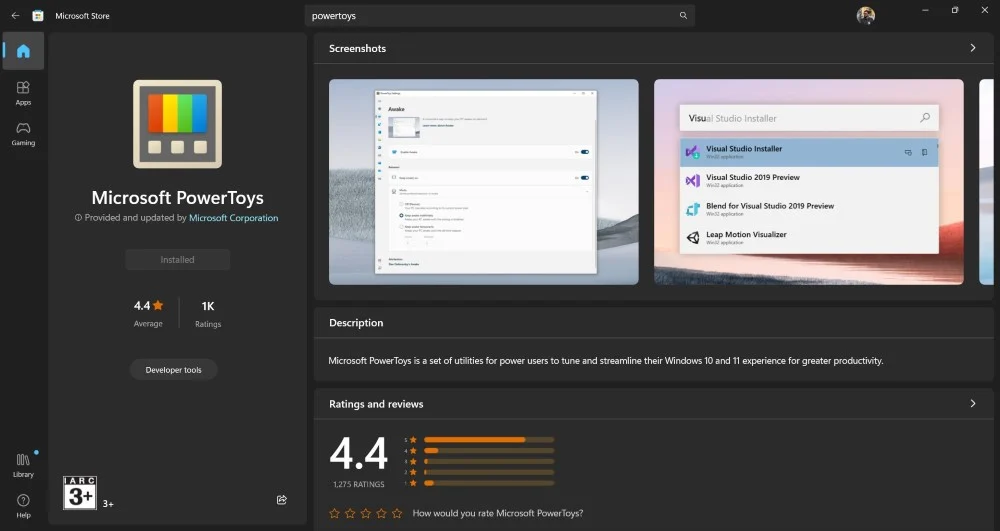
- Alternatif olarak GitHub sayfasından da uygulamayı alıp bilgisayarınıza yükleyebilirsiniz.
- Programı bilgisayarınızda başlatın.
- Sol bölmede aşağı kaydırın ve Klavye Yöneticisi'ne tıklayın.
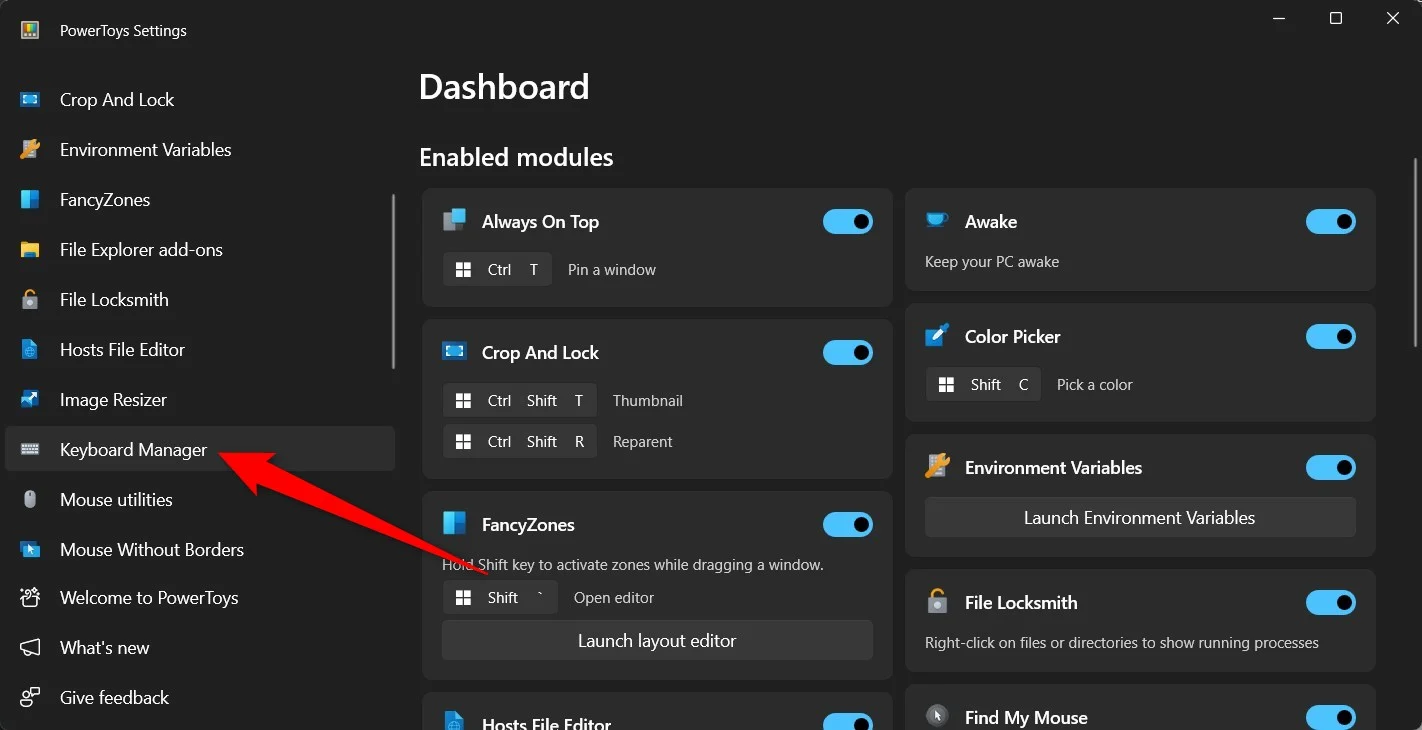
- Klavye Yöneticisini Etkinleştir anahtarını açın.
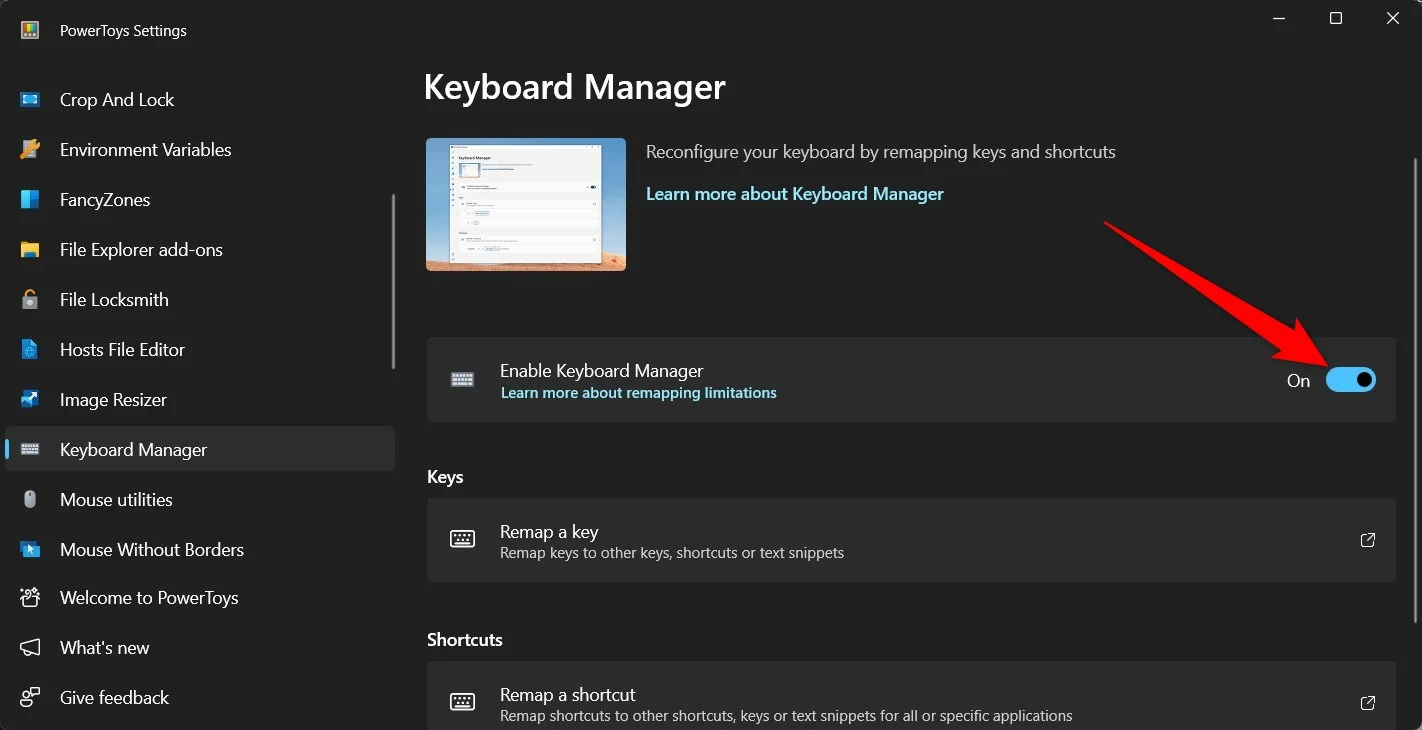
- Anahtarlar bölümünün altındaki Anahtarı Yeniden Eşle seçeneğine tıklayın.
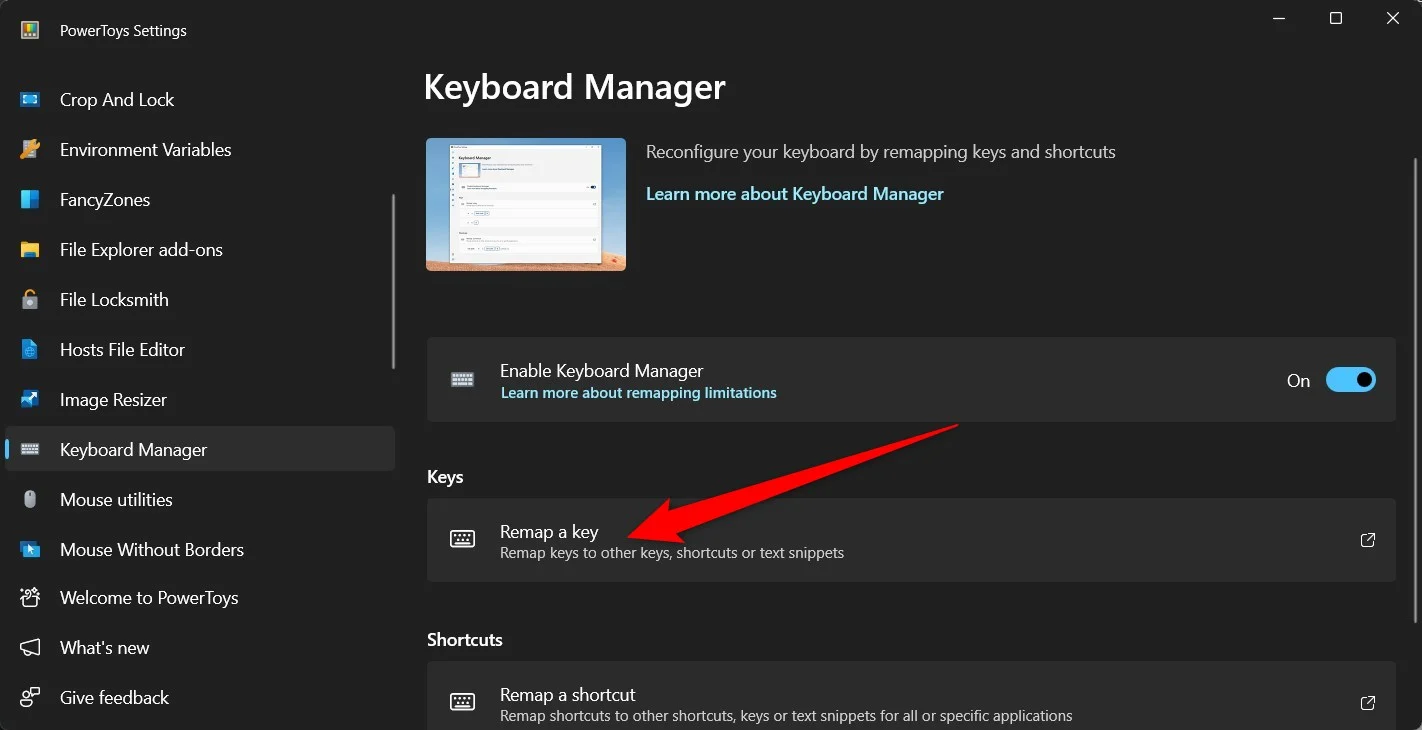
- Anahtar yeniden eşleme ekle'ye tıklayın.
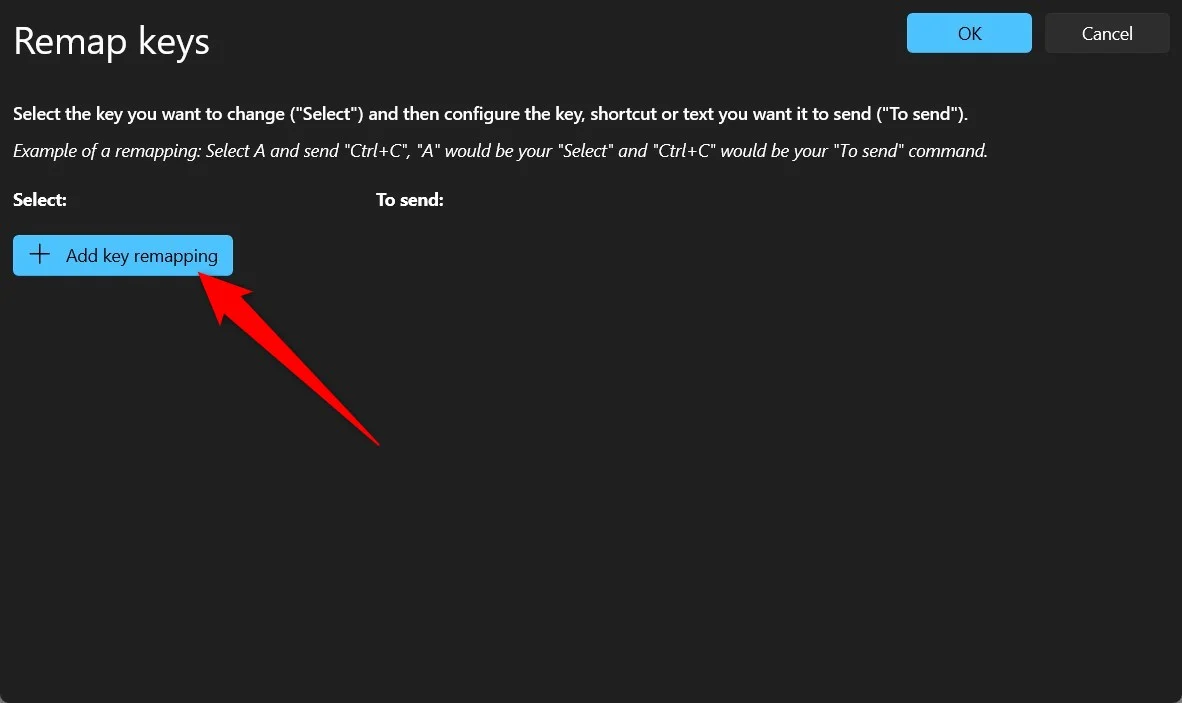
- Seç bölümünün altında Seç düğmesine tıklayın.
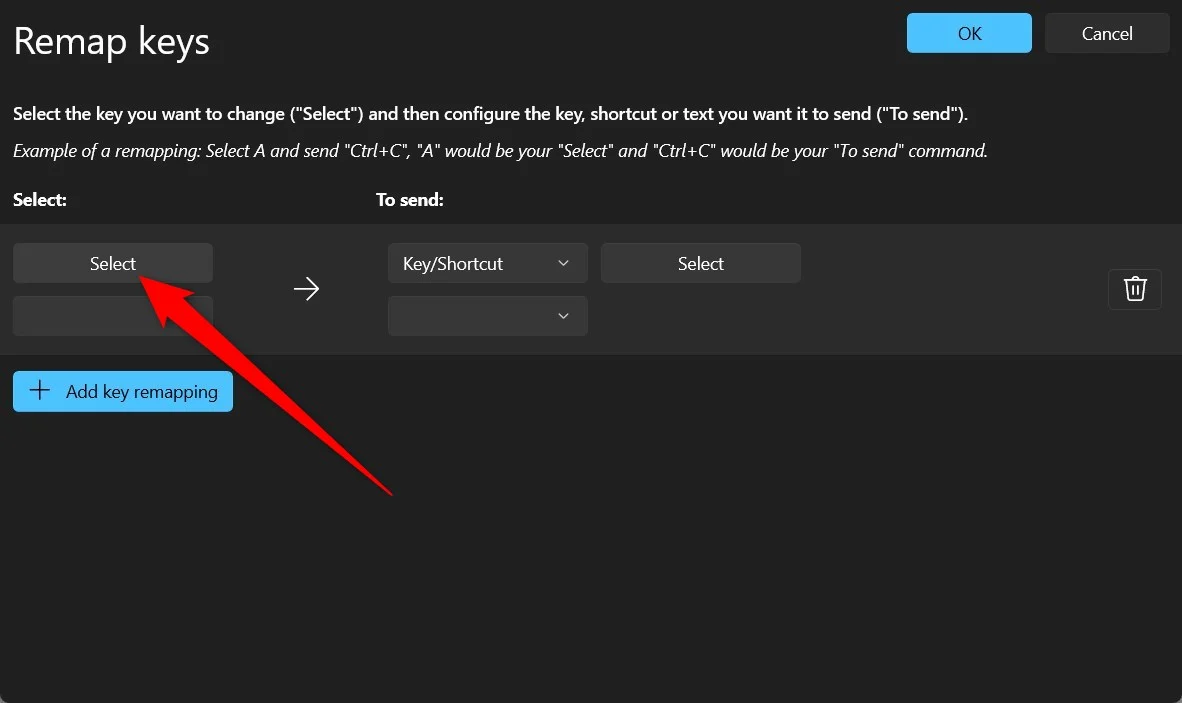
- Windows 11'de Copilot'u başlatmak için kullanmak istediğiniz tuşa basın. Tamam düğmesine basın.
- Anahtar/Kısayol seçeneğini seçin ve Seç düğmesini seçin.
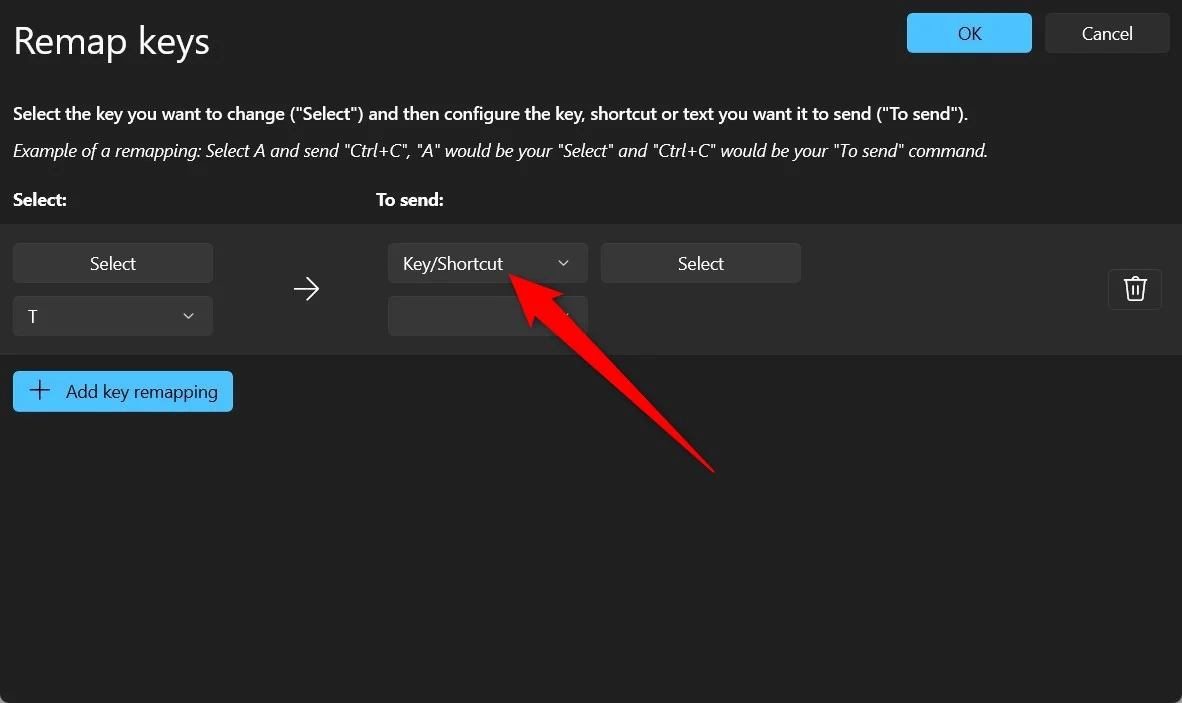
- Kaydetmek için Win + C tuşlarına basın ve Tamam'ı tıklayın.
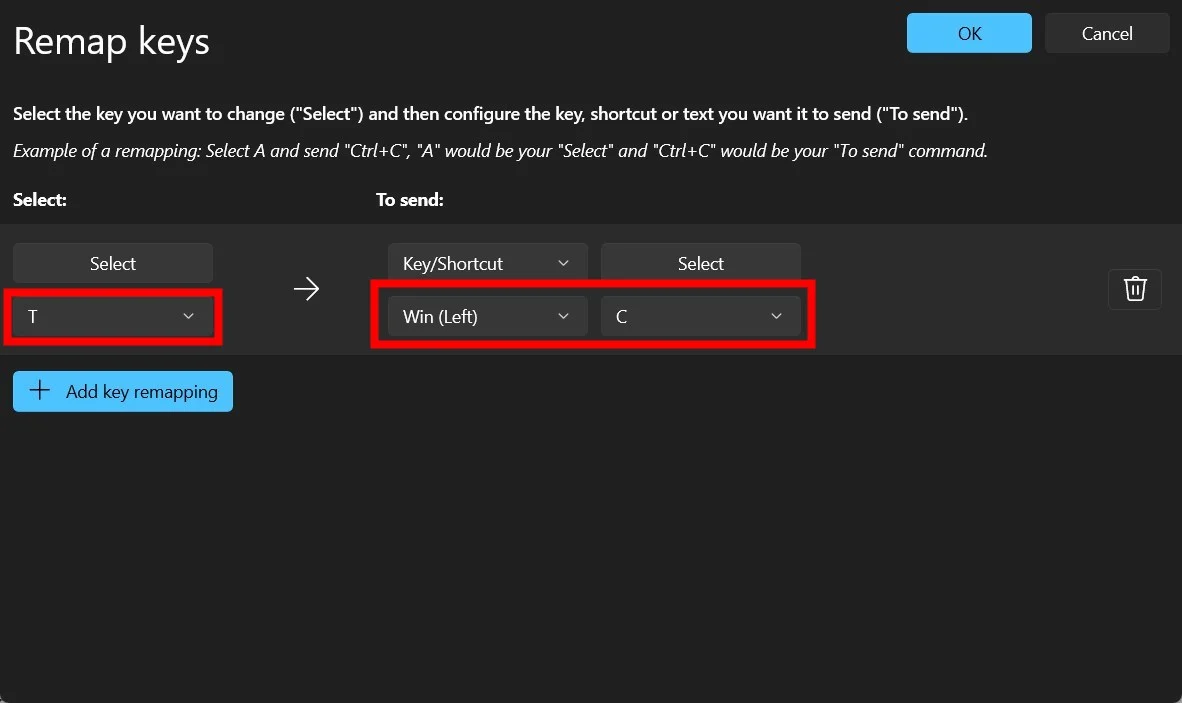
- Sağ üst köşedeki Tamam'a tıklayın ve Yine de devam et düğmesini seçin.
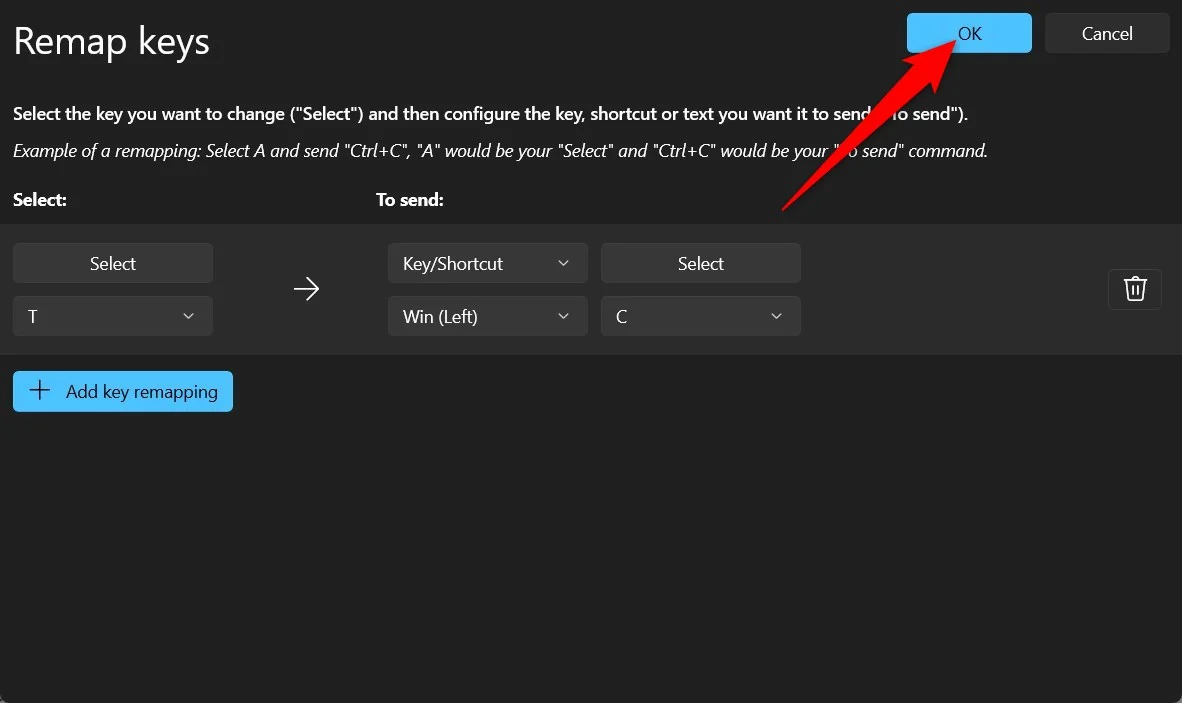
Artık Microsoft Copilot'u açmak için atadığınız yeni kısayol tuşuna bastığınızda AI asistanının başlatılacağını göreceksiniz. Zaten başka bir eyleme atanmış herhangi bir klavye kısayolunu atamamanız gerektiğini unutmayın. Bu çatışma yaratacaktır ve bazı sorunlarla karşılaşabilirsiniz. Ayrıca, yeniden eşlenen tuşun anında çalışmayabileceğini ve yeniden eşlenen klavye kısayolunun çalışması için birden çok kez basmanız gerekebileceğini de deneyimleyebilirsiniz.

Ayrıca, PowerToys uygulamasını kullanarak Windows'taki Copilot'u başka bir anahtarla yeniden eşlediğinizden, yeniden eşlenen tuşların çalışması için PowerToys'un her zaman arka planda çalışıyor olması gerektiğini unutmayın.
İlgili Okuma: Windows 11'de Yardımcı Pilot Nasıl Devre Dışı Bırakılır
Bir komut dosyası dili kullanarak yeniden eşleme
Uzman bir Windows kullanıcısıysanız ve işleri kendi elinize almak istiyorsanız, AutoHotkey'i kullanarak bir komut dosyası dili oluşturabilir ve Windows 11'deki Copilot'u başka bir anahtara yeniden eşleyebilirsiniz. İleri düzeyde olmayan biri için biraz zor olabilir, ancak AutoHotKey'i kullanmak ve Copilot anahtarını yeniden eşlemek için bir komut dosyası dili oluşturmak basittir.
- AutoHotKey'i bilgisayarınıza indirip yükleyin.
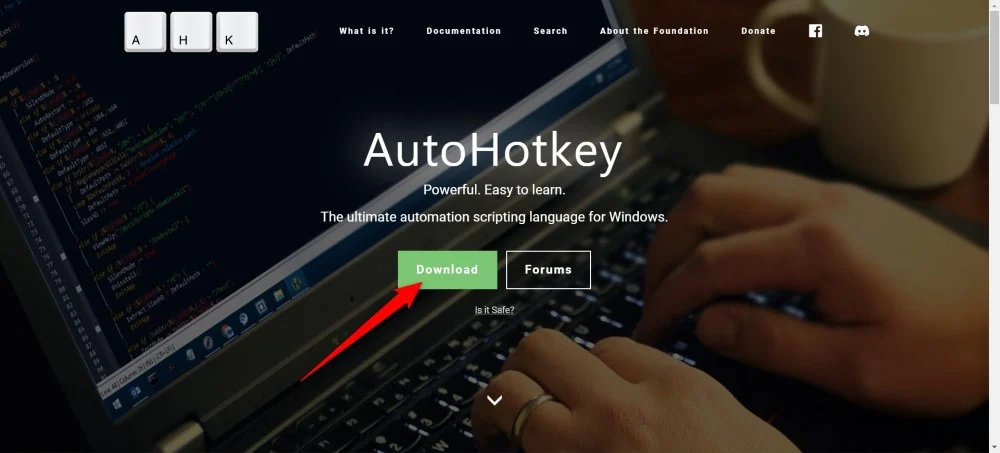
- Ana ekranınızda sağ tıklayın ve Yeni > AutoHotKey öğesini seçin.
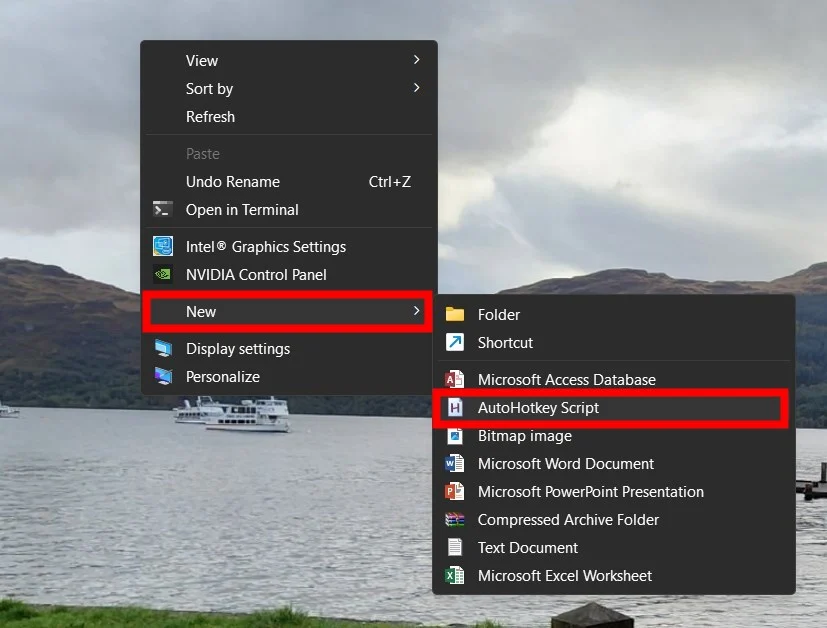
- Dosyaya istediğiniz adı verin ve Oluştur'a tıklayın.
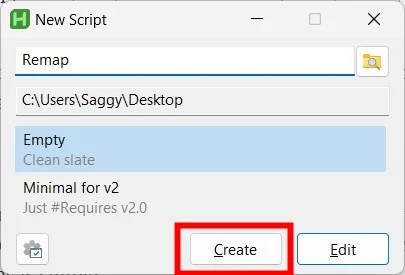
- Dosyaya sağ tıklayın ve Birlikte aç > Not Defteri'ni seçin.
- Aşağıdaki satırı yazın. Burada bu komut, Copilot kısayol tuşunu Ana Sayfa düğmesine yeniden eşleyecektir.
Ana Sayfa::#c
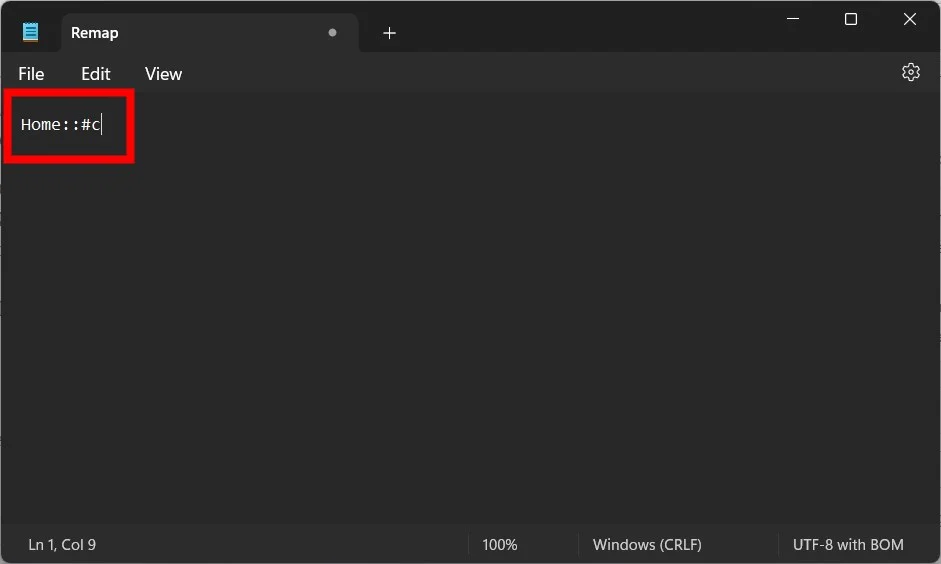
- Dosyayı kaydedin ve ardından üzerine çift tıklayın. AutoHotKey arka planda çalışacak ve çalışacaktır. Copilot'un eski kısayol tuşlarına dönmek istiyorsanız tek yapmanız gereken programdan çıkmaktır.
Klavye yazılımınızı kullanın
Eğer diğer iki yöntem de canınızı sıkıyorsa ve hiçbirini uygulamak istemiyorsanız o zaman şık klavyelerinizin sahip olduğu klavye yazılımını da kullanabilirsiniz. Logitech, Razer vb. klavyeler, RGB aydınlatmayı ve diğer ayarları özelleştirmek için yazılımla birlikte gelir. Klavyenizdeki tuşları yeniden eşlemek için de kullanabilirsiniz.
Kayıt defterinde ince ayar yapın
Her zaman bilgisayarınızın kayıt defterinde ince ayar yapabilir ve sistem ayarlarında belirli değişiklikler yapabilirsiniz. Ancak, kayıt defterinde ince ayar yapılması yalnızca ne yaptığınızı bildiğinizde ve işe yarayacağında tavsiye edilir. Bunun için iyi bir alternatif yukarıdaki çözümdür ve herhangi bir aksilik olmadan kayıt defterinde ince ayar yapmak istiyorsanız SharpKeys aracını da kullanabilirsiniz.
SharpKeys, GUI ön uç aracı görevi gören ve anahtar yeniden eşleme görevleri için kayıt defterinde ince ayarlar yapmanıza yardımcı olabilecek açık kaynaklı bir araçtır. Windows 11'deki Copilot'u başka bir anahtara yeniden eşlemek için bunu nasıl kullanabileceğiniz aşağıda açıklanmıştır:
- SharpKeys'i Microsoft Mağazasından indirin ve başlatın.
- Ekle'yi tıklayın.
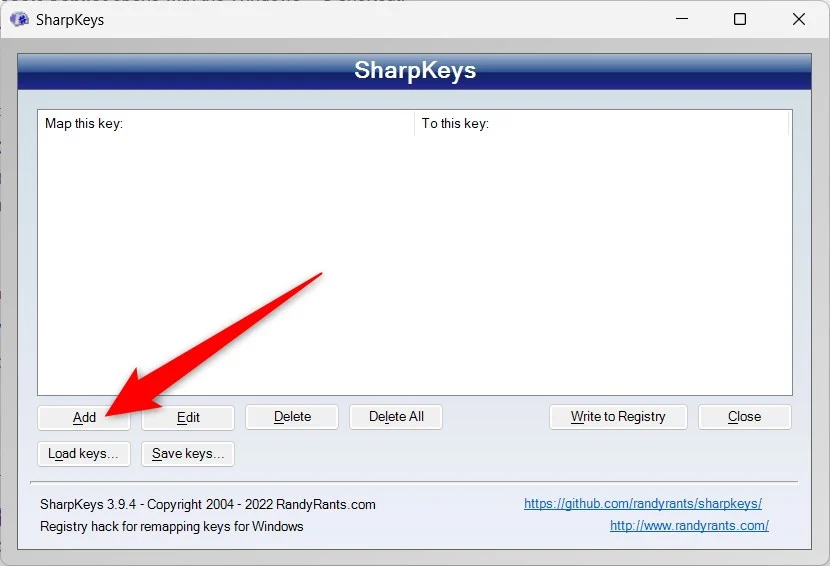
- Anahtarlarınızı seçin. Sol sütun, yeni yeniden eşlenen anahtarınızı kaydettiğiniz yerdir ve sağ sütun, anahtarın gerçekleştireceği eylemi belirtir.
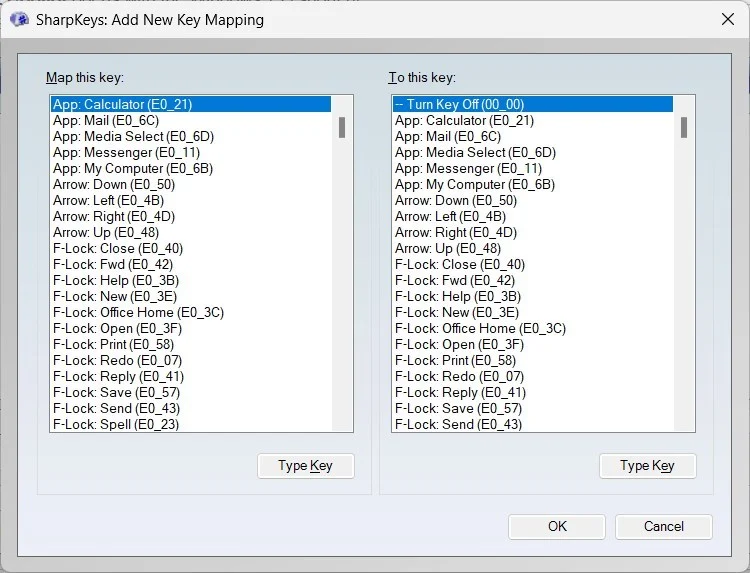
- İşiniz bittiğinde Tamam'ı tıklayın.
- Değişiklikleri kayıt defterine kaydetmek için Kayıt Defterine Yaz'ı tıklayın.
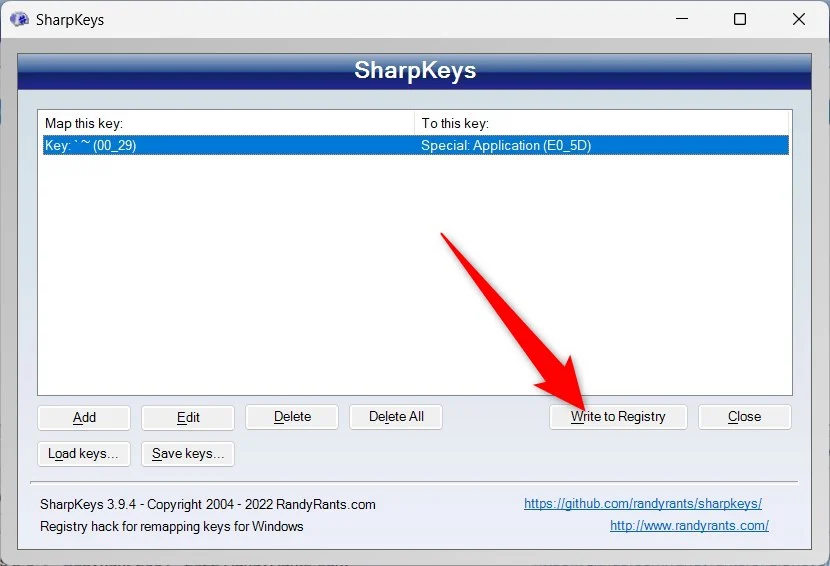
- Programı kapatın ve bilgisayarınızı yeniden başlatın .
Kapanıyor
Bu kadar! Artık Copilot'u başlatmak için yeni atanan tuşu kullanabilirsiniz. Yukarıdaki yöntemlerin tümü, Copilot'u Windows 11'de başka bir anahtara yeniden atamanıza yardımcı olacaktır. Bazıları, Copilot'un yalnızca sınırlı görevleri gerçekleştirebileceğini düşünebilir, ancak çeşitli görevleri gerçekleştirmenize yardımcı olabilecek başka güçlü AI araçları da vardır. Ancak Copilot'un Windows işletim sistemine ve gelecek bilgisayarlara özel bir anahtar olarak entegre edilmiş olması, Microsoft'un yapay zeka asistanları konusunda ciddi olduğunu ve gelecekte çok daha iyi özellikler bekleyebileceğinizi gösteriyor.
