Mac İşlev Tuşlarını Yeniden Eşleştirme ve Yararlı Eylemleri Tetiklemek için Bunları Yeniden Amaçlama
Yayınlanan: 2021-06-05İşlev tuşları veya F tuşları, bilgisayarınızda belirli işlemleri hızlı bir şekilde gerçekleştirmenize olanak tanıyan bir klavyede bulunan özel amaçlı tuşlardır. Bu tuşlar klavyelerin en üst sırasını oluşturur ve F1 ile F12 arasında etiketlenir.

Bilgisayarınızın işletim sistemine bağlı olarak işlev tuşları çeşitli işlemlerde size yardımcı olabilir. Örneğin, macOS'ta parlaklık düzeylerini ayarlamaya ayrılmış F1 ve F2 işlev tuşlarına, Mission Control ve Launchpad'e hızlı bir şekilde erişmek için F3 ve F4'e vb. sahip olursunuz.
Ancak klavyenizdeki 12 fonksiyon tuşundan her birini kullanmanız pek olası değildir. Bu işlev tuşlarının çoğu kullanılmadığından, klavyenizden daha fazlasını elde etmek için bunları Mac'teki diğer işlemlerle yeniden eşleştirmek en iyisidir.
İçindekiler
Anahtar Eşleme Nedir?
Anahtar Yeniden Eşleme, bir anahtarın varsayılan değerini başka bir anahtarınkiyle değiştirmenin bir yoludur. Klavyenizdeki kullanılmayan ve atanmamış tuşlara çeşitli sistem eylemleri ve işlemleri atamanıza olanak tanır, böylece bunları diğer yararlı eylemler için yeniden kullanabilirsiniz.
Mac'inizdeki bir tuşu yeniden eşlemek, bozuk klavyenizi onarmak istediğinizde veya klavyenize kullanılmayan bir tuşu kullanmak üzere koymak istediğinizde kullanışlı olabilir.
Bu kılavuzun amacı doğrultusunda, klavyenizde bu tuşlardan en iyi şekilde yararlanmanıza yardımcı olmak için Mac işlev tuşlarını yeniden eşleyeceğiz.
Mac İşlev Tuşlarını Yeniden Eşleştirme
Daha önce de belirttiğimiz gibi, Mac klavyelerindeki işlev tuşları hem özel tuşlar hem de standart işlev tuşları olarak çalışır. Ancak varsayılan olarak, bu tuşların davranışı özel tuşları tercih eder, yani doğrudan onlara bastığınızda eylemi tetikler (tuş başlıklarının üstüne basılır) ve fn tuşuyla bastığınızda standart işlev tuşu eylemlerini gerçekleştirirler.
Bu nedenle, bu işlev tuşlarını etkili bir şekilde yeniden kullanmanız gerekiyorsa, önce varsayılan tuş davranışlarını standart işlev tuşları olarak çalışacak şekilde değiştirmelisiniz. Bu şekilde fn tuşunu kullanmanıza gerek kalmadan bu tuşlara bir kez basarak işlemlerinizi tetikleyebilirsiniz.
İşte bunu yapmak için adımlar:
- Sistem Tercihleri'ni açın ve Klavye'yi seçin.
- Klavye sekmesinde, F1, F2 vb. tuşları standart işlev tuşları olarak kullan onay kutusunu işaretleyin.
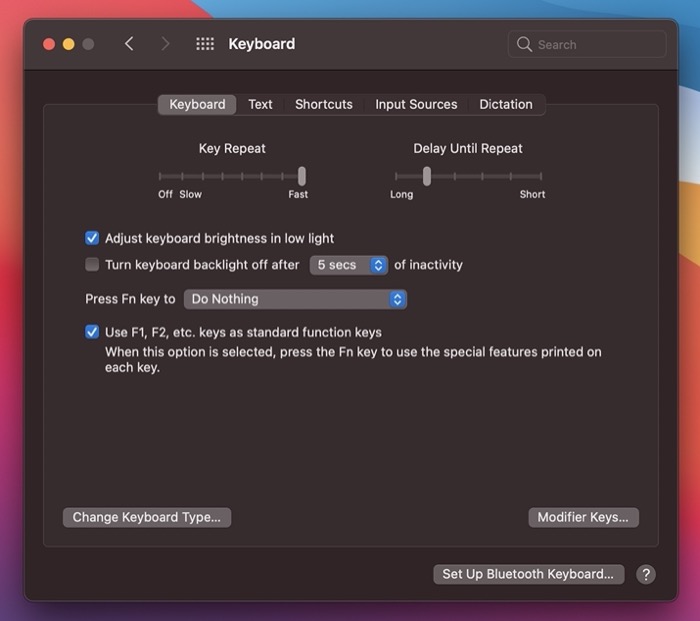
İşiniz bittiğinde, aşağıdaki adımları kullanarak bu işlev tuşlarını yeniden eşleştirmeye devam edebilirsiniz:
- Sistem Tercihleri'ni açın ve Klavye'yi seçin. Harici bir klavyeniz varsa, değiştirmek istediğiniz klavyeyi seçebilirsiniz.
- Kısayollar sekmesine tıklayın ve sol bölmeden Klavye'yi seçin.
- Etkinleştirmek için kullanmak istediğiniz işlemin yanındaki onay kutusunu işaretleyin.
- Sağındaki tuşa tıklayın ve bu eylemi atamak istediğiniz fonksiyon tuşuna basın.
Sol bölmeden Klavye'yi seçtiğinizde, menüde başka seçenekler de görürsünüz. Bu seçeneklere girmek, size ilişkili tüm eylemleri sunacaktır.
Örneğin, Spotlight öğesini seçerseniz, Spotlight aramasını göster ve Bulucu arama penceresini göster olmak üzere iki Spotlight eylemi elde edersiniz. Bu eylemleri, yanlarındaki onay kutusunu işaretleyerek ve onlara bir işlev tuşu atayarak etkinleştirebilirsiniz. Bu nedenle, bir dahaki sefere bu eylemlerden herhangi birinden yararlanabileceğiniz bir durumda olduğunuzda, onları tetiklemek için belirlenmiş işlev tuşlarına basmanız yeterlidir.
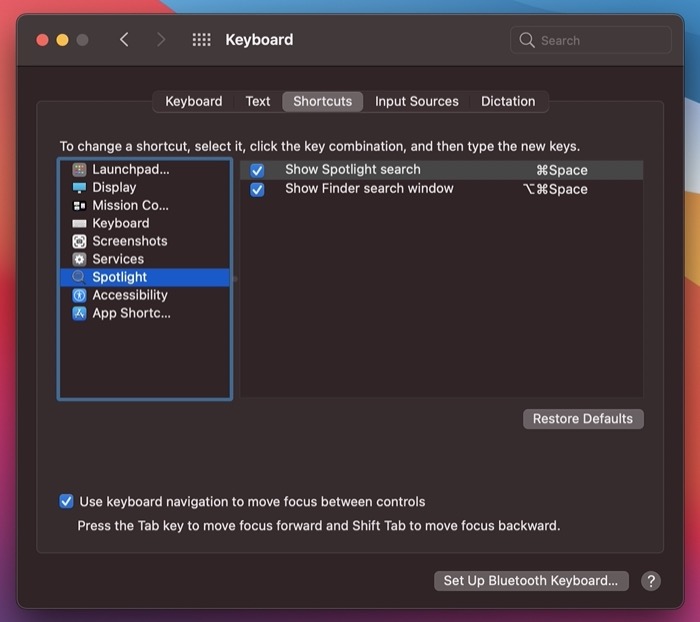
Yeniden eşleme amacının tamamını göstermek için bu eylemlerden bazılarının işlev tuşlarını yeniden kullanma konusunda size yardımcı olacağız. Bu eylemlerin çoğu, benzer bir dizi adımı izlemenizi gerektireceğinden, aşağıda belirtilen adımlar, hemen hemen her türlü eylemi ayarlamanıza yardımcı olacaktır.
Tüm eylemler Klavye ayarlarında Kısayollar sekmesinde olmanızı gerektirir. Dolayısıyla aşağıda gördüğünüz adımlar, Anahtar Kısayollar sekmesinde olduğunuzu varsayar. Burada gezinmek için Sistem Tercihleri'ni açın ve Klavye > Kısayollar'a gidin.
1. Ekran Görüntüsü Almak için Mac İşlev Tuşunu Yeniden Amaçlayın
İdeal olarak, bir tuş kombinasyonuna basarak Mac'te ekran görüntüleri alırsınız. Bu, hemen hemen her seferinde kusursuz bir şekilde çalışsa da, kullanılmayan işlev tuşunu ekran görüntüsü almak için yeniden kullanmak, işlemi biraz daha uygun hale getirir, çünkü artık ekranınızı yakalamak için tek bir tuşa basmanız yeterlidir.

- Sol bölmeden Ekran Görüntüleri'ni seçin.
- Sağda, etkinleştirmek istediğiniz ekran görüntüsü seçeneklerinin yanındaki onay kutusunu işaretleyin. Tüm ekranı yakalamak için Ekran resmini dosya olarak kaydet'i veya seçici ekran görüntüsü yakalamak için seçilen alanların resmini dosya olarak kaydet'i seçin.
- Kısayol türünün sağındaki kısayola iki kez dokunun ve o eylemi atamak istediğiniz işlev tuşuna basın.
2. Bildirim Merkezini Göstermek için Mac İşlev Tuşunu Yeniden Amaçlayın
Güncellemeler için Mac'inizdeki Bildirim Merkezi'ni sık sık kontrol etmeniz gerekiyorsa, Bildirim Merkezi'ne hızlı bir şekilde erişmek için işlev tuşlarınızdan birini yeniden kullanmalısınız.
- Sol bölmeden Görev Kontrolü'nü seçin.
- Etkinleştirmek için Bildirim Merkezini Göster'in yanındaki onay kutusunu işaretleyin.
- Yanındaki kısayola iki kez dokunun ve bu eylem için kullanmak istediğiniz işlev tuşuna basın.
3. Mac İşlev Tuşunu Rahatsız Etmeyin'i Aç/Kapat'ı Gösterecek Şekilde Yeniden Amaçlayın
Bildirim Merkezi'ni tetiklemek için bir işlev tuşu yapılandırmaya benzer şekilde, Rahatsız Etmeyin'i açmak için de aynısını yapabilirsiniz. Bu nedenle, Mac'inizde sık sık Rahatsız Etmeyin'i etkinleştirmeniz/devre dışı bırakmanız gerekiyorsa, bu kısayol kesinlikle size birkaç ekstra tıklama kazandıracaktır.
- Görev Kontrolü'nü seçin.
- Rahatsız Etmeyin Aç/Kapat seçeneğinin yanındaki onay kutusunu işaretleyin.
- Kısayol alanına çift tıklayın ve Rahatsız Etmeyin modunu değiştirmek istediğiniz işlev tuşuna basın.
4. Odağı Uygulamalar Arasında Taşımak için Mac İşlev Tuşunu Yeniden Amaçlayın
Mac'inizde bölünmüş ekran modunda iki veya daha fazla uygulamanız olduğunda, bu etkin uygulama pencereleri arasında odağı değiştirmek için farenizi veya bir tuş kombinasyonunu (etkinleştirdiğinizi göz önünde bulundurarak) kullanırsınız. Ancak klavyenizde yedek fonksiyon tuşu varsa bu çoklu görev deneyimini daha rahat ve verimli hale getirebilirsiniz.
- Sol bölmeden Klavye'yi seçin.
- Odağı etkin veya sonraki pencereye taşı onay kutusunu işaretleyin.
- Yanındaki kısayola iki kez dokunun ve tercih ettiğiniz işlev tuşuna basın.
5. Uygulamaları Başlatmak için Mac İşlev Tuşunu Yeniden Amaçlayın
Bir uygulamada belirli bir menü öğesi varsa veya birden fazla uygulamada tekrar tekrar erişmeniz gereken ortak menü öğeleri (yardım, tam ekrana girme, tam ekrandan çıkma vb.) varsa, en iyi şekilde yararlanabilirsiniz. Klavyenizdeki kullanılmayan işlev tuşlarını bu eylemleri tetikleyecek şekilde atayarak.
- Sol bölmeden Uygulama Kısayolları'nı seçin.
- Sağ pencerenin altındaki artı ( + ) düğmesini tıklayın.
- Açılan pencerede açmak istediğiniz uygulamayı seçin. Gerçekleştirmek istediğiniz eylem tüm uygulamalar için ortaksa, Tüm Uygulamalar'ı seçin.
- Menü Başlığı penceresine menünün tam adını girin. Bunu, o uygulamada manuel olarak gezinerek bulabilirsiniz.
- Klavye Kısayolu'nun yanındaki alana dokunun ve bu işleme atamak istediğiniz işlev tuşuna basın.
6. Hizmetleri Çalıştırmak için Mac İşlev Tuşunu Yeniden Amaçlayın
macOS , farklı kategorilerde çeşitli hizmetlerle yerleşik olarak gelir ve hatta makinenizdeki görevleri otomatikleştirmek için kendi hizmetinizi oluşturabilirsiniz. Örneğin, diğer şeylerin yanı sıra görüntüleri toplu olarak dönüştürmek, görüntüleri toplu olarak yeniden boyutlandırmak için hizmetler oluşturabilirsiniz.
Bu hizmetleri klavye kısayollarını kullanarak tetikleyebilmenize rağmen, klavyenizde birkaç kullanılmamış işlev tuşu varsa, bunu daha rahat yapmak için bunları kullanmak isteyebilirsiniz.
Benzer şekilde, sisteminizde zaten birden fazla özel hizmetiniz varsa, bunları yalnızca bir tıklamayla çalıştırmak için tüm farklı işlev tuşlarına yapılandırabilirsiniz.
- Sol bölmeden Hizmetler'i seçin.
- Yapılandırmak istediğiniz hizmetin yanındaki onay kutusunu işaretleyin.
- Kısayol alanına çift tıklayın ve bu hizmete atamak istediğiniz fonksiyon tuşuna basın.
Üçüncü Taraf Anahtar Eşleme Yazılımını Kullanarak Mac İşlev Tuşlarını Yeniden Eşleme
Anahtarları yeniden eşlemenin yerleşik yöntemi iyi çalışıyor ve anahtar yeniden eşleme konusunda yeniyseniz başlamak için iyi bir yer olsa da, kendi eksiklikleri vardır. Bunların en büyüğü, eylem atama ve düğme işlemlerini taklit etme üzerindeki kontrol eksikliğinden bahsetmeden, anahtar yeniden eşlemelerinizi ayarlamada sizi sınırlayan sistem hizmetleri ve uygulama eylemleri üzerinde kontrol eksikliğidir.
Bu eksiklikleri gidermenin bir alternatifi, üçüncü taraf anahtar eşleme yazılımı kullanmaktır. Mac'te deneyebileceğiniz bir sürü yardımcı programa sahipsiniz. Ancak Karabiner Elements, Ukelele veya Keyboard Maestro kullanmanızı öneririz.
Karabiner Elements ve Ukelele ücretsiz olsa da, Keyboard Maestro birkaç ekstra özellik için bir fiyat etiketi ile birlikte gelir. Ancak, bize göre Karabiner Elements, hemen hemen her tür anahtar yeniden eşleme ihtiyacı için mükemmeldir.
Mac İşlev Tuşlarından En İyi Şekilde Yararlanma
Klavyenizdeki işlev tuşlarını hayata geçirerek, Mac'inizde hemen hemen her türlü eylemi ve işlemi gerçekleştirmek için bu tuşları kullanabilirsiniz.
Tabii ki, yukarıda listelediklerimiz, onları etkili bir şekilde kullanabileceğiniz birkaç örnektir ve bunları sizin için en iyi şekilde kullanabileceğiniz çeşitli başka kullanım durumları da vardır. Üçüncü taraf klavye yardımcı programları, bu tür gelişmiş klavye eşlemeleri için en iyisidir.
