Uzak Masaüstü Sesi Windows 10, 11'de Çalışmıyor (DÜZELTİLDİ)
Yayınlanan: 2023-09-24Uzak masaüstü bağlantılarınızda Ses sorunlarıyla mı karşılaşıyorsunuz? Endişelenmeyin, yalnız değilsiniz. Son zamanlarda birçok kullanıcı, uzak masaüstü sesinin Windows 10/11'de çalışmadığını bildirdi. Sorun oldukça sinir bozucu olsa da kolayca düzeltilebilir. Aşağıdaki kılavuzda Uzak masaüstü sesinin çalışmaması için en uygulanabilir çözümlerden bahsedilmektedir. O halde daha fazla gecikmeden doğrudan çözümlere geçelim.
Uzak Masaüstü Sesinin Çalışmamasına İlişkin Düzeltmeler
Bu bölümde uzak masaüstü ses çalışmıyor Windows 11/10 hatası için %100 etkili ve hızlı çözümleri listeledik. Tüm çözümleri uygulamaya gerek yok; sorun çözülene kadar listeyi aşağı kaydırmanız yeterli.
Düzeltme 1: Bilgisayarınızı Yeniden Başlatın
Windows 10'da uzak masaüstü sesinin çalışmaması sorununu çözmek için izlenmesi gereken adımların ilki, cihazı yeniden başlatmaktır. Ses sorunları, basit bir sistem yeniden başlatma işlemiyle çözülebilecek geçici bir aksaklık olabilir. Ancak bilgisayarınızı yeniden başlatmadan önce açık sekmeleri veya yaptığınız işleri kaydetmeniz zorunludur.
Uzak masaüstü sorununun yeniden başlatmanın ardından da ses çıkmaması durumunda bir sonraki çözüme geçmelisiniz.
Ayrıca Okuyun: Uzak Masaüstü Nasıl Onarılır Windows 11/10'da çalışmayı durdurur
Düzeltme 2: Sesin ve Sesin Açık Olduğunu Doğrulayın
Bir sonraki adım, Uzak Masaüstü Bağlantısı veya Oturumunda sesinizin gerçekten etkin olup olmadığını kontrol etmek olmalıdır. Uzak masaüstü sesinin çalışmaması sorununu çözmek için aşağıdaki adımları uygulayın:
Adım 1: Windows Tuşuna R tuşuyla birlikte basarak “Çalıştır”ı açın.“mmc” girin ve ardından Tamam düğmesine tıklayın. 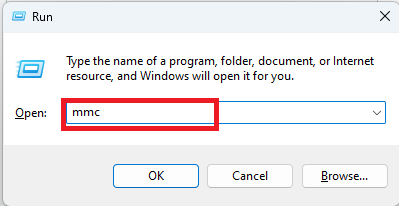
Adım 2: “ Grup İlkesi Nesne Düzenleyicisi”ni ekleyin ve ardından “Yerel Bilgisayar İlkesi” düğümünü genişletin.
Adım 3: “Bilgisayar Yapılandırması”na ve ardından “Yönetim Şablonları”na gidin. Burada “Windows Bileşenleri ”ne ve ardından “ Uzak Masaüstü Hizmetleri”ne tıklayın.
Adım 4: Oraya vardığınızda, “ Uzak Masaüstü Bağlantısı istemcisi” menüsüne gidin ve ardından “Cihaz ve Kaynak Yeniden Yönlendirmesi” seçeneğini seçin.
Adım 5: “ Ses ve Video Oynatma Yönlendirmesine İzin Ver” seçeneğinin açık olup olmadığını kontrol edin.
İşlem tamamlandıktan sonra güncellenen ayarları uygulayın ve Windows 10'da çalışmayan uzak masaüstü sesi sorununun çözülüp çözülmediğini kontrol edin. Değilse paniğe kapılmayın ve bir sonraki çözümü uygulayın.
Düzeltme 3: Ses Sürücüsünü Güncelleyin
Ses donanımı sürücüleri herhangi bir ses aygıtının en önemli bileşenlerinden biridir. Arızalı eski sürücüler kullanıyorsanız bilgisayarınızda sesle ilgili sorunlar yaşamanız mümkündür. Bu nedenle Uzak masaüstü sesi çalışmıyor sorununu gidermek için ses sürücülerinin güncel olduğundan emin olmanız gerekir.
Uygun sürücüleri manuel olarak aramak, özellikle acemi bilgisayar kullanıcıları için zaman alıcı ve zor bir süreç olabilir. Windows işletim sistemleri söz konusu olduğunda,Bit Driver Updater'ı kullanmak, sürücü yükseltmelerini yönetmek için en kolay ve en etkili yaklaşımdır.
Bti Sürücü Güncelleyiciyle Ses ve Diğer Sürücüleri Otomatik Olarak Güncelleyin

Bit Sürücü güncelleyici, eski veya bozuk sürücüleri aramak için cihazınızı düzenli olarak kapsamlı bir şekilde tarayan bir yardımcı araçtır. Sonuç olarak, size tek tıklamayla indirilebilecek bekleyen sürücü güncellemelerinin bir listesini verir.
Windows 11 ve 10 da dahil olmak üzere Windows işletim sisteminin tüm sürümleriyle uyumlu olması belki de en ilgi çekici olanıdır.
Bit sürücüsü güncelleyicisinin yardımıyla uzak masaüstündeki ses yok sorunlarını çözmek amacıyla ses sürücüsünü güncellemek için aşağıdaki adımlar:
Adım 1: Bit Driver Updater'ı indirip yükleyerek edinin.
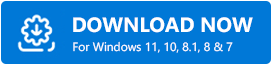
Adım 2 : Bit Driver Updater'ı başlattıktan sonra cihazınızda otomatik bir Tarama başlayacaktır.AncakŞimdi Tara düğmesini kullanarak manuel olarak da taramaya başlayabilirsiniz.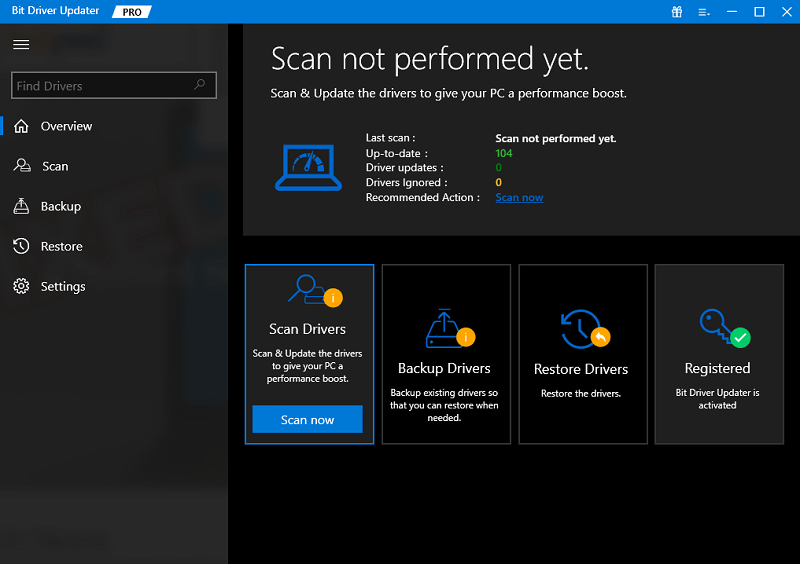
Adım 3: Devam etmeden önce taramanın bitmesini bekleyin.Taramanın bulgularını inceleyin.
Adım 4: Güncellemek istediğiniz ses sürücüsünün yanında bulunan Şimdi Güncelledüğmesine tıklayın.
Profesyonel İpucu: Ayrıca, eğer pro sürümü kullanıyorsanız “Tümünü Güncelle” yazan düğmeye tıklama seçeneğiniz de vardır.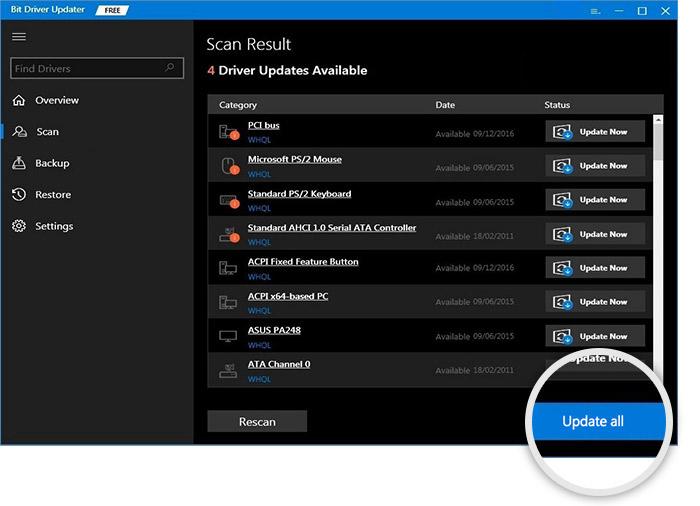
Ekranınızda görünen adımların yardımıyla güncellenen sürücüleri kurmanız yeterlidir. İşiniz bittiğinde, sistemi yeniden başlatarak bu sürücü güncellemelerini hayata geçirin.
Profesyonel sürümün 24 saat teknik destek ve %100 memnuniyet garantisi sağladığını unutmamak önemlidir. Araç ayrıca güncelleme planlaması, WHQL sertifikalı sürücüler ve Yedekleme Geri Yükleme özelliği sunar.
Güncellenen ses sürücüleri ile Uzak masaüstü sesinin çalışmaması sorununun çözülüp çözülmediğini kontrol edin. Sorunun devam etmesi durumunda bir sonraki alternatif çözüme geçin.
Düzeltme 4: Windows için Ses Hizmetini Etkinleştirme
Yukarıda belirtilen çözümlerden hiçbirinin Windows 11'de uzaktan sesin çalışmadığını anlamanıza yardımcı olmaması durumunda bu çözüm tam size göre. Cihazınızda Windows Ses Hizmetinin etkinleştirildiğinden emin olmak için aşağıdaki çözümleri uygulayın.
Adım 1: Hizmetler bölümüne erişmek için başlat menüsünün üst kısmındaki arama çubuğuna “ Hizmetler ” yazın.
Adım 2: ' Windows Ses Hizmeti'seçeneğine doğru ilerleyin. Sadece çift tıklamanız yeterli. 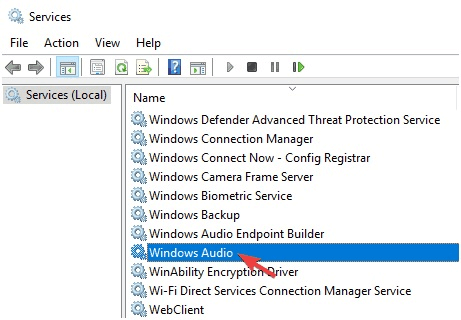
Adım 3: Bu hizmeti başlatın ve ardından durumunu 'devre dışı' yerine 'otomatik' olarak değiştirin.
Adım 4: “ Uzak Masaüstü Hizmetleri Kullanıcı Modu Bağlantı Noktası Yeniden Yönlendiricisi” etiketli seçeneği bulun ve otomatik olarak çalışacak şekilde yapılandırmadan önce açın.
Ayarları uygulayın ve Değişiklikleri Kaydedin. Umarız uzak masaüstü sesi çalışmıyor Windows 10 hatası bu çözümle düzeltilecektir.
Ayrıca Okuyun: En İyi Uzak Masaüstü Yazılımı
Uzak Masaüstü Sesi Çalışmıyor Sorunu: DÜZELTİLDİ
Yukarıdaki çözümlerin uzak masaüstünde ses yok sorununu çözmenize yardımcı olacağını umuyoruz. Herhangi bir sorun yaşamamak için cihazınızın ses sürücülerinin güncel olduğundan emin olmalısınız. Sesi ve diğer tüm sistem sürücülerini otomatik olarak güncellemek için Bit Sürücüsü güncelleme aracını kullanın. Ancak yine de herhangi bir sorunla karşılaşırsanız, çözebilmemiz için bunları yorumlarda bırakmaktan çekinmeyin.
Rehberimizi faydalı buldunuz mu? Daha fazla teknik güncelleme, haber ve kılavuz için doğrudan e-posta adresinize bildirim almak üzere blogumuza abone olmayı unutmayın. Ayrıca teknoloji haberleri, ipuçları ve püf noktaları Facebook, Pinterest, Twitter ve Instagram hesaplarımızda düzenli olarak yayınlanmaktadır.
