Bilgisayarınızı Telefonunuzla Kontrol Etmek İçin Uzak Fare Nasıl Kullanılır
Yayınlanan: 2022-09-14Dizüstü bilgisayarınızın trackpad'i veya klavyesi bozuk mu ve acilen kullanmanız mı gerekiyor? Veya dizüstü bilgisayarınızdan sunum yapmak istiyor ancak kumandanız mı yok? Peki, Remote Mouse sorununuzun çözümüdür.
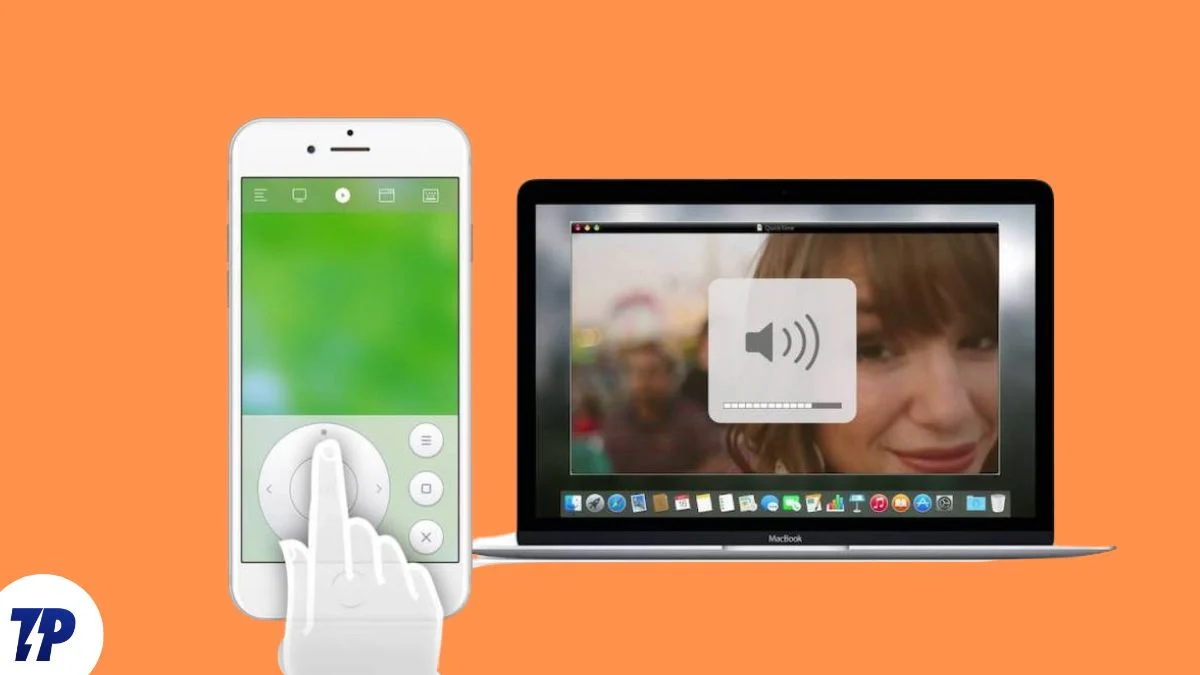
Remote Mouse, herhangi bir Android veya iOS cihazını, bilgisayarınızda çeşitli işlemleri gerçekleştirmek için uzak fare, izleme dörtgeni veya klavye olarak kullanabileceğiniz bir uzaktan kumandaya dönüştürür. Ücretsizdir, kullanımı kolaydır ve bilgisayarınızı uzaktan kontrol etmenize yardımcı olacak çok sayıda özellik içerir.
Remote Mouse'u inceleyelim ve bilgisayarınızı uzaktan kontrol etmek için nasıl kullanabileceğinizi görelim.
İçindekiler
Uzak Fare Nedir?
Remote Mouse, cep telefonunuzu veya tabletinizi Mac veya Windows PC'niz için bir uzaktan kumandaya dönüştüren Android ve iOS/ıpados cihazları için bir uzaktan kumanda uygulamasıdır.
Size bir bilgisayarı kontrol etmek için gerekli uzaktan kumanda işlevlerini vermek için mobil cihazınızda bir fare, izleme dörtgeni ve klavye işlevini simüle ederek çalışır.
Ek olarak, Media Remote, Application Switcher ve Web Remote gibi bir dizi başka denetim de sağlar ve bunların tümü bilgisayarınızda belirli işlemleri uzaktan gerçekleştirmenize olanak tanır.
Uzak Fare Nasıl İndirilir ve Kurulur
Uygulamayı kullanmadan önce yapmanız gereken ilk şey, onu kurmaktır. Bunu yapmak, Remote Mouse uygulamasını cep telefonunuza ve bilgisayarınıza (kontrol etmek istediğiniz) yüklemeyi içerir.
Aşağıdaki bağlantıdan Remote Mouse masaüstü uygulamasını bilgisayarınıza indirin.
Uzak Fareyi İndirin (Masaüstü): Mac | pencereler
Ardından, Android telefonunuza/tabletinize veya iPhone/iPad'inize Remote Mouse yükleyin.
Uzak Fareyi İndirin (Mobil): Android | iOS
Uygulamalar her iki cihazınıza da yüklendikten sonra, mobil uygulamayı masaüstü istemcisine bağlamak için şu adımları izleyin:
- Cep telefonunuzu/tabletinizi ve bilgisayarınızı aynı Wi-Fi ağına bağlayın.
- Bilgisayarınızda Remote Mouse'u başlatın. Mac kullanıyorsanız, birkaç izne Uzak Fare erişimi vermeniz istenir. Bunu yapmak için ekrandaki adımları izleyin.
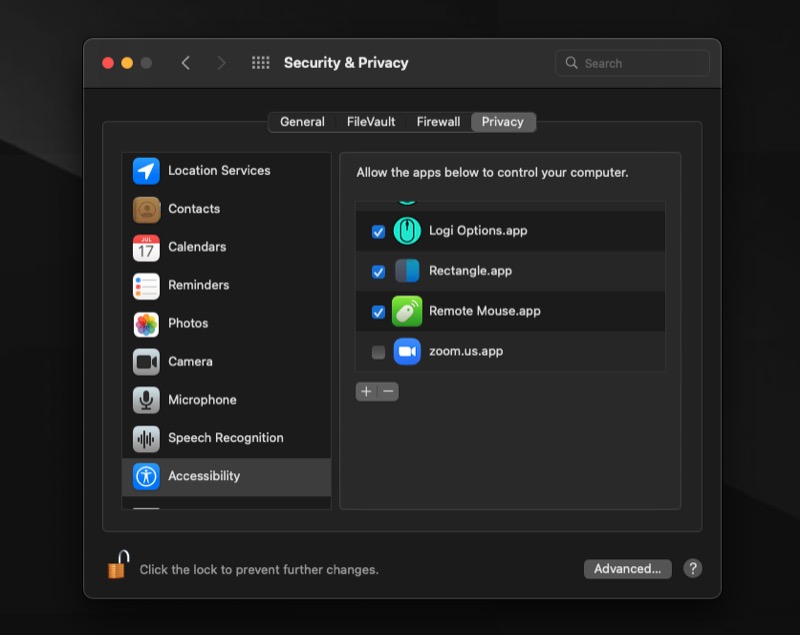
Windows'ta, bir Kullanıcı Hesabı Denetimi açılır penceresi göreceksiniz. Uygulamanın cihazınızda değişiklik yapmasına izin vermek için Evet'i tıklayın. - Android veya iOS cihazınızda Remote Mouse uygulamasını açın.
- Artık bilgisayarınızı Bir bilgisayar seçin ekranında göstermelidir. Bağlanmak için üzerine tıklayın. Bilgisayarınızı listede görmüyorsanız, hem PC'nizin hem de cep telefonunuzun aynı ağda olduğundan emin olun ve tekrar deneyin.
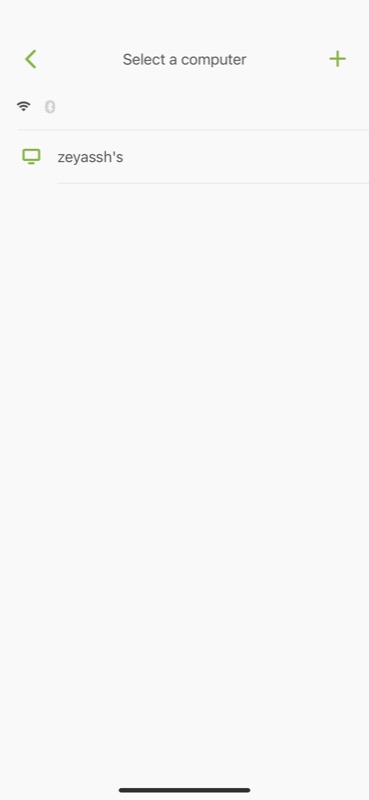
Alternatif olarak, telefonunuzdaki Remote Mouse uygulamasında masaüstünüzü hâlâ göremiyorsanız, masaüstü istemcinize masaüstünüzün IP adresini kullanarak veya yalnızca bir QR kodunu tarayarak manuel olarak bağlanabilirsiniz.
QR kodu kullanarak nasıl bağlanacağınız aşağıda açıklanmıştır:
- Mac veya Windows PC'nizde Remote Mouse masaüstü istemcisini başlatın.
- i. Mac'te: Menü çubuğundaki uygulama simgesine tıklayın ve Ayarlar'ı seçin.
ii. Windows'ta: Sistem tepsisindeki uygulama simgesine sağ tıklayın ve Tercihler öğesini seçin. - Uzak Fare ayarları sayfasındaki Durum sekmesindeyken, QR Kodunu Göster düğmesine tıklayın.
- Android veya iPhone'unuzda Remote Mouse uygulamasını açın.
- Sağ üst köşedeki artı ( + ) düğmesine dokunun ve QR Kodunu Tara öğesini seçin.
- Telefonunuzun kamerasını masaüstündeki QR koduna doğrultun, cihaz otomatik olarak bağlanacaktır.
Bir IP adresi kullanarak bağlanmak istiyorsanız, 1. ve 2. adımları izleyin. Ardından, tercihler penceresindeki Durum sekmesine gidin. Ardından, uygulamayı telefonunuzda başlatın, artı ( + ) işaretini tıklayın ve IP ile Bağlan'ı seçin.
Şimdi, IP Adresini Girin alanına masaüstünüzdeki Remote Mouse istemcisinde gösterildiği gibi IP adresini girin ve yanındaki onay işaretine basın. Remote Mouse mobil uygulaması artık masaüstünüze bağlanmalıdır.
Wi-Fi'ye çok benzeyen Remote Mouse, mobil uygulamayı Bluetooth üzerinden masaüstü istemcisine bağlamanıza da olanak tanır. Ancak Bluetooth gecikme ve menzil sorunlarını beraberinde getirdiğinden, yalnızca sabit bir Wi-Fi bağlantınız olmadığında kullanmak isteyebilirsiniz.
Uzak Fare Kullanarak Bilgisayarınızı Kontrol Etme
Remote Mouse'un mobil uygulamasını masaüstü istemcisine başarılı bir şekilde bağladığınızda, mobil uygulamasında en üstte bilgisayar adınız ve ekranın alt kenarında bir dizi kontrol bulunan yeşil bir ekran göreceksiniz.
Burada gördüğünüz boş yeşil alan izleme dörtgeniniz ve bunun altında fare düğmeleriniz var: sol fare tuşu, orta fare tuşu ve sağ fare tuşu. Ve son olarak, ekranın altında, medya oynatma kontrolleri, dock, tarayıcı, klavye ve özel tuşlarla birlikte ayarlar sekmesine sahipsiniz.
Bilgisayarınızın ekranındaki öğeler veya menüler arasında gezinmek istiyorsanız, aynı dizüstü bilgisayarınızda yaptığınız gibi parmağınızı izleme dörtgeni üzerinde hareket ettirin. İşte bilmeniz gereken bazı Uzak Fare hareketleri :
- İki parmakla kaydırma: Yukarı/aşağı, sola/sağa hareket ettirin
- İki parmakla sıkıştırma/uzaklaştırma: Yakınlaştır/uzaklaştır
- Çift dokunup sürükleyin: Seçin ve taşıyın
- Üç parmakla sürükleyin: Öğeleri/metni seçin
Ek olarak, uygulamanın sağ kenarında, ekranda dikey bir listede gezinmek için de kullanabileceğiniz bir kaydırma çubuğu bulunur.
Herhangi bir noktada, bir öğeye tıklamak/seçmek isterseniz, fare imlecini üzerine getirin ve ekrana bir kez dokunun veya alternatif olarak izleme dörtgeninin altındaki sol düğmeye tıklayın. Öte yandan, sağ tıklama yapmak için sağ fare düğmesine basın. Veya açmak için ekran alanına/öğesine iki parmakla hafifçe vurun.
Uzak Fare Kullanarak Bilgisayarınıza Kimlerin Bağlanabileceğini Sınırlayın
Muhtemelen fark etmiş olacağınız gibi, Remote Mouse'un mobil uygulamasını masaüstü istemcisine bağlamaya çalıştığınızda, yerinde herhangi bir güvenlik veya kimlik doğrulama mekanizması yoktur. Bu kolaylık sağlarken, güvenli değildir.
Bunu düzeltmek için, başkalarının masaüstünüze bağlanmasını ve onu kontrol etmesini önlemek için kullanmaya başlar başlamaz masaüstü istemcisinde bir bağlantı şifresi ayarlamanız gerekir.
Bunu yapmak için şu adımları izleyin:
- Mac veya Windows bilgisayarınızda Remote Mouse istemcisini başlatın.
- i. Mac'te: Uygulamanın menü çubuğu simgesine dokunun ve Ayarlar'ı seçin.
ii. Windows'ta: Sistem tepsisinde uygulamanın simgesine sağ tıklayın ve Tercihler öğesini seçin. - Tercihler penceresindeki Ayarlar sekmesine tıklayın.
- Bağlantı için Şifre altındaki metin alanlarına şifreyi iki kez girin.
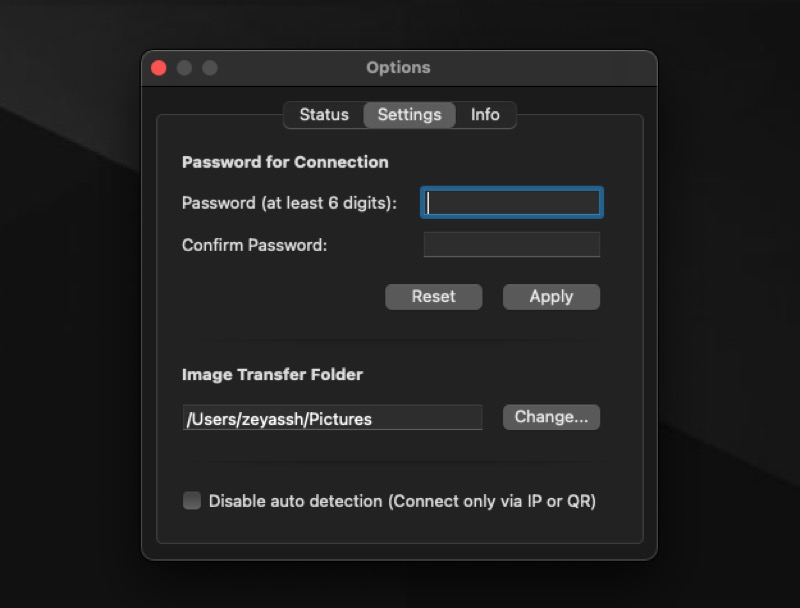
- Uygula'yı tıklayın.
Parola yerindeyken, artık Uzak Fare aracılığıyla masaüstünüze bağlanmaya çalıştığınızda, bir parola girmeniz istenecektir. Telefonunuzu masaüstünüze doğrulamak ve bağlamak için bağlantı şifresini girin.

Yerleşik Klavyeyi Kullanarak Metni Girin
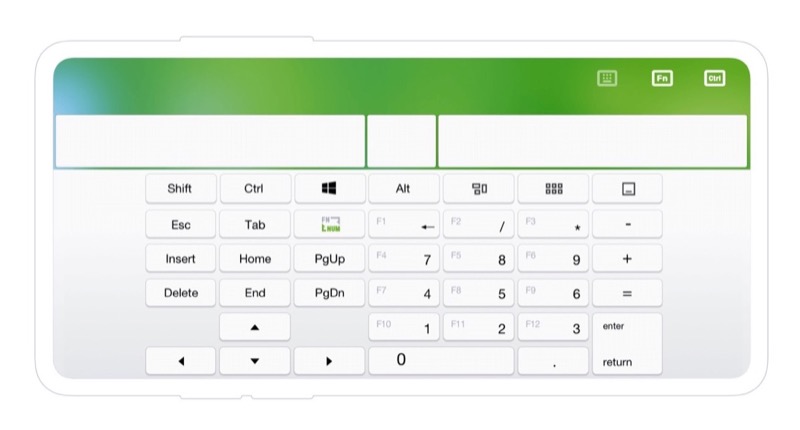
Remote Mouse, bilgisayarınızın ekranındaki içeriği seçmenize ve kontrol etmenize izin vermenin yanı sıra, metin girmenize de izin verir.
Bunu yapmak için, alt araç çubuğundaki dördüncü simgeye (klavye simgesiyle birlikte) dokunarak yerleşik klavyeyi açın. Ardından, klavye geldiğinde, üzerine yazmaya başlayın ve metin bilgisayarınızın ekranında görünmelidir.
Sesi Kullanarak Metni Girin
Remote Mouse'un yerleşik klavyesi gayet iyi çalışıyor ve metnin ekranda gösterilmesinde gözle görülür bir gecikme göstermese de, gecikme yaşadığınız zamanlar için Remote Mouse sesle yazma özelliğine de sahiptir.
Kullanmak için telefonunuzdaki Remote Mouse uygulamasında klavye eylemini seçin. Bu klavyeyi getirdiğinde, klavyenin sağ alt kısmında bulunan mikrofon simgesine tıklayın (iOS'ta) veya ?123 tuşuna veya benzer bir şeye (Android'de) tıklayın ve mikrofon simgesine dokunun.
Telefonunuzu yüzünüze yaklaştırın ve mikrofonuna metin konuşmaya başlayın. Bunu yaparken, bilgisayarınızın ekranında metni görmelisiniz. Sivilceli bir internet bağlantınız varsa, bazen gecikme olabilir. Dikte etmeyi bitirdikten sonra dikteyi durdurmak için mikrofon simgesine tekrar tıklayın.
Dock/Görev Çubuğunuzda Uygulamaları Başlatın
Hem macOS hem de Windows, en sık kullandığınız uygulamalarınıza hızlı erişim sağlamak için sırasıyla bir yuva ve bir görev çubuğu sunar. Remote Mouse bunu dikkate alır ve uygulamaları doğrudan cep telefonunuzdan bilgisayarınızın bağlantı istasyonunda (Mac) veya görev çubuğunda (Windows) başlatmanıza olanak tanır.
Bu işlevi kullanmak için, telefonunuzda uygulamayı açın ve araç çubuğundaki üçüncü düğmeye (bir pencere simgesi olan) tıklayın. Remote Mouse şimdi size tüm dock/görev çubuğu uygulamalarınızın bir listesini gösterecek. Bilgisayarınızda başlatmak için bir uygulamaya dokunun.
Uzak Fare ile Bilgisayarınızı Uzaktan Kapatın veya Yeniden Başlatın
Remote Mouse'un gelişmiş özelliklerinden biri, Mac veya Windows PC'nizi uyku moduna geçirmenize, mevcut oturumunuzu kapatmanıza, sistemi kapatmanıza ve yeniden başlatmanıza olanak tanıyan güç seçenekleridir. Yani herhangi birini uzaktan yapmanız gereken bir durumda takılırsanız, bunu uygulama aracılığıyla yapabilirsiniz.
Bu güç işlemlerinden herhangi birinin nasıl gerçekleştirileceği aşağıda açıklanmıştır:
- Cep telefonunuzda/tabletinizde Remote Mouse uygulamasını açın.
- Daha fazla eylemi ortaya çıkarmak için alttaki kontrol seçenekleri sekmesini kaydırın.
- Son eyleme (güç simgesiyle) dokunun, mevcut tüm güç seçeneklerini göreceksiniz.
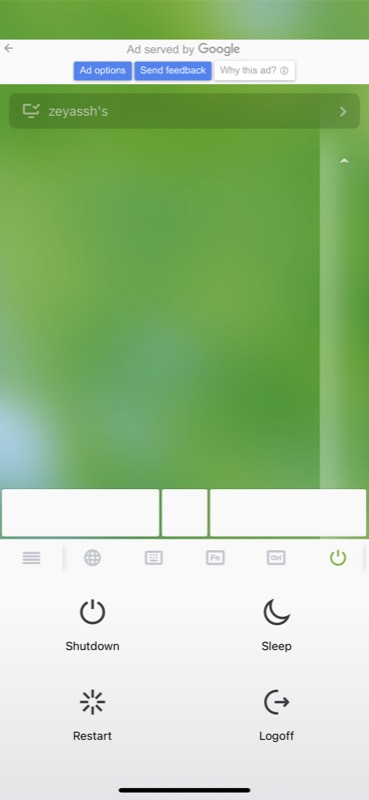
- Gerçekleştirmek istediğiniz güç eylemine tıklayın, Remote Mouse bunu gerçekleştirecektir.
Windows'ta işlem otomatik olarak gerçekleştirilir ve masaüstünüzden onaylamanız istenmez. Öte yandan, macOS kullanıyorsanız, işlemi yürütmek için Mac'inizde onaylamanız gerekir.
Daha Gelişmiş İşlemler
Hem Android hem de iPhone'da indirmek ve kullanmak ücretsiz olsa da, veri senkronizasyonu, medya kontrolleri, gelişmiş bağlantı ve kısayollar gibi bazı özellikler Remote Mouse Pro sürümü için ayrılmıştır.
Bunların kilidini açmak ve kullanmak için aylık/yıllık abonelik satın almanız veya tek seferlik bir ücret ödeyerek ömür boyu erişimin kilidini açmanız gerekir.
Remote Mouse Pro ile şunları elde edersiniz:
- Media Remote: Oynatma ve sunum yazılımını kontrol etmek için hızlı medya kontrolleri
- Web Remote: En yaygın tarayıcı komutları ve yer imleri ekleme ve yönetme yeteneği
- Kısayollar: Çeşitli işlemleri gerçekleştirmek için klavye kısayolları
- Uygulama Değiştirici: Başlatmak ve açık uygulamalar arasında geçiş yapmak için hızlı uygulama değiştirici
- Apple Watch Widget'ı: Bileğinizden komut göndermenizi sağlayan kolay erişim widget'ı
Uzak Fare Uygulamasını Özelleştirme
Varsayılan olarak, Uzak Fare, çok çeşitli kullanıcılar için kullanımı kolay olacak şekilde yapılandırılmıştır. Bu nedenle, yükledikten sonra bazı gelişmiş seçenekler etkinleştirilmez. Ancak uygulama, bunları etkinleştirmenize ve tercihinize göre diğer özelliklerini değiştirmenize izin verir.
Bunu yapmak için uygulamayı cep telefonunuzda açın ve ayarlarını getirmek için araç çubuğunun sol alt köşesindeki hamburger simgesine tıklayın. Buradan özellikleri etkinleştirebilir/devre dışı bırakabilir, izleme dörtgeni hızını değiştirebilir ve uygulamanın diğer özelliklerini istediğiniz gibi değiştirebilirsiniz.
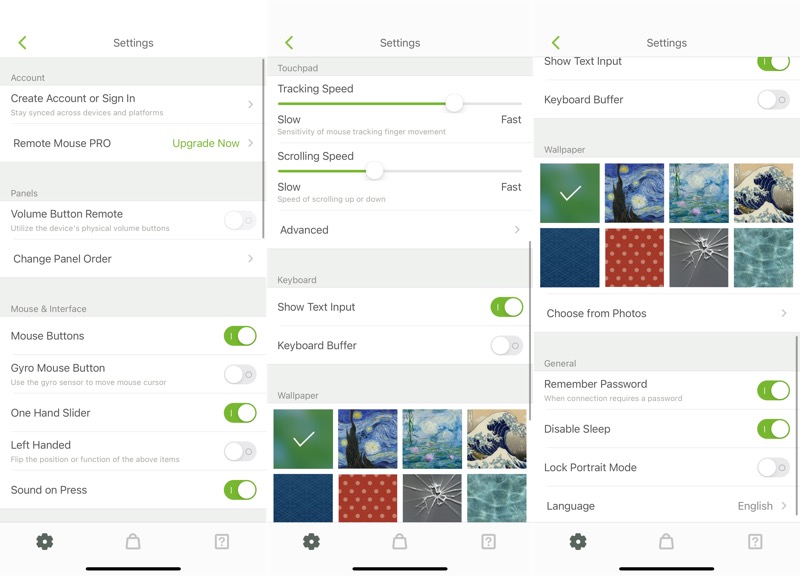
Uzak Fareyi Kullanarak Bilgisayarınızı Uzaktan Kontrol Edin
Remote Mouse, bilgisayarınızı kablosuz olarak kontrol etmeniz gereken zamanlar için çok kullanışlı bir araçtır. Basit, sezgisel ve cep telefonunuzu kullanarak bilgisayarınızı kontrol etmek için ihtiyacınız olan tüm gerekli özelliklere sahiptir.
Böylece bir daha sunum yapmanız gerektiğinde veya yanınızda bir fare/klavye taşımayı unuttuysanız veya çalışmayacak bir fare/klavyeniz varsa, cep telefonunuzu kolayca bilgisayarınız için kablosuz bir kumandaya dönüştürebilirsiniz.
Uzak Fareyi Kullanma Hakkında SSS
Uzak Fare ücretsiz mi?
Remote Mouse, indirmek ve kullanmak için ücretsiz bir uygulamadır ve bilgisayarınızı kontrol etmek için ihtiyaç duyacağınız neredeyse tüm temel işlevlere erişmenizi sağlar. Ancak, veri senkronizasyonu, medya kontrolleri, gelişmiş bağlantı ve kısayollar gibi bazı gelişmiş özellikleri Remote Mouse Pro sürümü için ayrılmıştır.
iPhone'umu kablosuz bir fareye dönüştürebilir miyim?
Evet, Mac'inizi veya Windows PC'nizi kontrol etmek için iPhone'unuzu (hatta Android telefonunuzu) kablosuz bir fareye dönüştürebilirsiniz. Bunun için tek ihtiyacınız olan, bilgisayarınızı ve cep telefonunuzu birbirine bağlamayı içeren Remote Mouse gibi bir uzak fare uygulamasıdır ve ardından bilgisayarınızı kontrol etmek, metin girmek için iPhone'unuzu fare, izleme dörtgeni veya klavye olarak kullanabilirsiniz. veya bir dizi başka işlemi uzaktan gerçekleştirin.
Uzak Fare güvenli mi?
Mayıs 2021'de bir güvenlik araştırmacısı, Remote Mouse uygulamasında bulunan bazı güvenlik açıklarını açıklayan bir rapor yayınladı ve programın "şifrelemeden yoksun" ve "kötü kimlik doğrulama mekanizmalarına" ve "zayıf varsayılan yapılandırmaya" sahip olduğunu bildirdi. Bu rapora göre, bu sıfır gün güvenlik açıklarının tam uzaktan kod yürütme yeteneklerinin kilidini açtığı ve herhangi bir uzak saldırganın bir kullanıcının bilgisayarını hedef almasına ve uzaktan kod yürütmesine izin verdiği bildiriliyor.
Bununla birlikte, bu kılavuzu yazarken, Remote Mouse'tan konuyla ilgili herhangi bir onay veya yanıt gelmedi ve araştırmacıdan aynı konuda herhangi bir güncelleme almadık.
Kanaatimizce, bu güvenlik açıkları zayıf kimlik doğrulama mekanizmaları ve yapılandırması nedeniyle kullanıcıları yüksek riske atsa da, genel bir ağda veya genel bir ortamda yapmadığınız sürece Uzak Fare kullanmanın hala güvenli olduğunu düşünüyoruz. birinin ağı izlemesi ve trafiğine müdahale etmesi riski.
Uzak Fare Bluetooth ile çalışır mı?
Evet, Remote Mouse Bluetooth ile de çalışır. Bunu ayarlamak için bilgisayarınızda ve cep telefonunuzda Bluetooth'u açın. Cep telefonunuzun Bluetooth ayarlarında masaüstünü bulun ve ona bağlanın. Şimdi, her iki cihazda da Uzak Masaüstü'nü başlatın. Mobil uygulamada, Bir bilgisayar seçin ekranında görünen bilgisayar adına dokunun ve artık bağlısınız.
Artık, Wi-Fi üzerinden bağlandığınızda yaptığınıza benzer şekilde bilgisayarınızı kontrol etmek için Remote Mouse uygulamasındaki mevcut tüm seçeneklere erişebilirsiniz. Daha fazla bilgi edinmek için yukarıdaki kılavuza göz atın.
