PDF'den Filigranı Kaldırmanın En İyi 5 Yöntemi
Yayınlanan: 2022-02-13PDF dosyalarından Filigranı kaldırmak mı istiyorsunuz? Çoğunlukla filigranlı PDF dosyalarını sevmiyoruz, filigranlı dosyalar biraz hantal görünüyor.
Bu makale, filigranı PDF dosyalarından mümkün olan en basit şekilde kaldırmanın en iyi yöntemlerini sunar. Bunda ücretsiz çevrimiçi yöntemler, çevrimdışı ve premium yöntemler vardır. İstediğiniz yöntemi bulmak için makaleyi gözden geçirmeniz yeterlidir. Sık sık PDF dosyaları üzerinde çalışan biriyseniz, Adobe Acrobat DC ve Wondershare PDFelement en iyi çözümlerdir.
İçindekiler
Filigran nedir?
Filigran, herhangi bir PDF belgesini gizli kılmak ve belgeyi herhangi bir telif hakkını çalmaktan korumak için alınacak yaygın bir önlemdir. Filigranın , damga gibi mevcut belge içeriğinin önünde veya arkasında görünen bir metin veya resim olduğu söylenir. Örneğin, hassas bilgiler içeren sayfalara filigran olarak "Gizli" bir kelime yazabilirsiniz, böylece herkes bunun önemini anlar.
Bir veya daha fazla PDF'ye birden çok filigran ekleyebilirsiniz, ancak her bir filigranı ayrı ayrı eklemeniz gerekir. Damgadan farklı olarak, bir filigran PDF sayfalarına sabit bir öğe olarak entegre edilmiştir ve eklenebilir, düzenlenebilir veya kaldırılabilir.
- İlgili: PDF'ye filigran nasıl eklenir
- Excel'e PDF nasıl eklenir
- Powerpoint'e PDF nasıl eklenir
PDF'den Filigran Neden Kaldırılmalı?
Filigran, belgeyi telif hakkı hırsızlığından korumak için en yaygın özellik olsa da, belgeyi okurken sizin için büyük bir dikkat dağınıklığına neden olacaktır. Büyük bilgileri okurken bizim için bir engel gibi olacak. Bu nedenle bazen Filigranı PDF belgesinden kaldırmak gerekir.
PDF'den Filigranı Kaldırmanın En İyi 5 Yöntemi
Burada size bir PDF dosyasından filigranı kaldırmanın en iyi yöntemlerini göstereceğiz. Arzu ettiğiniz en iyisini seçebileceğiniz hem ücretsiz hem de ücretli yöntemleri göstereceğiz.
Ücretsiz çözüm veya yöntem, PDF'yi bir Word belgesine dönüştürmek, ardından filigranı kelimeden silmek veya kaldırmak ve tekrar PDF'ye dönüştürmektir.
Ücretli yöntem, Adobe Acrobat DC Pro veya Wondershare PDFelement gibi profesyonel bir PDF düzenleyici olarak kullanmak için doğrudan yöntemi ifade eder. Bu düzenleyiciler, PDF dosyalarından bir filigranın kaldırılmasına yardımcı olur.
Her şeyden önce, burada filigranı PDF'den kaldırmak için iki ücretsiz çözüm kullanmanız önerilir. Her iki çözümde/yolda da, önce PDF'yi Word'e dönüştürmeniz, ardından Word belgesindeki filigranı kaldırmanız çok gereklidir.
Bunun için EasePDF'deki çevrimiçi PDF'den Word'e dönüştürücüyü kullanabilir veya doğrudan Microsoft Word'ün kendisini kullanabiliriz.
Video öğretici:
Bu makaleyi okuyucumuzun rahatlığı için bir Video Eğitimi şeklinde sağladık. Okumaya meraklıysanız şimdilik atlayın ve okuduktan sonra izleyin.
1. Filigranı doğrudan Adobe Acrobat DC Pro kullanarak PDF'den kaldırın:
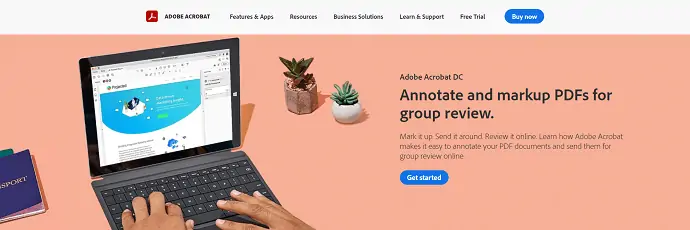
Adobe Acrobat DC Pro, günümüzde muhtemelen en ünlü ve güçlü PDF yazılımıdır. Birden çok amaç için kullanılır.
Araç içinde birçok PDF düzenleme aracı bulunan Adobe Acrobat DC Pro, kullanıcıların bir PDF'ye kolayca filigran eklemesine, düzenlemesine veya kaldırmasına olanak tanır.
Şimdi filigranı PDF'den kaldırmak için bir göz atalım.
- Adobe Acrobat DC Pro'nun cihazınızda kurulu olduğundan emin olun, Uygulamayı başlatın ve PDF dosyasını içe aktarın.
- Üst ana menüde bulunan “Araçlar” sekmesine gidin ve listelenen seçeneklerden “PDF Düzenle” yi seçin.
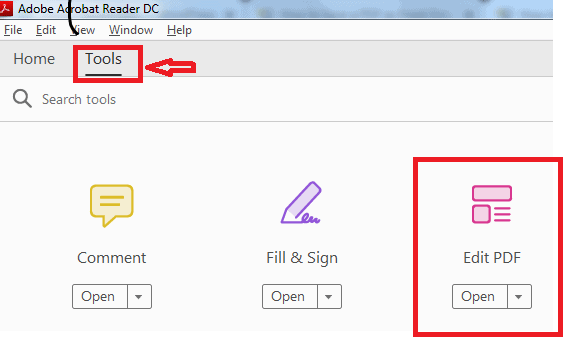
- Düzenleme araç çubuğunda, Metin Ekle, Resim Ekle, Bağlantı, Sayfaları kırp, Üstbilgi ve Altbilgi ve çok daha fazlası gibi birçok düzenleme seçeneği bulacaksınız. Listeden “Filigran” seçeneğine tıklayın. Ardından , Ekle, Güncelle ve Kaldır gibi seçenekler sunan bir açılır liste açılacaktır.
- Filigranı kaldıracağımız için açılır listeden “Kaldır” seçeneğini seçin.

- "Filigranı kalıcı olarak kaldırmak istediğinizden emin misiniz?" diye soran bir açılır uyarı penceresi açılır.
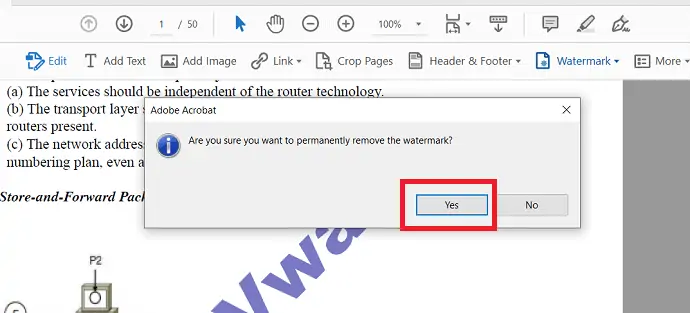
- “Evet” düğmesine tıklayın ve bu PDF'deki tüm filigranlar silinecektir.
İşte bu kadar, bu dört basit adımla bir PDF'den filigranları kaldırmayı bitirdiniz.
- Ayrıca okuyun: Word'e PDF nasıl eklenir
- PDF'ye resim ekleme ve düzenleme
2. Wondershare PDFelement kullanarak Filigranı PDF'den kaldırın
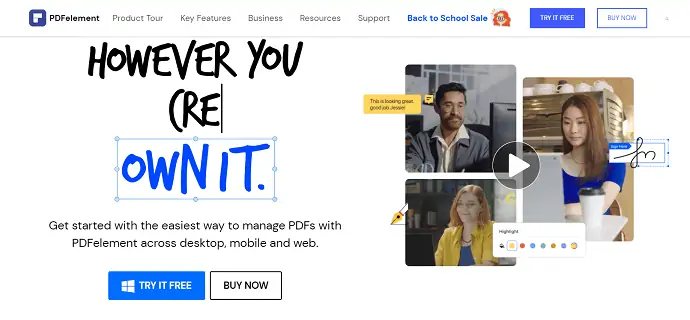
Wondershare PDFelement, PDF'yi düzenlemenize, PDF oluşturmanıza, PDF'yi dönüştürmenize, filigran eklemenize, filigranı kaldırmanıza vb. izin veren güçlü bir PDF düzenleyicisidir. PDF'den filigranı kaldırmak basit bir işlemdir. Bu sorunu çözmek için hem çevrimiçi hem de çevrimdışı yöntemlerimiz var. Bunların arasında Wondershare PDFelement, filigranı PDF dosyalarından kaldırmanıza yardımcı olan birinci sınıf yöntemdir. Sık sık PDF dosyaları üzerinde çalışıyorsanız, bu yöntemi kullanmak daha iyidir. Tüm ayrıntılar için Wondershare PDFelement incelememizi okuyabilirsiniz.
Adım-1: Wondershare PDFelement'i İndirin ve Kurun
Öncelikle Wondershare PDF öğesini cihazınıza indirin ve kurun. Wondershare PDF eleman yazılımını başlatın.
2. Adım: PDF'yi içe aktarın
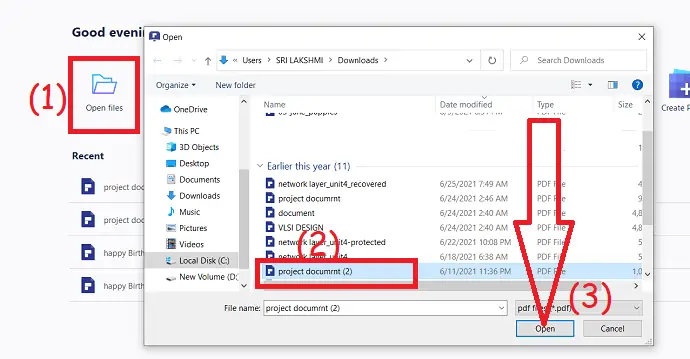
Ana arayüzden “ Dosyayı aç ” seçeneğine tıklayın, program otomatik olarak yerel cihazınıza gider. Filigranı kaldırmak istediğiniz PDF'yi seçin ve aç seçeneğine tıklayın.
3. Adım: Filigranı Kaldırın
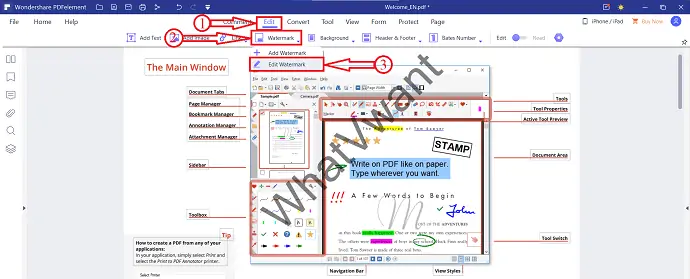
İçe aktardıktan sonra, yukarıdaki ekran görüntüsünde gösterildiği gibi PDF'yi bulacaksınız. “Bölümü Düzenle” ye gidin ve listeden “Filigran” seçeneğini seçin. Daha sonra “Filigranı Düzenle” seçeneğini seçin.
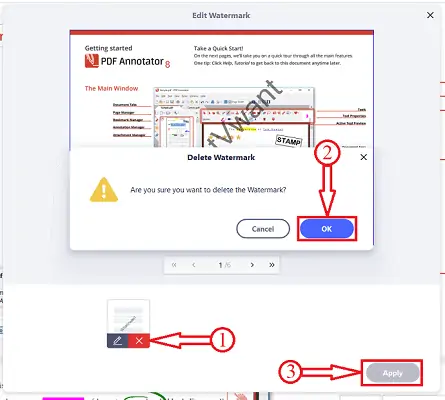
Ardından, Filigranı düzenle penceresi açılacaktır. Bu pencerede, pencerenin sol alt kısmında bulunan filigran şablonuna dokunun ve “çapraz” sembolüne tıklayın. Ekranda bir istem mesajı açılacaktır. "Tamam" ı tıklayın. Kısa bir süre içerisinde belgeyi işler ve filigranı kaldırır. Son olarak, “Uygula” ya tıklayın ve dosyayı cihazınıza kaydedin.
Teklif: Okurlarımız tüm Wondershare ürünlerinde özel indirimler alır. En son teklifler için Wondershare indirim kuponu sayfamızı ziyaret edin.

- İlgili: Görüntü nasıl PDF'ye dönüştürülür
- PDF'ye açıklama nasıl eklenir
3. Microsoft Word kullanarak Word'de Filigranı PDF'den ücretsiz olarak kaldırın:
Cihazınızda zaten Microsoft Word yüklüyse, onu kullanabilirsiniz. PDF'yi doğrudan Microsoft ile Word'e dönüştürün.
Filigranı PDF'den kaldırmak için lütfen bu adımları izleyin.
- Filigranı kaldırmak istediğiniz PDF'ye sağ tıklayın ve belgeyi Word belgesinde açmak için "Microsoft Word" olarak "Birlikte Aç"ı seçin.
- "Word şimdi PDF'nizi düzenlenebilir bir Word belgesine dönüştürecek" şeklinde size uyarı mesajı gösteren bir bilgi istemi açılacaktır. Bu biraz zaman alabilir. Ortaya çıkan Word belgesi, metni düzenlemenize izin verecek şekilde optimize edilecektir. bu nedenle, özellikle orijinal dosya çok sayıda grafik içeriyorsa, orijinal PDF'ye tam olarak benzemeyebilir”.
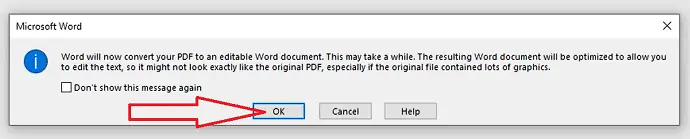
- “Tamam” düğmesini tıklayın ve Microsoft, PDF'nizi bir Word belgesine dönüştürecektir.
- Artık PDF'niz Microsoft ile Word formatında görüntülenecektir.
- Artık ana menüden “Tasarım” sekmesini seçerek filigranları kolayca kaldırabilirsiniz.
- “Filigran”ı seçin ve listelenen seçeneklerden “Filigranı Kaldır”ı seçin.

- Microsoft Office 2010 veya 2007 kullanıyorsanız, lütfen “Sayfa Düzeni”ne gidin ve ardından “Filigran”ı seçin, oradan “Filigranı Kaldır”ı seçin.
- Bunu yaptığınızda, bu belgedeki tüm filigranlar silinecektir.
- Son olarak, PDF olarak kaydedin. üst ana menüden “Farklı Kaydet”i seçebilir ve kaydetme formatı olarak “PDF”yi seçebilirsiniz.
Okuyun: Excel'i PDF'ye dönüştürme
HEIC'i PDF'ye dönüştürme
4. EasePDF PDF kullanarak görüntü veya metin Filigranını PDF'den kaldırın:
EasePDF ücretsiz bir çevrimiçi platformdur. Her PDF kullanıcısı bunu PDF'yi dönüştürmek, düzenlemek, oluşturmak, filigranlamak, birleştirmek, sıkıştırmak için kullanabilir. EasePDF'yi seçtiğinizde, Windows, Mac, Linux, iOS, Android vb. dahil herhangi bir cihazda kullanabileceğiniz, platformlar arası desteklenen bir hizmet seçersiniz.
“PDF'den Word'e Dönüştürücü”yü açın ve EasePDF ile filigranı PDF'den kaldırmanın nasıl yardımcı olduğunu görün.
- Filigranı kaldırmak istediğiniz PDF'nizi yükleyin.
- Dosyaları düzenleyicideki “Dosya(lar) Ekle” düğmesine tıklayarak yükleyebilir veya PDF dosyasını yükleme bölümüne sürükleyebilirsiniz.
- EasePDF düzenleyici, PDF dosyalarını Google Drive, Dropbox ve OneDrive vb.'den içe aktarmanızı destekler.
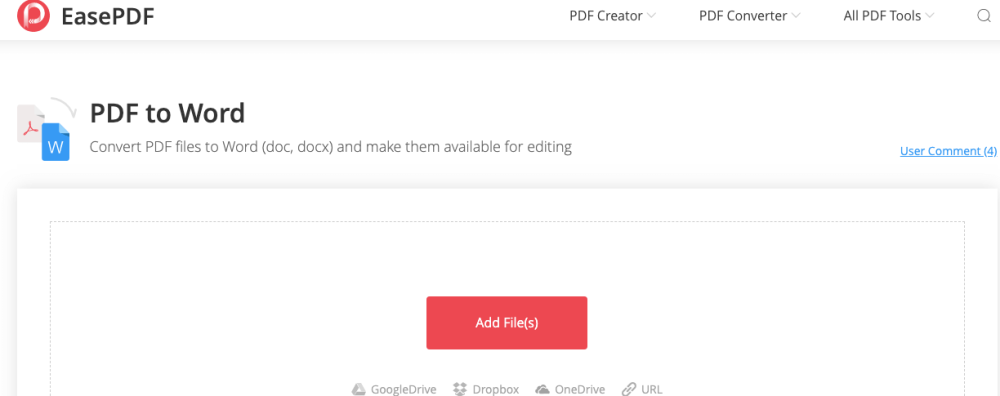
- PDF'niz EasePDF sunucusuna başarıyla yüklendiğinde, PDF'yi word belgesine dönüştürmek için dönüştürme seçeneğine tıklayın.
- Dönüştürme işlemi tamamlandığında, sonuç sayfasında bir indirme bağlantısı görüntülenecektir. Belgeniz hazır diyor.
- Şimdi belgeyi yerel cihazınıza indirmek istediğiniz yere kaydetmek için “İndir” düğmesine tıklayın.
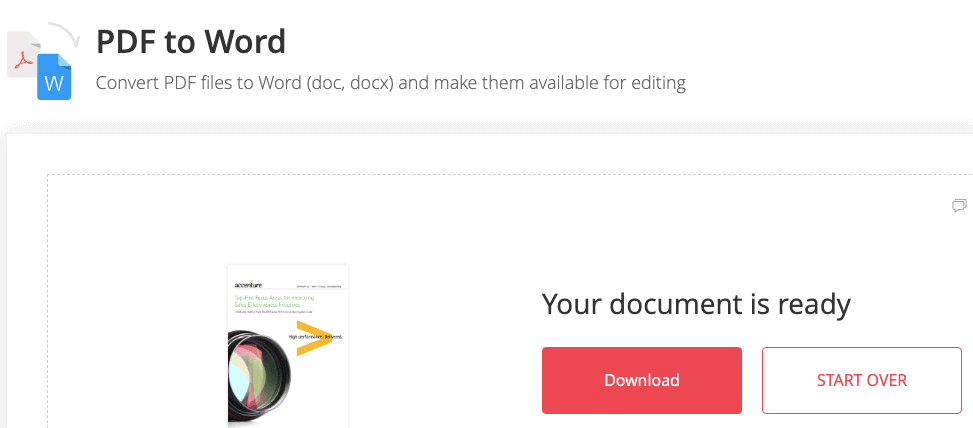
- Filigranı kaldırın. Dönüştürülen Word belgesini Microsoft Office, Google Docs vb. gibi herhangi bir Word işlemcisini kullanarak açın.
- Kaldırmak istediğiniz filigrana tıklayın ve klavyenizdeki “Sil” tuşuna basın.
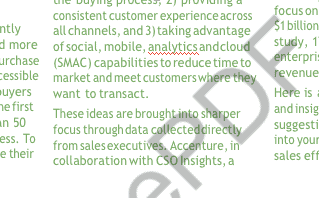
- Bu eylemle Word belgesinden bir filigran kaldırıldı.
- Daha fazla sayfada filigran görüyorsanız, ana menüden “Tasarım” sekmesini seçerek filigranları kolayca kaldırabilirsiniz.
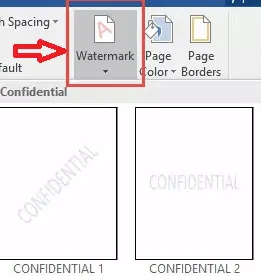
- “Filigran”ı seçin ve listelenen seçeneklerden “Filigranı Kaldır”ı seçin.
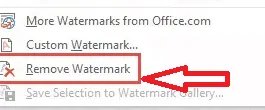
- Microsoft Office 2010 veya 2007 kullanıyorsanız, lütfen “Sayfa Düzeni” ne gidin ve ardından “Filigran”ı seçin, oradan “Filigranı Kaldır”ı seçin.
- Bunu yaparak, bu belgedeki tüm filigranlar kaldırılacaktır.
- Son olarak, editördeki “Word to PDF” seçeneği ile kelimeyi PDF'ye dönüştürün.
- PDF'nizi filigran olmadan elde ettiniz.
İlgili: Bozuk PDF dosyaları nasıl onarılır
PDF'ye köprüler nasıl eklenir
5. Soda PDF kullanarak Filigranı PDF Online'dan Kaldırma
Soda PDF editörü Soda PDF Online ile PDF'den filigranı nasıl kaldıracağınızı göstereceğiz. – PDF ve diğer belgeler için profesyonel bir çevrimiçi düzenleyici.
- Soda PDF Online'ı bulun ve gidin.
- Bilgisayarınızdan, OneDrive, Dropbox veya Google Drive'dan bir PDF dosyası yüklemek için sol taraftaki menüden "PDF Aç" ı seçin.
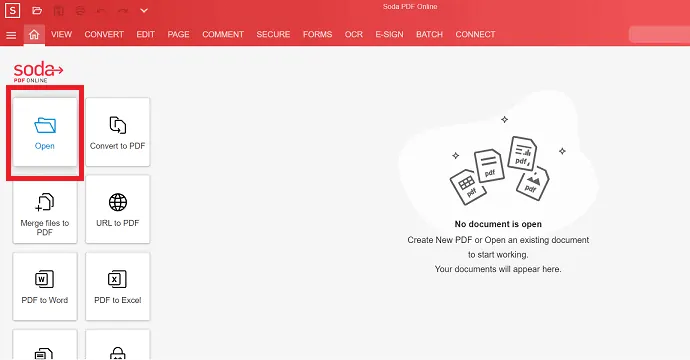
- Editörün PDF dosyanızı yükleme işlemini bitirmesini beklemeniz gerekir.
- Ardından ana menü çubuğundan “Düzenle” sekmesine tıklayın ve yüklemeyi bitirdiğinde “Sayfa İşaretlerini Kaldır” seçeneğini seçin.
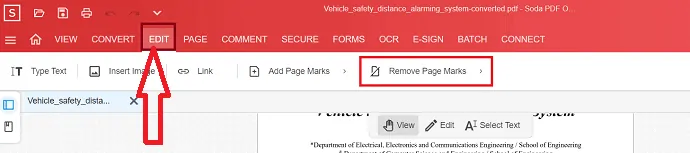
- “Sayfa işaretlerini kaldır” seçeneğine tıkladığınızda farklı semboller görüntüler. Bu seçimden “Filigranı Kaldır” sembolünü seçin.
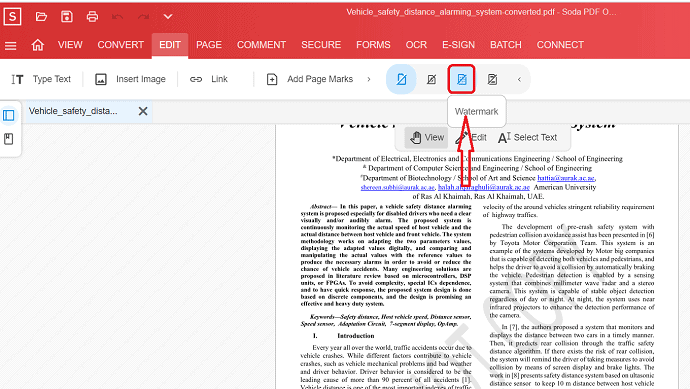
- Bu görevi yapmak için e-postanızla oturum açmanız gerekir. Bunu yaptıktan sonra işlevi başlatır.
- Filigran PDF sayfasından silinecektir.
- Belgenin tamamındaki filigran bir seferde kaldırılacaktır.
Bu çözüm biraz zaman alıcı bir süreç olabilir. Ancak iyi çalışabilir ve herhangi bir işletim sistemi ve cihazda en iyisi olacaktır. Mobil kullanıcılar için bu iyi bir seçim olabilir.
- Ayrıca okuyun: PDF'yi salt okunur PDF'ye dönüştürme
- Salt okunur PDF'yi düzenlenebilir hale dönüştürme
Çözüm
Yukarıda bahsedilenler, araştırdığımız, test ettiğimiz ve doğruladığımız PDF dosyalarından filigranın nasıl kaldırılacağına dair en iyi ve en iyi 5 çözümdür.
Bir PDF'deki filigranı ücretsiz olarak kaldırmak için, önce EasePDF veya Microsoft Word ile PDF'yi Word'e dönüştürmeniz ve ardından Word belgesindeki filigranları kaldırmanız gerekebilir. Elbette, gerekirse filigranları kaldırdıktan sonra Word belgesini PDF olarak kaydedebilirsiniz.
Filigranı doğrudan PDF dosyasından kaldırmak için Adobe Acrobat DC Pro veya PDFelement düzenleyicilerine gidebilirsiniz. Son olarak, herhangi bir cihaz sınırlaması olmaksızın Soda PDF ile filigranı çevrimiçi olarak kaldırabilirsiniz. Ancak filigranı bulduğunuz her sayfadan kaldırmanız gerektiğinden bu işlem zaman alan bir işlem gibi görünüyor. Ancak mobil kullanıcılar için iyi bir seçim oldu.
PDF'den filigranları kaldırma yöntemleri hakkındaki eğitimimi umarım beğenirsiniz. Eğer sevdiysen!! o zaman lütfen paylaşın. Eklemek istediğiniz bir şey varsa lütfen yorum bölümünden bize bildirin.
Düzenli güncellemeler isteyin, WhatVwant'ı Facebook, Twitter ve YouTube'da takip edin.
PDF-SSS'lerden Filigran Nasıl Kaldırılır
Filigranı PDF'den kaldırmanın bir yolu var mı?
Evet. Yukarıdakiler, filigranı PDF'den kaldırmak için verilen çözümlerdir.
Filigranı PDF'den kaldırmanın en iyi yöntemi hangisidir?
Adobe Acrobat ve PDFelemet, filigranı PDF'den kaldırmanın en iyi yöntemleridir.
Filigranları kaldırmak için herhangi bir çevrimiçi yöntem var mı ?
Evet. Filigranı kaldırmak için çevrimiçi yöntemler vardır, bunun yardımıyla herhangi bir cihaz sınırlaması olmadan filigranı kolayca kaldırabilirsiniz.
Filigranı doğrudan PDF'den kaldırabilir miyim?
Hayır, bu mümkün değil. EasePDF veya Microsoft Word kullanarak PDF dosyasını kelimeye dönüştürmeniz ve ardından Word belgesindeki filigranları kaldırmanız gerekir.
