Bozuk PDF dosyaları Nasıl Onarılır
Yayınlanan: 2022-02-13PDF dosyaları üzerinde çalışırken - PDF dosyanız bozuk mu? PDF dosyanıza erişirken bir hata mesajıyla karşılaştığınızda, bozuk PDF dosyalarının nasıl onarılacağını aramaya başlamadan önce sorunun PDF dosyasında mı yoksa okuyucuda mı olduğunu bulmanız gerekir. Sorunu bulmak için başka bir araç kullanarak PDF dosyasını açın. Hala aynı sorunla karşı karşıyaysanız, bozuk PDF dosyalarını onarmak için bu makaleyi okuyun.
PDF dosyası hasarı da önemli verilerinizin kaybolmasına neden olabilir. Bu sorundan nasıl kurtulacağınız konusunda endişeli misiniz? Endişelenme, doğru yere ulaştın. Bu makale, hasarlı PDF dosyalarınızı düzeltmek için mümkün olan en iyi yöntemleri bulmanıza rehberlik edecektir.
Verileri bozuk dosyalardan kolayca kurtarmak için kullanılabilecek birçok araç vardır. Bu eğitimde, verileri bozuk veya hasarlı PDF dosyalarından olabildiğince kurtarmak için en iyi çevrimiçi ve çevrimdışı profesyonel araçları listeledik. Yazılımı tanımadan önce, PDF dosyalarının bozulmasından sorumlu olan sebeplerin neler olduğunu bilmeniz gerekir. Aşağıdaki nedenlerden birkaçını veriyoruz. PDF dosyalarının bozulmasından kurtulmak için bunları gözden geçirin.
İçindekiler
PDF dosyası nedir?
PDF, Taşınabilir Belge formatı anlamına gelir. Bilgisayar kullanıcıları için dosya oluşturmak ve görüntülemek için en yaygın biçimdir. Dosyayı herhangi bir yazılım, donanım veya işletim sistemi olmadan elektronik biçimde görüntülemek için kullanılır. PDF belgesini herhangi bir cihazda kolayca kullanabilirsiniz. PDF belgesini görüntüleyebilir ve okuyabilirsiniz, ancak herhangi bir değişiklik yapmanıza izin vermedi.
Ayrıca PDF dönüştürücü yazılımlarından herhangi birini kullanarak dosyalarınızı kolayca PDF'ye dönüştürebilirsiniz. Ayrıca, dosyalarınızı değişikliklerden korumak için bir şifre kilidi ayarlayabilir, bir PDF dosyasına filigran ekleyebilirsiniz.
PDF dosyaları neden bozuluyor?
PDF dosyaları, bilgisayar kullanıcısı için en önemli unsurdur. Dosyalar, farklı çevrimiçi yazılımlarda sık sık açılma nedeniyle bozulabilir. PDF dosyalarının bile birden çok korumalı kalitesi vardır, ancak PDF dosyalarını Yolsuzluktan korumak çok zordur. PDF dosyalarının bozulmasından sorumlu birçok neden vardır.
- Virüs Nedeniyle: Cihazınıza bir virüs veya başka bir kötü amaçlı yazılım bulaşmışsa veya herhangi bir kötü amaçlı dosya içeriyorsa, dosyanız içindeki içeriği değiştirerek veya üzerine yazarak bozulabilir. Bu nedenle, cihazınızı ve dosyalarınızı virüslerden korumak için Antivirüs yazılımını güncel tutmak daha iyidir. En iyi koruma için AVG Antivirus ( Özel indirimli bağlantı ) gibi en iyi Antivirüs yazılımlarından herhangi birini kullanmanızı öneririz.
- İndirme Sırasında: Dosyalar indirilirken, hatalı internet bağlantısı veya aynı anda birden fazla dosyanın aynı anda indirilmesi nedeniyle dosyaların indirilmesi durabilir. Bu nedenle, PDF dosyaları bozulacaktır.
- Farklı yazılımlarda açma: Bu yaygın değildir ancak aynı zamanda PDF dosyalarınızın bozulduğu kaynaklardan biridir. Bir PDF dosyasını açmaya yardımcı olan her yazılım, dosyayı yazılımın kullanıcı arayüzüne göre ayarlamak için bazı küçük değişiklikler yapacaktır. Aynı dosyayı farklı yazılımlar kullanarak birçok kez açarsanız, her seferinde değiştirilir ve bu da PDF dosyasının bozulmasına neden olur.
- Sabit Disk Sürücüsü arızası: Sabit diskte bir hata mesajı olduğunda veya arızalandığında PDF dosyaları da zarar görebilir.
- Uygun olmayan yazılımın kullanılması: PDF dosyaları, PDF dosyalarını açmak veya oluşturmak için uygun olmayan yazılımın kullanılmasıyla da bozulabilir. Bu nedenle, bir PDF dosyası açmak veya oluşturmak için Adobe Acrobat, Wondershare PDFelement vb. gibi en iyi yazılımı seçmek çok önemlidir.
- Dosyaları Paylaşma: Bazen dosyaları e-posta yoluyla paylaşmak veya bir cihazdan diğerine aktarmak da dosyayı etkiler.
PDF dosyalarının bozulmasının veya kaybolmasının birçok nedeni vardır. Ancak yine de, bozuk veya kaybolan PDF dosyalarını kolayca kurtarmak için birkaç çevrimiçi ve çevrimdışı yazılımımız var. Aşağıda yazılımların listesini veriyoruz.
- İlgili: PDF dosyalarını tek bir PDF belgesinde birleştirmenin veya birleştirmenin 7 yolu
- PDF'ye çevrimiçi köprü eklemenin 4 ücretsiz yolu
Bozuk PDF dosyalarını onarma yöntemleri
Bozuk veya zarar görmüş dosyaları kurtarmak için hem profesyonel hem de ücretsiz araçlar mevcuttur. Bunlardan birkaçı aşağıda listelenmiştir. Ücretsiz sürümler ve çevrimiçi araçlar yerine profesyonelleri kullanmak her zaman en iyisidir.
Video öğretici:
Bu makaleyi okuyucumuzun rahatlığı için bir Video Eğitimi şeklinde sağladık. Okumaya meraklıysanız şimdilik atlayın ve okuduktan sonra izleyin.
1. PDF Onarımı için Çekirdek – Çevrimdışı
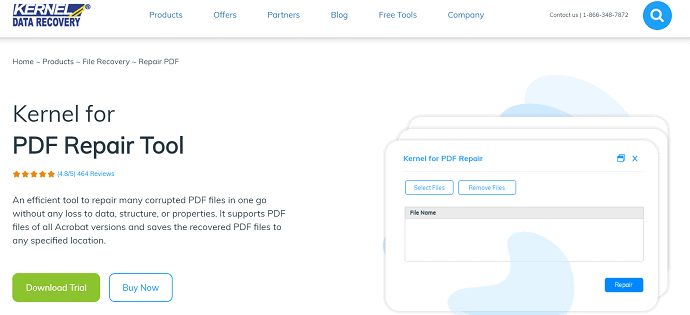
Kernel for PDF Repair, bozuk dosyalardan verileri kolayca kurtarmak için profesyonel bir araçtır. Köprüler, yer imleri, notlar, resimler vb. gibi etkileşimli nesneleri kurtarır. Ayrıca Disketler, Zip diskleri ve CDROM'lar gibi ortamlarda depolanan dosyaları da onarır. Adobe Acrobat'ın tüm sürümlerinin birden çok dosyasını aynı anda onarır. Ev Lisansı - 49 $, Kurumsal Lisans - 99 $ ve Teknisyen Lisansı - 199 $ olmak üzere üç planda mevcuttur.
Teklif: Okurlarımız, tüm Kernel PDF onarım lisanslarında özel %30 indirim alır.
Sadece 34,30 $ karşılığında Kernel PDF onarım ev lisansı almak için Buraya tıklayın
Kernel PDF onarım Kurumsal lisansını yalnızca 69,30 $ karşılığında almak için buraya tıklayın
Sadece 139,30$ karşılığında Kernel PDF onarım Teknisyeni lisansı almak için buraya tıklayın
Ayrıca Kernel promosyon kodu sayfamız üzerinden tüm Kernel ürünlerinde %30 özel indirim alabilirsiniz.
Nasıl kullanılacağını görelim:
Çekirdek PDF onarımını kullanarak bozuk PDF dosyaları nasıl onarılır
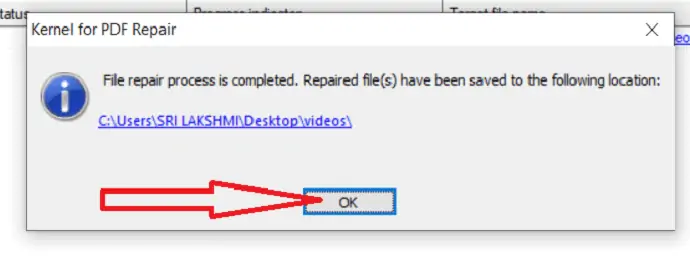
Bu bölümde, Kernel for PDF Repair kullanarak bozuk PDF dosyalarının nasıl onarılacağına ilişkin prosedürü öğreneceksiniz.
Toplam Süre: 5 dakika
1. Adım: Dosyayı Yükleyin
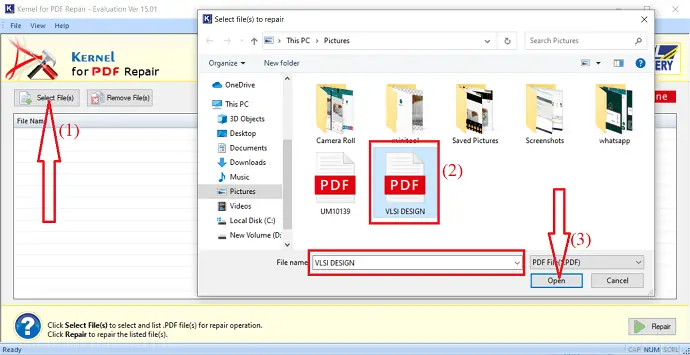
İlk olarak, PDF onarım aracının ücretsiz sürümünü satın alın veya indirin ve cihazınıza yükleyin. Kurulum tamamlandıktan sonra uygulamayı açın ve sol üstteki “Dosya Seç” seçeneklerine dokunun. Cihazınızdan bozuk PDF'yi seçin ve Aç'a tıklayın.
Adım 2: Onar seçeneğini seçin
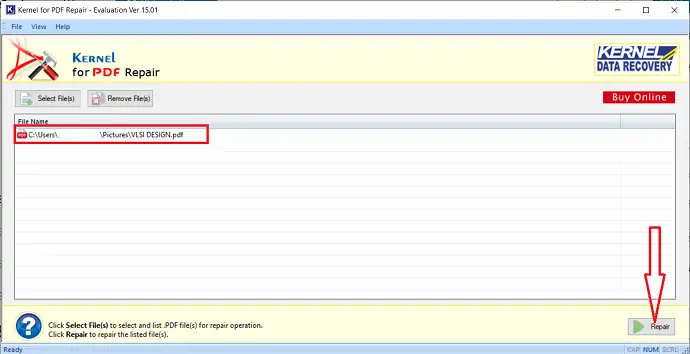
Aç'a tıkladığınızda dosya yüklenecek ve ekranda görünecektir. Daha fazla dosya seçmek istiyorsanız, tekrar “Dosya seç” seçeneğine tıklayın. Tamamlandıktan sonra, listelenen hasarlı dosyaları onarmak için “Onar” düğmesine tıklayın.
3. Adım: Hedef klasörü seçin
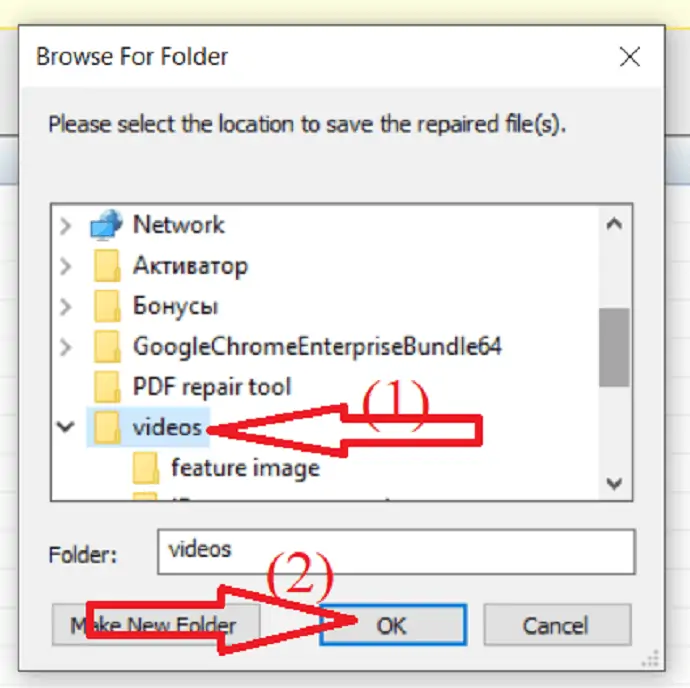
Onar'a tıkladığınızda, ekranda bir açılır mesaj görüntülenecektir. Onarılan PDF dosyasının kaydedileceği konumu ve Tamam'da saati seçin.
4. Adım: Dosyayı kaydedin
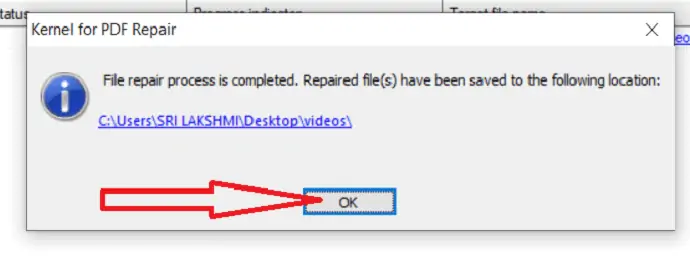
Dosyanın tarama ve kurtarma işlemini başlatır. İşlem tamamlandığında, ekranda onarılan dosyanın kaydedildiği konumun bulunduğu bir açılır kutu görüntülenir. Tamam'a tıklayın. Bu kadar…. Kernel for PDF Repair kullanılarak hasarlı PDF dosyalarının onarım süreci tamamlandı
Tahmini Maliyet: 49 USD
Arz:
- PDF Onarım Aracı İçin Çekirdek
Araçlar:
- PDF Onarım Aracı İçin Çekirdek
2. PDF için Yıldız Onarımı
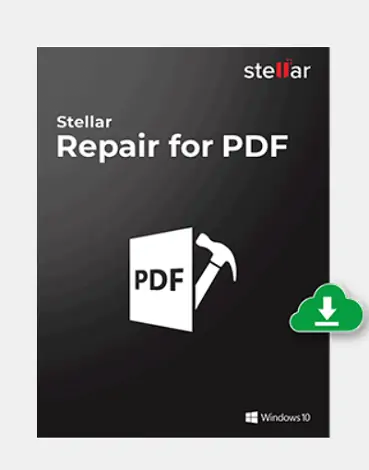
Stellar Repair for PDF, bozuk dosyalarınızı kolayca onaran en iyi yazılımdır. Resimler, tablolar, üstbilgi ve altbilgi vb. dahil tüm içeriği geri yükler. Adobe PDF dosyalarının 1.3-1.7 sürümlerini destekler ve Windows'un tüm son sürümleriyle uyumludur. Bu ürün 29$'dan satışa sunulmuştur. Ayrıca ücretsiz indirme seçeneği de sağlanır, ancak ücretsiz indirme daha az özellik sağlar. Bu nedenle, profesyonel sürümle gitmek her zaman daha iyidir.
Nasıl kullanılacağını görelim:
PDF için Stellar Repair kullanılarak bozuk PDF dosyası nasıl düzeltilir
Adım 1: Stellar PDF Repair aracının ücretsiz sürümünü satın alın veya indirin. İndirme işlemi tamamlandıktan sonra cihazınıza yükleyin.
Adım 2: Stellar PDF Onarım Aracını açın ve bozuk PDF dosyasını yüklemek için "Dosya Ekle"ye tıklayın. Ekranda bir açılır kutu görüntülenir, buradan onarmak istediğiniz PDF dosyalarını seçin.
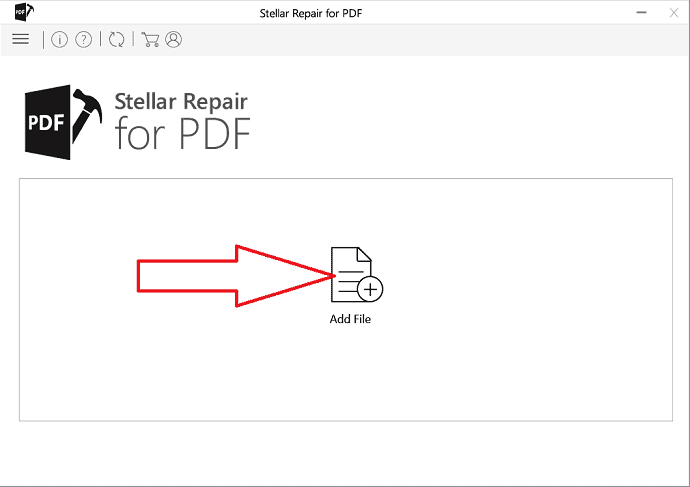
Adım 3: Dosya yüklenecek ve ekranda görünecektir. Sol alttaki “Ekle” seçeneğini seçerek daha fazla dosya da yapabilirsiniz. Dosyaların yüklenmesi tamamlandıktan sonra, “Onar” düğmesine tıklayın.
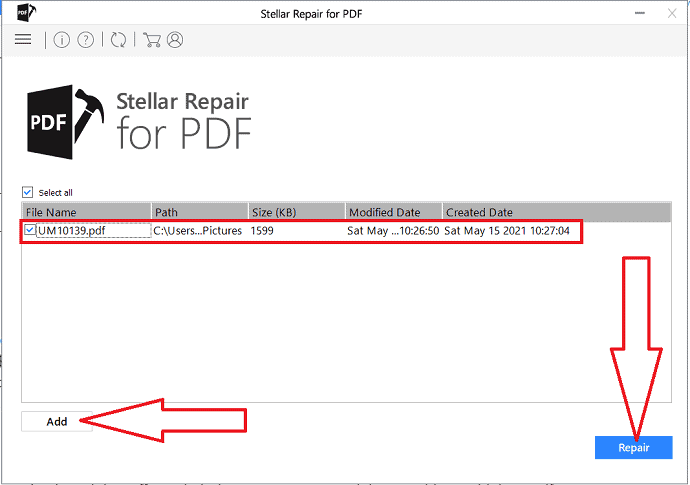
Adım 4: “Onar” a tıkladığınızda işleme başlar. Dosya sayısına ve dosya boyutuna bağlı olarak biraz zaman alabilir. İşlem tamamlanana kadar bekleyin. Ekranda bir açılır sihirbaz görüntülenecektir. "Tamam" ı tıklayın
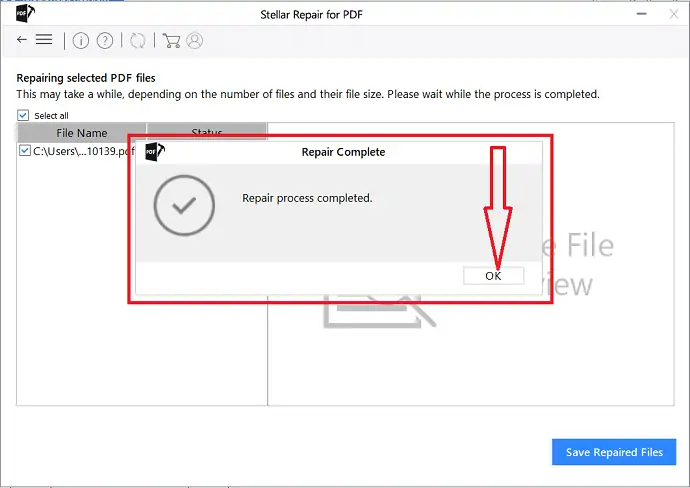
Adım 5: Onarılan dosyayı kaydetmeye gitmeden önce Tüm verilerin kurtarılıp kurtarılmadığını görmek için dosyaya tıklayın. Onarılan dosyaları cihazınıza kaydetmek için “Onarılan Dosyaları Kaydet” seçeneğine tıklayın.
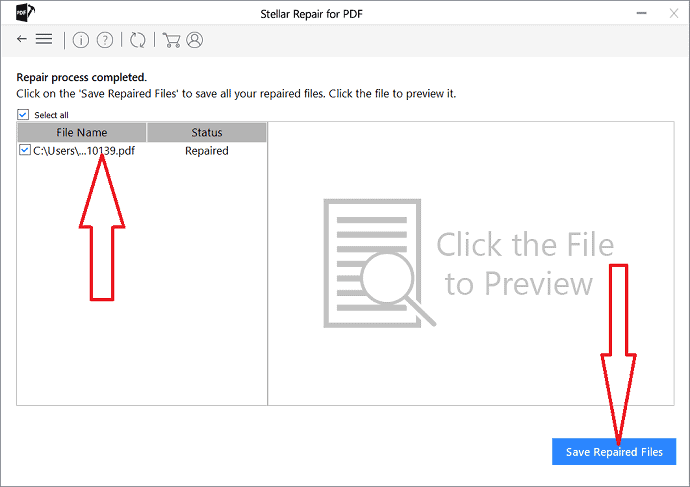
- Maliyet - 29 $
3. Bozuk PDF görüntüleyiciyi kullanma (Ücretsiz ve Çevrimiçi)
Corrupt PDF Viewer, hasarlı PDF dosyalarını görüntülemek ve düzeltmek için ücretsiz bir çevrimiçi araçtır. Bozuk veya hasar görmüş PDF belgelerinin içeriğini açmak ve görüntülemek için yöntemler sunarak kurtarmaya gelir.
Yükleyici ve Taşınabilir Sürümler Mevcuttur
Corrupt PDF Viewer'ın iki sürümü vardır: yükleyici sürümü ve taşınabilir sürümü. İlki normal bir yükleme işlemi kullanırken, ikincisi bir flash sürücüde saklanabilen ve hareket halindeyken kullanılabilen bir ZIP biçimi olarak gelir. Ayrıca, taşınabilir sürüm, tüm tercihleri kendi klasörüne kaydedildiğinden, Windows sisteminin kayıt defterinde herhangi bir iz bırakmaz.
Sayfa Gezinme ve Manipülasyon Seçenekleri
Corrupt PDF Viewer'ı kullanmak, diğer normal PDF okuyucularıyla çalışmaya çok benzer. Aslında, programın özellik seti, düzenleme düğmeleri olmayan diğer herhangi bir PDF görüntüleyicininkine çok benzer. Metni yakından görmenize yardımcı olacak yakınlaştırma düğmeleriyle birlikte, başka bir sayfaya kolayca ve hızlı bir şekilde dönmenizi sağlayan gezinme araçları üst araç çubuğunda bulunur. Ayrıca, sayfayı programın penceresine sığdırmanıza, sayfaları tek tek silmenize veya döndürmenize olanak sağlayan görüntüleme araçları vardır.
PDF Sayfalarını Yazdırın veya PNG Görüntülerine Dışa Aktarın
Tamamen kaybolmuş olabilecek bir içeriğe erişiminiz olduğu için ne kadar mutlu olursanız olun, onu kaydetmeyi unutmamalısınız. Burada üç yöntem var.
İlk olarak, Bozuk PDF Görüntüleyici bozuk PDF belgesini yeni, hasarsız bir PDF dosyası olarak kaydetmenizi sağlar. Araç çubuğundaki "Kaydet" düğmesini tıklamanız ve yeni PDF dosya adınızı buna göre ayarlamanız yeterlidir.
İkinci olarak program, tüm PDF sayfalarını kağıda yazdırmanıza olanak tanıyan yazdırma özelliklerine sahiptir. Araç menüsündeki ek seçenekler, PDF'nin kenar boşluklarını kesmenize veya kenar boşluklarını ortadan kaldırmak için sayfaları küçültmenize olanak tanır.
Son olarak, üçüncü yol, bozuk PDF dosyasındaki tüm sayfaları PNG görüntülerine dışa aktarmaktır. Bunu yaparken, program sizden yatay ve dikey DPI'yı girmenizi ister. Her sayfa daha sonra ayarınızın bir klasörüne PNG formatında dışa aktarılır.
Hasarlı PDF Belgelerindeki Kayıp Verilere Erişin
Şüphesiz, Corrupt PDF Viewer, etrafta bulunması gereken kullanışlı bir yardımcı programdır. İnsanların hasarlı veya bozuk PDF dosyalarını açmasına izin verir ve kayıp veri ve içeriklerine tekrar erişmelerine yardımcı olur. Kullanımı kolaydır ve kullanıcıların bozuk PDF'yi yeni ve hasarsız bir dosya olarak kaydetmelerine, tüm sayfaları ayrı PNG görüntülerine dışa aktarmalarına veya verilerinin güvenli olduğundan emin olmak için bunları kağıda yazdırmalarına olanak tanır.
Bozuk PDF Görüntüleyiciyi kullanarak Hasarlı PDF Dosyalarını Ücretsiz Olarak Açma ve Düzeltme
Hasarlı bir PDF içeriğini görüntülemek ve düzeltmek istiyorsanız, lütfen aşağıdaki 4 adımı izleyin:
1. Bozuk PDF Görüntüleyiciyi Çalıştırın
Programı çalıştırmak için masaüstünüzdeki Bozuk PDF Görüntüleyici simgesine çift tıklayın.
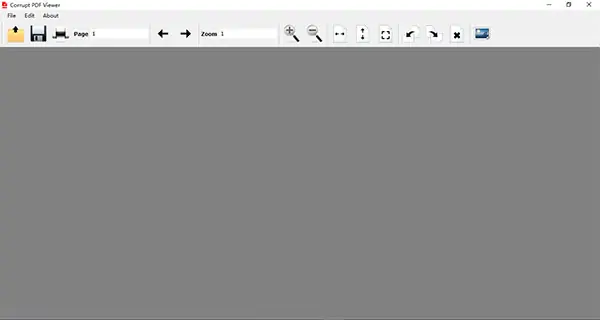
2. Bozuk PDF Belgesini Açın
Aç düğmesine basın ve bozuk PDF dosyasını seçin.
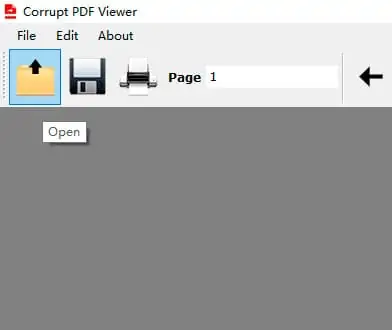
3. Bozuk PDF'nin İçeriğini Görüntüleyin
Program bozuk PDF'nin verilerini doğrulamayı bitirdiğinde, içerik hemen görünüm alanında görüntülenecektir.
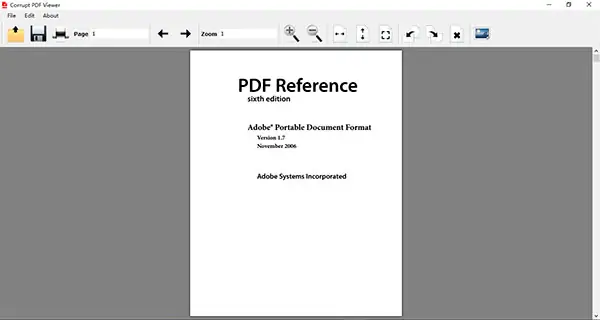
4. İçeriği Yeni Bir Dosyaya Kaydederek PDF'yi Onarın
Araç çubuğundaki Kaydet düğmesine basın, yeni PDF dosya adınızı ayarlayın ve ardından kaydedin.
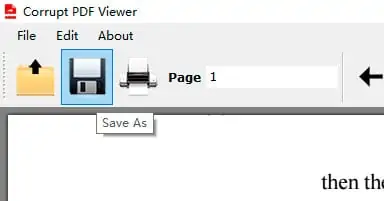
Yeni bir sanal yazdırılmış PDF oluşturmak için tüm sayfaları “Microsoft Print to PDF” yazıcısıyla da yazdırabilirsiniz.
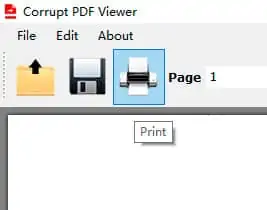
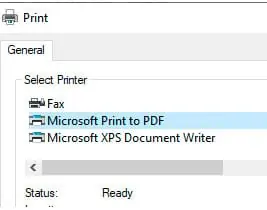
4. PDF Onarım Araç Kutusu
Repair Toolbox, en iyi Adobe PDF onarım aracıdır. PDF dosyalarının tüm sürümlerini onarır. Tek yapmanız gereken, onarmak istediğiniz bir dosyayı yüklemek ve onarım işleminden sonra dosyaları kaydetmek. Ayrıntılı prosedürü öğrenmek için aşağıdaki adımları izleyin.

Adım 1: Cihazınıza PDF Repair Toolbox'ı indirin ve yükleyin.
Adım 2: “Kaynak dosya adı” kutusunun sağındaki Klasör simgesine dokunun. Cihazınızdan bozuk dosyayı seçin ve “aç” seçeneğine tıklayın veya bozuk Dosya adını doğrudan “Kaynak dosya adı” kutusuna girin.
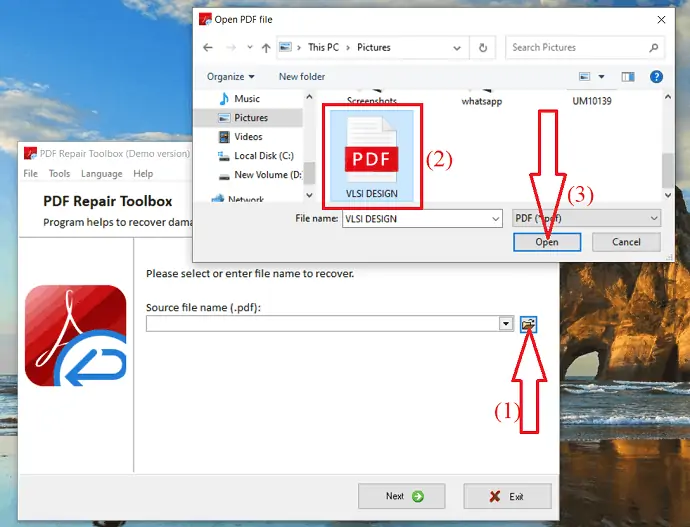
Adım 3: Dosya yüklendikten sonra İleri'ye tıklayın.
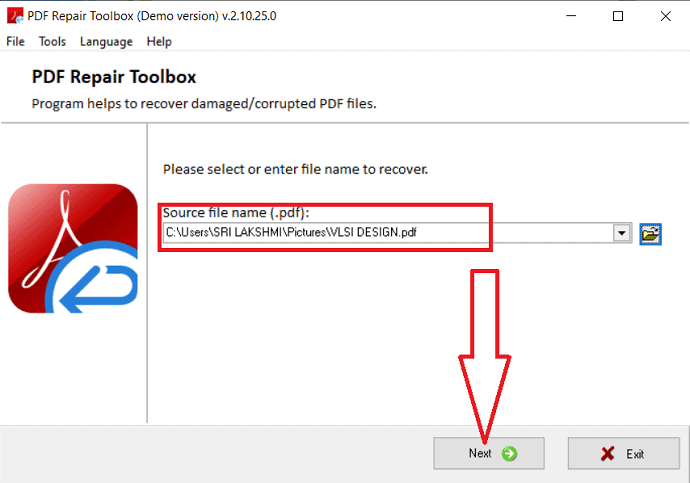
Onarım işlemi tamamlandıktan sonra yeni bir ekrana yönlendirilecektir. Bunun içinde, aşağıdaki ekran görüntüsünde gösterildiği gibi kutuya çıktı dosyasını girin ve onarılan PDf dosyasını saklamak istediğiniz gözat seçeneğini seçerek klasöre girin. "İleri" ye tıklayın. Varsayılan olarak, çıktı dosyası adını _recovered.pdf uzantılı önceki dosya adı olarak alır.
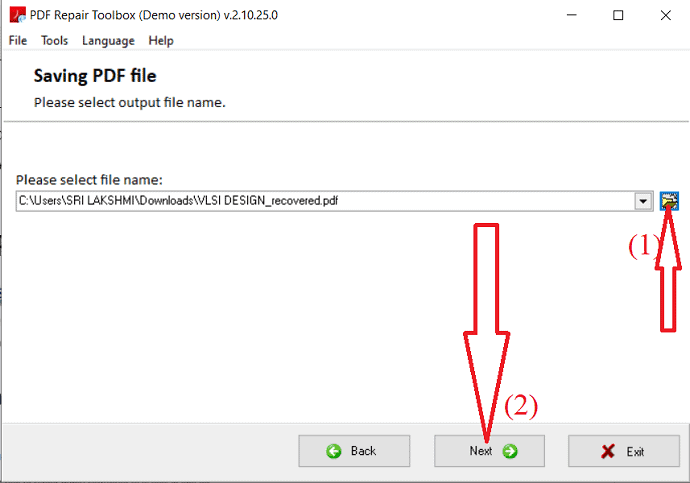
Son olarak, çıktı PDF sürümünü seçin ve “Kaydet”e tıklayın.
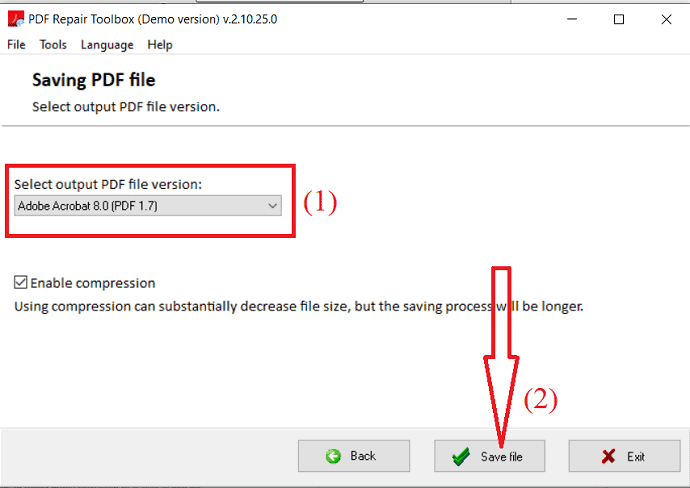
PDF Repair Toolbox'ın Demo sürümünü kullanıyorsanız, dosyanın tamamını cihazınıza kaydetmez. Tüm dosyayı cihazınıza kaydetmek istiyorsanız, aracı satın almak daha iyidir.
- Maliyet: Kişisel Lisans - 27 $
- İşletme Lisansı - 45 $
- Site Lisansı - 60 $
5. Sysinfo PDF Kurtarma Aracı
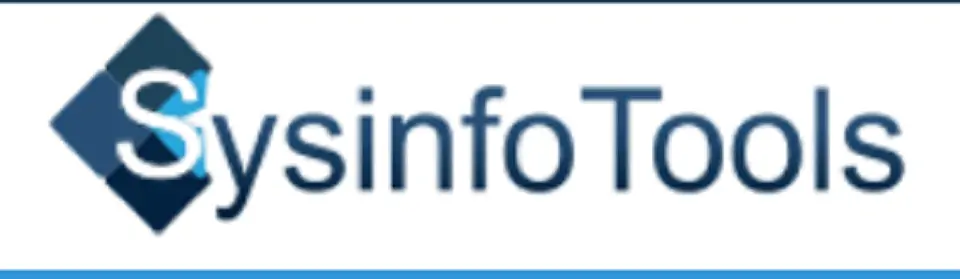
Sysinfo PDF Recovery Tool, bozuk PDF dosyalarını kolayca onarmak için en uygun uygulamalardan biridir. Sysinfo PDF Onarım aracı, bir Ev lisansı için yaklaşık 59 ABD Doları tutarındadır. Diğer araçlarla karşılaştırıldığında maliyeti biraz yüksektir. Ürünü satın almadan önce ücretsiz sürümünü indirip deneyebilirsiniz. Belgenizin her sayfasını herhangi bir değişiklik yapmadan kurtaracaktır.
Nasıl kullanılacağını görelim:
Adım 1: Öncelikle Sysinfo PDF Recovery Tool'un ücretsiz sürümünü satın alın veya indirin ve cihazınıza kurun.
Adım 2: Başlatın ve tek PDF dosyası seç seçeneğini etkinleştirin ve bozuk PDF'yi cihazınızdan yükleyin. Ayrıca "daha fazla PDF dosyası seç" seçeneğini etkinleştirerek daha fazla dosya yükleyebilirsiniz. Sağ alttaki “İleri” seçeneğine tıklayın.
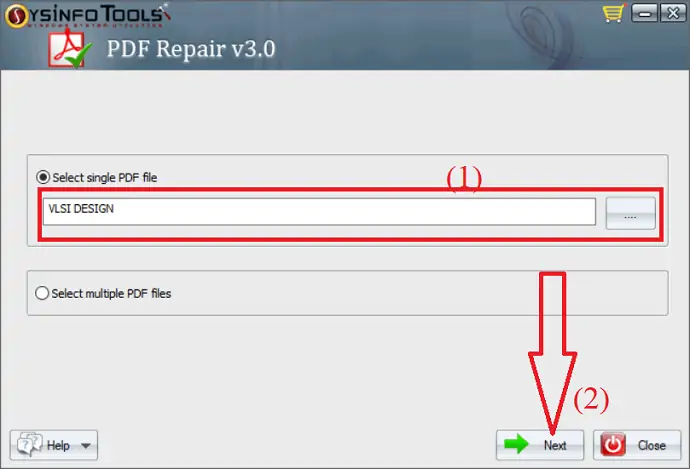
Adım 3: İki farklı kurtarma modu bulacaksınız. biri standart mod, diğeri ise Gelişmiş moddur. İstediğiniz kurtarma modunu seçin ve "İleri" ye tıklayın.
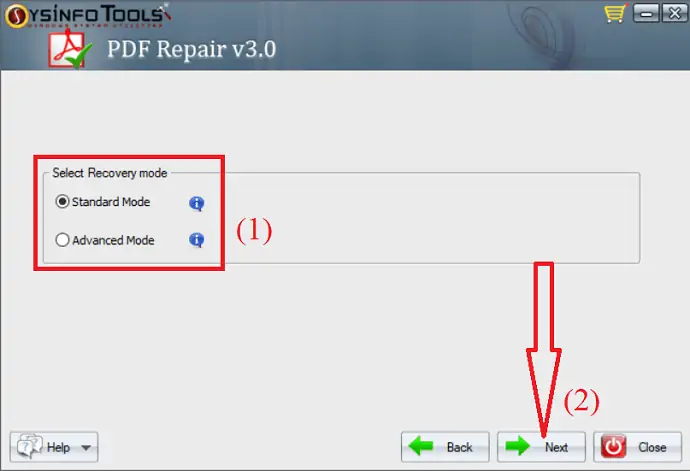
Adım 4: Araç, PDF dosyalarını taramaya başlar. işlem tamamlandığında, önizleme için ekranda onarım PDF dosyası belirdi. PDF dosyasının tamamen kurtarılıp kurtarılmadığını kontrol edin. Kurtarılan dosyadan memnunsanız, “İleri”ye tıklayın. Aksi takdirde, işlemi yeniden başlatmak için “Geri” düğmesine tıklayın.
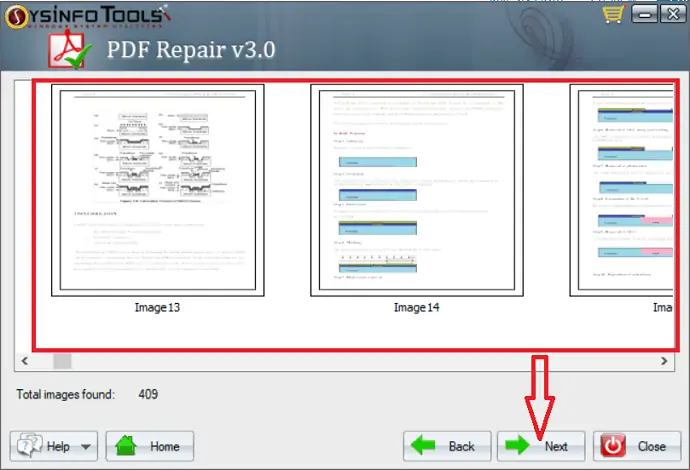
Adım 5: Kurtarılan PDF dosyasını kaydetmek için hedef klasörü seçin. Son olarak, alttaki "Kaydet" düğmesine tıklayın.
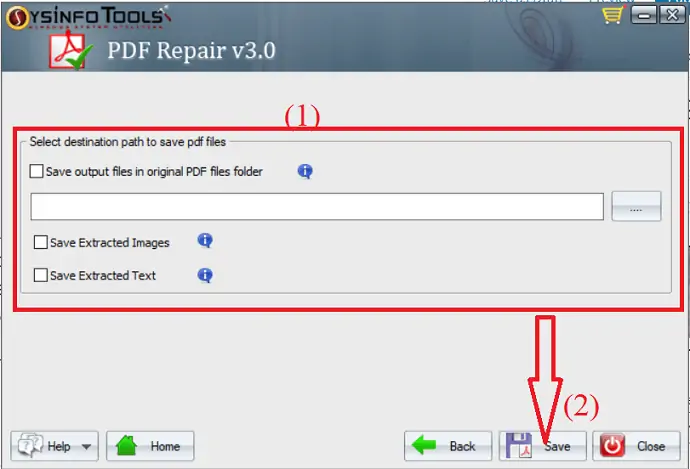
- Maliyet: Ev Lisansı - 59 $
- Kurumsal Lisans - 99 $
- Teknisyen Lisansı - 129 $
6. Systools PDF Kurtarma
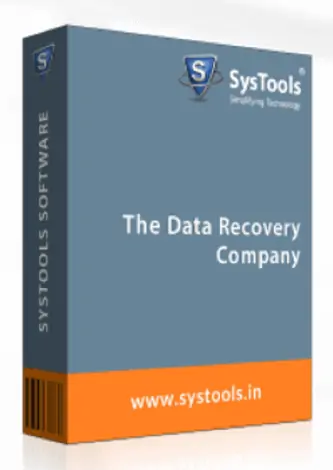
SysTools PDF Recovery Tool, bozuk dosyaları onaran ve onları sağlıklı bir durumda yeniden oluşturan en iyi profesyonel uygulamadır. Orijinal formatta herhangi bir değişiklik yapmadan verileri geri yükleyecektir. Görüntüler, tablolar, pasta grafikler vb. dahil olmak üzere verileri mümkün olduğunca kurtarır. Adobe Acrobat PDF dosyalarının tüm sürümleriyle uyumludur.
Nasıl kullanılacağını görelim:
- SysTools PDF Recovery Tool'un ücretsiz sürümünü satın alın veya indirin. Cihazınıza kurun ve açın.
- SysTools PDF Recovery Tool'u açtığınızda, bozuk PDF dosyasını cihazınızdan yüklemek için sol üstteki PDF Yükle seçeneğine tıklayın.
- İşlem tamamlandıktan sonra ekranda bir açılır pencere görüntülenir. "Tamam" ı tıklayın. Kurtarılan PDF dosyası ekranda görüntülenir. Bir kez kontrol edin ve “PDF Kaydet” seçeneğine tıklayın.
- Kurtarılan dosyayı kaydetmek istediğiniz klasöre gidin ve “Kaydet”e tıklayın. Son olarak, "Tamam" ı tıklayın.
Not: PDF'yi Kaydet seçeneği ücretsiz sürümlerde mevcut değildir. Bu nedenle, profesyonel bir araçla gitmek her zaman daha iyidir.
- Maliyet: Kişisel Lisans - 28,77 $
- İşletme Ruhsatı- 127,88 $
- Kurumsal Lisans - $395.84
7. DataNumen PDF Onarımı
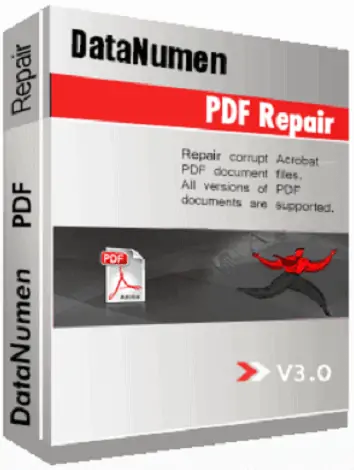
DataNumen PDF Repair, Adobe Acrobat PDF dosyalarının tüm Sürümlerini onarmak için en iyi araçtır. Mümkün olduğunca çok veri kurtarmanıza yardımcı olur. Kurtarma işlemi, diğer yazılımlarla karşılaştırıldığında son derece basittir. Windows 95/98/ 2000/ME/NT/XP/Visa/7/8/10 ve pencere sunucusu 2003/2008/2012/2016/2019 ile kolayca uyumludur.
Nasıl kullanılacağını görelim:
Adım 1: DataNumen PDF Repair aracının ücretsiz sürümünü satın alın veya indirin ve cihazınıza yükleyin.
Adım 2: Uygulamayı başlatın ve bozuk PDF dosyalarını doğrudan “Ödenecek PDF dosyasını seçin” bölümüne girin veya o arama çubuğunun sağındaki üç noktayı seçin ve cihazınızdan bozuk dosyaları seçin.
Çıktı dosyası adını “çıktı sabit dosyası olarak” bölümünde istediğiniz gibi girin. Aksi takdirde, -fixed.pdf uzantılı bir çıktı dosyası adı olarak onarım dosyasının adını alır. Son olarak, “Onarımı Başlat” a tıklayın. Kaynak PDF dosyalarını kurtarmaya başlayacaktır.
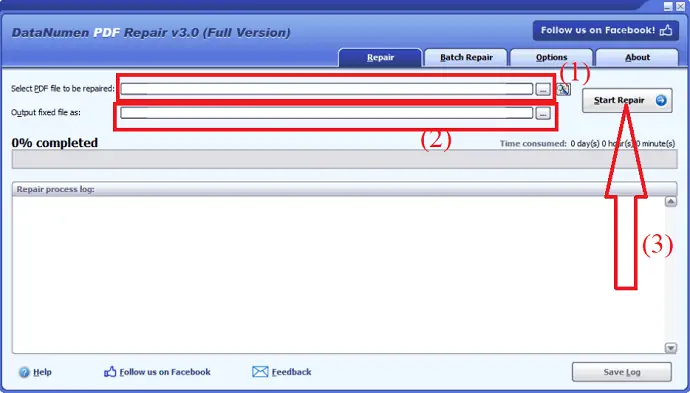
Adım 3: Tarama tamamlandıktan sonra, PDF dosyası başarıyla kurtarıldıysa, ekranda bir açılır mesaj göreceksiniz. Tamam'a tıklayın. Artık kurtarılan PDF dosyasını PDF uyumlu uygulamalardan herhangi biriyle kolayca açabilirsiniz. Son olarak, onarılan PDF dosyasını kaydetmek için Günlüğü Kaydet'e tıklayın.
- Maliyet: 1 kullanıcı için - her biri 149,95 ABD Doları
- Her biri 2 ila 9 - 119,95 ABD Doları
- Her biri 10 ila 24 $ 89,95
- her biri 24 ila 49- 69,95 dolar
- Her biri 50 ila 99- 49,95 $
- Her biri 100 ila 199- 39,95 $
- Her biri 200 ila 499- 29,95 $
- 500+- her biri 19.95$
- İlgili: Salt Okunur PDF'yi Düzenlenebilir PDF'ye dönüştürmenin 6 Ücretsiz Yolu
- PDF'den filigranı kaldırmanın en iyi 5 yöntemi
8. Sejda
Sejda, bozuk veya hasarlı dosyaları kolayca kurtarmanıza yardımcı olan çevrimiçi bir web sitesidir. Tek yapmanız gereken sejda Repair PDF çevrimiçi resmi sitesini ziyaret etmek.
Adım 1: Sejda Repair PDF resmi sitesini ziyaret edin veya açmak için bağlantıya tıklayın.
Adım 2: Cihazınızdan dosya yüklemek için Dosya yükle seçeneğine tıklayın. Ayrıca google sürücüden, Dropbox'tan veya bir web adresi kullanarak da dosya yükleyebilirsiniz. Ayrıca onarım işlemini başlatmak için dosyayı sayfaya sürükleyip bırakabilirsiniz.
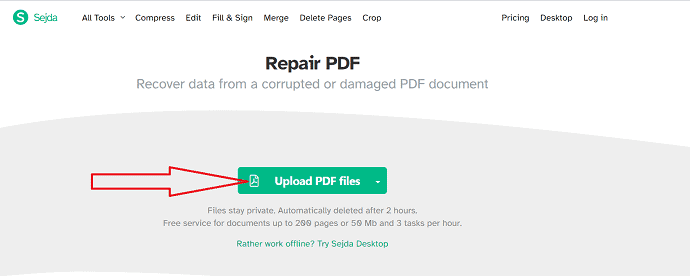
Adım 3: Dosya yüklendikten sonra, onarım işlemini başlatmak için “PDF'yi Onar” seçeneğine tıklayın ve işlemin tamamlanmasını bekleyin.
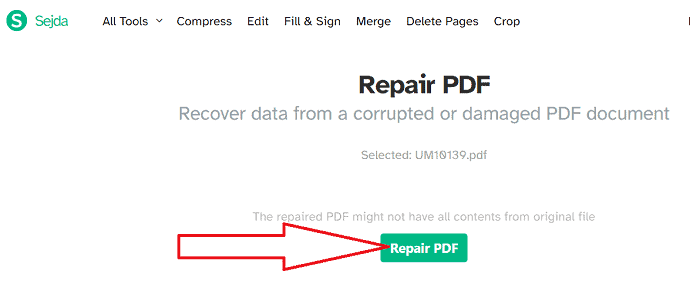
Son olarak, kurtarılan PDF dosyası indirme seçeneği ile ekranda görünecektir. İndirmek ve cihazınıza kaydetmek için “İndir”e tıklayın.
9. ilovePDF
ilovePDF, tamamen ücretsiz ve kolay bir şekilde PDF dosyalarıyla çalışan en iyi çevrimiçi hizmettir. Bozuk PDF dosyalarını çevrimiçi olarak kolayca onarabilirsiniz. Sadece onarmak istediğiniz dosyaları yükleyin ve ilovePDF aracının büyüsünü görün.
ilovePDF kullanarak bozuk PDF dosyalarının nasıl onarılacağını öğrenmek için aşağıdaki adımları uygulamanız yeterlidir:
Adım 1: ilovePDF resmi sitesini ziyaret edin ve PDF'yi Onar aracını seçin. Yeni sayfaya yönlendirilecektir.
Adım 2: Cihazınızdan, Google Drive'dan veya DropBox'tan bozuk olanı seçmek için "PDF dosyası seç" seçeneğini tıklayın veya PDF dosyasını sayfaya cimri bir şekilde sürükleyip bırakın.
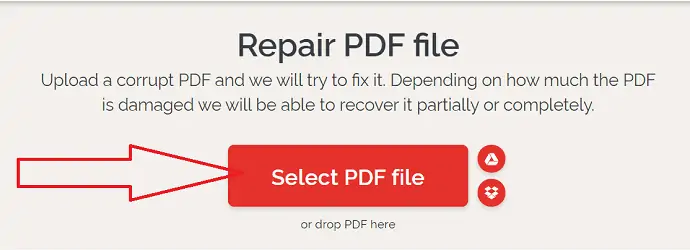
Adım 3: PDF yüklendikten sonra, ekranın sağ tarafında PDF'yi Onar seçeneğini bulacaksınız. Onarım işlemini başlatmak için sağ alttaki "PDF'yi Onar" düğmesini tıklayın.
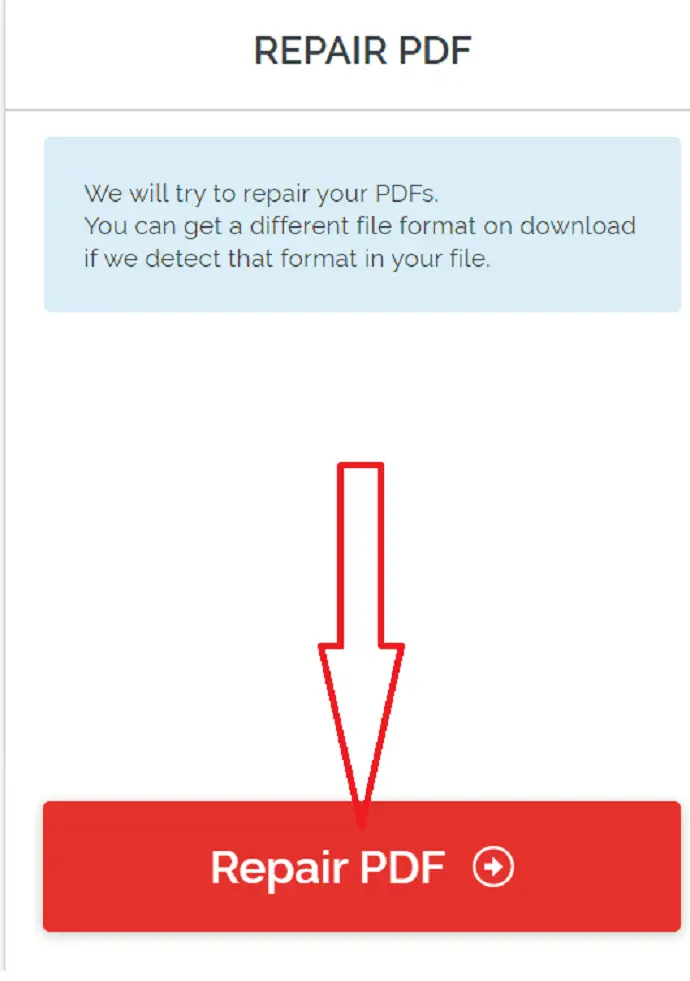
Adım 4: İşlem tamamlandıktan sonra dosyaları indirmek için “Dosyayı İndir” seçeneğine tıklayın.
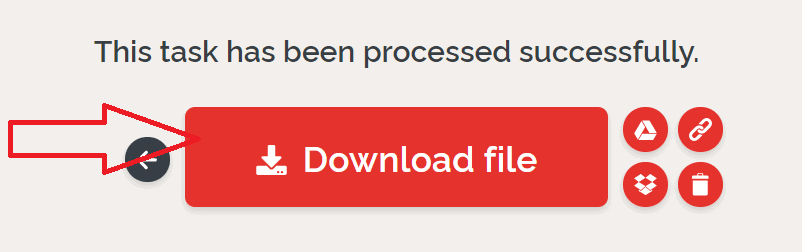
10. PDF2GO
PDF2GO, farklı PDF işlemlerinde çalışan basit ve en iyi çevrimiçi araçtır. Bozuk PDF dosyalarını onarabilir. Bu araç için cihazınızda herhangi bir alana ihtiyacınız yoktur. PDF2GO resmi sitesini ziyaret etmek için tek ihtiyacınız olan bir arama motoru. Aşağıda, PDF2GO kullanarak bozuk PDF dosyalarını onarma adımları verilmiştir.
Adım 1: PDF2GO Onarım PDF sayfasını açmak için bağlantıya gidin.
Adım 2: Bozuk dosyayı sürükleyip bırakın veya cihazınızdan bozuk PDF dosyalarını seçmek için “Dosya seç” seçeneğini seçin. Ayrıca Google Drive, DropBox'tan bozuk dosyaları seçebilir veya kullanmak istediğiniz dosyanın bağlantısını girebilirsiniz.
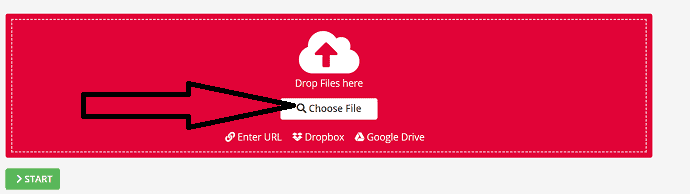
Adım 3: Dosyayı yükledikten sonra dosya ekranda görünecektir. Başlat seçeneğine tıklayın.
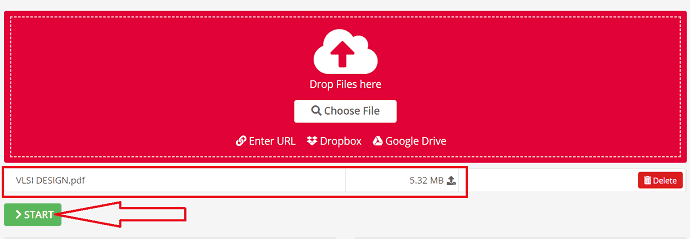
PDF dosyasını onarmak biraz zaman alır. İşlem tamamlandıktan sonra dosyayı otomatik olarak indirmeye başlar. Aksi takdirde dosyayı indirmek için “İndir” seçeneğini seçebilirsiniz.
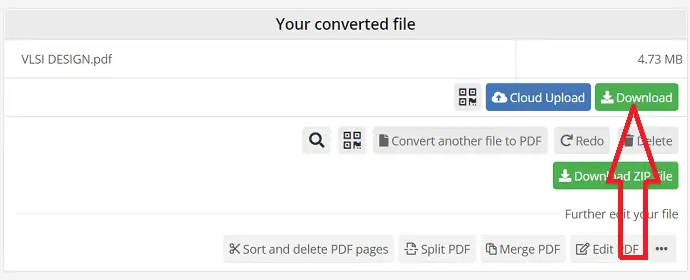
11. AvePDF
AvePDF, bozuk PDF dosyalarını kurtarmak için kullanılan çevrimiçi araçlardan biridir. Verilerinizi korumak için en iyi şifreleme yöntemlerini kullanır. Dosyalarınızı kaydetmez, 30 dakika sonra sunuculardan otomatik olarak silinir. Dosyanızı sunucularından manuel olarak silmek istiyorsanız, dosya indirme işlemi tamamlandıktan sonra son adımda sil seçeneğine tıklayın.
Adım 1: Krom kullanarak AvePDF yetkilisini ziyaret edin veya bağlantıya tıklayın. AvePDF resmi sitesi açılacak ve bozuk bir PDF dosyasını yüklemek veya bozuk PDF dosyasını sürükleyip bırakmak için dosya seç seçeneğine tıklayacaktır. Ayrıca Google Drive, Dropbox veya bağlantıları kullanarak dosya yükleyebilirsiniz.
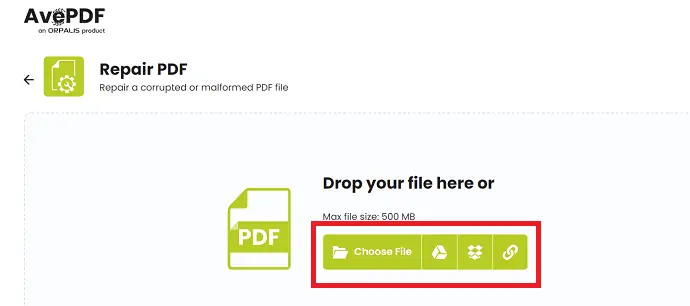
Adım 2: Dosyayı yükledikten sonra dosyaları işlemeye başlar. Dosyanın boyutuna bağlı olarak biraz zaman alabilir. İşlem tamamlandıktan sonra “İndir” seçeneğini bulacaksınız. Onarılan dosyayı cihazınıza kaydetmek istiyorsanız “İndir”e tıklayın. Dosyayı Google Drive veya Dropbox gibi başka bir konuma kaydetmek istiyorsanız, ilgili seçenekleri tıklayın.
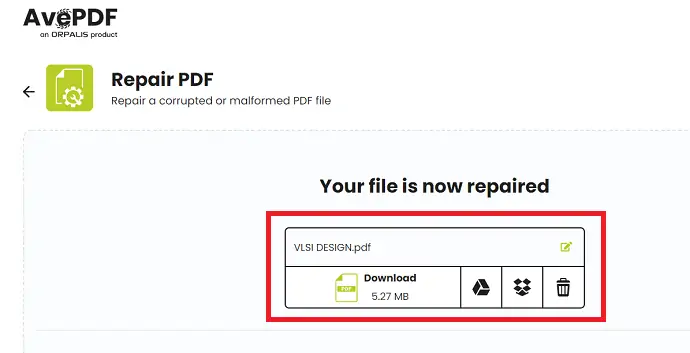
12. PDFResizer
PDFResizer ayrıca eksik veya bozuk PDF dosyalarını onarmak için en iyi araçlardan biridir. Bu araç size birden fazla kurtarma seçeneği sunacaktır. Dosya yapısını yeniden yazarak ve hasarlı sayfaları filtreleyerek bir PDF dosyasını denemek ve düzeltmek için farklı araçlar sağlar.
Adım 1: Chrome kullanarak PDFResizer resmi sitesini ziyaret edin veya bağlantıya tıklayın. PDFResizer resmi sitesi açıldığında, “Dosya seç”e tıklayın. Ekranda bir Pencere görüntülenecektir. Bundan, onarmak istediğiniz PDf dosyasını seçin ve “aç” düğmesine tıklayın.
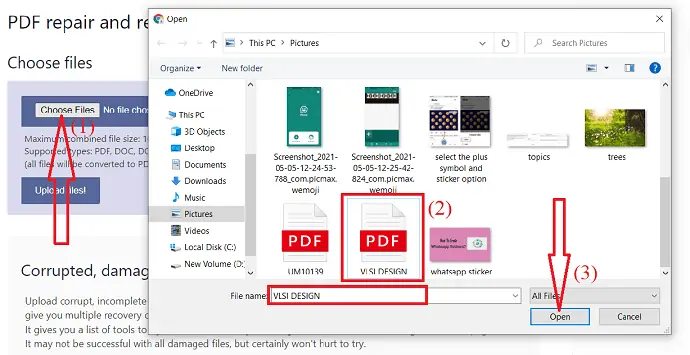
Adım 2: Dosyayı seçtikten sonra Dosya yükle seçeneğine tıklayın.
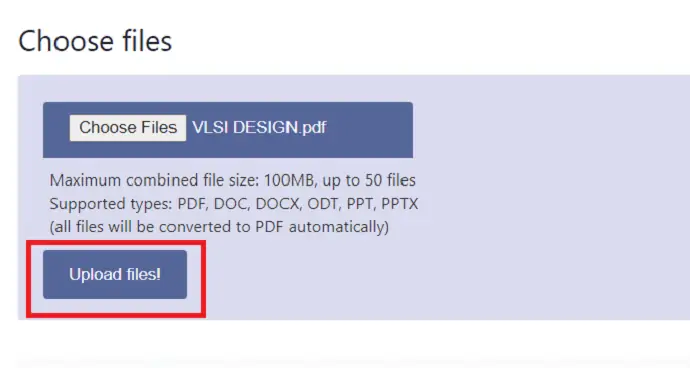
Adım 3: Yüklenen dosya ekranda belirir. Dosyayı onarmak için kullanmak istediğiniz aracı seçin ve “Güzel görünüyor, sihri yapın!” seçeneğine tıklayın. Dosyalarınızı işlemeye başlar. İşlem tamamlandığında, onarılan dosya sağ tarafta indirme seçeneğiyle birlikte görünecektir. Onarılan dosyayı indirmek ve cihazınıza kaydedilen kaydetmek için “İndir” seçeneğine tıklayın.
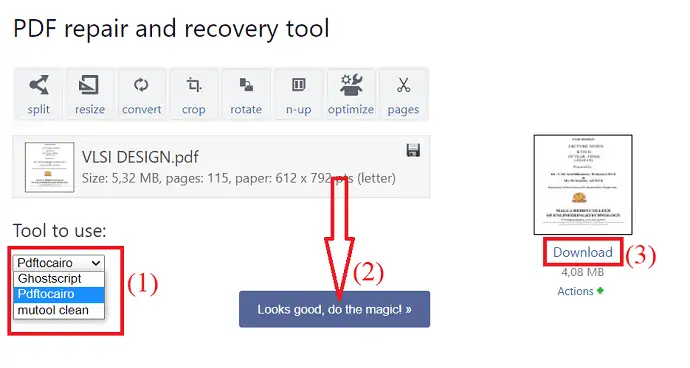
13. PDFaid
PDFaid Repair PDF, en iyi ücretsiz çevrimiçi PDF uygulamalarından biridir. Bozuk veya hasarlı PDF'yi kolayca kurtarır. Onarılan PDF dosyasını herhangi bir PDF okuyucuda görüntüleyebilirsiniz. Bu uygulamayı cihazınıza yüklemeniz gerekmez. İhtiyacınız olan tek şey, cihazınızda açmanıza yardımcı olacak yalnızca krom veya başka bir arama motorudur.
PDFaid kullanarak bozuk PDF'yi nasıl onaracağınızı öğrenmek için aşağıdaki adımları izleyin:
Adım 1: Herhangi bir arama motorunu kullanarak PDFaid'i açın veya bu bağlantıya tıklayın.
Adım 2: PDFaid resmi sitesi ekranda açılacaktır. Bozuk dosyayı yüklemek için "PDF Dosyasını Seç" seçeneğine tıklayın. Ekranda, hasarlı PDF'yi seçen ve “Tamam” ı tıklayan yeni bir pencere görüntülenecektir.
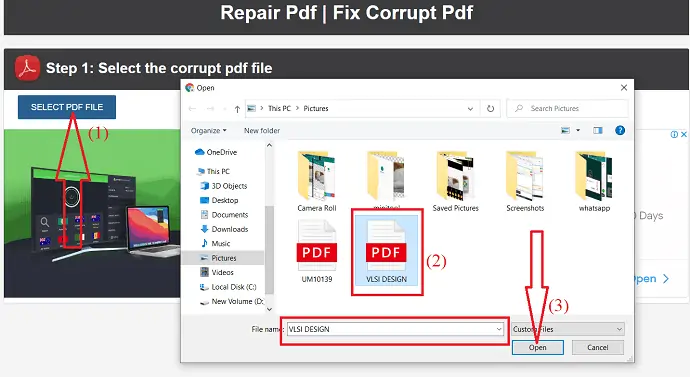
Adım 3: PDF ayarları altında PDF özelliklerine girmek bir seçenektir. Dilerseniz bu bilgileri girebilirsiniz. Son olarak “PDF'yi Onar” seçeneğine tıklayın.
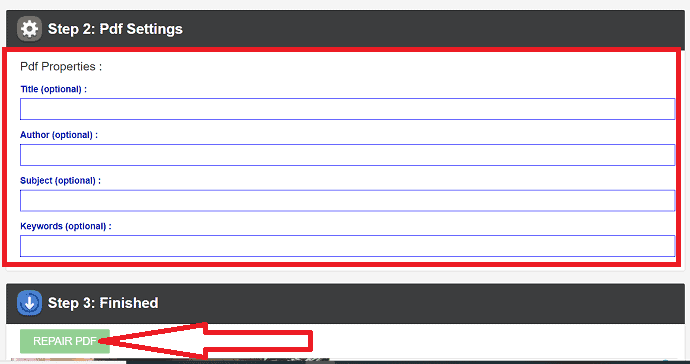
Adım 4: PDF'yi Onar seçeneğine tıkladığınızda kurtarma işlemi başlayacaktır. İşlem tamamlandıktan sonra, onarılan PDF dosyasını indirmek için ekranda İndir seçeneği görünecektir. Bu indirme seçeneğine tıklayın. İşte bu… birkaç saniye içinde dosya indirilecek ve cihazınıza kaydedilecektir.
- İlgili: Parola ve anti koruma teknolojisi ile PDF dosyası nasıl ücretsiz korunur
- PDF dosyasını birden çok dosyaya bölmenin 4 yolu (çevrimiçi, çevrimdışı ve Ücretsiz)
Son düşünce
Bozuk PDF dosyalarını Onarmak için birkaç çevrimiçi yöntem vardır. Ama hepsi güvenli değil. Bu eğitimde, verilerinizi ve birkaç profesyonel aracı güvence altına alan birkaç en iyi çevrimiçi araç verdik. Ayrıca satın almadan önce profesyonel araçların demo sürümünü de indirebilirsiniz. Sık sık PDF'ler üzerinde çalışıyorsanız, profesyonel sürümleri satın almak en iyisidir. Aksi takdirde, çevrimiçi araçlarla gidin veya profesyonel araçların demo sürümünü kullanın.
Tüm çevrimiçi araçlar arasında en iyi önerimiz, listemizde birinci ve ikinci sırada yer alan sejda ve ilovePDf'dir. Profesyoneli kullanmak istiyorsanız, Kernel for PDF Repair veya Stellar PDF Repair aracıyla gitmek en iyisidir.
Umarım bu öğretici, Bozuk PDF Dosyaları Nasıl Onarılır , bozuk PDF dosyalarından verileri tamamen kurtarmanıza yardımcı olmuştur. Bu makaleyi beğendiyseniz lütfen paylaşın. Başka bir en iyi araç bulursanız, lütfen yorum bölümünden bize bildirin. Daha fazla teknik ipucu için Facebook, Twitter ve YouTube'da WhatVwant'ı takip edin.
Bozuk PDF dosyaları Nasıl Onarılır-SSS
Bozuk dosyalar nasıl onarılır?
Çevrimiçi veya çevrimdışı aracı kullanarak bozuk PDF dosyalarını kolayca onarabilirsiniz.
Hasarlı PDF dosyalarını onarmak için ücretsiz bir yöntem var mı?
Bozuk PDF dosyalarınızı onarmak için birçok ücretsiz çevrimiçi yöntem vardır. Bunlardan birkaçı yukarıda listelenmiştir.
Bozuk PDF dosyalarını onarmak için en iyi araç hangisidir?
Kernel for PDF Repair, Bozuk PDF dosyalarını kolayca onarmak ve kaydetmek için en iyi araçtır. Araçların çoğu, demo sürümü için kaydetme seçeneği sunmaz. Ancak çekirdek sizin için bu seçeneği sunar.
Hasarlı PDF dosyalarını onarmak için çevrimiçi bir araç kullanmak güvenli midir?
Bazen Çevrimiçi araçla gitmek güvenlidir. Çoğunlukla PDF dosyaları üzerinde çalışıyorsanız, hasarlı dosyalarınızı kurtarmak için profesyonel araçlarla gitmek en iyisidir.
