Windows 10, 11'de Grafik Kartı Sürücüsü Nasıl Sıfırlanır
Yayınlanan: 2024-01-05Grafik kartı sürücüsünü yeniden başlatarak ekran ve oyun sorunlarını bilgisayardan uzaklaştırmak kolaydır. Bu nedenle, grafik sürücüsünü sıfırlamak için size en iyi yöntemleri tanıtalım.
Uyumlu ve güncel bir grafik sürücüsü, oyun ve genel bilgisayar performansını bir sonraki seviyeye taşımaya yardımcı olur. Ancak hatalı, eski veya uyumsuz bir sürücü tam tersini yapar. Bozulmuş bir oyun deneyimi, siyah veya donmuş ekran ve daha fazlası gibi çok sayıda can sıkıcı soruna yol açar. Bu sorunlar sizinkine benziyorsa bunları düzeltmek için grafik kartı sürücüsünü sıfırlayabilirsiniz.
Ekran sürücünüzü nasıl sıfırlayacağınız konusunda kafanız mı karıştı? Cevabınız evet ise doğru kılavuzu buldunuz. Bu makale, grafik sürücüsünü sıfırlamanın mümkün olan en iyi yolları konusunda size yol gösterir. Ancak bu yöntemleri tartışmadan önce, ne zaman sıfırlamanız gerektiğini merak ediyorsanız, sıfırlamanız gerekebilecek durumlara bakalım.
Grafik Kartı Sürücüsünü Sıfırlamanız Gerektiğinde
Ekran sürücüsünün sıfırlanmasını zorunlu kılan birkaç durumu burada bulabilirsiniz.
Uyumluluk sorunları
Ekran kartınız oynamak istediğiniz oyunla ya da bilgisayarınızda çalıştırmak istediğiniz uygulamalarla uyumlu olmayabilir. Bu gibi durumlarda, grafik kartını sıfırlamak, istediğiniz oyun/uygulama ile video kartı arasındaki boşluğu kapatmak için akıllıca bir harekettir.
Ekran sorunları
Ekranınızda ekran titremesi gibi sorunlar yaşıyorsanız sorunu çözmek için ekran sürücüsünü sıfırlayabilirsiniz.
Düzensiz grafik kartı davranışı
Yakın zamanda Windows'u güncellediniz mi? Cevabınız evet ise hatalı bir güncelleme, grafik kartı sürücünüzün farklı davranmasına neden olmuş olabilir. Bu nedenle yaşadığınız hataları düzeltmek için sürücüyü sıfırlayabilirsiniz.
Yukarıda grafik sürücüsünün sıfırlanmasını gerektiren birkaç yaygın senaryoya baktık. Şimdi bunu nasıl yapacağımızı öğrenelim.
Ayrıca Okuyun: Windows 10'da Grafik Sürücüleri Nasıl Güncellenir {Basit Kılavuz}
Grafik Kartını Sıfırlama Yöntemleri (Hızlı ve Kolay)
Çeşitli sorunları çözmek amacıyla bilgisayarınızdaki grafik sürücüsünü yeniden başlatmak için izleyebileceğiniz en iyi yaklaşımlar aşağıda verilmiştir.
Yöntem 1: Grafik kartı sürücüsünü sıfırlamak için Aygıt Yöneticisini kullanın
Tüm Windows sürümlerinde, bilgisayarın performansını engelleyen genel sorunları düzeltmek amacıyla sürücüleri güncellemek, kaldırmak, yeniden yüklemek ve sıfırlamak için Aygıt Yöneticisi adlı bir araç bulunur. Aşağıdaki adımları izleyerek ekran sürücüsünü yeniden başlatmak için bu aracı kullanabilirsiniz.
- Başlamak için görev çubuğunun en sol köşesinde bulunanWindows simgesine sağ tıklayın.
- İkinci olarak ekranınızdaki seçenekler menüsünden Aygıt Yöneticisi'ni seçin.

- Aygıt Yöneticisini açtıktan sonraEkran bağdaştırıcıları kategorisini bulup çift tıklayarak genişletin.

- Şimdi grafik kartınıza sağ tıklayın ve mevcut menüdenÖzellikler'i seçin.
- Şimdi Sürücü sekmesine gidin ve mevcut seçeneklerden Cihazı Devre Dışı Bırakseçeneğini seçin.
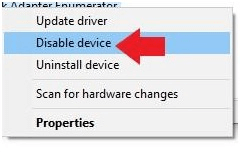
- Sürücüyü devre dışı bırakma niyetinizi onaylayın ve birkaç dakika sabırla bekleyin.
- Sürücü devre dışı bırakıldıktan sonra Aygıt Yöneticisine geri dönün.
- Şimdi grafik kartınıza sağ tıklayın veÖzellikler penceresini tekrar açın.
- Üst menüden Sürücü'yü seçin.
- Bu adımda, sürücünüzü yeniden başlatmak için Aygıtı Etkinleştir düğmesine tıklamanız gerekir.
- Son olarak sürücü yeniden başlatılana kadar bekleyin.
Yöntem 2: Grafik kartı sürücüsünü klavye kısayoluyla sıfırlayın
Klavye kısayolları birçok kullanıcının hayatını kolaylaştırdı. Grafik kartı sürücüsünü yenilemek de dahil olmak üzere, bilgisayarınızdaki hemen hemen her görevi basit bir klavye kısayolu kullanarak gerçekleştirebilirsiniz. Grafik kartı sürücüsünü yenilemek için Win+Ctrl+Shift+B tuş kombinasyonunu kullanmanız yeterlidir.
Kısayolu uyguladıktan sonra bilgisayar taramanızın bir veya iki saniye boyunca yanıp sönebileceğini lütfen unutmayın. Ayrıca, bilgisayarınızda herhangi bir oyun oynarken bu kısayol çalışmayabilir, çünkü birçok oyun klavyenizin kontrolünü ele geçirerek işletim sisteminin onu kullanmasına izin vermez.
Ayrıca Okuyun: Hangi Intel Grafik Sürücüsüne Sahip Olduğumu Nasıl Bilirim?
Yöntem 3: Grafik kartı sürücülerinizi güncelleyin (Önerilen)
Grafik kartı sürücüsünü sıfırlamanın en iyi ve en çok önerilen yollarından biri, sürücüyü en son sürüme güncellemektir. Sürücüyü güncellemek yalnızca grafik kartını yenilemekle kalmaz, aynı zamanda bilgisayarınızdaki birçok sorunu da çözer.

Sürücüleri güncellemenin, Aygıt Yöneticisi, grafik kartı üreticisinin web sitesi vb. gibi birçok yolu vardır. Ancak, sürücü güncellemesini gerçekleştirmenin en kolay yolu, Win Riser gibi bir otomatik sürücü güncelleme yazılımı kullanmaktır.
Win Riser, şu anda mevcut olan en iyi sürücü güncelleyici ve PC optimizasyon programları arasındadır. Sürücü yedekleme ve geri yükleme, önemsiz dosyaların kaldırılması, tarama zamanlaması, belirli sürücüleri güncellemek istemiyorsanız yoksayma seçeneği, kötü amaçlı yazılım tespiti ve çok daha fazlası gibi birçok harika özelliğe sahiptir. Bu inanılmaz yazılımı indirip yüklemek için aşağıdaki bağlantıyı takip edebilirsiniz.
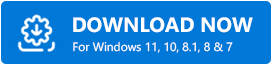
Yazılım kurulumunu tamamladıktan sonra (yalnızca bir ila iki saniye sürer), sürücüleri güncellemek için basit adımları burada bulabilirsiniz.
- Güncelleme gerektiren sürücüler için bilgisayarınızı tarayın.
- Win Riser, cihazınızın her köşesini tarayana kadar birkaç saniye bekleyin.
- Ekranda göründüklerinde tarama sonuçlarına göz atın.
- Son olarak, tüm sorunların anında çözülmesini sağlamak için Sorunları Şimdi Düzelt düğmesini tıklayın.
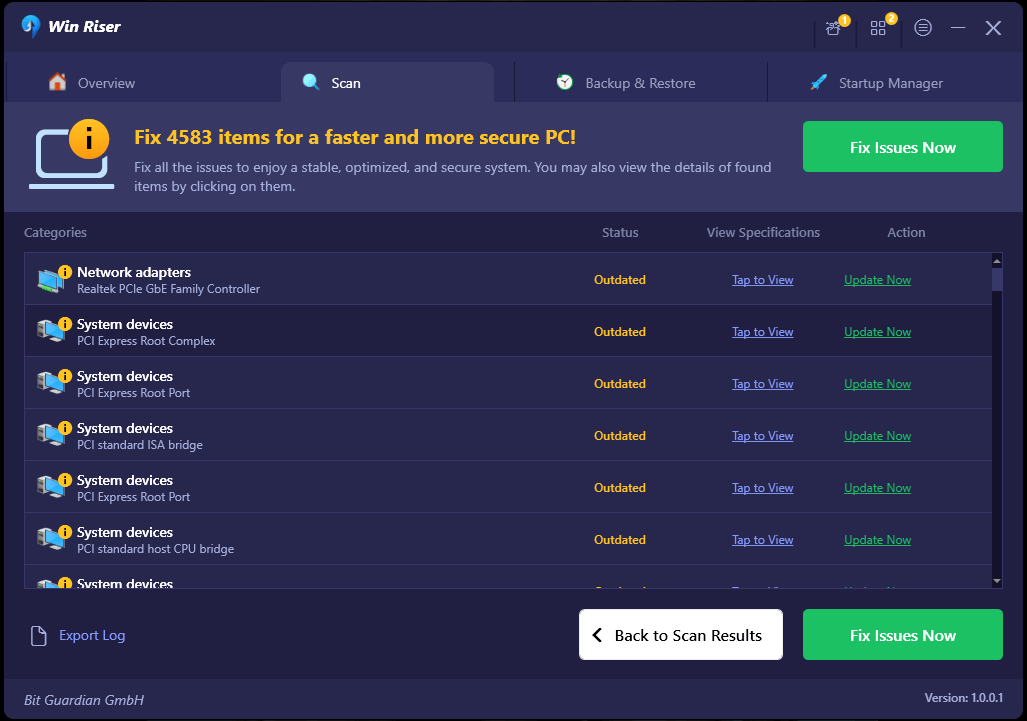
Tüm sürücüleri güncellemek istemiyorsanız yalnızca grafik kartı sürücüsünü de güncelleyebilirsiniz. Ancak tüm sürücülerin güncellenmesi, karşılaşabileceğiniz tüm sorunları çözer ve bilgisayarın performansını önemli ölçüde artırır.
Yöntem 4: Display Driver Uninstaller'ı kullanın
Display Driver Uninstaller veya DDU, AMD ve Nvidia grafik kartı sürücülerini bilgisayarınızdan kaldıran bir uygulamadır. Ayrıca sürücünün dosyalarını, klasörlerini ve kayıt defteri anahtarlarını da siler, böylece sürücüyü yeniden yüklediğinizde yeni bir başlangıç yapabilirsiniz. Bu nedenle grafik sürücüsünü sıfırlamak için Display Driver Uninstaller'ı deneyebilirsiniz. DDU uygulamasını nasıl kullanacağınızı anlamanıza yardımcı olmak için hazırladığımız ayrıntılı kılavuzu inceleyebilirsiniz.
Ayrıca Okuyun: Grafik Aygıtı Sürücüsü Hata Kodu 22 Nasıl Onarılır (DÜZELTİLDİ)
Yöntem 5: Grafik kartınızın sürücüsünü kaldırın ve yeniden yükleyin
Grafik kartı sürücüsünü kaldırmak, onu bilgisayarınızdan siler ve ekranda karşılaşabileceğiniz birçok sorunu çözer. Bu nedenle, sıfırlamak için sürücüyü kaldırıp yeniden yükleyebilirsiniz. İşte bunu yapmanın adım adım yolu.
- Başlamak içinWindows simgesine sağ tıklayın ve ekrandaki menüden Aygıt Yöneticisi'niseçin.

- İkinci olarak, genişletmek içinEkran bağdaştırıcıları kategorisini bulun ve çift tıklayın.

- Şimdi grafik kartınıza sağ tıklayın ve mevcut seçeneklerdenCihazı kaldır seçeneğini seçin.
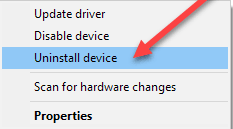
- Şimdi kaldırma işlemini onaylayın ve tamamlanmasını bekleyin.
- Sürücü kaldırma işlemini tamamladıktan sonra bilgisayarınızı yeniden başlatın.
- Bilgisayar yeniden başlatıldığında sürücüyü yeniden yükleyebilirsiniz.
Yöntem 6: Grafik kartınızın sürücüsünü ayarlar penceresinden sıfırlayın
Kartın ayarlarını kullanarak grafik kartı sürücüsü sıfırlama işlemini gerçekleştirebilirsiniz. Nvidia, Intel ve AMD grafik kartları için bunu nasıl yapacağınız aşağıda açıklanmıştır.
Nvidia grafik kartı için grafik sürücüsünü sıfırlama
- Öncelikle görev çubuğunuza sağ tıklayın veNVIDIA Denetim Masasını açmayı seçin.
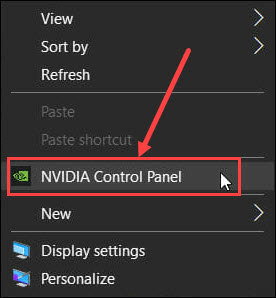
- İkinci olarak,3D Ayarlarını Yönet seçeneğini seçin.
- Şimdi Genel Ayarları seçin.
- Geri Yükle düğmesine tıklayın.
- Son olarak değişiklikleri uygulamak için bilgisayarınızı yeniden başlatın.
Intel grafik kartı için sürücü yenileme
- Öncelikle masaüstüne sağ tıklayın ve Intel Grafik Ayarlarını açma seçeneğini seçin.
- Şimdi ekranınızdaki seçeneklerden 3D'yi seçin.
AMD grafik kartı için sürücünün yeniden başlatılması
- Öncelikle masaüstünüze sağ tıklayın ve ekrandaki menüden AMD Radeon Yazılımını seçin.
- AMD Kontrol Panelini açtıktan sonra sağ üst köşede bulunan dişli (ayarlar) simgesine tıklayın.
- Şimdi Sistem sekmesine gidin ve Sıfırlama Gerçekleştirseçeneğini seçin.
- Son olarak bilgisayarınızı yeniden başlatın.
Ayrıca Okuyun: Windows 10'da Intel HD Graphics 4600 Sürücüsü İndirme
Grafik Kartı Sürücüsü Sıfırlama Başarıyla Tamamlandı
Grafik sorunları şüphesiz can sıkıcıdır. Ancak grafik sürücüsünü sıfırlama işlemi gerçekleştirmek bunlardan kurtulmanıza yardımcı olabilir. Bu nedenle, bu makale size grafik kartı sürücüsünü yeniden başlatmanın en iyi yollarını tanıttı. Teknik bilgi ve tecrübe seviyenize göre dilediğiniz yöntemi takip edebilirsiniz.
Ancak grafik sürücüsünü Win Riser aracılığıyla güncelleyerek yeniden başlatmak birçok bilgisayar sorununu çözer ve bilgisayarın performansını artırır. Bu yazıyla ilgili herhangi bir öneriniz, sorunuz veya endişeniz varsa, lütfen aşağıdaki yorumlar bölümüne yorum bırakın.
