Windows 10 Parolasını Sıfırlamanın 7 Basit Yolu
Yayınlanan: 2022-02-13Windows 10 şifrenizi mi unuttunuz? Windows 10 Parolasını Sıfırlamak İster misiniz? Bilgisayar yöneticisi parolasını unutmak, özellikle aceleniz varsa ve hemen bilgisayara erişmek istediğinizde, iğrenç ve hoş olmayan bir deneyim olabilir. Ancak, tüm bilgisayarı pervasızca sıfırlamayın ve biçimlendirmeyin. Bu çok aceleci ve aptalca olacaktır çünkü bu şekilde bilgisayarınızdaki tüm veriler kurtarılamayacak şekilde silinecektir. Bunun yerine bu makalede paylaşılan yöntemleri kullanın ve bilgisayarınızın kilidini hızla açın.
Bu kılavuz, unutulduğunda veya ikinci el bir bilgisayar satın alıp kilitli bulduğunda bilgisayar şifresini sıfırlamak isteyenler için idealdir. Sizi bu durumdan en kısa sürede kurtaracağımız için strese girmeyin.
İpucu: Windows 10 parolasını mı unuttunuz? Ücretsiz yöntemleri deneyerek zaman kaybetmek istemiyorsanız, premium yazılım PassFab 4WinKey ile gitmeniz gerekir. Dakikalar içinde tüm Windows sürümlerinden herhangi bir parolayı sıfırlayabilir. Okurlarımız, bu PassFab promosyon sayfası aracılığıyla tüm PassFab ürünlerinde özel indirim alır.
- İlgili: Windows 8 yönetici parolasını mı unuttunuz? CMD ile sıfırla
- Windows 7 Yönetici Parolasını mı Unuttunuz? CMD ile sıfırla
İçindekiler
Bilgisayarınızda Oturum Açtıktan Sonra Windows 10 Oturum Açma Parolası Nasıl Sıfırlanır
Video öğretici:
Bir video eğitimi izleme havasında olduğunuzda, üzerine tıklayın. Aksi takdirde atlayın ve daha sonra devam edin.
Yönetici olarak oturum açabildiğiniz sürece Windows 10 parolanızı sıfırlamanın birçok yolu vardır. Aşağıdaki adımları izleyin ve yerel kullanıcı veya Microsoft hesabınızın parolasını sıfırlayabilirsiniz.
1. Windows 10'a girdikten sonra, Başlat düğmesine tıklayın ve ardından Başlat menüsünde bulunan Ayarlar simgesine tıklayın veya Ayarlar uygulamasını açmak için Windows tuşu + I kısayoluna basın.
2. Hesaplar'a tıklayın.
3.Sol taraftaki Oturum açma seçeneği sekmesini seçin. Parola bölümüne ilerleyin, Değiştir düğmesini tıklayın.
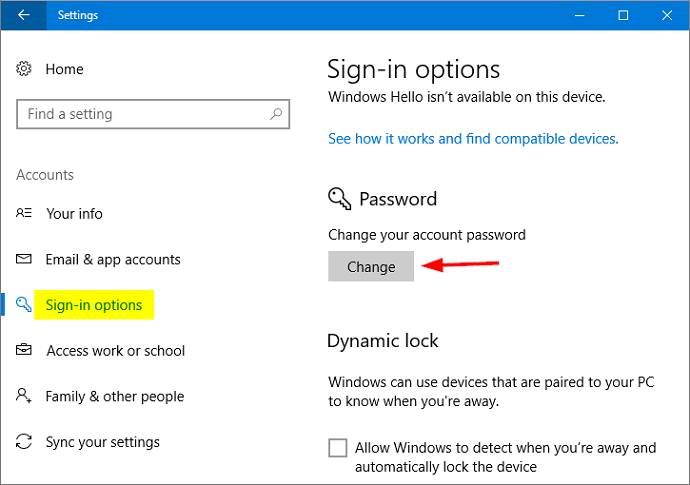
4.Geçerli şifrenizi girin ve İleri'ye tıklayın.
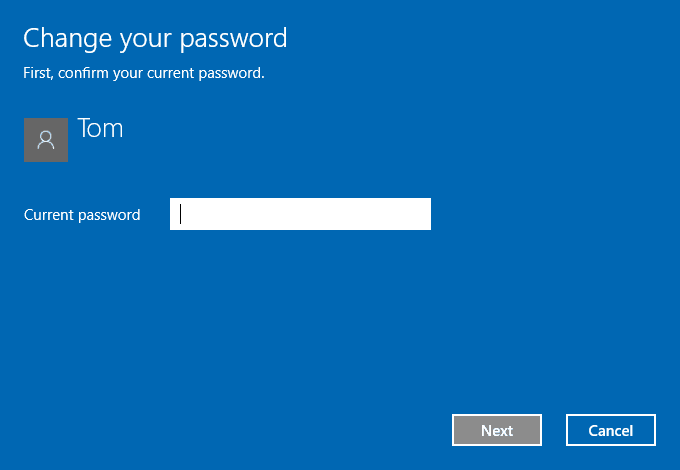
5. Sağladığınız parola doğrulandıktan sonra, yeni bir hesap parolası belirlemenize izin verilir. Bir Microsoft hesabı parolasını sıfırlamaya çalışıyorsanız, bilgisayarınızın İnternet'e bağlı olduğundan emin olun.
- İlgili: Bilgisayarınızın veya çevrimiçi etkinliğinizin saldırıya uğramasını önlemenin 8 yolu
Oturum Açmadan Windows 10 Parolası Nasıl Sıfırlanır
1. Microsoft hesabını kullanarak Windows 10 Parolasını çevrimiçi olarak kurtarın
Windows 8.1 ve sonraki sürümlerin piyasaya sürülmesinden sonra, çok sayıda kişi varsayılan hesap türü olarak Microsoft hesabını kullanıyor. Bu değişiklik tanıtıldığında birçok kişi protesto etti, ancak bunun olumlu bir etkisi var çünkü şifreyi çevrimiçi olarak alabilirsiniz.
Adım 1. Akıllı telefonunuzdan veya başka bir bilgisayardan bir web tarayıcısı açın ve https://account.live.com/password/reset adresini ziyaret edin. Ardından aşağıdaki ekranı görmek için şifremi unuttum üzerine tıklayın –
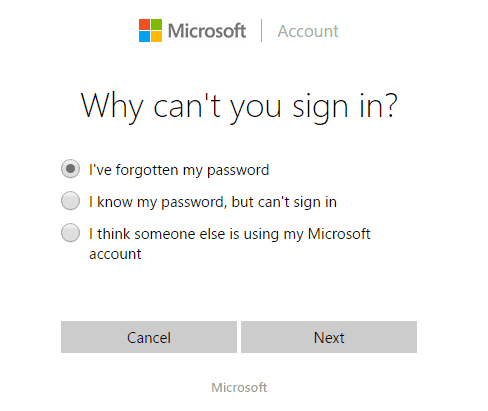
Adım 2. Şimdi, kaydolurken kurduğunuz e-postayı ve kurtarma e-postasını yazın.
Adım 3. Kurtarma e-postasında veya kurtarma telefon numarasında alacağınız OTP'yi girin ve girin.
Adım 4. Son olarak, Microsoft hesabı için yeni bir parola belirleyin ve kaydedin.
Adım 5. Kilitli bilgisayarı açın ve yeni parolayı girin. Şimdi PC'ye erişmenize izin vermelidir.
Not: Bu yöntem yalnızca Microsoft hesapları için çalışır ve yerel bir hesap kullanıyorsanız çalışmaz. Microsoft hesabınız olmadığında aşağıdaki yöntemleri izleyin.
2. Parolayı Tahmin Ederek Windows Parolasını Sıfırlayın
Bu çözümü görünce kızmayın. %73'ünün şifreyi tahmin ettiklerinde genellikle işe yaradığını öğrenince şaşıracaksınız. Bu nedenle, yüksek teknolojili bir yönteme geçmeden önce, kayıp şifreyi bir kez daha hatırlamanıza yardımcı olacağız.
Çoğu insan arkadaşlarını, yerlerini, eşyalarını, ailelerini veya hafızasını tazelemeye yardımcı olabilecek diğer unutulmaz öğeleri kullanır. Bilgisayar şifresi olarak aşağıdakileri tahmin etmeye çalışın –
- En sevdiğiniz yiyecek maddesi.
- Senin ev adresin.
- İlk cep telefonu numarası olabilir.
- Çocukluk hafızanızla ilgili bir şey.
- Kendi adınızı veya takma adınızı denemeye ne dersiniz?
- Şanslı numaran.
- Eşinizin veya partnerinizin doğum günü.
- Sık kullandığınız harf ve sayıların birleşimi.
Bu, şifreyi tahmin etmek için yeterli olmalıdır ve hala yeterli değilse aşağıdaki yöntemi izleyin.
- İlgili: Şifreyi atlamak için Windows 8 Giriş Ekranı nasıl kaldırılır
3.Parola Kurtarma paketini Kullanarak Windows 10 Oturum Açma Parolasını Sıfırlama
Windows yönetici hesabına giriş yapamıyor musunuz? Microsoft hesabınız kilitlendi mi? Merak etme! Burada size Parola Kurtarma Paketi ( %30 İndirimli Bağlantı ) ile önyüklenebilir bir USB sürücüsünün nasıl oluşturulacağını ve ardından oturum açmadan unutulan Windows 10 parolasını sıfırlamak için nasıl kullanılacağını göstereceğiz.
Parola kurtarma paketi, tüm Windows sürümlerinin, PDF, PST, Office, Excel, Power point, WinZip, WinRAR, MSN messenger vb. parolalarını kurtarabilen birinci sınıf bir yazılımdır. Neredeyse tüm yazılım ve hizmetlerden parolaları kurtarabilir. Şifre kurtarma paketinin tüm özelliklerini ve fiyatını kontrol edebilirsiniz.
Not: Yalnızca Windows şifre açma özelliklerini istiyorsanız, PCUnlocker ( %30 İndirimli Bağlantı ) ile daha ucuza gidebilirsiniz.
Bu adımları takip et:
1.Başlamak için, yönetici haklarıyla oturum açabileceğiniz başka bir bilgisayar kullanarak önyüklenebilir bir USB oluşturmalısınız. Parola Kurtarma Paketi programını yerel bilgisayara indirin ve yükleyin.
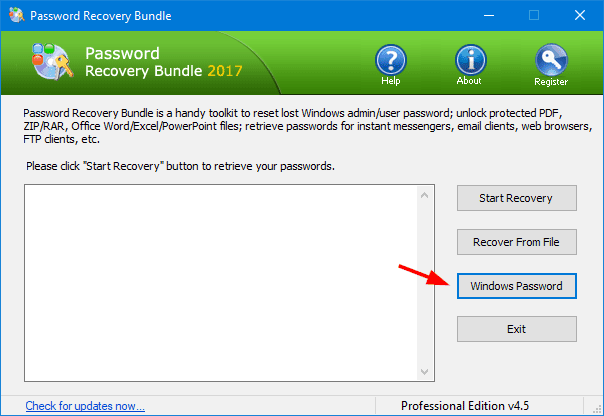
2. Şifre Kurtarma Paketini başlatın ve ardından Windows Şifre düğmesini tıklayın.
3.Açılır pencere, unutulan Windows parolasını sıfırlamak için önyüklenebilir bir CD veya USB sürücü oluşturmanıza olanak tanır. Bilgisayarımın CD sürücüsü olmadığı için “ USB Flash Sürücüye Yaz ” seçeneğini seçiyorum. USB sürücüsünü hazırlamak için Yazmayı Başlat'a tıklayın.
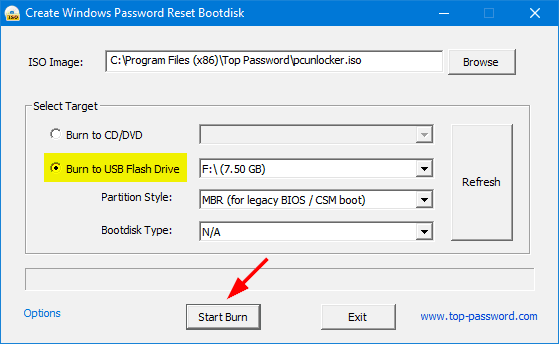
4.Şimdi, USB sürücüsünü çıkarın ve oturum açamadığınız Windows 10 PC'ye takın. Bilgisayarı açın ve sabit sürücü dışındaki USB'den önyükleme yapacak şekilde ayarlayın. Bilgisayarınız hala oturum açma ekranında önyükleme yapıyorsa, BIOS/UEFI kurulumunda önyükleme sırasını değiştirmeniz gerekir. Bilgisayarı USB/CD/DVD'den başlatmak için Önyükleme sırasının nasıl değiştirileceğini okuyun.
5.Bilgisayarınız PCUnlocker ekranında başlatıldığında, bir kullanıcı hesabı seçin ve Parolayı Sıfırla'ya tıklayın, yeni bir parola belirlemenize izin verecektir. Seçtiğiniz hesap bir Microsoft hesabına bağlıysa, program onu tekrar yerel hesaba dönüştürmenize yardımcı olacaktır.
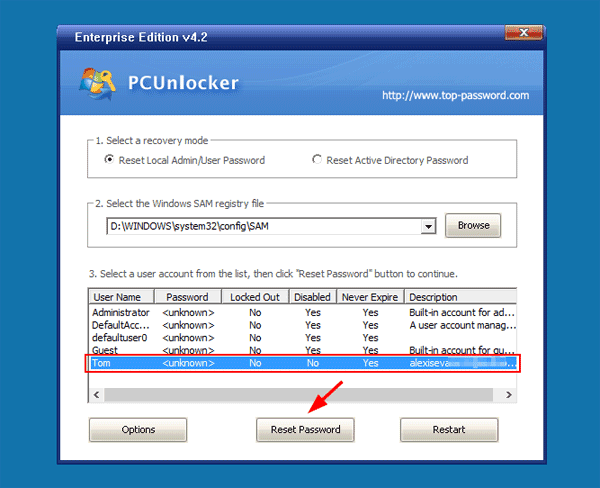
6.Windows 10 parolanızı sıfırladıktan sonra bilgisayarı yeniden başlatın ve USB sürücüsünün fişini çekin. Daha sonra yeni şifrenizle giriş yapabilirsiniz! Eğlence!

4. Windows Parolasını PassFolk SaverWin ile Sıfırlayın
PassFolk SaverWin, 2018'de en iyi Windows şifre kurtarma yazılımı olarak ödüllendirilen sevimli ve bunaltıcı bir programdır. Esas olarak Windows 7/8/10'dan oturum açma şifresini sıfırlamak için kullanılır. Bilgisayarın sabit diskinden herhangi bir veriyi silmeden, çoğu yıpranmış durumda mükemmel çalışır. SaverWin'in en iyi yanı, kullanımının tamamen ÜCRETSİZ olması ve bu programı kullanmak için tek bir kuruş ücret alınmamasıdır. Birçok ücretsiz kurtarma programını kontrol ettik, ancak bugüne kadar hiçbir şey SaverWin'in yanına bile yaklaşamadı.
SaverWin'in şifreyi 10 dakika içinde ne kadar zahmetsizce sıfırlayabildiğini gösterelim.
Adım 1. PassFolk.com'a gidin ve SaverWin yazılımını çalışan bir bilgisayara indirin. (Bunun nedeni şu anda kendi PC'nize erişememenizdir)
Adım 2. Yazılımı yönetici olarak açın ve bir USB sürücü veya kompakt disk yardımıyla “USB Yaz”/”CD/DVD Yaz” üzerine tıklayarak parola sıfırlamalı önyüklenebilir bir sürücü yapın.
Adım 3. Disk oluşturma işlemi bittiğinde aşağıdaki ekran görünecektir –
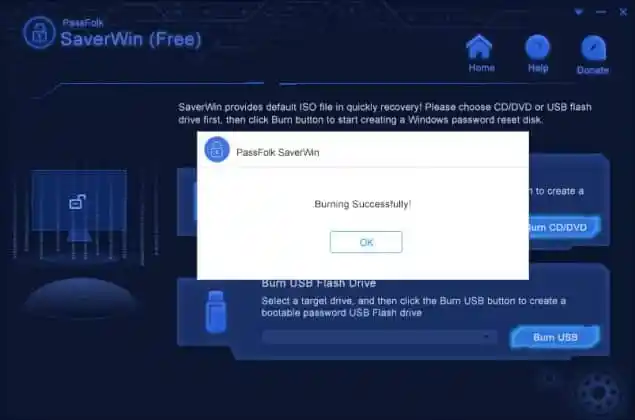
Adım 4. Kilitli bilgisayarınızı başlatmak için bu önyüklenebilir diski kullanın. Önyüklenebilir bir disk olduğu için program otomatik olarak başlayacaktır. Şimdi, kilitli olan bilgisayarın yönetici adını göreceksiniz. Bir kez tıklayın ve ardından “Şifreyi Sıfırla”.
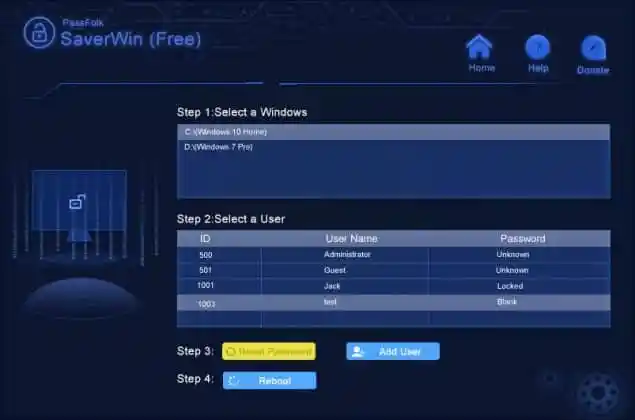
Tamamlandı! Bilgisayarın kilidi açıldı ve bilgisayarınızı tekrar normal şekilde kullanabilirsiniz.
5. Windows 10 yönetici parolamı unuttum: iSeePassword Windows Parola Kurtarma ile nasıl sıfırlanır?
Bu uygulama, Windows 10 sisteminize herhangi bir güçlük çekmeden kolayca girebilmeniz için Windows 10 parolasını sıfırlamanıza yardımcı olmak için kullanımı kolay dört adımlı bir işlem sunar. İşte anlamanız için adımlar:
İndirin ve kurun:
- Yapmanız gereken ilk adım, uygulamayı indirmek ve aynısını Windows 2000'den Windows 8'e kadar herhangi bir Windows sisteminize kurmalısınız. Uygulamayı bir Windows Vita, 7 veya Windows Server 2008 üzerine kurmak istiyorsanız. , 2011 veya 2012, kurulum programını yönetici olarak çalıştırmak daha iyidir.
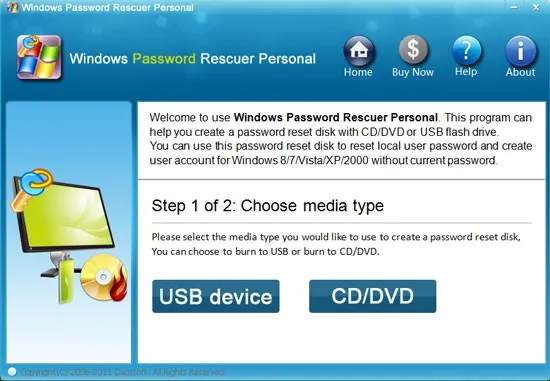
Bir parola kurtarma diski oluşturun:
- Burada, uygulamayı çalıştırmak için bir Flash sürücü, CD/DVD yardımıyla yapılabilecek bir kişisel kurtarma diski oluşturmanız gerekecektir. Burada, uygulamayı CD/DVD'de mi yoksa flash sürücüde mi istediğinizi seçin.
- Ardından, yazılabilir bir CD/DVD veya sürücü takın ve ardından sürücüyü yazdır'ı seçin ve ardından yazmaya başla'yı tıklayın.
- Yazma başarılı penceresi göründüğünde, tamam'a tıklayın ve sürücünüzü veya CD'nizi çıkarın.
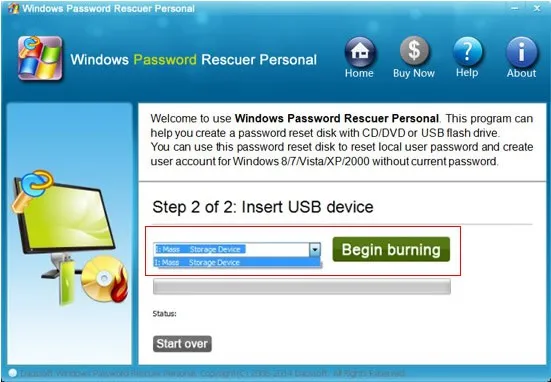
Diski yerleştirin:
Disk veya flash sürücü hazır olduğunda, parolasını unuttuğunuz Windows 10 bilgisayarınıza takın. Sistemi CD/DVD veya Flash Sürücüden başlatmanız yeterlidir.
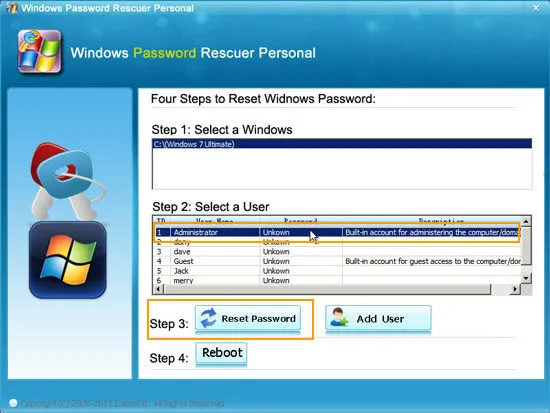
Şifreyi sıfırlayın:
Sistem sürücü aracılığıyla başlatıldığında, iSeePassword Windows Password Recovery başlayacak ve otomatik olarak uygun bir pencere görüntüleyecektir. Windows 10 dışında, Windows 8, 8.1, 7, XP veya vista için de şifre sıfırlayabilir.
Burada yönetici şifresini mi yoksa kullanıcı şifresini mi değiştirmek istediğinizi seçin ve ardından şifreyi sıfırlayın. Şifre kaldırıldığında, boşluk boş olarak gösterilecektir. Son olarak, sistemi yeniden başlatın ve sürücüyü veya CD'yi çıkarın ve şimdi sisteme herhangi bir şifre olmadan girebilirsiniz.
6. Windows 10 parolasını veri kaybetmeden nasıl atlayabilirim UUkeys Windows parolası Mate?
Kesinlikle, profesyonel çalışan bir Windows şifre kurtarma aracı kullanarak herhangi bir veri kaybetmeden Windows 10 şifresini atlamak mümkündür. Şimdi, internette yüzlerce Windows şifre kurtarma programı bulunduğundan, hangi şifre sıfırlama aracını seçeceğinizi merak ediyor olmalısınız.
Pek çok araştırma yaptıktan ve bir sürü parola sıfırlama aracını test ettikten sonra, UUkeys Windows Password Mate'in aralarında en iyisi olduğunu anladık. Windows PC'nizdeki her türlü parolayı herhangi bir veri hasarına neden olmadan yok edebilen muhteşem ve yeterli Windows parola kurtarma yazılımıdır. Herhangi bir parola girmeden bilgisayarınıza erişebilmeniz için parola geri yükleme işleminin tamamlanması genellikle 10-15 dakika sürer.
Neden UUkeys Windows Password Mate'i seçmelisiniz?
UUkeys Windows Password Mate, parola sıfırlama araçlarının çoğunda eksik olan tonlarca özellik sunar. Bu şifre kurtarma aracını neden seçmeniz gerektiğini göstermek için UUkeys programını kullanmanın başlıca avantajlarını listeleyeceğiz.
- Windows 7/8/10/95/98/2000/NT/XP/Vista ve Windows sunucularının tüm eski sürümleri dahil olmak üzere tüm Windows sürümü bilgisayarların parolasını kaldırın ve sıfırlayın.
- USB flash çubuğunuz veya CD/DVD'niz ile bir parola sıfırlama diski oluşturun.
- Yerel, yönetici, misafir, Microsoft, kök ve etki alanı hesapları gibi herhangi bir hesap türünden parolayı sıfırlayın.
- HDD, SDD, IDE, SATA, Fat32 ve NTFS gibi her tür sabit sürücüyle mükemmel şekilde çalışır.
- Ücretsiz ömür boyu yükseltmeler mevcuttur.
- Özel canlı destek.
UUkeys Windows Password Mate ile Windows 10 Parolasını Atlayın
- İlgili: Bilgisayarınızda Windows 10 Oturum Açma Parolası Nasıl Sıfırlanır
- Windows 10'da Internet Explorer'ı bulmanın 5 Yolu
Gereksinimler
- Yönetici haklarına sahip, erişilebilir, çalışan bir Windows bilgisayarı.
- Boş bir USB flash sürücü veya CD/DVD.
- UUkeys Windows Password Mate Programı
- Gerekli Süre – 15-20 dakika.
prosedür
Adım 1. UUkeys programını farklı bir Windows bilgisayarına kurun ve ana ekranını görmek için programı çalıştırın. Ardından, boş bir 1GB USB çubuğu takın, açılır menüden sürücü adını seçin ve parola sıfırlama diskini oluşturmak için “USB Yaz” düğmesine basın. Alternatif olarak, bir CD/DVD bile kullanabilirsiniz ancak bunun yerine “CD/DVD Yaz” seçeneğine tıklayabilirsiniz.
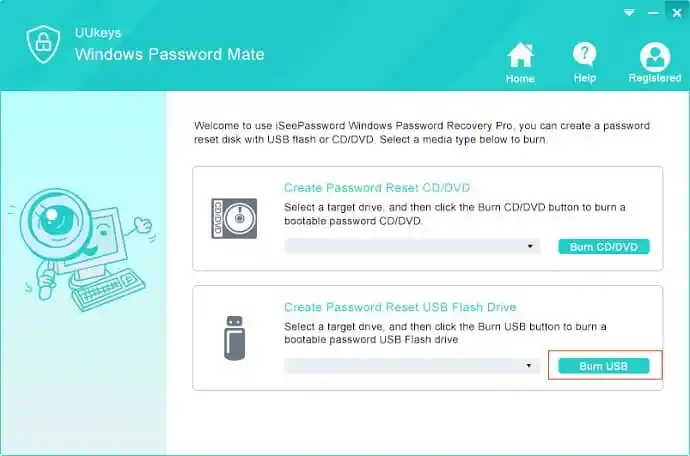
Adım 2. Kaldırma sürücünüzde ISO görüntüsü yakıldıktan sonra, onu çıkarın ve ana kilitli bilgisayarınıza yerleştirin.
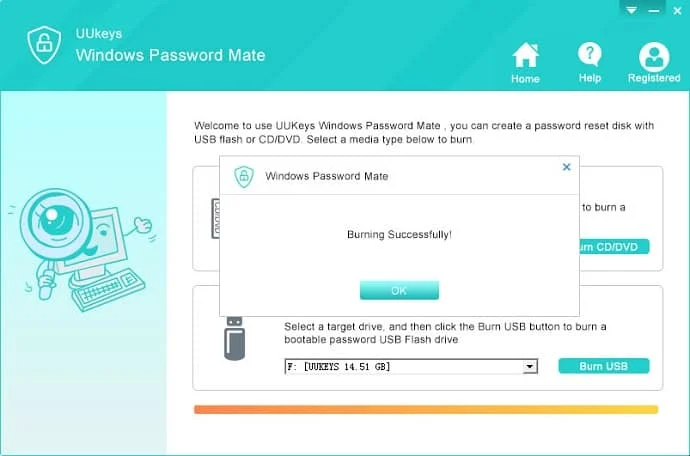
Adım 3. Bilgisayarınızı yeniden başlatın ve UUkeys programının ekranda görünmesini bekleyin. Şimdi “Bir Windows Seçin” menüsünden Windows 10'u seçin ve şifreyi kaldırmak istediğiniz PC'nizin kullanıcı adını seçin.
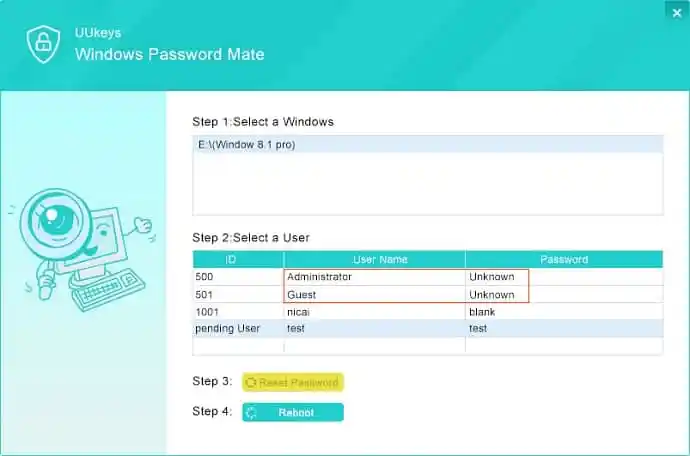
Son olarak, “Şifreyi Sıfırla” düğmesine basın ve bilgisayarınızı yeniden başlatın, herhangi bir şifre olmadan normal şekilde erişin.
7. Çevrimdışı NT Parolası ve Kayıt Defteri Düzenleyicisi
Çevrimdışı NT Parola ve Kayıt Defteri Düzenleyicisi, Windows yönetici/kullanıcı parolasını temizlemek için kullanılabilecek en popüler ücretsiz yazılımdır. Bu, komut satırı arabirimine sahip küçük bir Linux önyükleme diskidir.
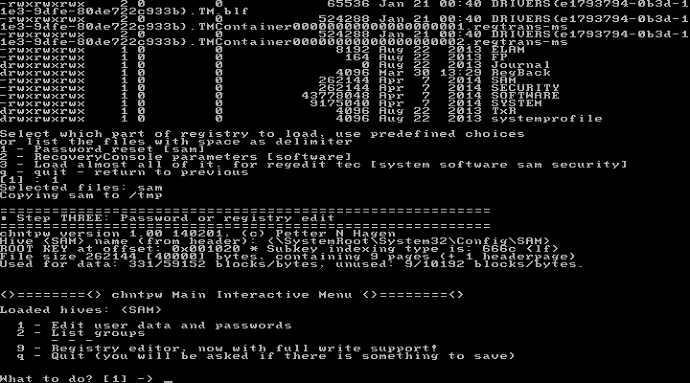
Unutulan şifrenizi sıfırlamak için bunu nasıl kullanacağınız aşağıda açıklanmıştır:
- Ücretsiz CD görüntüsünü Çevrimdışı NT Parola ve Kayıt Defteri Düzenleyicisi'nin resmi web sitesinden indirin.
- Ardından, favori CD yazma programınızı kullanarak CD görüntüsünü boş bir CD'ye yazın.
- PC'nizi CD'den başlatın. Bilgisayarınızın BIOS'unda önyükleme sırasını değiştirmeniz gerekebilir. Okuyun: PC'yi CD/DVD/USB'den başlatmak için önyükleme sırası nasıl değiştirilir
- Beyaz metinli siyah bir ekran belirir, normal şekilde başlatmak için Enter tuşuna basın.
- Tüm yüklü Windows sistemlerini numaralı bir listede gösterecektir. Üzerinde çalışmak istediğiniz Windows'un numarasını yazın ve Enter'a basın.
- Parola sıfırlama [sam] öğesini seçmek için 1 yazın ve Enter'a basın.
- Kullanıcı verilerini ve parolaları düzenle'yi seçmek için Enter'a basın.
- Kullanıcının RID'leriyle birlikte listesi gösterilir, kullanıcı adını veya RID'sini önek olarak 0x ile yazın, örneğin 0x01f4. Ardından Enter tuşuna basın.
- Temizle (boş) kullanıcı parolasını seçin.
- Çıkmak için q harfini yazın ve Enter'a basın.
- Değişikliğinizi kayıt defteri kovanına kaydetmek için y yazın ve Enter tuşuna basın.
- Artık Windows parolanızı başarıyla sıfırladınız.
Çözüm -
Ücretsiz yöntemler başarısız olduğunda, premium yazılım Parola Kurtarma Paketi ( %30 İndirimli Bağlantı ) veya PCUnlocker ( %30 İndirimli bağlantı ) ile gitmenizi öneririz. Windows 10 parolanızı sıfırlamaları gerekir.
En iyi özellikler için PassFab 4WinKey'i kullanmanızı öneririz.
Her zaman kolayca hatırlayabileceğiniz güvenli bir şifre kullanmanızı önerdik. Ek olarak, parolaları, unutulursa parolayı alabileceğiniz kişisel günlüğünüze veya metin dosyasına yazmayı alışkanlık haline getirin. Parolaları saklamak için Yapışkan parola ( % 85 İndirimli Bağlantı ) gibi Parola Yöneticisini de kullanabilirsiniz. Detaylar için Yapışkan şifre incelememizi okuyabilirsiniz.
Ancak şu anda, bilgisayarınız tekrar kilitlenirse, bilgisayarınızı zahmetsizce kurtarabilmeniz için SaverWin ile bir parola sıfırlama diski de oluşturmalısınız.
- İlgili: Windows 10 görüntü yedeği nasıl oluşturulur
- Windows 8 Parola Sıfırlama diski nasıl oluşturulur
Teşekkürler ve iyi günler!
Windows 10 Parola Nasıl Sıfırlanır hakkındaki bu öğreticiyi beğendiyseniz, lütfen paylaşın. Daha fazla ipucu istiyorsanız, Lütfen Facebook, Twitter ve YouTube'da ne istediğinizi takip edin.
