Yeniden Başlat Windows 11'de çalışmıyor [Sabit]
Yayınlanan: 2025-04-03Yeniden başlatma, kapatıldıktan sonra pencerelerde en çok kullanılan seçenektir. Windows ayarlarında değişiklikler yaptığımızda, programları yüklediğimizde, güncellemeleri yüklediğimizde vb. PC'nin yeniden başlatılması zorunludur. Windows güncellemelerini yüklerken yeniden başlatma otomatik olarak gerçekleşse de, daha çok manuel olarak yeniden başlatmamız gerekir.
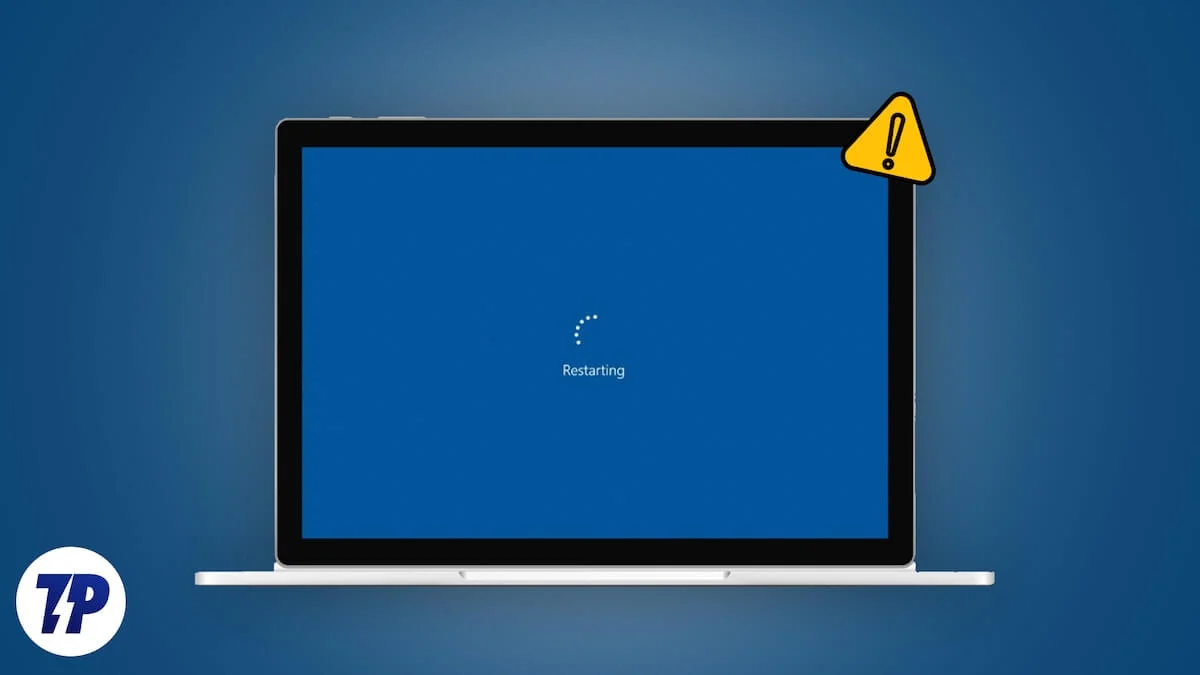
Basit bir yeniden başlatma, Windows 11'de birçok sorunu düzeltirken, yeniden başlatma Windows üzerinde çalışmadığında büyük bir sorundur. PC'nizdeki yeniden başlatma çalışmıyorsa, düzeltmeler için bu kılavuzu izleyin.
İçindekiler
Yeniden Başlatmanın 7 Yolu Windows 11'de çalışmıyor
Bekleyen Windows güncellemelerini yükleyin
Windows 11'deki otomatik güncellemeleri açtığınızda, mevcut olduklarında otomatik olarak indirilir ve yüklenir. PC'nizin yeniden başlatılmasını önleyebilecek arka plana hiçbir güncelleme yüklenmediğinden emin olun. Ayarlar uygulamasını açın ve herhangi bir güncellemenin yüklü olup olmadığını görmek için Windows Update'i seçin.
Herhangi bir güncelleme bulursanız, yüklenene kadar bekleyin ve başarılı kurulumdan sonra Windows Güncelleme sayfasında gördüğünüz yeniden başlatmayı tıklayın. Yeniden başlatma, güncellemenin başarılı bir şekilde kurulmasından sonra çalışacaktır.
Yakın zamanda yüklenen programları kaldırın
Daha sonra sorunları yaşadığınız herhangi bir program yüklediyseniz, yeniden başlamanın tekrar çalışması için bunları kaldırın. En son yüklenen yazılım yeniden başlatmayı önlemek ve soruna neden olabilir. Programı kaldırmak için, Başlat menüsünden Ayarlar uygulamasını açın veya Win+I klavye kısayolunu kullanın ve uygulamaları seçin. Yüklü uygulamalara gidin, Sıralama'nın yanındaki açılır düğmeye tıklayın ve yüklü tarihi seçin.
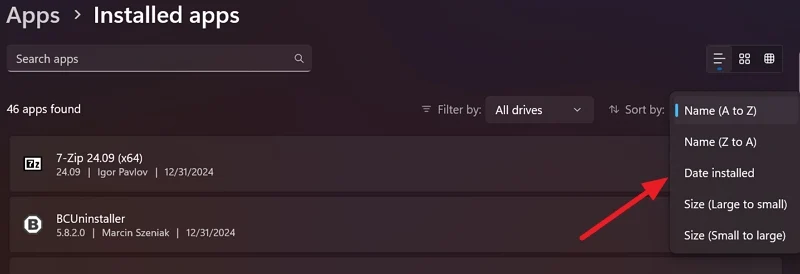
Yeniden başlatma sorununa neden olan yakın zamanda yüklediğiniz programları belirleyin. Tarihe göre tanımlayabilirsiniz. Ardından, programın yanındaki üç noktalı düğmeye tıklayın ve kaldırmayı seçin.
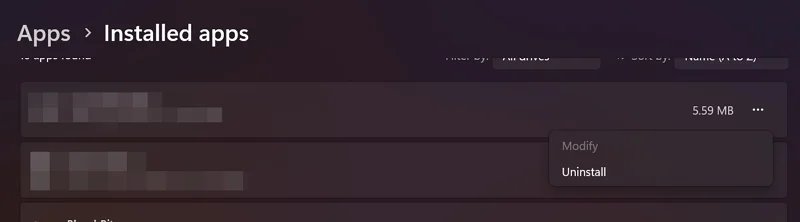
Görüntülenen kaldırma penceresiyle kaldırma işlemini tamamlayın. Kaldırıldıktan sonra, yeniden başlatmanın PC'niz üzerinde çalışıp çalışmadığını kontrol edin.
Disn ve SFC taramalarını çalıştırın
Sistemdeki önemli dosyaların yolsuzluğu veya eksik olması, pencerelerdeki bazı özelliklerin beklendiği gibi çalışmamasına neden olur. Ayrıca yeniden başlatmanın çalışmamasına neden olabilir. Bu gibi durumlarda, DISM ve SFC taramaları sorunları giderir ve PC'yi normal bir duruma getirir. Dağıtım Görüntüsü Servis ve Yönetimi (DISM) ve Sistem Dosyası Denetleyicisi (SFC), Windows'da eksik ve bozuk Windows dosyalarını tarayan ve bunları geri yükleyen yerleşik araçlardır. İlk olarak, dism taramasını çalıştırın ve ardından sorunu çözmek için SFC taraması.

DISS taramasını çalıştırmak ve Windows Health'inizi geri yüklemek için komut istemini yönetici olarak açın. Başlat menüsünde komut istemini arayın ve komut istemi altındaki arama sonuçlarında yönetici olarak çalıştırın . Ardından, aşağıdaki komutu girin ve Enter tuşuna basın.
Dism.exe /Online /Temizlik-İmage /RestoreHealth
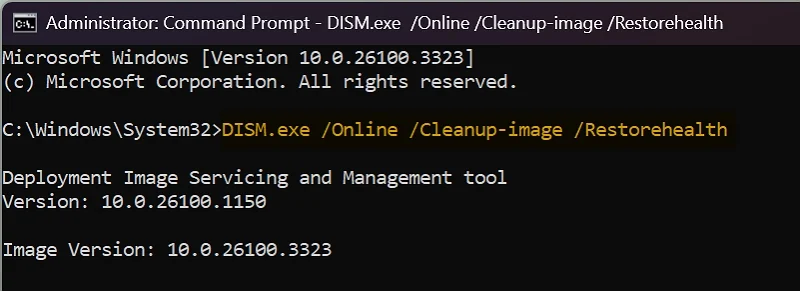
Tarama birkaç dakika çalışacaktır. Tarama durumunu çalışırken ekrandaki yüzde olarak göreceksiniz. Sistemin görüntüsünün taranmasının ve restorasyonunun tamamlanmasından sonra SFC taramasına geçin.
Yönetici olarak çalışan aynı komut istemi penceresinde aşağıdaki komutu yazın ve klavyenizdeki Enter tuşuna basın.
SFC /Scannow
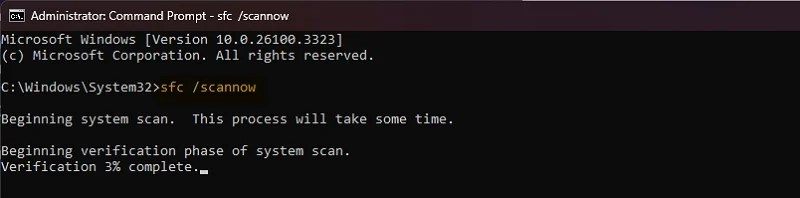
Tarama ve sabitleme birkaç dakika içinde tamamlanacaktır. Bundan sonra, yeniden başlatma PC'nizde tekrar çalışacaktır.
Kötü amaçlı yazılım için tarama
PC'nizde bulunan kötü amaçlı yazılım, yeniden başlatmanın PC'nizde çalışmamasına neden olabilir. Kötü amaçlı yazılım olmadığından emin olmak için PC'nizde kötü amaçlı yazılım taraması yapın. PC'nize yüklü bir üçüncü taraf antivirüs varsa, üzerinde tam bir sistem taraması yapın ve tamamlanmasını bekleyin.
Değilse, başlangıç menüsünden Windows güvenliği açın ve Virüs ve Tehdit Korumasını seçin. Ardından, sistem taramanızı başlatmak için Hızlı Tarama'yı tıklayın.
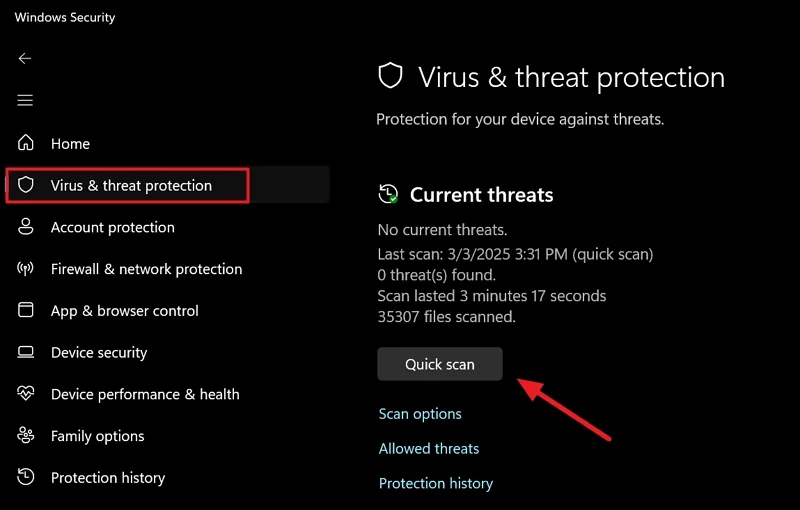
PC'nizi tarar ve Windows PC'nizde bulunan tehditleri bulur ve etkisiz hale getirir.
Korsan programları kaldırın
Windows PC'de pahalı programlar için korsan programlar yüklemek yaygındır. Korsan programlar, kayıtlarını kırmak ve tüm premium özelliklerle PC'de çalıştırmak için kodla birlikte gelir. Çoğu zaman korsan yazılım, PC'nizi bozan fidye yazılımı ve kötü amaçlı yazılımlarla birlikte gelir.
PC'nize herhangi bir korsan program yüklediyseniz, Bcuninstaller gibi üçüncü taraf kaldırıcı kullanarak programı PC'nizden kaldırın. Taşınabilir BCuninStaller programını web sitesinden indirin, açın ve programı PC'nizde çalıştırın. Ardından, programlar listesinden korsan programı seçin ve kaldırmayı seçin.
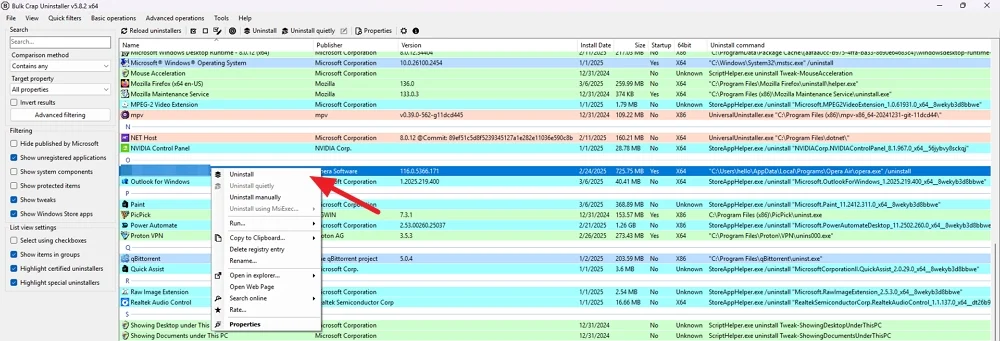
Programı kaldırmak için ekran talimatlarını izleyin. Bcuninstaller, başarılı kaldırma işleminden sonra artıkları arayacak ve size PC'nizden kaldırmak isteyip istemediğinizi sorar.
Antivirüsü devre dışı bırakın ve kaldırın
Herhangi bir şans eseri, üçüncü taraf bir antivirüs kurduktan sonra bu sorunu yaşıyorsanız, ayarlarında devre dışı bırakın ve PC'nizin yeniden başlatılıp başlatılmadığını görün. Çalışıyorsa, antivirüsü kalıcı olarak PC'nizden kaldırın ve güvenilir bir antivirüs programı seçin veya Windows Security'ye bağlı kalın.
PC'nizi sıfırlayın
Yukarıdaki yöntemlerin hiçbiri sorunu çözmenize yardımcı olmazsa, PC'nizi sıfırlamaktan başka bir seçenek yoktur. Dosyaları saklamayı ve PC'nizi fabrika ayarlarına sıfırlamayı seçebilirsiniz. Yeniden başlatma sorununu ve diğer sorunları çözecektir. Sıfırlamaya devam etmeden önce, PC'nizin istikrarlı bir internete bağlı olduğundan emin olun.
PC'nizi sıfırlamak için Ayarlar uygulamasını açın, Windows Güncellemesi'ni seçin, Gelişmiş Seçeneklere gidin ve Kurtarma'yı seçin. Ardından, PC'yi sıfırla tıklayın. Bu PC penceresini sıfırla görünecektir. Her şeyi kaldırmak ve kişisel dosyalarınızı saklamak istiyorsanız dosyalarımı saklayın . PC'nizde kullanılabilir kişisel dosyalarınız yoksa her şeyi Kaldır'ı seçin.
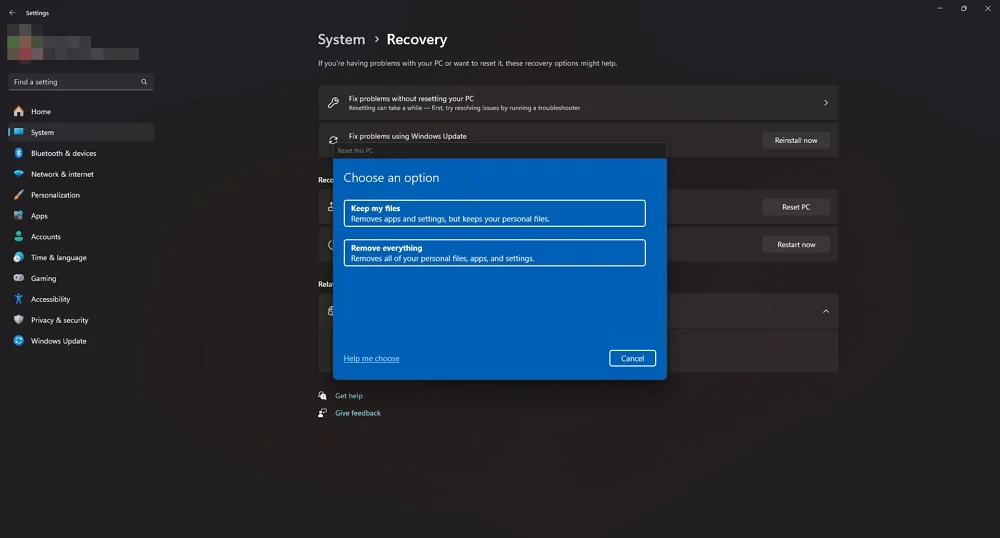
PC'niz işlemde birkaç kez otomatik olarak yeniden başlayacaktır. Başarılı sıfırlamadan sonra PC'nizi ayarlayın ve yeniden başlatma sorununun düzeltildiğini görün.
Windows 11 PC yeniden başlatılmıyor
PC'niz yeniden başlamadığında, sistem dosyalarıyla ilgili bir sorun olabilir veya herhangi bir program soruna neden olabilir. Olası nedenleri tek tek ortadan kaldırmanız ve PC'nizde potansiyel neden olmadığından emin olmanız gerekir. Sonunda, sorunu çözmenize yardımcı olmazsa PC'nizi sıfırlamanız gerekir.
