Windows 10'da Sürücü Hatalarını Onarmak İçin Yeniden Başlatmayı Düzeltmenin 5 Yolu
Yayınlanan: 2022-02-13Windows 10'unuzda "Sürücü Hatalarını Onarmak İçin Yeniden Başlat" hatası mı alıyorsunuz? Endişelenmeyin, bu eğitim, verilerinizi kaybetmeden hatayı düzeltmek için size tüm olası çözümleri verecektir. Ve yeniden başlatmadan önce verilerinizi yedekleme yöntemi.
Bilgisayarda bazı sorunlarla karşılaştıklarında, kullanıcılar bilgisayarı yeniden başlatarak sorunu çözmeye çalışırlar. Benzer şekilde, (ana işlevi sürücüyü taramak ve onarmak olan) hata kontrol aracı tarafından herhangi bir sorun bulunduğunda, sistem sürücü hatalarını onarmak için yeniden başlatmanızı önerir.
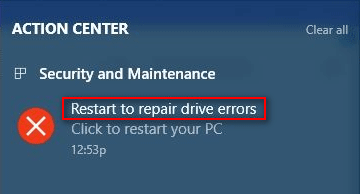
Yukarıdaki resimden de görebileceğiniz gibi, Windows 10 bilgisayarındaki işlem merkezinde Sürücü hatalarını onarmak için yeniden başlat (PC'nizi yeniden başlatmak için tıklayın) mesajı görünecektir. Bu hata tam olarak ne anlama geliyor? Kesin olmak gerekirse, bu hata aşağıdakileri gösterir:
Windows, bu sürücüde onarılması gereken hatalar buldu.
Yerleşik Windows denetleme aracı tarafından bulunan sürücü hatalarını onarmak için bilgisayarınızı yeniden başlatmanız gerekir.
Sürücüyü onardıktan sonra bilgisayarınızı yeniden başlatana kadar verilerinize erişemezsiniz.
Yeniden Başlatma Onarım Hatası Can sıkıcı
Bilgisayarınızı yeniden başlatmak için tıklarsanız, aşağıdaki sonucu alabilirsiniz:
Sorun, yeniden başlatmanın ardından sistem tarafından otomatik olarak düzeltildi.
Sorun devam ediyor; sürücü hatalarını düzeltmek için yine de yeniden başlatmanız istenir.
İkinci sonuç sizi çıldırtabilir (yukarıdaki resme bakın), değil mi? İnkar edilemez bir şekilde, Windows disk hataları oldukça yaygın bir şeydir; bu nedenle, tüm Windows sistemlerinde disk hatalarını taramak ve düzeltmek için yerleşik bir disk tanılama aracı vardır (sabit diskinizin bütünlüğünü kontrol edin ve dosya sistemi hatası gibi çeşitli hataları düzeltin). Yine de, Windows'un önerdiği şeyi yaptıktan sonra, yani bilgisayarınızı yeniden başlattıktan sonra sorunların çözülememesi can sıkıcı ve aynı derecede yıkıcı olur.
Hataya tekrar bir göz attığınızda, Windows'un Veri kaybını önlemek için bu sürücüyü şimdi onarın dediği için hedef sürücüdeki verilerinizin kaybolabileceğini göreceksiniz. Bu vesileyle, yeniden başlatmayı denedikten ve başarısız olduktan sonra onarılması gereken sürücüdeki verileri kurtarmanızı tavsiye ederim. Ardından, sürücü hatasını onarmak için yeniden başlatmayı düzeltmek için bu makalenin ilerleyen bölümlerinde bahsedilecek olan uygulanabilir yöntemleri deneyebilirsiniz.
İçindekiler
Windows Bu Sürücüyü Onarmanızı İstediğinde Veriler Nasıl Kurtarılır
Windows, bu sürücü hatası düzeltilene kadar sürücüye erişmenize izin vermeyeceğinden, verileri güvende tutmak için sürücüden dosya kopyalayamazsınız. Bu durumda, erişilemeyen sürücüdeki verileri güvenilir veri kurtarma yazılımı ile kurtarmalısınız. Veri güvenliğini sağlamanın bir başka yolu da güçlü yedekleme yazılımları ile veri yedeklemesi yapmaktır.
Aşağıdaki içerikte, esas olarak, MiniTool güç veri kurtarmanın muhteşem kurtarma aracıyla verileri nasıl kurtaracağınızı anlatmaya odaklanacağım.
Okurlarımız, MiniTool güç veri kurtarma için özel %20 indirim kuponu kodu alır. Kupon kodu için MiniTool indirim kuponu sayfamızı ziyaret etmeniz yeterli.
Veri Kurtarma Adımları
Birinci adım : Güvenilir bir aracın kurulum programını edinin – doğru şekilde indirin. Ardından, kurulum işlemini çalıştırmak için kurulum uygulamasına tıklayın ve aracı yüklemeyi tamamlamak için talimatları izleyin.
İkinci adım : kurtarma aracını çalıştırın ve hızlı bir disk yükleme işleminden sonra ana penceresine yönlendirileceksiniz.
Üçüncü adım : Yazılım ana penceresinin sol tarafında dört seçenek göreceksiniz: Bu PC , Çıkarılabilir Disk Sürücüsü , Sabit Disk Sürücüsü ve CD/DVD Sürücüsü . Lütfen durumunuza en uygun sürücüyü seçin.
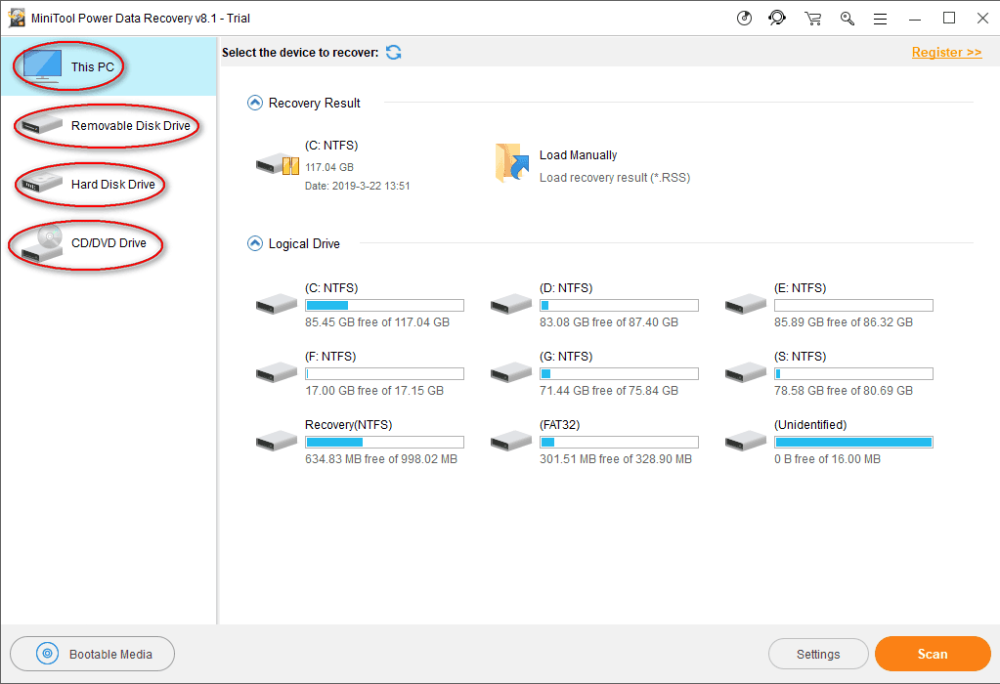
Dördüncü adım : Sürücüyü onarmak için yeniden başlatma hatasının göründüğü sürücüyü bulun. Ardından, sürücü tarama işlemini başlatmak için üzerine çift tıklayın veya Tara düğmesine bir kez tıklayın (tıkladıktan hemen sonra başlatılacaktır).
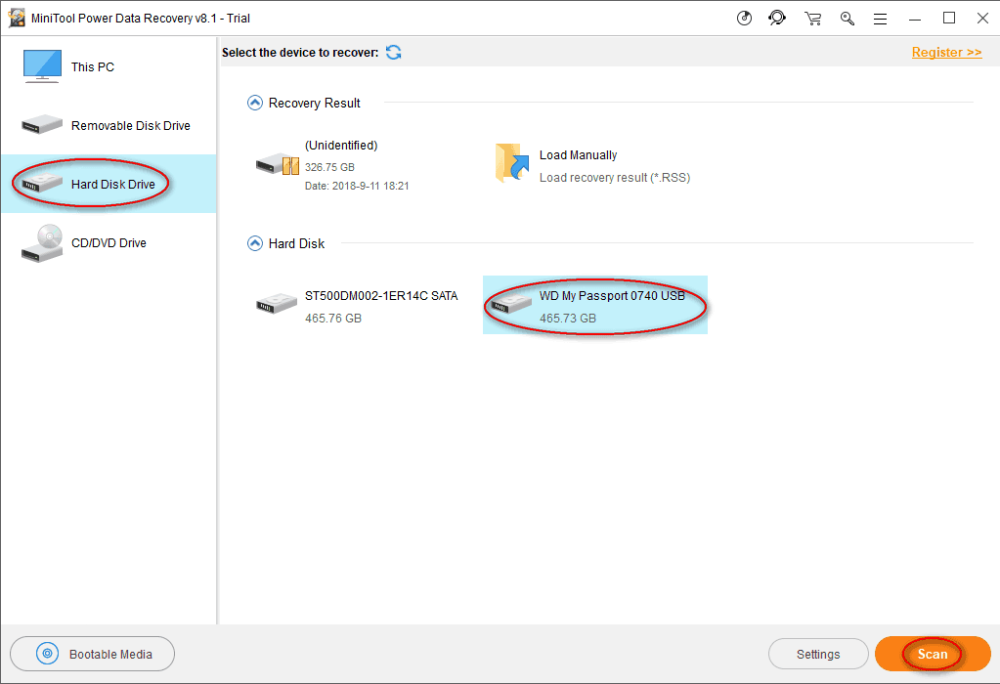
Beşinci adım : şimdi taramanın ilerlemesini gösteren bir ilerleme çubuğu göreceksiniz.
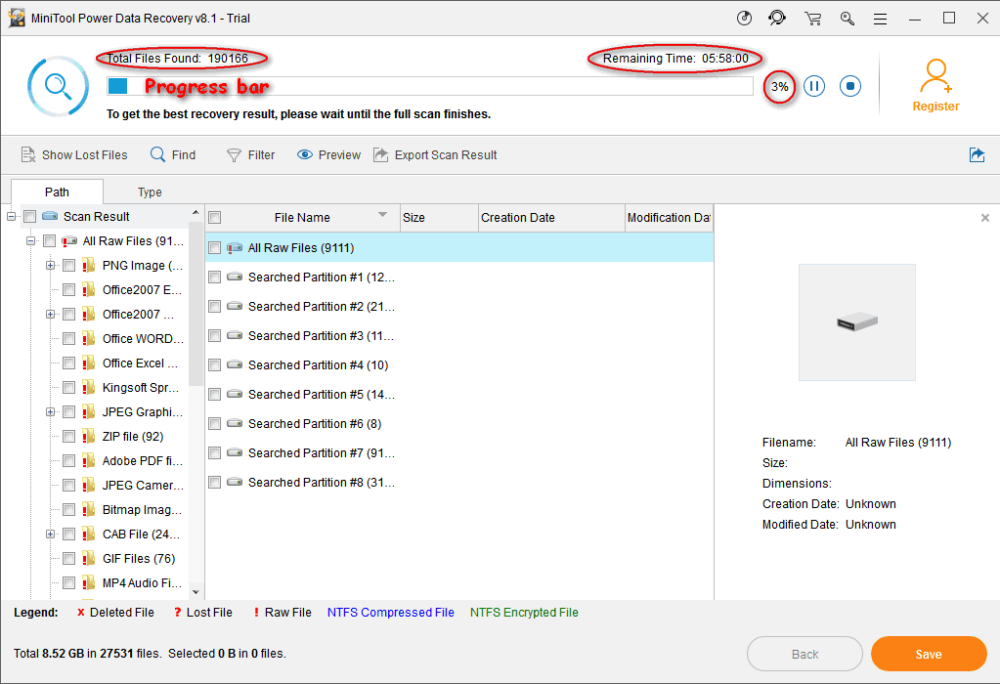
Altıncı adım : şimdi, gerekli dosyalarınızın içerilip içermediğini görmek için bulunan bölümleri ve klasörleri genişletebilirsiniz.
- Sorunlu sürücüde ihtiyacınız olan tüm önemli veriler bulunduysa, taramayı sonlandırmalı ve Kaydet düğmesine tıklayarak bunların kurtarılıp kurtarılmadığını kontrol etmelisiniz.
- Hala bulunamadı bazı dosyalar varsa, taramayı beklemeli ve nihayet bulunduğunda kurtarmanız gereken tüm öğeleri kontrol etmelisiniz.
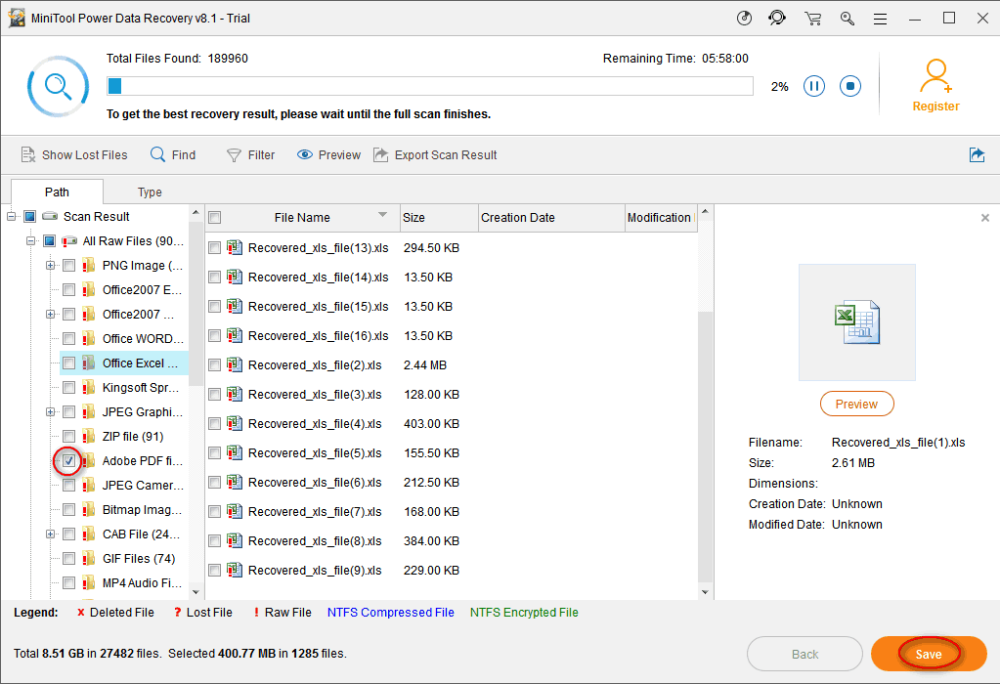
- İlgili: Kolaylıkla Windows 10 Görüntü Yedekleme Nasıl Oluşturulur?
- En İyi 5 Windows dosya kurtarma Yazılımı (Ücretsiz ve Profesyonel)
Windows 10'da Onarım Sürücüsü Hataları Nasıl Onarılır
Windows 10'da sürücü hatalarını onarmak için yeniden başlatma 2018'de sıkça konuşuluyor. Hatayı düzeltmeye çalışmak için farklı kişiler tarafından birçok yöntem ortaya atıldı. Burada, bu sürücü sorununu kolayca onarmanıza yardımcı olacak 5 yöntemi özetliyorum.

Birinci Yöntem: SFC'yi Çalıştırın - Sistem Dosyası Denetleyici Aracı
- Görev çubuğunun sol tarafındaki Cortana simgesine tıklayın ve komut istemini bulmak için cmd yazın.
- En iyi eşleşmenin altındaki Komut İstemi'ne sağ tıklayın ve Yönetici olarak çalıştır'ı seçin.
- Uygulamanın cihazınızda değişiklik yapmasına izin vermek için bilgi istemi penceresinde Evet'i seçin.
- Komut istemi paneline sfc /scannow yazın ve ardından Sistem Dosyası Denetleyicisini çalıştırmak için Enter tuşuna basın.
- Ardından sistem taraması hemen başlatılacak ve komut istemi aracı size işlemin biraz zaman alacağını, bu yüzden sabırla beklemeniz gerektiğini söyleyecektir.
- Tarama işlemi tamamlandıktan sonra, bu araç bulduğu tüm sorunları çözecektir; sadece tamamlanmasını beklemeniz gerekiyor.
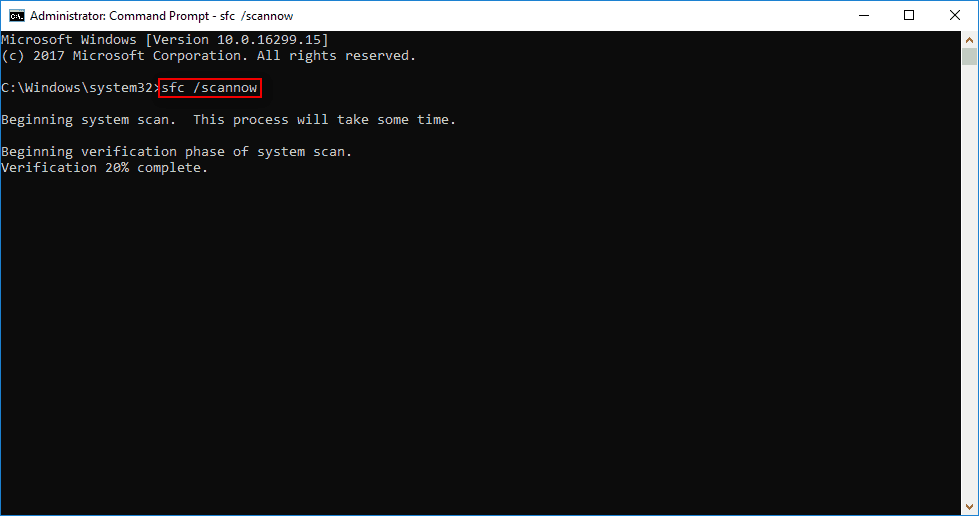
Yöntem 2: Windows 10'da Sürücü Hatalarını Onarmak İçin Yeniden Başlatmak için Diski Denetle'yi çalıştırın
- Birinci yöntemde belirtilen adım 1 ila adım 3'ü tekrarlayın.
- Komut istemi aracına chkdsk *: /f yazın ve klavyede Enter tuşuna basın.
- Temel olarak üç aşamadan (temel dosya sistemi yapısının incelenmesi, dosya adı bağlantısının incelenmesi ve güvenlik açıklamalarının incelenmesi) oluşan disk kontrol sürecini bekleyin.
- Bu komut tarafından bulunan herhangi bir sorun, taramanın sonunda otomatik olarak düzeltilecektir.
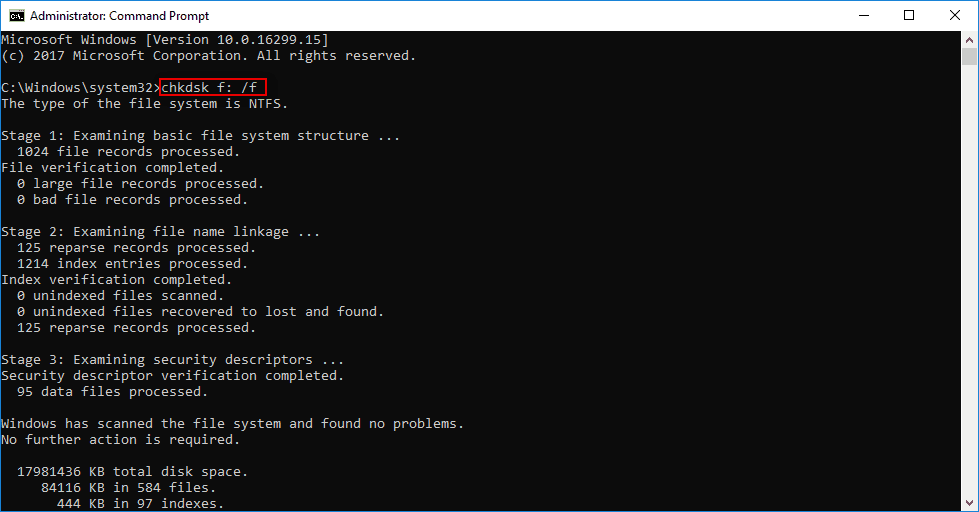
Yöntem 3: Sürücü Hatalarını Onarmak İçin Yeniden Başlatmayı Düzeltmek için DISM'yi Çalıştırın
Dağıtım Görüntüsü Hizmeti ve Yönetimi (DISM), aslında .wim dosyalarını yönetmek, Windows özelliklerini güncellemek ve bozuk sistem dosyalarını düzeltmek gibi birçok şeyi yapmak için Windows sistemlerinde yerleşik bir komut satırı aracıdır.
- Başlat Menüsünü açın.
- Pencere Sistemleri klasörünü bulmak için aşağı kaydırın.
- Genişletin ve içindeki Komut İstemi'ne sağ tıklayın.
- Açılır menüden Diğer'i seçin ve alt menüden Yönetici olarak çalıştır'ı seçin.
- Bilgi istemi penceresinde Evet'i seçin.
- Exe /Online /Cleanup-image /Restorehealth yazın ve Enter'a basın.
- Araç, bozuk dosyaları geri yüklemek için sistem dosyalarını çevrimiçi alırken lütfen bekleyin.
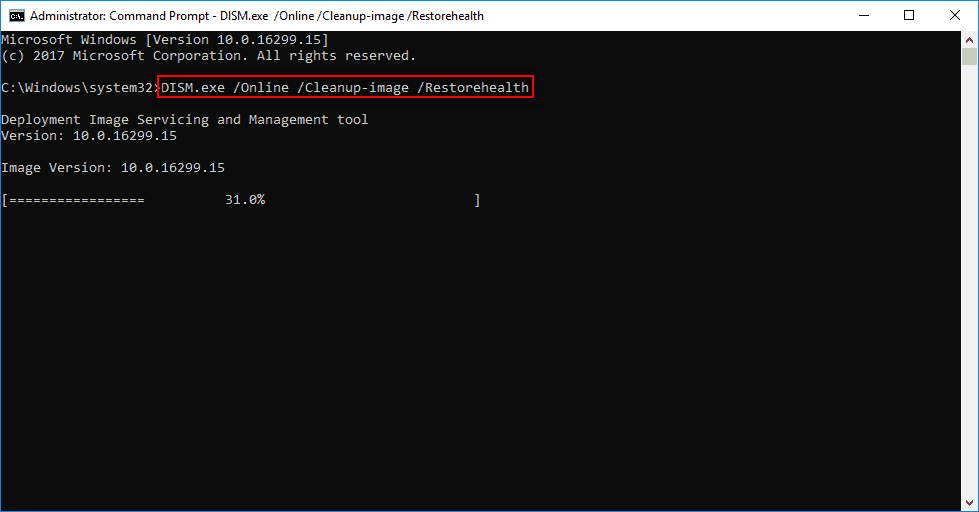
Lütfen dikkat : bazen DISM dosyaları alamayabilir. Şu anda yardım için USB veya DVD'ye dönebilirsiniz.
- USB veya DVD'yi bilgisayara bağlayın.
- DISM.exe /Online /Cleanup-Image /RestoreHealth /Source:* /LimitAccess yazın (*, USB/DVD'nizin yolunu gösterir).
- Ardından Enter'a basın ve bekleyin.
Dördüncü Yöntem: Otomatik Onarım veya Başlangıç Onarımı
Bu yöntemde Windows önyüklenebilir kurulum CD/DVD'si gereklidir, bulmanız ve kullanıma hazır hale getirmeniz gerekir.
- Windows önyüklenebilir kurulum CD/DVD'sini bilgisayara düzgün şekilde bağlayın.
- Windows PC'nizi yeniden başlatın.
- Devam etmeniz istendiğinde, bu CD/DVD'den önyükleme yapmak için herhangi bir tuşa basmanız gerekir.
- Dil tercihlerinden beğendiğiniz dili seçin ve İleri butonuna tıklayın.
- Sol alt köşede bulunan Bilgisayarınızı onarın seçeneğine tıklayın.
- Bir seçenek belirleyin ekranında Sorun Gider'i seçin.
- Aşağıdaki pencereyi görmek için Gelişmiş seçenekler'i seçin.
- Otomatik Onarım (Windows'un yüklenmesini engelleyen sorunları düzelt) seçeneğine tıklayın ( Başlangıç Onarımını da seçebilirsiniz).
- Otomatik Onarım veya Başlangıç Onarımının tamamlanmasını bekleyin.
- Bittiğinde bilgisayarınızı yeniden başlatın ve ardından Windows PC'ye önyükleyin.
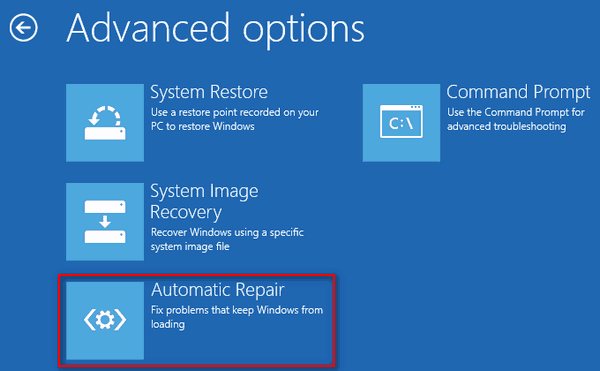
Beşinci Yöntem: Sistem Geri Yüklemeyi Güvenli Modda Yürütün
Sistem Geri Yükleme yardımıyla, sürücü hatalarını onarmak için bilgisayarınızı yeniden başlatmadan önceki bir noktaya geri getirebilirsiniz (önemli veriler kaybolursa, dosyaları Sistem Geri Yükleme'den sonra kurtarabilirsiniz ).
Güvenli modda sistem geri yükleme nasıl çalıştırılır:
- Bilgisayarınızı düzgün bir şekilde kapatın ve ardından açın.
- Windows logosu görünmeden önce F8 veya başka bir tuşa (bilgisayardan bilgisayara değişir) basın.
- Komut İstemi ile Güvenli Mod'u seçin ve Gelişmiş Önyükleme Seçenekleri altında Enter'a basın.
- Exe yazın ve Enter'a basın.
- Metin kutusuna sistem geri yükleme yazın ve Enter'a basın.
- Bilgisayarınızı geri yüklemek üzere listeden uygun bir geri yükleme noktası seçmek için Sistem Geri Yükleme talimatlarını izleyin.
- Geri yüklemenin bitmesini bekleyin ve ardından bilgisayarınızı yeniden başlatın.
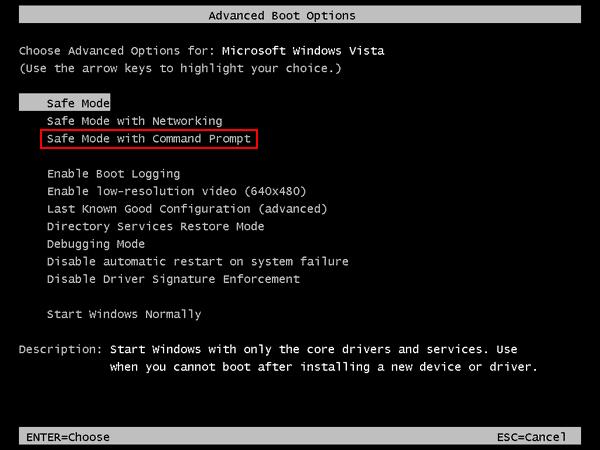
Windows 10'da sürücü hatalarının nasıl düzeltileceği hakkında konuşmak istediklerim bu kadar. Başka iyi önerileriniz varsa, daha fazla kişiye yardımcı olmak için lütfen aşağıya bir mesaj bırakın.
- İlginizi Çekebilir: Sabit Sürücünün Ayrılmamış Sorunu Olması/Onarmanın 3 Yolu
- Dinamik Disk Geçersiz Sorunu Nedir? ve Düzeltmenin 2 Yolu
Sonunda, karşılaştığınız hatayı düzeltmeniz için size beş pratik yol sunuyorum. Bu yöntemlerin, birçok kişinin Windows 10'da Sürücü Hatalarını Onarmak İçin Yeniden Başlatma işleminden kurtulmasına yardımcı olduğu söyleniyor. Umarım sizin durumunuzda da iyi çalışırlar! Bu öğreticiyi beğendiyseniz, lütfen paylaşın ve Facebook, Twitter ve YouTube'da ne istediğinizi takip edin.
