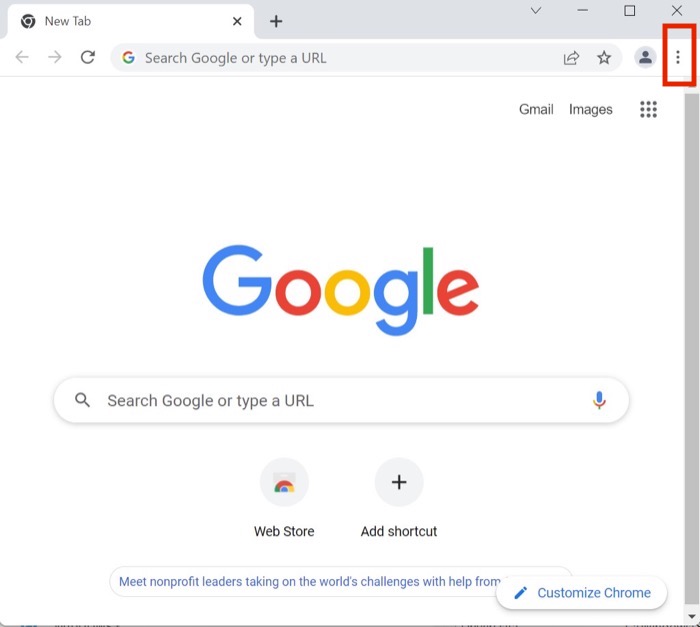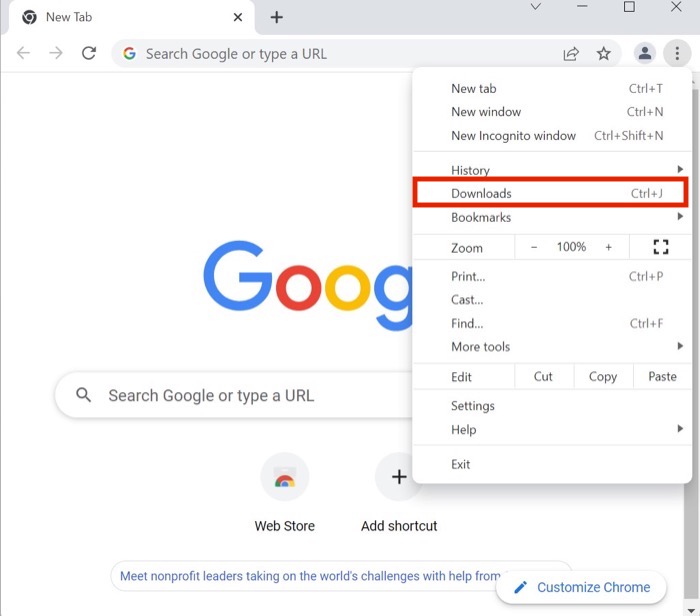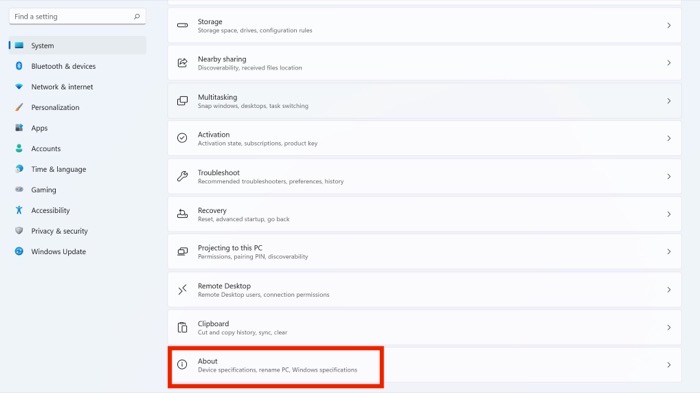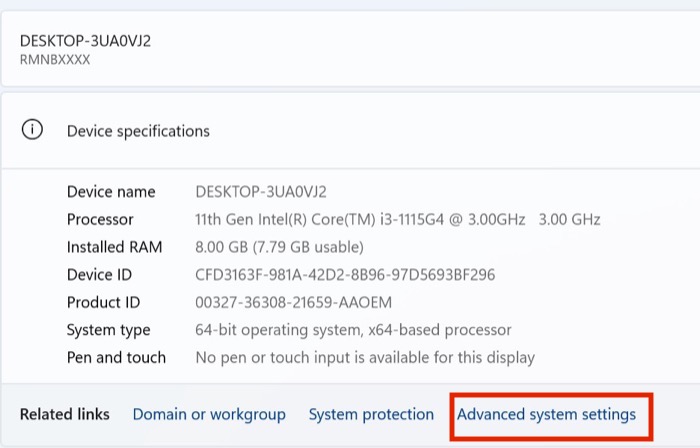Duraklatılan veya Kesilen Chrome İndirmeleri Nasıl Devam Edilir?
Yayınlanan: 2022-02-23Hiç birkaç saattir dosya indirdiğiniz ve birdenbire çeşitli nedenlerle indirilemediği bir durumla karşılaştınız mı? Kulağa gerçekten sinir bozucu geliyor, değil mi? Peki ya size “Google Chrome indirme kesintisi” hatasını kusursuz bir şekilde düzeltebileceğinizi söylersem? Kulağa faydalı geliyor, değil mi?
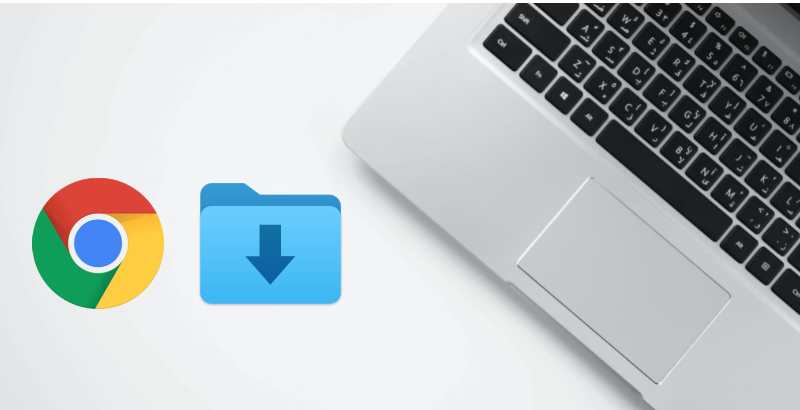
Yıllar boyunca Google, Google Chrome'u kullanıcıları için daha iyi hale getirmek için sürekli çalışıyor ve bu süreçte arama devi, Chrome'da dosya indirmeye hızlı bir şekilde devam etme özelliğini ekledi.
Tamam, bu Google'dan gelen hoş bir yeni özellik, ancak bunu nasıl kullanıyorsunuz? Bir göz atalım.
İçindekiler
Yöntem 1. Chrome İndirme Yöneticisini Kullanarak Chrome İndirmelerini Sürdürme
Kesilen bir Chrome indirmesini sürdürmenin en iyi yolu, Chrome indirme yöneticisini kullanmaktır.
- Ctrl+J klavye kısayoluna basarak veya Google Chrome'daki seçenekler menüsünden İndirilenler'i seçerek indirme yöneticisini başlatın.
- Burada, kesintiye uğrayan indirilen dosyanın altındaki devam et seçeneğine tıklamanız yeterlidir; indirdiğiniz sunucu 'indirmeye devam et' özelliğini destekliyorsa indirme işlemi zahmetsizce devam etmelidir.
Bazen devam düğmesi çalışmaz ve indirme işlemini baştan başlatır. İşte bu noktada bazı üçüncü taraf araçlar devreye giriyor. Bir göz atalım.
Yöntem 2. Kesilen Chrome İndirmelerini Sürdürmek için Wget'i kullanın
Wget, kesintiye uğrayan bir indirmeyi sürdürmek için mükemmel bir ücretsiz araçtır, ancak dosyayı indirmek ve bilgisayarınıza kurmak kadar basit değildir. Wget'i kurma ve kullanma prosedürü biraz farklıdır, o yüzden bir göz atalım.
i. Wget'i kurma
- Wget'i PC'nize indirip yükledikten sonra, Windows PC'nizdeki Ayarlar uygulamasına gidin.
- Burada, Sistem'e tıklayın ve Hakkında bölümünü görene kadar aşağı kaydırın. Hakkında bölümünü açın ve Gelişmiş sistem ayarları seçeneğini seçin.
- Sistem Özellikleri penceresinde Ortam değişkenleri seçeneğini bulun ve tıklayın.
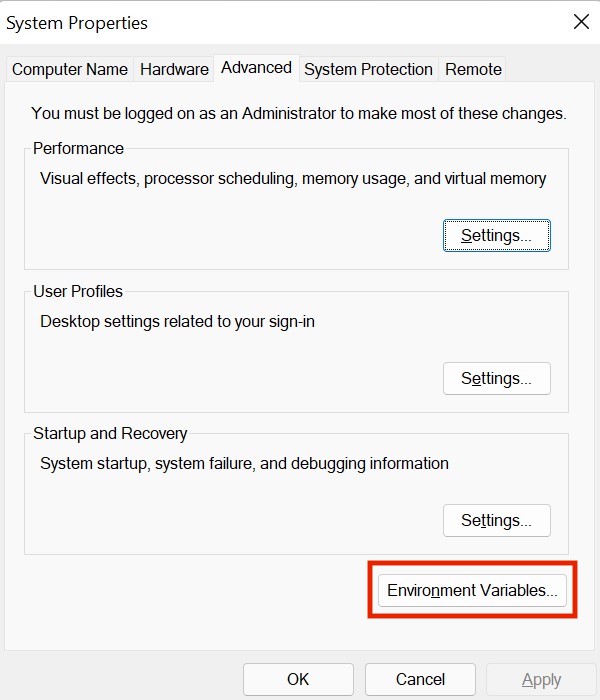
- Bittiğinde, Sistem değişkenleri sekmesi altındaki Yol değişkenini seçin.
- Düzenle'yi seçin ve aşağıdaki yolu wget bin dizinine ekleyin.
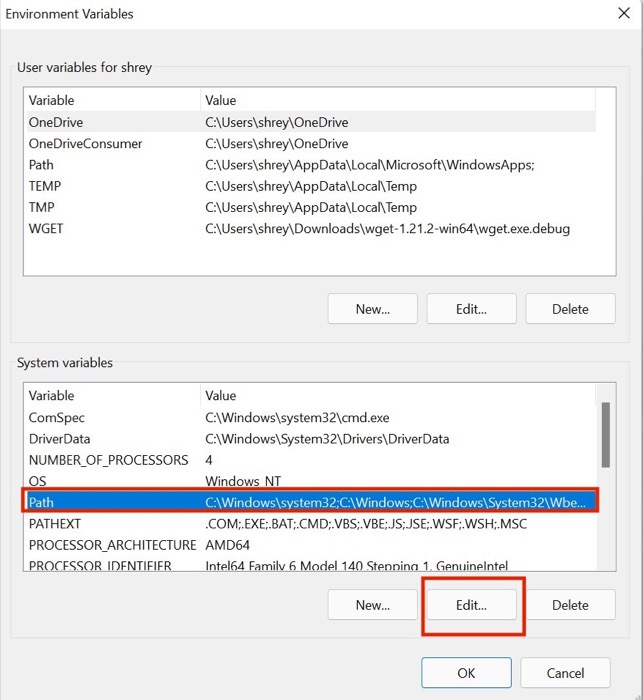
ii. Dosyayı Yeniden Adlandırma
Wget'i kullanmadan önce, kesintiye uğrayan dosyada birkaç ince ayar yapmamız gerekiyor.
- Google Chrome'u açın ve indirme yöneticisine gidin. Şimdi, kesintiye uğrayan indirme dosyasına sağ tıklayın ve Bağlantı adreslerini kopyala seçeneğini seçin.
- Tamamlandığında, dosya yöneticisinden İndirilenler klasörünü başlatın. Kesilen tüm indirme dosyalarının uzantısı olarak .crdownload vardır.
- Şimdi, .crdownload uzantısını kaldırmamız ve dosyayı orijinal adıyla yeniden adlandırmamız gerekiyor. Bunu yapmak için, dosyayı indirmek için kullandığınız URL'den orijinal dosya adını kopyalayın.
Örneğin, URL https://www.win-rar.com/fileadmin/winrar-versions/winrar/winrar-x64-610.exe ise, dosya adı WinRAR-x64-610.exe olur . - Dosya adını kopyaladıktan sonra dosya yöneticisine dönün ve kesintiye uğrayan indirme dosyasını .crdownload uzantısı olmadan orijinal dosya adıyla yeniden adlandırın.
- Herhangi bir açılır pencere hatası veya sorumluluk reddi alırsanız, Evet seçeneğine basın. ( Not: Tüm süreç boyunca etkin Chrome penceresini kapatmayın, aksi takdirde indirilen dosya silinir)
- Yeni yeniden adlandırılan indirme dosyasına sağ tıklayın ve Yol olarak kopyala seçeneğini seçin.
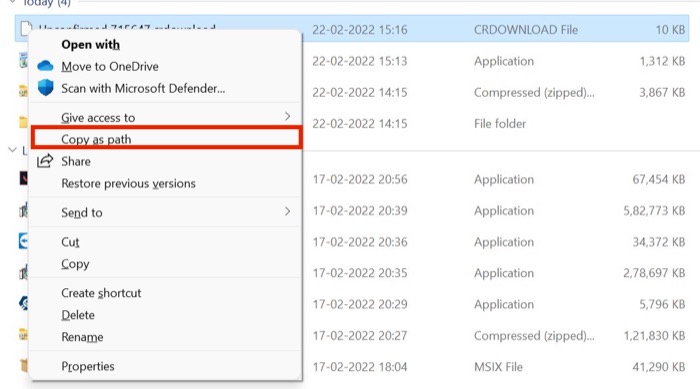
iii. Wget'i kullanma
- Çevre yoluna Wget'i ekledikten ve kesintiye uğrayan indirme dosyasını yeniden adlandırdıktan sonra Windows'unuzda Başlat menüsünü başlatın.
- Şimdi CMD'yi arayın ve Yönetici olarak çalıştırın.
- Komut İstemi penceresi açıldıktan sonra aşağıdaki komutu girin:
"wget -c -O "[file-path-of-the-target-download-file]""[website-URL]" Example for Winrar: wget -c -0 "C:\Users\shrey\Downloads\winrar-x64-610.exe" "https://www.win-rar.com/fileadmin/winrar-versions/winrar/winrar-x64-610.exe" - Ve son olarak, kesintiye uğrayan Chrome indirme dosyanıza devam edecektir.
Wget'i İndir
3. Üçüncü Taraf İndirme Yöneticilerini Kullanarak Kesilen Chrome İndirmelerini Sürdürme
Wget sorununu yaşamak istemiyorsanız ve Chrome'un varsayılan indirme yöneticisi işinize yaramıyorsa, üçüncü taraf bir indirme yöneticisi kullanmalısınız.

Ancak hangi Chrome indirme yöneticisi en iyisidir? Hadi öğrenelim.
i. İnternet indirme yöneticisi
Chrome indirmelerini sürdürmek için mükemmel bir indirme yöneticisi için önerimiz bir internet indirme yöneticisidir. Aslında uygulama, Windows 11 için en iyi uygulamalar listemizde de yer aldı.
Ancak, söylendiği gibi, tüm iyi şeylerin bir bedeli vardır ve bu, Internet Download Manager (IDM) için de geçerlidir. Başlangıçta uygulamayı yüklemek ve kullanmak ücretsizdir, ancak daha sonra 25 $ karşılığında ömür boyu abonelik satın almanız gerekecektir. Bize göre, bir PC'den çok sayıda dosya indirirseniz ve arada herhangi bir kesinti istemiyorsanız, abonelik buna değer.
IDM kurtarma özelliği ile ağ sorunlarına veya beklenmedik elektrik kesintilerine rağmen kesintiye uğrayan indirmeleri kolayca devam ettirebilirsiniz.
İndir: IDM
ii. Ücretsiz indirme yöneticisi
Adından da anlaşılacağı gibi, Free Download Manager (FDM), Internet Download Manager'a ücretsiz bir alternatiftir. Uygulama, dosyaları bir seferde küçük parçalara böler ve indirme işlemini hızlandırmak için indirir. İndirme tamamlandığında, tüm dosyalar sorunsuz bir şekilde birleştirilir.
Uygulama ile indirmelerinizi dilediğiniz gibi kolayca duraklatabilir veya devam ettirebilirsiniz.
İndir: Ücretsiz İndirme Yöneticisi
Chrome İndirme Kesildi Hatasını Kolayca Düzeltin
Yukarıda açıklanan sorun giderme yöntemlerinden herhangi birini kullanırsanız, kesintiye uğrayan indirme dosyalarını Chrome'da kolayca devam ettirebilmeniz ve elektrik kesintileri veya internet sorunları sırasında indirme ilerlemesini kaybetme konusunda endişelenmenize gerek kalmaz.
Bu makaleyi yararlı bulduysanız ve kesintiye uğrayan dosyaları başarıyla devam ettirdiyseniz, aşağıdaki yorumlarda bize bildirin.
Kesilen Chrome İndirmelerini Sürdürmeyle İlgili SSS
Mozilla Firefox'ta indirmelere devam etmek için aynı süreci takip edebilir miyim?
Evet, aslında bu Mozilla Firefox sorun giderme adımlarını deneyebilirsiniz, ancak birkaç ayarı değiştirmeniz gerekebilir. Bununla birlikte, Internet Download Manager gibi üçüncü taraf araçlar Mozilla Firefox ile kusursuz bir şekilde çalışır, dolayısıyla bunun için endişelenmenize gerek yoktur.
Bilgisayarı kapattıktan sonra Chrome indirmeye devam etmek mümkün müdür?
Ne yazık ki, Chrome penceresini kapattıktan veya kapattıktan sonra Chrome'da kesintiye uğrayan indirmeye devam edemezsiniz ve Chrome penceresini kapatır kapatmaz geçici .crdownload dosyası silinir. .crdownload dosyasını bir kez kaybettiğinizde, kesintiye uğrayan dosyayı devam ettiremezsiniz.
Ancak sunucu, indirmeye devam etme özelliğini destekliyorsa, indirmeyi bilgisayarınızı kapatmadan önce duraklatabilir ve bilgisayarı açtıktan sonra devam ettirebilirsiniz.
Bozuk bir indirmeye devam edersem dosyanın içeriği etkilenir mi?
Çoğu durumda, bozuk indirmelere devam ederseniz, indirme işlemi en son kesildiği yerden başlar. Sonuç olarak, dosya içeriği etkilenmez ve hiçbir dosyada kaybolmazsınız.
İndirmeyi duraklatıp daha sonra devam edebilir miyim?
Kullanıcıların bir indirmeyi duraklatmaları ve daha sonra devam ettirmeleri gerekebileceği zamanlar vardır. Bunu yapmak için İndirme yöneticisini açabilir ve duraklatılmış indirmeyi bulabilirler. Daha sonra yeniden adlandırabilir ve silebilir. İndirme işlemi kesintiye uğrarsa, kullanıcılar daha sonra devam ettirebilir. Bazen kullanıcılar "crdownload" uzantılı dosyaları indirirken sorun yaşarlar. Bu adımları uyguladıktan sonra hala sorun yaşıyorsanız, aşağıya yorum bırakmaktan çekinmeyin.
Google Chrome'da bir indirmeyi nasıl devam ettirirsiniz?
Google Chrome'un, kullanıcıların kesintiye uğrayan indirmeleri sürdürmeleri için çeşitli yolları vardır. Bunun bir yolu Command+J tuşlarına basmak veya şu web adresine gitmek: chrome://downloads. Başka bir yol da Chrome Web Mağazası'ndan İndirilenleri Otomatik Sürdürme uzantısını yüklemektir. Uzantıyı yükledikten sonra, Chrome her dakikada bir indirmeleri sürdürür. Google Chrome'da indirmeye devam etmek için [CTRL] + [Shift] + [T] düğmelerine birlikte basın. Auto=resume Downloads uzantısını devre dışı bırakmak istiyorsanız, geçiş düğmesini kapatabilirsiniz.