Mac'te iOS Uygulamaları Nasıl Çalıştırılır [Kılavuz]
Yayınlanan: 2022-05-20Apple, 2020'de Mac bilgisayarları için özel silikonunu Apple M1'i piyasaya sürdü. Intel'den Apple Silicon'a bu geçiş, Mac'lerin performansında ve verimliliğinde genel bir iyileşme vaat ederken, aynı zamanda iOS ve iPadOS uygulamalarının çalıştırılabilmesini de sağladı. Mac.

Bu nedenle, bir zamanlar yalnızca iPhone için mevcut olan favori iOS uygulamalarınızı her zaman kullanmak istediyseniz, artık onları tamamen yeni Mac'lerde çalıştırmak artık mümkün.
İşte iOS uygulamalarının Mac'te nasıl çalıştırılacağına ilişkin talimatlar konusunda size yardımcı olacak kısa bir kılavuz. Bu yönergeleri kullanarak iPadOS uygulamalarını Mac'inizde de çalıştırabilirsiniz.
İçindekiler
Mac'te iOS Uygulamalarını Çalıştırmak İçin Gereksinimler Nelerdir?
Mac'inizde bir iOS uygulaması çalıştırmak için Mac'inizin aşağıdaki özelliklere sahip olması gerekir:
- Apple'ın özel silikon çiplerinden biri tarafından desteklenmektedir: M1, M1 Pro, M1 Max veya M1 Ultra
- macOS Big Sur veya daha yenisini çalıştırma
M1-Powered Mac'te iOS Uygulaması Nasıl Çalıştırılır
İlk önce App Store'u açın. Bunu Launchpad'e gidip orada App Store'u bularak yapabilirsiniz. Veya Spotlight Search'ü açmak ve AppStore'u aramak için Command + Space tuşlarına basın.
App Store'da, sol bölmedeki Ara kutusunu tıklayın. Burada favori iPhone uygulamanızı veya iPad uygulamanızı arayın.
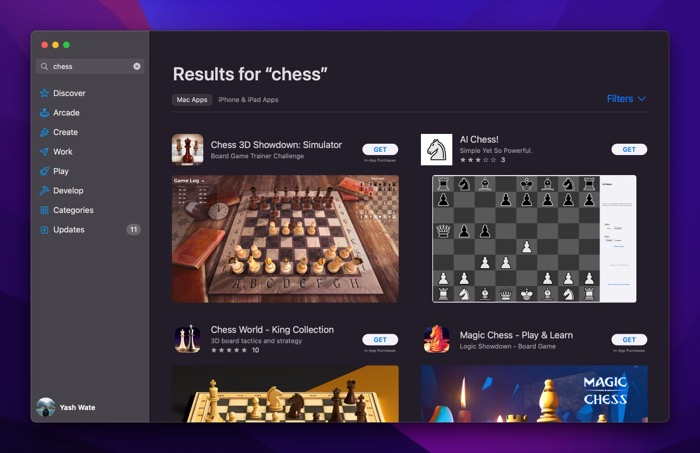
Sonuçları döndürdüğünde, Sonuçlar altındaki iPhone ve iPad Uygulamaları etiketine tıklayın. Bu size sorgunuz için yalnızca iOS ve iPadOS uygulamalarını gösterecektir.
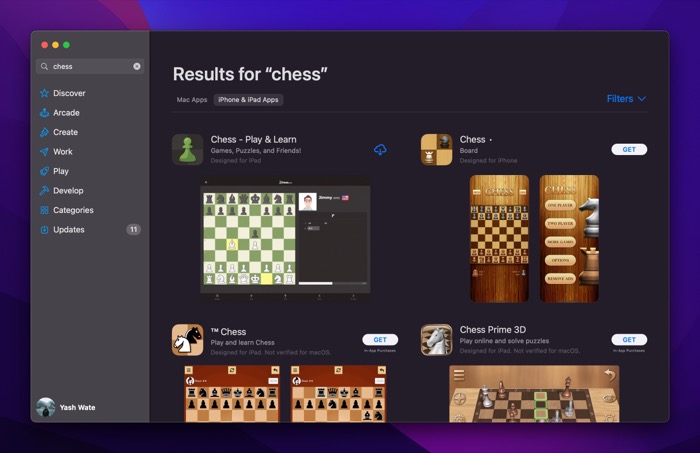
Sonuçtan uygulamanıza tıklayın. Şimdi, aşağıdaki ekranda iCloud simgesine veya GET düğmesine dokunun. Bu uygulamayı daha önce iPhone veya iPad'inize indirdiyseniz, iCloud simgesini göreceksiniz. Aksi takdirde, adının yanında GET düğmesi olacaktır.
İkincisi ile, uygulama indirmeye başlamadan önce Apple Kimliği parolanızı girmeniz veya Touch ID'yi kullanarak kendinizi doğrulamanız gerekir.
İndirdikten sonra, uygulamayı açmak için AÇ düğmesine tıklayın.
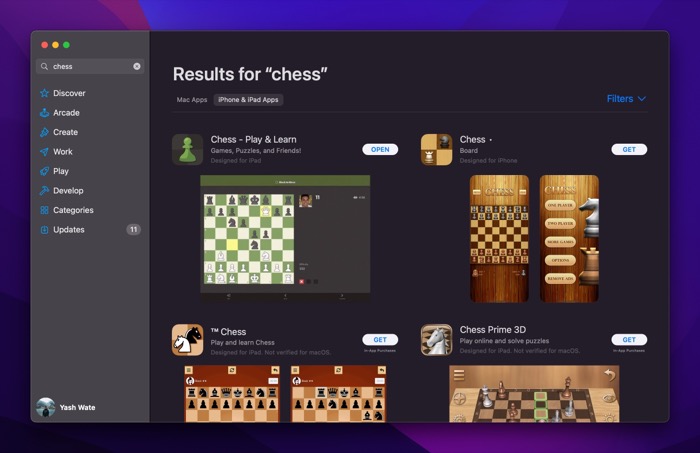
Alternatif olarak, Launchpad'e geri dönün ve orada görebilmeniz gerekir. Veya Spotlight Search'ü kullanarak da arayabilirsiniz.
iOS Uygulamalarının Mac'te Daha İyi Çalışmasını Sağlamak için Uygulama Kontrollerini Ayarlayın
iOS ve iPadOS uygulamaları sırasıyla iPhone ve iPadOS için tasarlandığından, navigasyon için dokunmatik girişlere güveniyorlar. Sonuç olarak, bunları dokunmatik giriş kullanmayan bir Mac'te kullanmak biraz zor olabilir.
Ancak ortaya çıktığı gibi, bu uygulamaların çoğu, Mac'lerde gezinmeyi biraz daha kolaylaştırmak için dokunmatik alternatifler sunuyor. Bunu yazarken, denediğimiz tüm uygulamalar bu seçenekleri sunuyordu ve bunları kullanırken iyi bir deneyim yaşadık.
Bu kontrollere erişmek için Mac'inize yeni indirdiğiniz iOS veya iPadOS uygulamasını başlatın ve menü çubuğunda adına dokunun. Menü seçeneklerinden Tercihler'i seçin. Ardından, Dokunma Alternatifleri yanındaki Açık radyo düğmesini seçin.

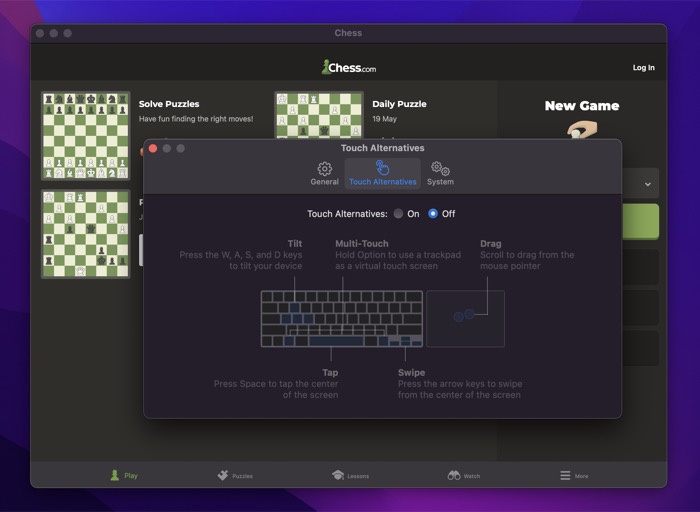
Hazır buradayken, farklı ekran hareketlerini gerçekleştirmek için gerçekleştirmeniz gereken tüm dokunma alternatiflerine göz atın.
Bunun bir oyun olması durumunda, Preferences içinde Game Control sekmesini de göreceksiniz. Temel olarak, ekranınızın kontrollerini taklit etmek için klavyenizi ve izleme dörtgeninizi kullanmanızı sağlar.
Bunu kullanmak için, Denetleyici Öykünmesi için Açık radyo düğmesini seçin.
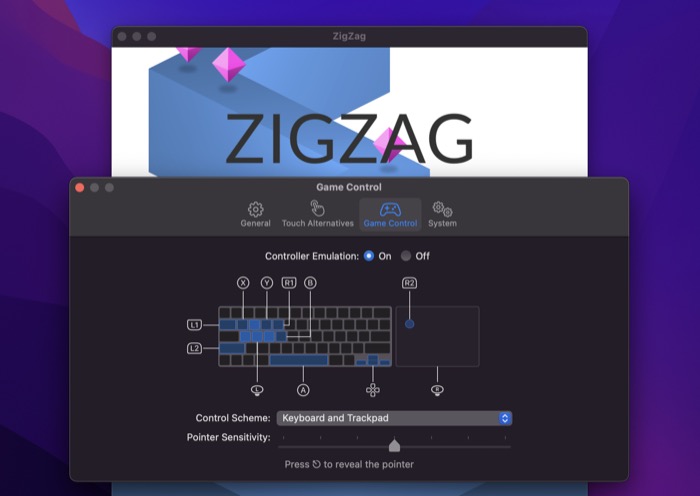
Bundan sonra, Kontrol Şeması yanındaki açılır menüye tıklayın ve tercihinize göre bir kontrol seçeneği seçin. Ek olarak, işaretçinizin hassasiyetini ayarlamak için İşaretçi Hassasiyeti kaydırıcısını kullanın.
Son olarak, pencere boyutunu ve diğer birkaç uygulama seçeneğini ayarlamanıza izin veren Tercihler sekmesi var. Pencere boyutu seçeneğine erişmek için Tercihler'deyken Genel sekmesine tıklayın ve boyut seçenekleri arasından seçim yapın.
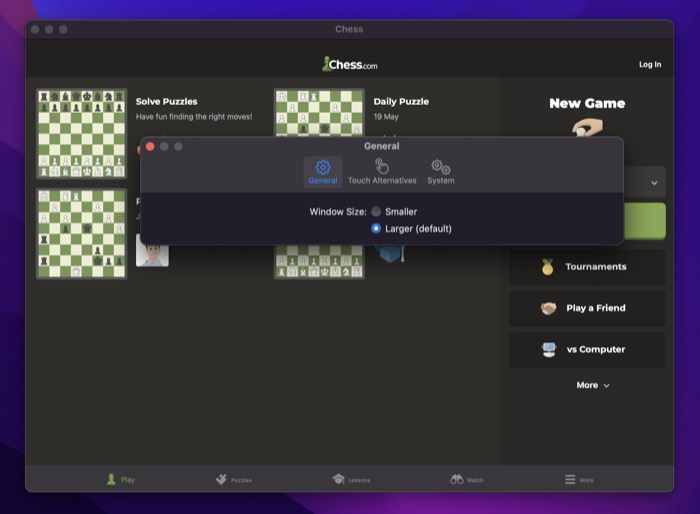
Benzer şekilde, Konum Servisleri , Bildirimler vb. için ayarları değiştirmek için Tercihler içindeki Sistem sekmesine gidin. Bu seçeneklerin uygulamaya özel olduğunu, dolayısıyla bunları tüm uygulamalarda görebilir veya göremeyebilirsiniz.
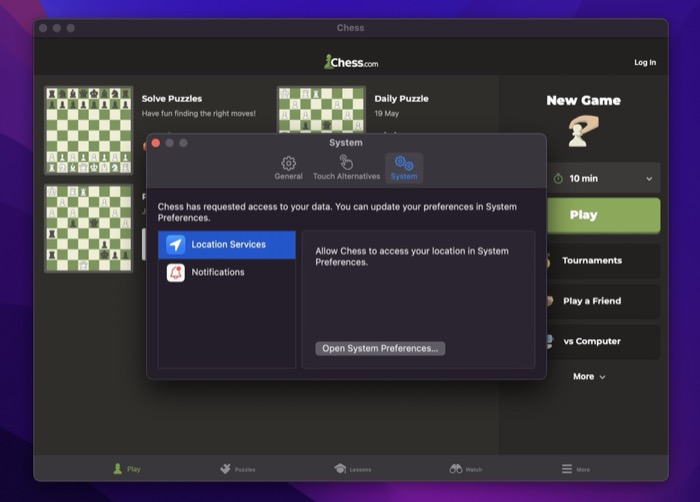
Bir iOS Uygulamasını Mac'inizden Silin
Gelecekte herhangi bir noktada, bu uygulamayı kullanmazsanız ve kaldırmak isterseniz, tıpkı bir Mac uygulamasını sildiğiniz gibi silebilirsiniz. İşte nasıl:
- Bulucu uygulamasını açın.
- Sol bölmeden Uygulamalar sekmesine tıklayın.
- Bu listede iOS veya iPadOS uygulamanızı bulun.
- Uygulamaya sağ tıklayın ve Bin'e Taşı öğesini seçin.
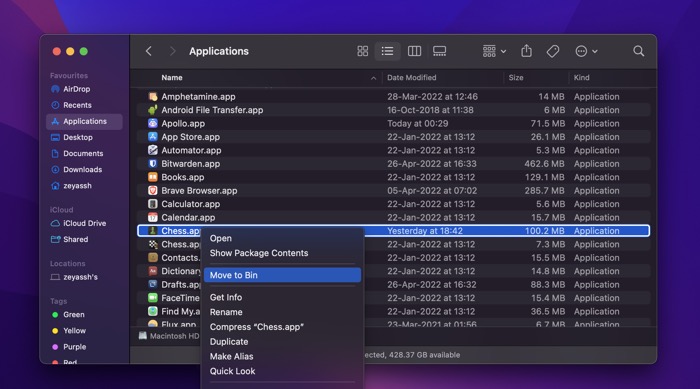
- Onaylamanız istenirse parolanızı girin veya TouchID'yi kullanarak kimlik doğrulaması yapın.
Apple Silicon Mac'lerde Favori iPhone ve iPad Uygulamalarınızı Kullanın
App Store her tür Mac uygulamasıyla dolu olsa da, macOS eşdeğeri olmayan birkaç iOS ve iPadOS uygulaması vardır. Sonuç olarak, Mac'inizde alternatiflerini kullanmaya başvurmanız gerekir. Ancak yepyeni Apple Silicon sayesinde artık en sevdiğiniz iPhone veya iPad uygulamasını Mac'inizde kolayca çalıştırabilirsiniz. Tabii ki, etkileşim modu farklı olduğu için deneyim aynı olmayabilir, ancak genel deneyim kesinlikle akıcı ve keyifli.
Mac'lerde iOS Uygulamalarını Çalıştırma Hakkında SSS
iOS uygulamalarını M1 Mac'te çalıştırabilir miyim?
Evet, adım adım kılavuzumuzu izleyerek iOS uygulamalarını M1 Mac'te çalıştırabileceksiniz. MacBook'lardaki en yeni M serisi işlemciler, ilk olarak Apple iPad için geliştirilen teknolojiye dayanmaktadır. Bu nedenle, M1 Mac'inizde iPhone ve iPad uygulamalarını çalıştırabileceksiniz.
iOS uygulamalarını Mac Catalina'da nasıl çalıştırırım?
iOS uygulamalarını Mac'inizde çalıştırabilmek için en azından macOS Big Sur'da çalışıyor olmanız gerekir. Mac Catalina kullanıyorsanız, Big Sur'a yükseltmeyi düşünün ve ardından iPhone uygulamalarını Mac'te çalıştırmanın keyfini çıkarın.
macOS Big Sur, iOS uygulamalarını çalıştırabilir mi?
Evet, MacBook veya iMac'iniz en yeni Apple Silicon Mac'i (M1 işlemci ve daha yenisi) çalıştırıyorsa macOS Big Sur iOS uygulamalarını çalıştırabilir. Bu M1 silikon ve Big Sur kombinasyonu ile iPhone ve iPad uygulamalarını Mac'inizde çalıştırabilmelisiniz.
M1 Mac'ler tüm iPhone uygulamalarını çalıştırabilir mi?
M1 Mac'ler, iPhone'lar ve iPad'lerle aynı işlemcileri kullandıkları için iOS ve iPadOS uygulamalarını çalıştırabilecektir - geliştirici, uygulamaları başka bir yere taşımaya istekli olduğu sürece (bazı uygulamalar Mac'e uygun olmayacaktır, örneğin, ivmeölçerleri veya halihazırda bir Mac bağlantı noktasının mevcut olduğu yerlerde kullanın).
