Desteklenmeyen bir bilgisayarda Windows 11 nasıl çalıştırılır – 4 Çarpıcı yol
Yayınlanan: 2022-07-30Windows'un yeni sürümünü duyduğunuzda aklınızda birkaç soru belirecektir. “Minimum sistem gereksinimleri nelerdir?”, “Windows 11 nasıl kurulur?”, “Windows 11 için sabit disk nasıl hazırlanır?”, “ Desteklenmeyen bir bilgisayarda Windows 11 nasıl çalıştırılır ” ve çok daha fazlası. Tüm bu sorular aklınızdaysa, zihninizi patlatmayı bırakın. Tüm sorularınızı cevaplamak için buradayız.
Bu öğreticide, Windows 11'i desteklenmeyen bir bilgisayarda çalıştırmanın çözümünü bulacaksınız. Bunun için önce, Windows 11 işletim sistemi ile taşınabilir bir USB sürücü oluşturmanız gerekir. Windows 11 taşınabilir USB sürücüsü oluşturmak için bir oluşturma aracına ihtiyacınız vardır. EaseUS OS2Go, EaseUS ailesi tarafından sunulan Windows 11/10/8/7 için en iyi ve şaşırtıcı Windows yaratıcı aracıdır. Taşınabilir bir sürücünün nasıl oluşturulacağını ve desteklenmeyen bir bilgisayarda nasıl kullanılacağını görelim.
İçindekiler
Windows 11'i desteklenmeyen bir bilgisayarda çalıştırabilir miyim
Ne yazık ki çoğu tüketici, makinelerinin Windows 11 ile uyumlu olmadığını keşfedecek. Bazı cihazlarında TPM 2.0 yongaları eksik ve diğerlerinde depolama kapasitesi sınırlı. Sonuç olarak, bazı müşteriler Windows 11'i artık desteklenmeyen bir bilgisayara yükleyip yükleyemeyeceklerini sorabilir. Windows 11 edinmenin tek yolu yeni bir bilgisayar satın almak mı? Desteklenmeyen bilgisayarlara sahip kişilerin Windows 11'i çalıştırmasını sağlayan harika teknolojilerimiz var.
Desteklenmeyen bir bilgisayarda Windows 11 nasıl çalıştırılır
Windows 11 Taşınabilir USB sürücüsü nasıl oluşturulur
EaseUS OS2GO, temiz ve hafif, Windows 11/10/8.1/8/7 için popüler bir Windows yaratıcısıdır. Windows 11 işletim sistemiyle tamamen uyumludur ve Windows 11 için önyüklenebilir bir USB sürücüsü oluşturmayı basit ve hızlı hale getirir. WIndows 11 taşınabilir USB sürücüsünü kullanmak için her yere götürebilirsiniz.
- Sistem sürücüsündeki programlar, arka planlar, programlar, oyunlar ve dosyalar ile birlikte Windows 11'i taşınabilir bir sürücüye taşıyın
- Klonlanmış Windows işletim sistemini her zaman ve her yerde farklı bir bilgisayara geri yükleyin
- UEFI güvenli önyükleme veya TPM 2.0 yapılandırması olmayan bazı eski bilgisayarlarda Windows 11'i oynatın
- Windows 11'i bir Windows 10 veya Windows 7 bilgisayarında önyükleme sorunu olmadan çalıştırın
- Windows 11'i çift önyükleme sistemleri oluşturmadan bir macOS cihazında çalıştırın
EaseUS OS2Go kullanarak önyüklenebilir bir Sürücü oluşturun:
Adım 1: EaseUS OS2GO'yu Windows PC'nize indirin ve yükleyin. Uygulamayı açın. USB sürücüsünü sürücü yuvasına takın. Hedef sürücü alanının, sistem Sürücü kullanım alanından daha fazla olduğundan emin olun. Hedef USB sürücüsünü seçin ve sağ alttaki “İleri” seçeneğine tıklayın.
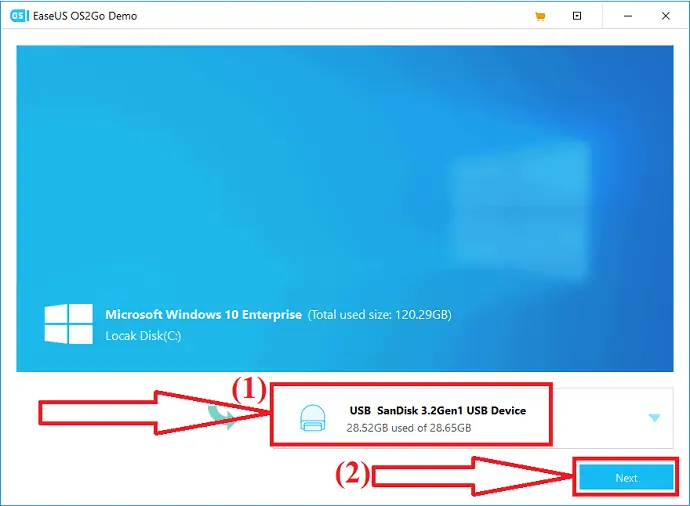
Adım 2: Ekranda bir uyarı mesajı görüntülenecektir. Bu, “Program seçilen diskteki tüm verileri kalıcı olarak silecek” diyor. Devam etmeden önce, tüm önemli verileri yedeklediğinizden emin olun. Bir sonraki adıma geçmek için “Devam” seçeneğine tıklayın.
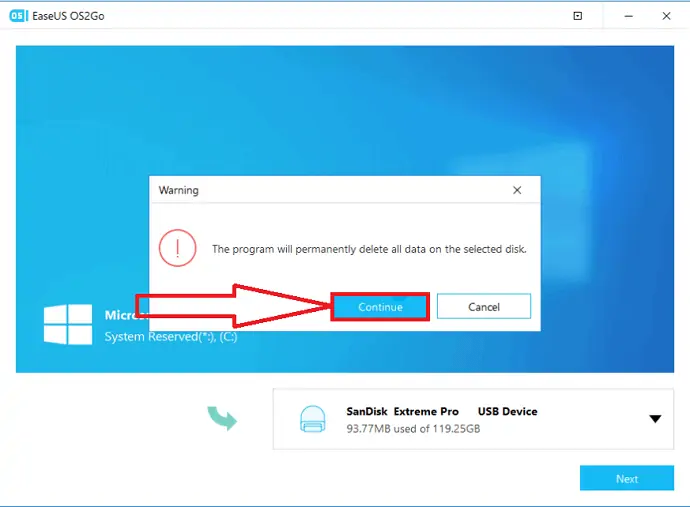
Adım 3: Kaynak ve hedef disk bilgileri ekranda görünecektir. Hedef sürücünün varsayılan disk düzeni, kaynak sürücününkine benzer olacaktır. Ayrıca ihtiyaçlarınıza uygun düzeni değiştirebilirsiniz. Windows önyüklenebilir sürücünüz olarak bir SSD kullanıyorsanız, Hedef sürücünün altındaki kutuyu etkinleştirin. Ardından, alttaki “İleri” seçeneğine tıklayın.
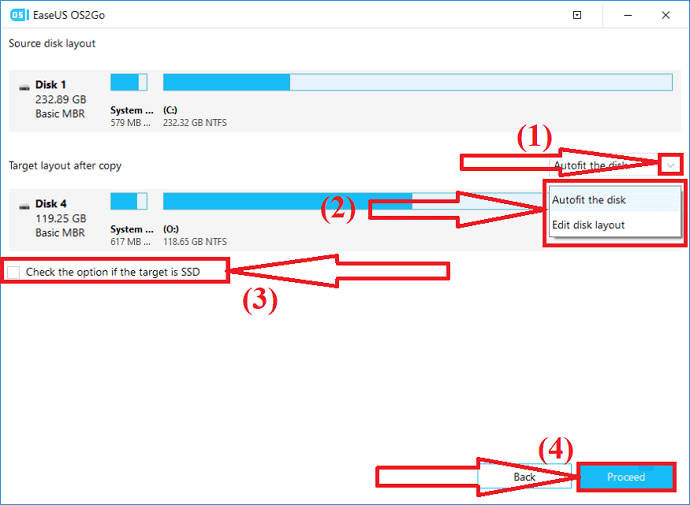
Adım 4: EaseUS OS2Go, taşınabilir USB sürücüsünü oluşturmaya başlayacaktır. Ağ bağlantısına ve işletim sisteminin boyutuna bağlı olarak biraz zaman alır. İşlem tamamlandığında, USB sürücüsü şimdi önyüklenebilir olmalıdır.
Adım 5: Taşınabilir USB sürücüsünü Windows 11'i çalıştırmak istediğiniz cihaza takın ve cihazı yeniden başlatın. BIOS moduna erişmek için F2, F12, Del veya Esc tuşlarına basın. USB diskten önyüklemeyi seçin.
Not: Taşınabilir USB flash sürücünün ve hedef aygıtın önyükleme modunun aynı olduğundan emin olun. Aksi takdirde, önyükleme moduna girmenize izin vermez.
Windows 11 için desteklenen bir PC'niz varsa ancak Windows 11'i nasıl ve nereden indireceğinizi bilmiyorsanız. Harika bir araca sahipsiniz – EaseUS tarafından sunulan Windows 11 Builder. Öncelikle, EaseUS Win11 Builder'ı indirmeniz gerekiyor, Windows 11 iOS'u indirin.
Adım 1: Windows 11'i resmi sitesinden cihazınıza indirin ve yükleyin. Kurulum tamamlandıktan sonra uygulamayı başlatın.
Adım 2: WinToGo Creator'ı Windows Install Drive Creator olarak değiştirin. Elde edilen sistem bilgileri ekranda mevcuttur. Win11 Builder ayrıca Windows 10/8.1'i kurmanıza izin verir.
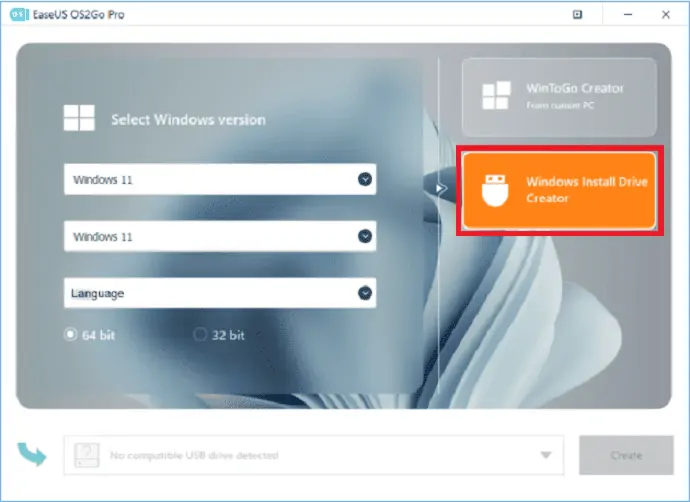
Adım 3: Şimdi, USB sürücüsünü USB yuvasına takın. USB sürücüsünü otomatik olarak algılar. Oluştur düğmesine tıklayın.
Adım 4: Uygulama, kullanılmışsa, USB'deki tüm verileri siler. İndirme işlemi başladığında, tamamlanana kadar bir süre bekleyin.
Adım 5: İndirme işlemi tamamlandıktan sonra ekranda görünen adımları takip ederek cihazınızdaki önyüklenebilir USB sürücüsünden Windows 11 kurulumuna başlayın.
- İlgili: EaseUS Veri Kurtarma İncelemesi:Test, Artıları ve Eksileri
AOMEI'yi kullanma:
AOMEI, AOMEI Backupper, AOMEI bölümü ve çok daha fazlası gibi farklı araçlar sunan başka bir profesyonel araçtır. Windows 11'i desteklenmeyen bir bilgisayarda çalıştırmak için, Windows 11'i başarıyla yükleyen cihazdan bir sistem yedeği oluşturun ve bunu yükseltmek istediğiniz cihazda çalıştırın. Bunun için AOMEI Backupper aracına ihtiyacınız var. Süreci görelim:
1. Adım: Sistem Yedekleme
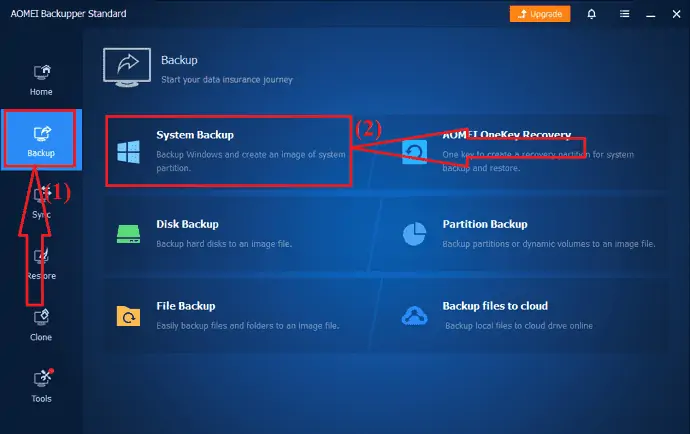
AOMEI Backupper aracını resmi sitesinden Windows 11 çalıştıran cihaza indirin ve kurun. Kurulum tamamlandıktan sonra uygulamayı başlatın. Sol taraftaki panelde Yedekle simgesini seçin ve arayüzde sistem Yedekle seçeneğine tıklayın.
2. Adım: Yedeklemeyi Başlatın
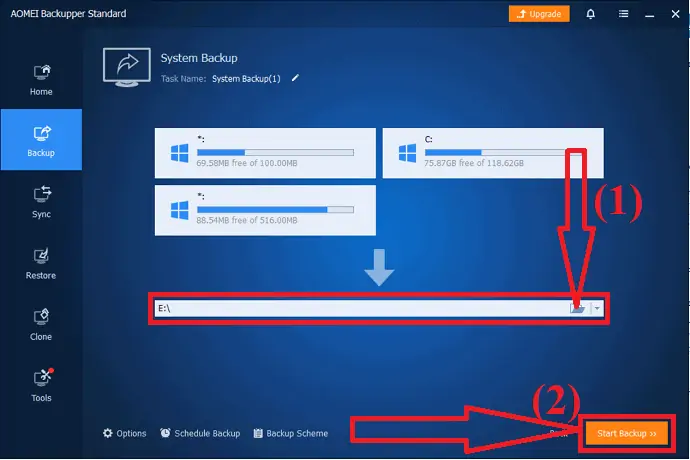
Windows 11 sistem görüntüsü için hedef yolu seçin. Kolay geçiş için hedef olarak çıkarılabilir USB sürücüsünü seçmek her zaman daha iyidir. Son olarak, “Sistem Yedekleme” seçeneğine tıklayın. İşte bu… Bazılarının hedef yolda bir Windows 11 sistem görüntüsü oluşturmasını bekleyin. İşlem tamamlandıktan sonra bir sonraki adıma geçilir.
Windows 11'i desteklenmeyen bir cihaza geri yükleyin:
Şimdi, yükseltmek istediğiniz PC'ye AOMEI Backupper aracını kurun ve cihazı PC'ye bağlayın. Windows 11'i güncellemeden önce Windows 10'u yedeklemek daha iyidir, çünkü işlem başarısız olursa veya yeni işletim sisteminden memnun kalmazsanız, işletim sisteminden sürüm düşürmek çok kolaydır.
Adım 1: Yükseltmek istediğiniz cihazda AOMEI uygulamasını başlatın. Sol taraftaki panelden “Geri Yükle” simgesini seçin ve sistem görüntü dosyasına tıklayın.
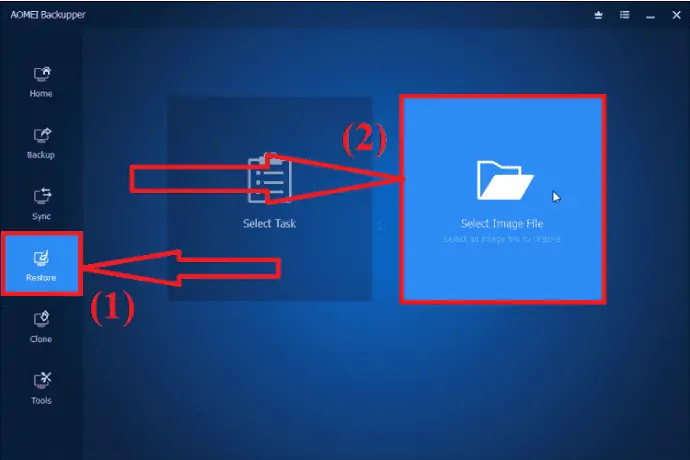
Adım 2: Görüntü bilgi penceresine yönlendirileceksiniz. “Sistem yedeklemesini geri yükle” seçeneğini etkinleştirin, “Sistemi başka bir konuma geri yükle” kutusunu işaretleyin ve “İLERİ”ye tıklayın.
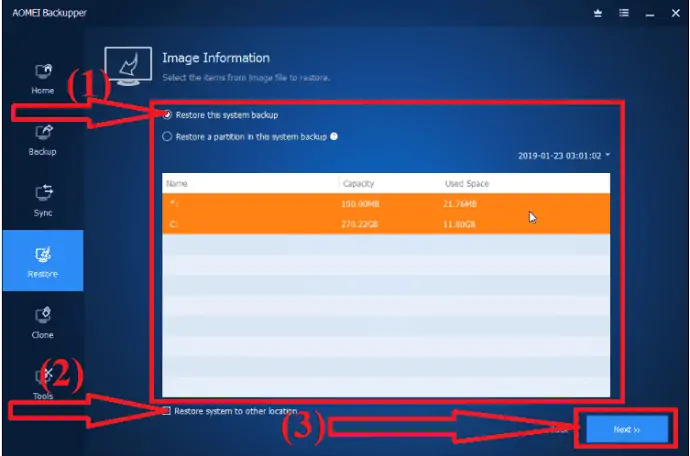
Adım 3: Sistem görüntüsünü saklamak istediğiniz hedef sürücüyü seçin ve “İLERİ” seçeneğine tıklayın.

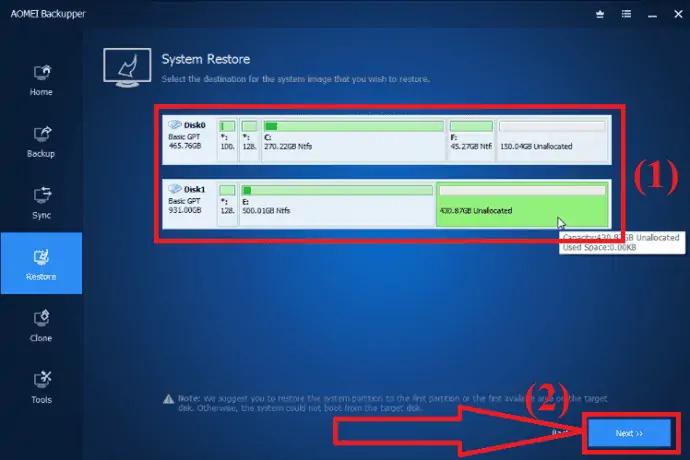
Adım 4: Tüm işlem özetleri ekranda görüntülenecektir. Bir kez kontrol edin, Evrensel Geri Yükleme seçeneğini etkinleştirin ve "Geri Yüklemeyi Başlat" ı tıklayın.
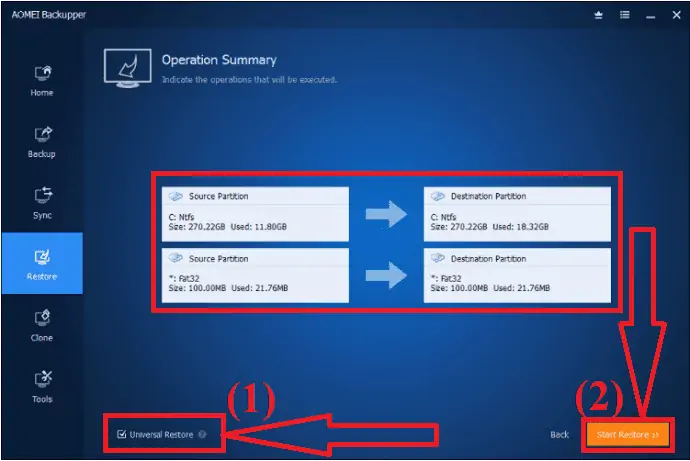
Windows 11 sistem görüntüsü, geri yükleme işleminin tamamlanmasından sonra başarıyla geri yüklenmiş olmalıdır. Windows 11 ile başlayıp başlamayacağını görmek için bilgisayarı yeniden başlatmayı deneyebilirsiniz. Yeni işletim sisteminin arayüzünü veya performansını beğenmediyseniz, önceden oluşturulmuş sistem görüntüsünü kullanarak Windows 10'a geri dönebilirsiniz.
Kayıt Defterini Düzenle
Windows Kayıt Defteri ile uğraşmaktan çekinmiyorsanız, bu, diğer üçüncü taraf araçlarının kullanımını içermeyen en basit seçenektir. Bilgisayarınıza bağlı olarak Windows 11'in çeşitli gereksinimleri doğrulamasını engellemek için Kayıt Defteri'nde bir öğe yapabilirsiniz.
Bilgisayarınızın sahip olduğu özelliklere bağlı olarak, farklı girişler oluşturmanız gerekecektir. Daha ayrıntılı bir süreç için aşağıdaki adımları uygulamanız yeterlidir:
Dikkat: Kayıtta bir giriş oluştururken dikkatli olun. Herhangi bir yanlış giriş yaparsanız, işletim sistemi ve veri bozulması dahil olmak üzere PC'nize zarar verir. Bu nedenle, herhangi bir değişiklik yapmadan önce kayıt defterini yedekleyin veya otomatik olarak yedeklemek ve geri yüklemek için bir kayıt defteri temizleyicisi kullanın.
ByPass TMP 2.0
Arama çubuğunun yardımıyla Kayıt Defteri Düzenleyicisini açın veya klavyenizde Windows+R tuşlarına basın ve iletişim kutusuna “regedit” yazın . "Tamam" ı tıklayın.
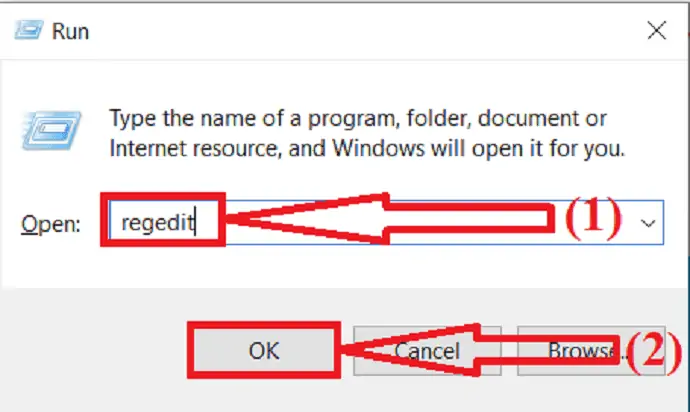
Kayıt Defteri Düzenleyicisi Windows ekranda görünecektir. Kayıt Defteri Düzenleyicisi'nin sol yan panelinde gezinerek “HKEY_LOCAL_MACHINE\SYSTEM\Setup\MoSetup” adresine gidin veya bu adresi arama çubuğuna girin.
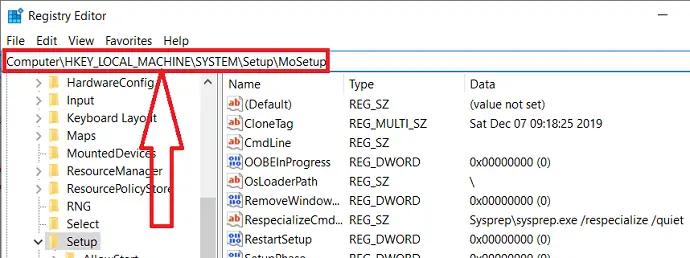
Sağ taraftaki panele sağ tıklayın. Yeni'yi seçin ve “DOWRD(32-bit) Değeri”ne tıklayın.
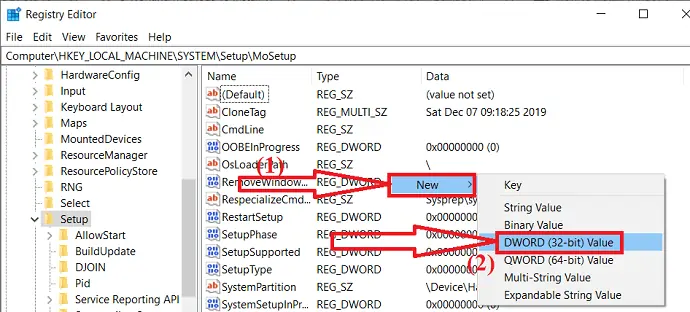
MoSetup klasörünün sağ tarafındaki panelde yeni bir giriş oluşturulacaktır. Oluşturulan girişe çift tıklayın. Değer adını değiştirin ve değer verisini 1 olarak ayarlayın ve Tamam'a tıklayın.
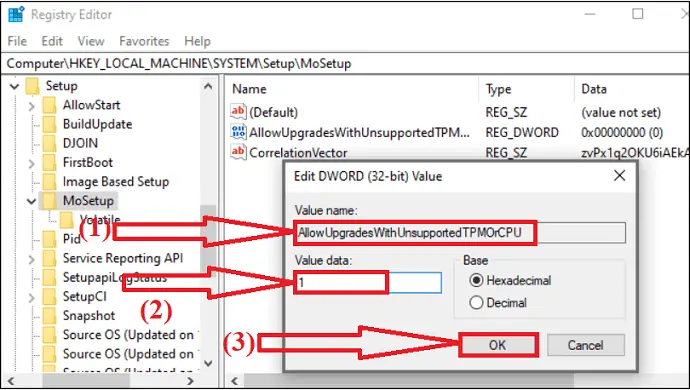
Son olarak, Microsoft resmi sayfasına gidin ve Windows 11'i cihazınıza veya önyüklenebilir bir USB sürücüsü yardımıyla yükleyin.
Güvenli Önyüklemeyi Etkinleştir:
Güvenli önyükleme, cihazınıza Windows 11 yüklemek için ana sistem gereksinimlerinden biridir. Bu nedenle, sistem “Bu bilgisayar Windows 11'i çalıştıramaz” mesajını gösterirken güvenli önyükleme seçeneğini işaretlemeniz gerekir. UEFI için Güvenli Önyükleme ve BIOS modunu etkinleştirmeniz gerekir. Sistem UEFI'yi destekliyorsa ancak hatayı gösteriyorsa, güvenli önyüklemeyi manuel olarak etkinleştirin.
Herhangi bir değişiklik yapmadan önce, cihazınızda güvenli Önyükleme durumunu kontrol edin. Teknik bilgi için aşağıdaki adımları uygulamanız yeterlidir:
Arama çubuğuna gidin, içine "sistem bilgisi" yazın ve Enter'a basın. Ekranda bir sistem bilgisi penceresi görünecektir. Sistem özeti altındaki BIOS ve Güvenli önyükleme seçeneklerini kontrol edin.
BIOS modu UEFI ise Güvenli Önyüklemeyi manuel olarak etkinleştirebilirsiniz. BIOS modu Eski ise, önce onu UEFI olarak değiştirmeniz gerekir, ardından Güvenli Önyüklemeyi etkinleştirebilirsiniz.
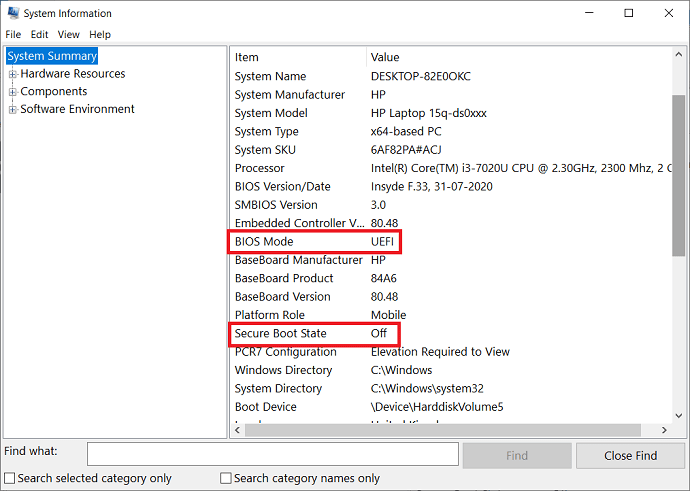
UEFI olarak BIOS modunuz varsa Güvenli Önyükleme durumunu etkinleştirin. Güvenli önyüklemeyi manuel olarak etkinleştirmek için aşağıdaki adımları uygulamanız yeterlidir.
Adım 1: Ayarlar Windows'u açın. “Güncellemeler ve Güvenlik” seçeneklerini seçin. Güncellemeler ve Güvenlik pencereleri açılacaktır. Sol taraftaki pencereden Kurtarma seçeneklerini seçin ve Gelişmiş ayarlar altında "Şimdi Yeniden Başlat"a tıklayın.
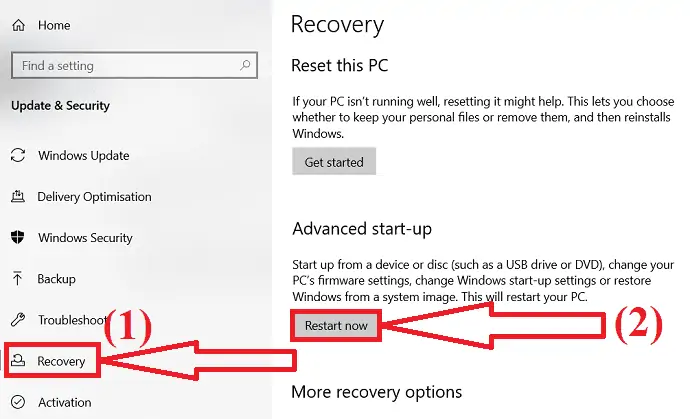
Adım 2: Bilgisayar, birçok gelişmiş seçenekle birlikte gelen gelişmiş modda yeniden başlatılacaktır. Sorun Gider simgesine tıklayın.
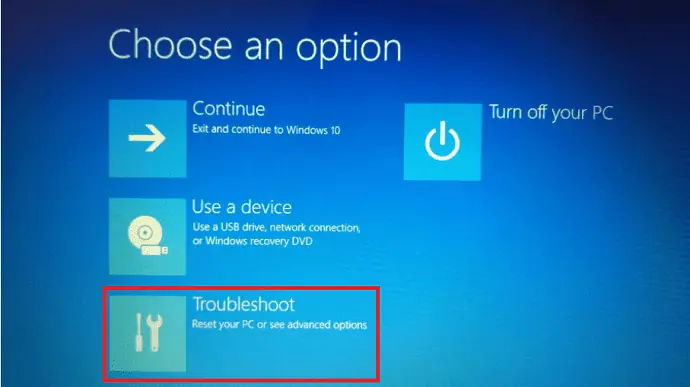
Adım 3: Sorun giderme penceresi açılacaktır. Ekranda üç farklı seçenek bulacaksınız. “Gelişmiş seçenekler”i seçin.
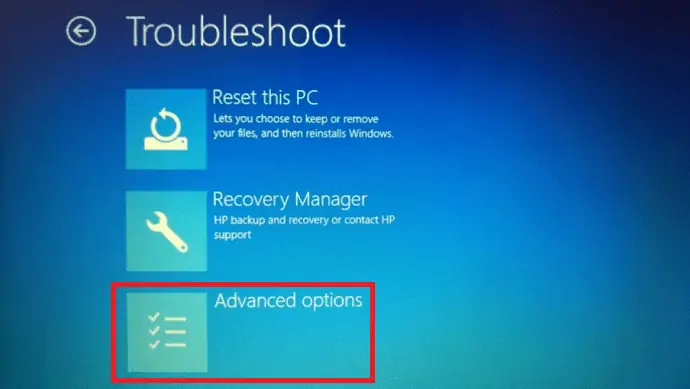
Adım 4: Ekranda gelişmiş seçenekler açılacaktır. “UEFI Ürün Yazılımı ayarları” seçeneklerini seçin.
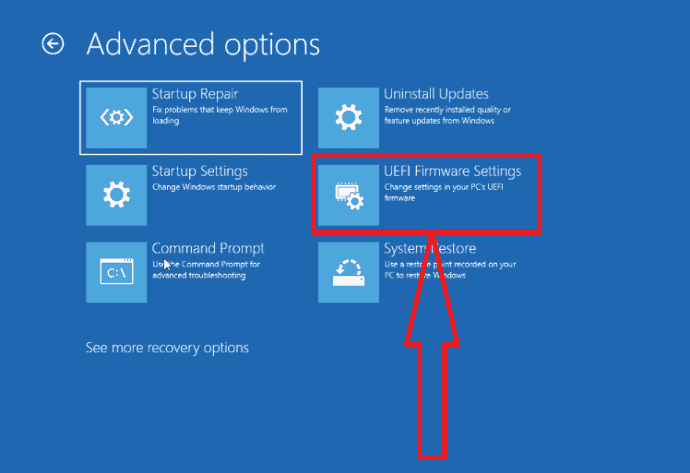
Adım 5: UEFI ayarları Penceresinde, Güvenlik sekmesini seçin. Güvenli Önyükleme durumuna gidin ve etkinleştirin. Son olarak, değişiklikleri kaydetmek ve moddan çıkmak için F10 tuşuna basın. Ardından, güvenli önyükleme etkinken bilgisayar yeniden başlatılmalıdır. Bu kadar…
Kapanış Sözleri:
Pek çok kullanıcı, Windows 11 hakkında daha fazla bilgi edinmekle ilgileniyor çünkü bu yeni ve büyük ölçüde farklı bir İşletim Sistemi. Minimum sistem gereksinimlerine sahip olsa bile, birçoğunuz “Bu bilgisayar Windows çalıştıramıyor” uyarıları alıyor ve bunun en yaygın nedeni güvenli önyükleme veya TMP2.0'ın olmamasıdır.
Bu makalede, Windows 11'in etkili bir şekilde yüklenebilmesi için bu sorunların nasıl çözüleceği veya önleneceği açıklanmaktadır. Önyüklenebilir bir sürücü oluşturmak için EaseUS OS2GO araçlarını kullanabilir ve istediğiniz cihaza Windows 11'i yüklemek için kullanabilirsiniz. Çok zaman kazandırır.
Teklif: Okurlarımız, tüm EaseUS ürünlerinde özel %30 indirim kazanır. Promosyon kodu için EaseUS indirim kuponu sayfamızı ziyaret edin.
Umarım bu eğitim, Windows 11'in desteklenmeyen bir bilgisayarda nasıl çalıştırılacağı hakkında bilgi edinmenize yardımcı olmuştur. Söylemek istediğiniz bir şey varsa, yorum bölümlerinden bize bildirin. Bu makaleyi beğendiyseniz, lütfen paylaşın ve daha fazla Teknik ipucu için Facebook, Twitter ve YouTube'da WhatVwant'ı takip edin.
Desteklenmeyen bir bilgisayarda Windows 11 nasıl çalıştırılır – SSS
Windows 11'i desteklenmeyen bir cihaza yükleyebilir miyim?
Evet. Windows 11'i desteklenmeyen bir cihaza yükleyebilirsiniz.
Windows 11 güncellemesi ücretsiz mi?
Evet. Şu an itibariyle tamamen ücretsizdir ve herkes Windows 10'dan Windows 11'e Güncelleme yapabilir.
Windows 11'i desteklenmeyen bir aygıtta çalıştırmak için herhangi bir üçüncü taraf aracı var mı?
EaseUS OS2Go, taşınabilir bir sürücü oluşturmak ve onu Windows 11'i desteklenmeyen bir aygıtta çalıştırmak için kullanmak için en iyi ve iyi araçtır.
Windows 11'i TMP ve güvenli önyükleme olmadan yükleyebilir miyim?
Hayır, Windows 11'i TMP ve güvenli önyükleme olmadan kurmak mümkün değildir. "Bu bilgisayar Windows 11 çalıştıramaz" hata mesajı gösteriyor.
