Mac'te Safari Uzantıları Nasıl Kullanılır ve Yönetilir
Yayınlanan: 2020-12-21Apple, macOS işletim sisteminin en son yinelemesi macOS Big Sur ile bir dizi yeni özellik ve performans iyileştirmesi sundu. Yeni macOS sürümü, macOS X'ten bu yana gecikmiş, çok ihtiyaç duyulan bir görsel değişiklik olan ve arayüzün genel çekiciliğine hayat veren büyük bir tasarım revizyonuna sahiptir. Sadece bu değil, güncelleme ayrıca Apple'ın Mesajlar, Haritalar, Safari, Müzik, Notlar vb. gibi yerel uygulama ve hizmetlerinde de değişiklikler getiriyor. Bu değişikliklerden en dikkat çekici vurgulardan biri ve en büyük uygulama güncellemesi Safari için geliyor. Artık performans ve gizlilikte iyileştirmeler sunan ve kullanıcılara eskisinden daha fazla özelleştirme seçeneği sunan .
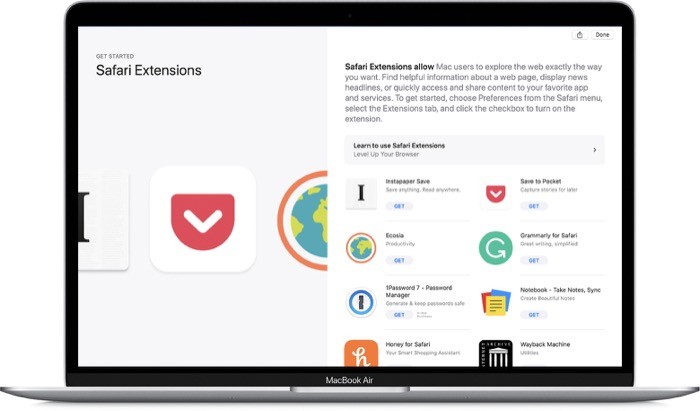
Yeni bir başlangıç sayfası, sık kullanılan simgeler ve sayfa önizleme desteği, geliştirilmiş çeviriler (anında çeviri ile) ve gelişmiş gizlilik önlemlerinin yanı sıra, yenilenen Safari ayrıca çok istenen bir özelliğe de kavuşuyor - üçüncü taraf için (geliştirilmiş) destek uzantılar.
Uzantılar, temel olarak, tarayıcıya biraz daha işlevsellik eklemenize izin veren modüllerdir (veya küçük uygulamalar). Örneğin, öğeleri daha sonra oku uygulamanıza kaydetmek, web sitelerindeki reklamları engellemek, metinleri farklı diller arasında çevirmek ve hatta tarayıcının belirli özelliklerini değiştirmek için uzantıları kullanabilirsiniz.
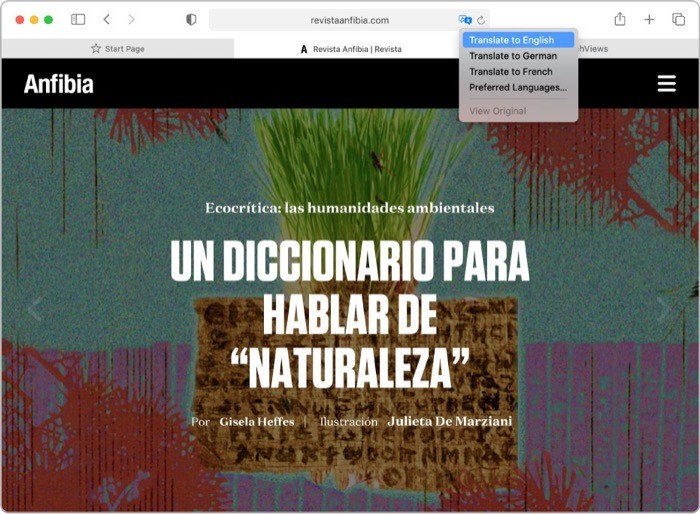
Google Chrome ve Firefox gibi popüler web tarayıcıları, sundukları tekliflerle geniş bir kullanıcı gereksinimlerini karşılamayı başaran kapsamlı uzantı kitaplıkları ile tanınırlar. Ancak, bu tarayıcılardan farklı olarak, Safari'deki uzantı desteği, seçenekler ve yetenekler açısından her zaman sınırlı olmuştur. Ve en son güncellemesiyle Apple, WebExtensions API'sini kullanarak bu sorunu çözmeye çalışıyor. WebExtensions API, Safari'deki uzantılar için desteği artırmayı ve kullanıcılara her zamankinden daha geniş bir uzantı kataloğu sunmayı amaçlamaktadır.
Bu nedenle, yeni Safari uzantılarını kendiniz kontrol etmeyi planlıyorsanız, Safari'de uzantıları kullanmanıza (yüklemenize, yönetmenize ve silmenize) yardımcı olacak bir kılavuz burada.
İçindekiler
Hangi macOS sürümleri Safari 14'ü destekler?
Safari'nin en son sürümü (sürüm 14), macOS Big Sur ile önceden yüklenmiş olarak gelir. Bu nedenle, Mac makinenizi Big Sur'a güncellerseniz, en son Safari sürümüne hemen erişebilirsiniz. Öte yandan, daha düşük bir macOS sürümü kullanıyorsanız (Catalina veya Mojave) ve henüz Big Sur'a güncelleme yapmak istemiyorsanız, Safari uygulamasını Mac App Store'dan güncelleyerek yine de Safari 14'ü edinebilirsiniz. Mojave'den daha düşük sürümlere gelince, Apple eski sürümlerde Safari 14'ü desteklemez.
Safari Uzantılarını nerede bulabilirim?
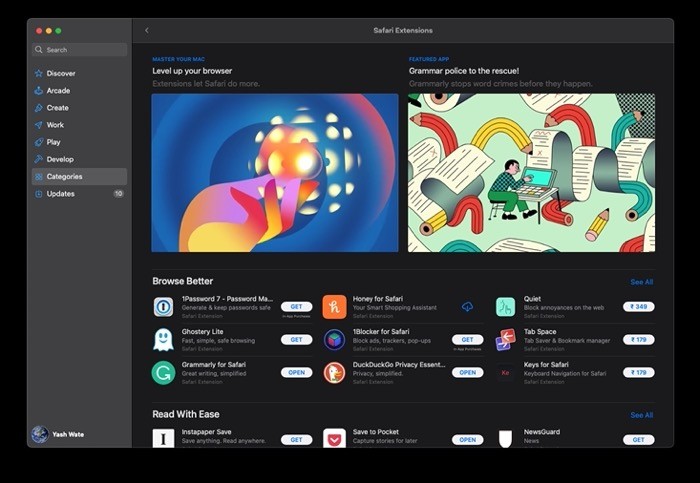
Safari uzantılarını bulmanın Apple yolu (diğer bir deyişle ideal yol), Apple'ın kendi Mac App Store'u aracılığıyladır. Mac kullanıcısıysanız, App Store'dan zaten haberdarsınız ve onu uygulamaları makinenize almak için kullanıyorsunuz. Ve şimdi, Big Sur güncellemesi ile mağazada uzantıları bile bulabilirsiniz. Bununla birlikte, düşündüğünüz (veya kullandığınız) her uzantının App Store'da bulunmaması muhtemeldir. Bu nedenle, böyle bir senaryoda, bunun yerine uzantıyı aramak ve oradan indirmek için o hizmetin web sitesine gidebilirsiniz.
Mac'te Safari Uzantıları Nasıl İndirilir ve Yüklenir?
Önceki bölümde bahsedildiği gibi, Safari'de uzantı almanın iki yolu vardır. Bunları Mac App Store'dan edinebilir veya hizmetin web sitesinden (.dmg) uygulaması olarak indirebilirsiniz. İkinci yaklaşım durumunda, tek yapmanız gereken .dmg dosyasını indirmek ve makinenize kurmak için üzerine çift tıklamaktır. Tamamlandığında, etkinleştirmeniz gerekir. [Aşağıdaki bölümde bununla ilgili daha fazla bilgi.]
Öte yandan, Apple yolunu izlerseniz, Safari'ye uzantıları nasıl yükleyeceğiniz aşağıda açıklanmıştır.
1. Safari'yi açın.
2. Safari menüsünden Safari Uzantıları seçeneğine tıklayın.
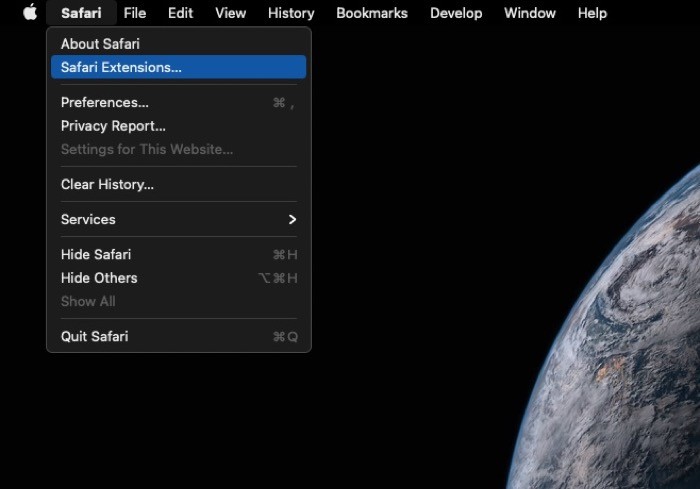
3. Şimdi, farklı kategoriler halinde düzenlenmiş, hem ücretsiz hem de ücretli uzantıları bulabileceğiniz Mac App Store'a yönlendirileceksiniz.
4. İstediğiniz uzantıyı bulduktan sonra üzerine tıklayın ve GET düğmesine basın.
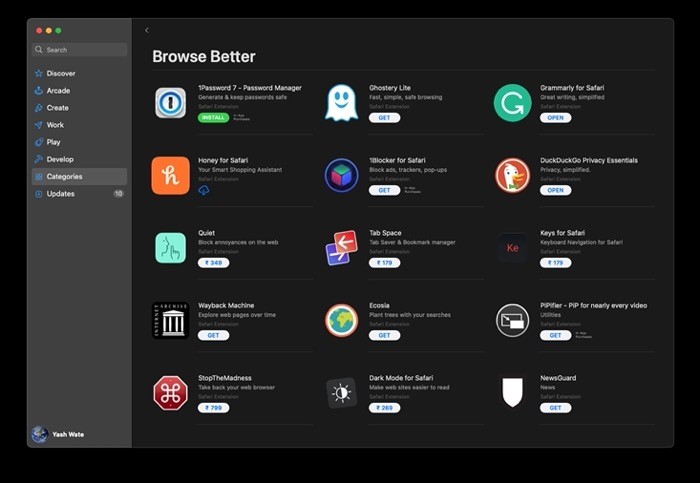
Bunu yaptığınız anda, uzantı şimdi indirilmeye başlayacak ve ardından otomatik olarak Safari'ye yüklenecektir. Tarayıcınız açıksa, uzantıyı görüntüleme veya etkinleştirme seçeneği sunan bir başlık bildirimi (üstte) alırsınız. Üzerine tıklayıp uzantıyı yükleyebilirsiniz. Ancak bir bildirim almamanız durumunda indirilen uzantıları etkinleştirmek için aşağıdaki bölümdeki adımlara başvurabilirsiniz.

Mac'te Safari Uzantıları Nasıl Etkinleştirilir?
App Store'dan bir uzantı indirdiğinizde, otomatik olarak yüklenir. Ve önceki bölümde belirtildiği gibi, Safari'niz açıksa, indirilen uzantıyı hemen etkinleştirmek için bir başlık alırsınız.

Ancak, başka bir kaynaktan bir uzantı indirip kurmanız durumunda veya başlığı görmüyorsanız, Safari'de uzantıları etkinleştirmek için aşağıdaki adımları kullanabilirsiniz.
1. Safari açıkken Safari menüsünden Tercihler'i seçin.
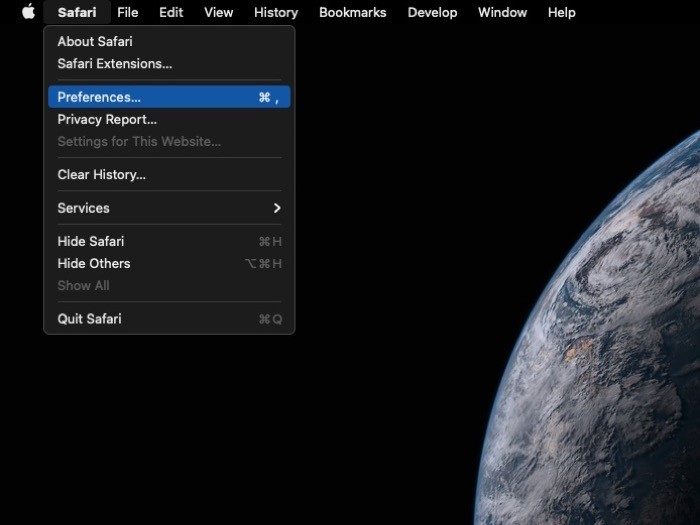
2. Safari Tercihleri penceresinde, Uzantılar sekmesine tıklayın.
3. Burada, kurulu tüm Safari uzantılarınızı sol bölmede bulacaksınız.
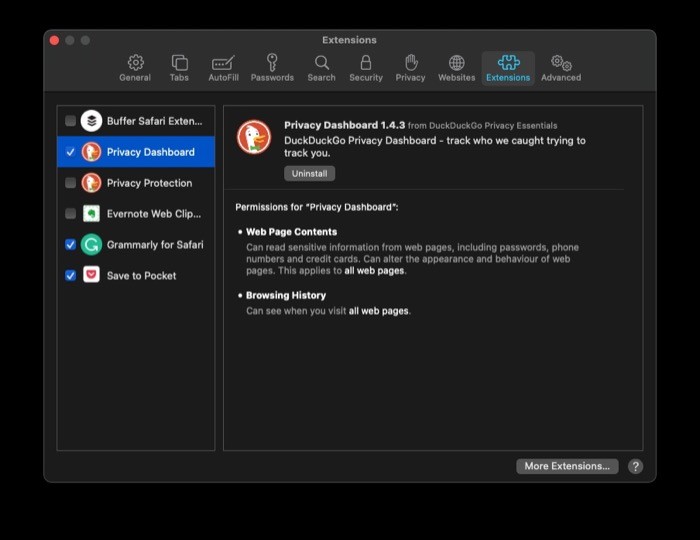
4. Bir uzantıyı etkinleştirmek için yanındaki onay kutusunu işaretleyin. Ve açılır onayda, Aç'a basın .
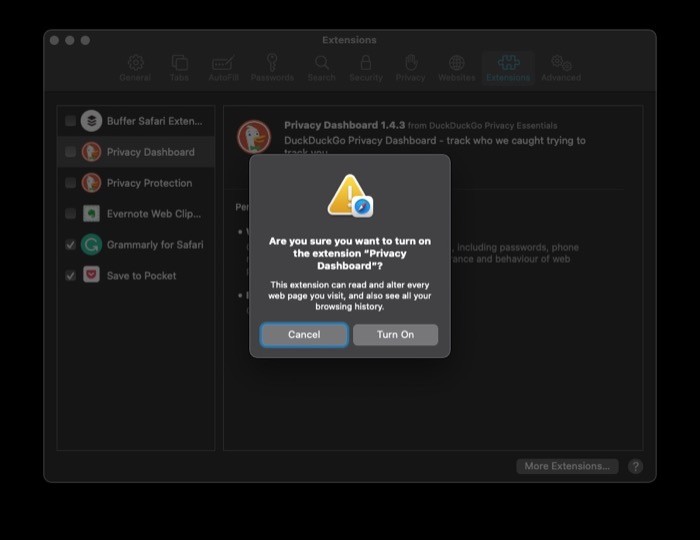
Mac'te Safari Uzantıları Nasıl Kullanılır?
Bir uzantıyı etkinleştirdiğinizde, uzantı, adres (URL) çubuğunun solundaki Safari araç çubuğunda görünür. Yüklü birden fazla Safari uzantınız varsa, bu uzantıları tercih ettiğiniz sıraya göre düzenleyebilirsiniz. Bunu yapmak için, bir simgeye tıklarken komut tuşunu basılı tutun ve hareket ettirin. Uzantıları Safari araç çubuğunun herhangi bir yerine yerleştirebilirsiniz.
Bu uzantıları kullanmaya gelince, kullandığınız uzantıya ve sunduğu işlevselliğe bağlı olarak, bunları kullanma şekliniz uzantıdan uzantıya farklılık gösterir. Ancak, genel olarak çoğu uzantı, çalıştırmak veya sundukları işlevleri genişletmek için simgelerine (URL çubuğunun yanında) tıklamanızı gerektirir.
Safari Uzantıları Nasıl Devre Dışı Bırakılır ve Kaldırılır?
Başlangıçta belirtildiği gibi, Chrome ve Firefox gibi tarayıcılardan farklı olarak, Safari'deki uzantılar uygulama olarak yüklenir; bu, yüklemenin yalnızca uzantı yardımcı programını yüklemeyi içermediği, aynı zamanda Mac'inize aynı uygulama için bir uygulama indirdiği anlamına gelir. Sonuç olarak, bir uzantıyı kaldırmayı düşünüyorsanız, tamamen kurtulmak için uygulamasını da kaldırmanız gerekir.
Bunu yapmak için aşağıdaki adımlara göz atın.
1. Safari menüsünden Tercihler'i seçin.
2. Tercihler penceresinde Uzantılar sekmesine tıklayın.
3. Şimdi, sol bölmede, devre dışı bırakmak istediğiniz uzantının yanındaki onay kutusunun işaretini kaldırın.
3. Uzantı devre dışı bırakıldığında, uzantıya tıklayın ve sağ bölmede Kaldır düğmesine basın. Bunu yaptığınızda, önce uzantı uygulamasını kaldırmanız gerektiğini öneren bir açılır pencere alırsınız. Bunu yapmak için, Bulucuda Göster düğmesine tıklayın (açılır pencerede).
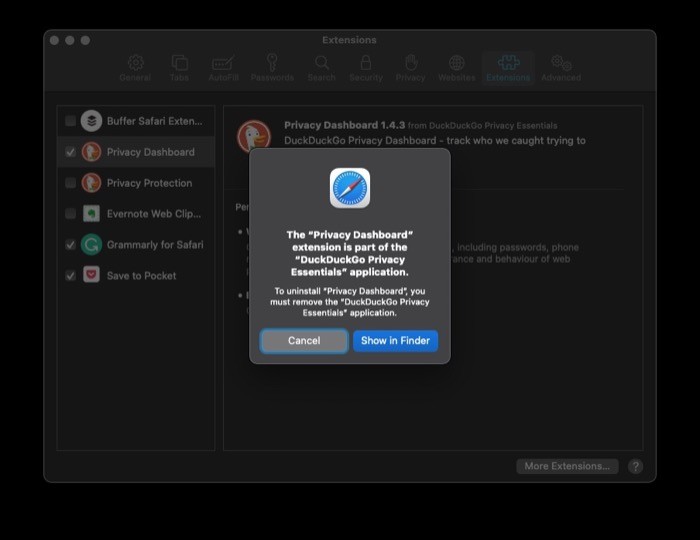
4. Artık Mac'inizde yüklü olan tüm uygulamaların listesini içeren yeni bir Bulucu penceresi göreceksiniz. Burada, uzantıyı kaldırmak istediğiniz uygulamayı seçin, üzerine sağ tıklayın ve mevcut seçeneklerden Bin'e Taşı'yı seçin.
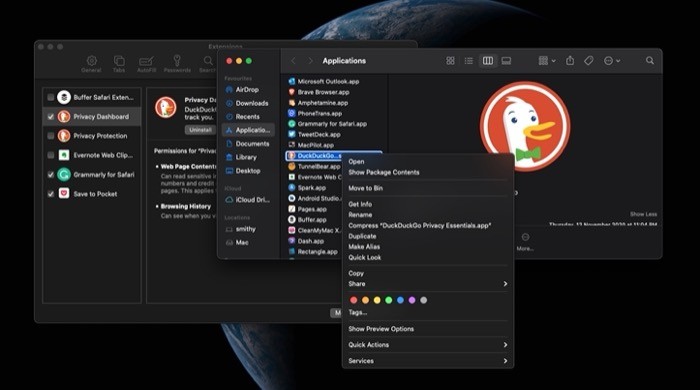
5. Son olarak, kaldırma işlemine devam etmek için hesap şifrenizi girmeniz gerekir. Mac'inizin parolasını girin ve Tamam'ı tıklayın.
Uygulama silinir silinmez uzantısı da kaldırılır ve artık Safari'deki Uzantılar sekmesinde görünmez.
Mac'te Safari Uzantılarını kullanma hakkında bilmeniz gereken hemen hemen her şey bu. Her işlem için listelenen adımları kullanarak, deneyiminizi özelleştirmek veya tarayıcının işlevselliğine eklemek için uzantıları yükleyebilmeli, etkinleştirebilmeli ve kullanabilmelisiniz. Ayrıca, bir uzantıyı yararlı bulmazsanız, her zaman devre dışı bırakma ve kaldırma seçeneğiniz vardır.
