iOS'ta Safari Okuyucu Nasıl Kullanılır ve Özelleştirilir
Yayınlanan: 2016-04-10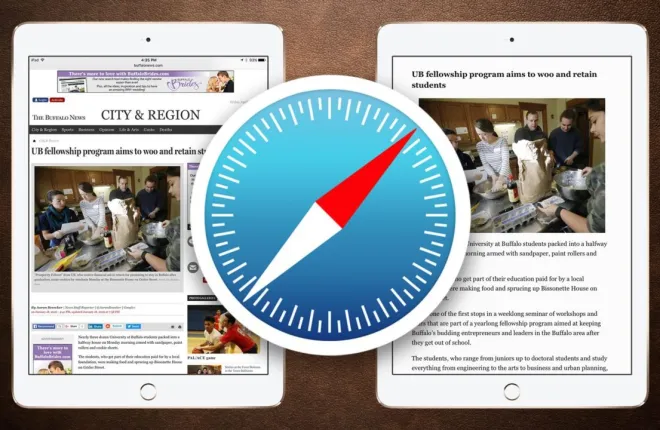
Birçok web sitesi bilgi ile doludur, ancak bazen yalnızca belirli bir haber makalesine veya incelemeye odaklanmak istersiniz, özellikle de ekran gayrimenkulünün yüksek olduğu iPhone veya iPad gibi bir mobil cihazda. Apple'ın bu soruna çözümü, şirketin Safari Web Tarayıcısında bir web sitesi makalesini reklamlar, alakasız grafikler ve diğer web sitesi tasarım öğeleri olmadan dikkati dağıtmayan tek bir sayfa olarak görüntülemeye çalışan bir özellik olan Safari Reader'dır. İşte Safari Reader'ın iOS'ta iPhone ve iPad ile nasıl çalıştığına ve görünümünü kişisel web sitesi okuma zevklerinize uyacak şekilde nasıl özelleştirebileceğinize dair hızlı bir genel bakış.
iPhone ve iPad'de Safari Reader'ı Kullanma
Safari Reader'ı kullanmak için önce iOS 9 veya sonraki sürümlerini çalıştıran iOS cihazınızda Safari uygulamasını başlatın (Safari Reader, iOS'un önceki sürümlerinde mevcuttur, ancak Reader özelleştirmesine odaklanan adımlar ve ekran görüntüleri iOS 9'a atıfta bulunur). Safari Okuyucu yalnızca bir web sitesindeki bir makaleyi görüntülerken kullanılabilir (örneğin, bir web sitesinin ana sayfasının aksine), bu nedenle favori sitenize gidin ve belirli bir haber öyküsünü, incelemeyi, başyazıyı veya ipucunu açmak için öğesine dokunun.
Makale yüklendiğinde, Safari'nin “Akıllı Arama” adres çubuğunun sol tarafına bakın ve dört yatay çizgi olarak gösterilen Okuyucu düğmesini göreceksiniz. Safari Reader'da yüklü olan makaleyi görüntülemek için buna dokunun. 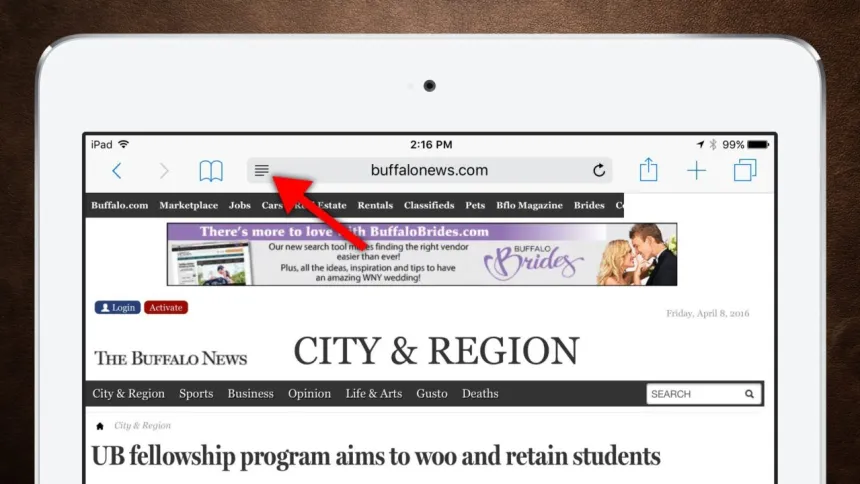
Hızlı bir şekilde göreceğiniz gibi, Safari Reader tüm web sitesi düzenini basit bir beyaz arka plan, siyah metin ve makalenin kendisinin dışında hiçbir yabancı bilgi ile değiştirmiyor. Kullanıcılar artık makaleyi okumak için kaydırarak çevrimiçi okuma deneyimini mobil cihazlarda çok daha iyi hale getirebilir. 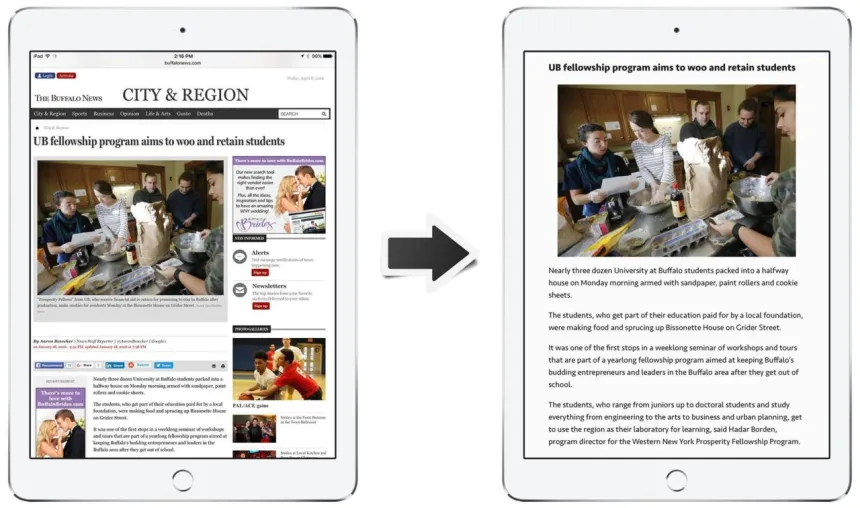
Safari Reader elbette kalıcı bir değişiklik yapmıyor. Makaleyi bitirdikten sonra, varsayılan web sitesi görünümüne dönmek için tekrar Okuyucu düğmesine dokunun. Safari Reader, siz sayfadan ayrıldıktan sonra da devam etmeyecek (yani, mevcut makaleyi yeniden yüklemek veya Reader görünümündeyken bir bağlantıya tıklamak sizi varsayılan web sitesi görünümüne döndürecektir). Bu, bir makaleyi her ziyaret ettiğinizde Safari Reader'ı manuel olarak etkinleştirmeniz gerekeceği anlamına gelir; bu, Okuyucu görünümünün tüm web sitesi gezinme bağlantıları da dahil olmak üzere makalenin kendisi dışındaki her şeyi gizlediği düşünüldüğünde mantıklıdır.
Safari Okuyucu Yazı Tipini ve Arka Plan Rengini Özelleştirin
Safari Reader varsayılan olarak bir web sitesinin makalesini Apple'ın yeni San Francisco yazı tipini beyaz bir arka plan üzerinde görüntüler. Apple, Safari Reader'ın nasıl göründüğü konusunda tam bir kontrol sağlamasa da, kullanıcıların en azından artık Safari Reader deneyimlerini özelleştirmek için birkaç seçeneği var.
iPhone veya iPad'inizde Safari Reader'ın yazı tipini ve arka plan rengini değiştirmek için, önce yukarıdaki adımları kullanarak Safari Reader'ı başlatın ve Reader görünümünde bir makale ile Safari'nin Akıllı Arama adres çubuğunun sağ tarafındaki yazı tipi düğmesine dokunun (küçük bir büyük bir 'A' harfinin yanında 'A' harfi). 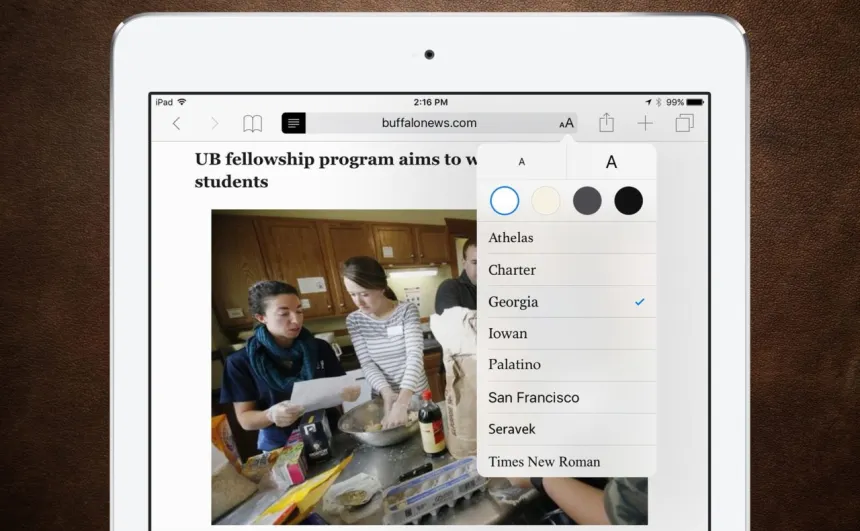
Bu, Safari Reader'ın görünüşünü değiştirmenin üç yöntemini içeren yeni bir menüyü ortaya çıkaracaktır: yazı tipi boyutu, arka plan rengi ve yazı tipi stili. Menünün üst kısmında bulunan yazı tipi boyutu, Safari Reader metnini büyütmenize (sağdaki daha büyük 'A'ya dokunarak) veya daha küçük (soldaki daha küçük 'A' ile) yapmanıza olanak tanır.
Arka plan rengi seçenekleri, Safari Reader'ın arka plan rengini ve yazı tipi rengini değiştirir. Varsayılan 'Beyaz' seçeneğiyle, net beyaz bir arka plan üzerinde koyu siyah metin göreceksiniz; 'Sepya', koyu kahverengi metinle açık sepya arka plan görüntüler; 'Gri', açık gri metin içeren orta gri bir arka plan kullanır; ve son olarak 'Siyah', koyu siyah bir arka plan üzerinde orta-gri metin kullanır. Aşağıdaki görüntü, renk seçeneklerinin her birinin önizlemesini gösterir, ancak kullanıcılar hangi renk kombinasyonunu tercih edeceklerini belirlemek için bizzat denemek isteyeceklerdir. 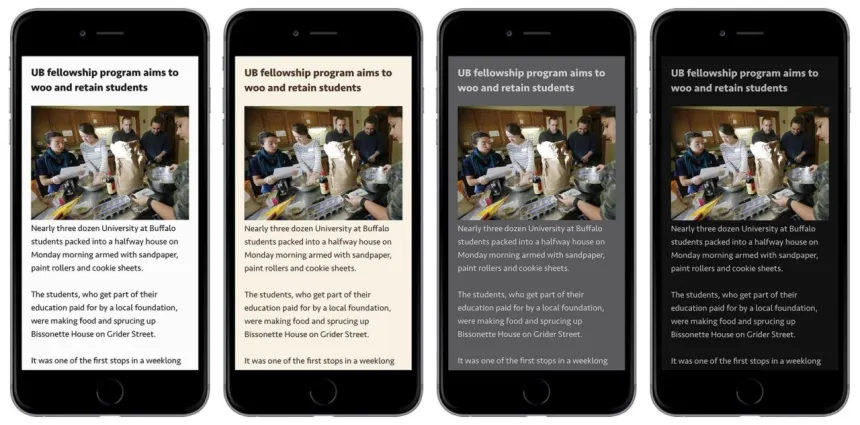
Son Safari Okuyucu seçeneği, Apple'ın (bu ipucunun tarihi itibariyle) altı serif yazı tipinden (Athelas, Charter, Georgia, Iowan, Palatino, Times New Roman) ve ikisinden oluşan sekiz yazı tipi stili sağladığı yazı tipidir. sans-serif yazı tipleri (San Francisco, Seravek). 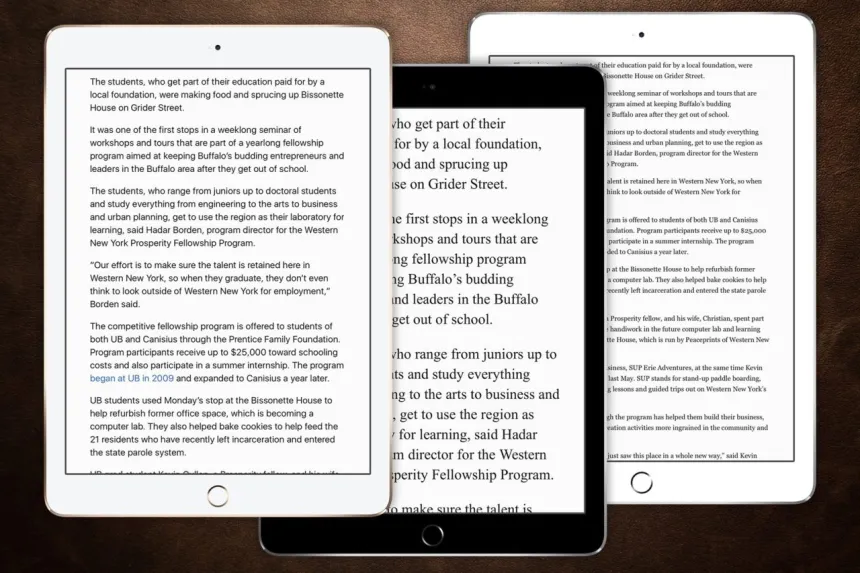
Tüm Safari Okuyucu özelleştirme seçenekleriyle kullanıcı, farklı kombinasyonları basitçe üzerlerine dokunarak kolayca test edebilir. Değişikliğin sonuçları, Safari'yi kaydetmeye veya yeniden yüklemeye gerek kalmadan hemen Reader görünümünde görüntülenecektir. Bir boyut, renk ve yazı tipi stili kombinasyonuna karar verdiğinizde, Safari Reader siz değiştirene kadar sonraki oturumlar için seçimleri hatırlayacaktır.

Safari Okuyucu Uyarıları
Safari Reader, çevrimiçi makaleleri, özellikle uzun makaleleri okumayı iPhone veya iPad'inizde çok daha keyifli bir deneyim haline getirebilen harika bir araçtır. Ancak kullanıcıların akıllarında tutması gereken birkaç sorun var.
İlk olarak, Safari Reader bir web sitesinin makalesini analiz edecek ve herhangi bir başlık veya gövde içi grafikler dahil olmak üzere Reader görünümünde doğru bir şekilde görüntülemeye çalışacaktır. Ancak bazı web siteleri, animasyonlu veya etkileşimli grafikler, alıntılar ve altyazılar gibi önemli bilgilerin Safari Okuyucu düzeninden çıkarılmasına neden olabilecek standart olmayan biçimlendirme kullanır. Safari Reader'da daha karmaşık makaleler okurken bunu aklınızda bulundurun ve okumayı bitirdiğinizde Safari Reader'ın ilgili tüm bilgileri gösterdiğinden emin olmak için bir makaleyi varsayılan düzeninde kısaca gözden geçirmek isteyebilirsiniz.
İkinci sayı, çok sayfalı makalelerle ilgilidir. Yine Safari Reader, bir makalenin birden çok web sayfasına bölündüğünü algılamaya çalışır ve genellikle tüm sayfaları tek kaydırmalı Okuyucu görünümünde başarılı bir şekilde birleştirebilir. Ancak yukarıda belirtildiği gibi, bazı web siteleri çok sayfalı makaleleri için Safari Reader'ın işleyemeyebileceği benzersiz uygulamalar ve kodlar kullanır. Bu durumlarda, bir kullanıcı Reader görünümünde bir makalenin ilk sayfasının sonuna ulaştığında, Safari Reader ya hatalı bir şekilde ilk sayfayı yeniden yükler ya da hiçbir ek içerik yokmuş gibi durur. Bir makale bir sayfa sonunda aniden sona erdiğinde genellikle metnin kendisinden anlaşılır, ancak bir veya daha fazla sayfayı kaçırdığınızı düşünüyorsanız Reader görünümünü kapatmayı ve sitenin varsayılan düzenini hızlıca kontrol etmeyi unutmayın. Öyleyse, sonraki sayfaya manuel olarak gitmeniz ve ardından Safari Reader'ı yeniden başlatmanız gerekir.
Safari Reader'ı kullanırken göz önünde bulundurulması gereken son nokta, düzen ve tasarımın potansiyel önemidir. Web'deki çoğu makaleyi okuma deneyimi Safari Reader'ın kullanımından zarar görmese de (ve aslında önemli ölçüde geliştirilebilirken), bazı içerikler makalenin öyküsüne eklenecek düzenler ve yazı tipleri açısından dikkatle hazırlanır. The New York Times , The Atlantic ve The Verge gibi sitelerin tümü, Safari Reader kullanırken kaybolacak benzersiz görsel düzenler ve stiller içeren çevrimiçi içerik üretir. Bu nedenle, belirli içerikleri nasıl görüntüleyeceğiniz size kalmış olsa da, bu durumlarda Safari Reader'ı atlamayı düşünebilirsiniz.
Mac'te Safari Okuyucu
Bu ipucu, iOS'taki Safari Okuyucusuna odaklandı, çünkü özelliği iPhone ve iPad gibi daha küçük cihazlarda kullanmak, kullanıcının en fazla fayda sağladığı yer olabilir. Ancak iDevice cihazınızda Safari Reader'ı seviyorsanız, OS X için Safari'nin yerleşik Reader View'a sahip olduğunu ve iOS'taki çalışma şekliyle neredeyse aynı şekilde çalıştığını bilmek sizi mutlu edecektir.
Elbette, yukarıda açıklanan iOS'ta Safari Reader için aynı uyarıların OS X'te Safari Reader için de geçerli olduğunu unutmayın. Ancak bu birkaç hususu aklınızda tuttuğunuz sürece, bu harika özelliğin keyfini hem evde hem de hareket halindeyken çıkarabilirsiniz. .
