Mac için Bilmeniz Gereken 15+ Safari İpuçları ve Püf Noktaları
Yayınlanan: 2020-07-24Mac'te tercih ettiğiniz tarayıcı olarak Safari'ye sahipseniz, belirli ayarları değiştirerek ve bir dizi ipucu ve püf noktası öğrenerek tarama deneyiminizi iyileştirebilir ve bundan daha fazlasını elde edebilirsiniz. Tarama deneyiminizi geliştirmek için ince ayar yapmanız gereken temel Safari ayarları hakkında zaten bir makalemiz olsa da, bu makalede, tarayıcıyı daha iyi ve verimli kullanmanıza yardımcı olmak için Mac'te Safari için en iyi ipuçlarından ve püf noktalarından bazılarını sunuyoruz. .
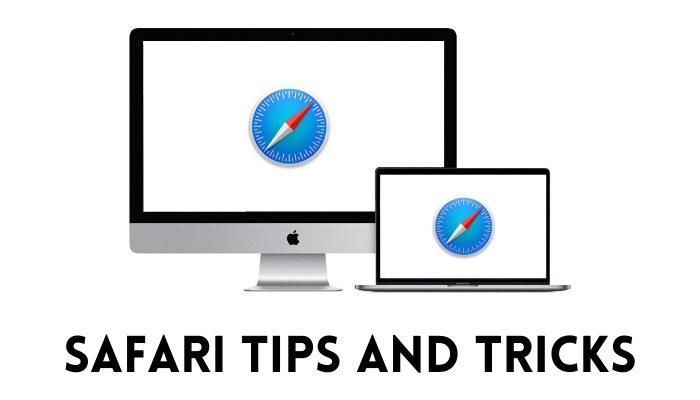
İçindekiler
Mac için En İyi Safari İpuçları ve Püf Noktaları
1. Resim İçinde Resim'i etkinleştirin
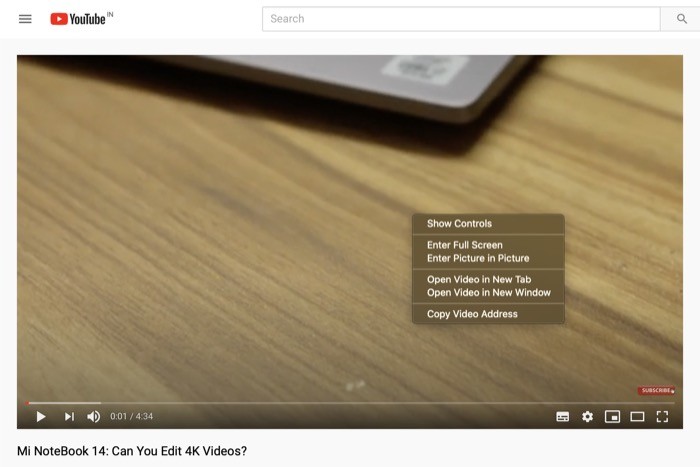
Son birkaç yılda Safari, bir tarayıcı olarak önemli ölçüde büyüdü ve gelişti - artık Chrome, Firefox ve Brave gibilerle rekabet ettiği ve en yaygın kullanılan özelliklerden bazılarını sunarken aynı zamanda sabit performans ve daha iyi kullanıcı sağladığı bir noktaya kadar gelişti. mahremiyet. Tarayıcının sunduğu çeşitli özelliklerden biri, size kendi tarayıcı sekmesinin dışında herhangi bir yere taşıyabileceğiniz yüzdürülebilir bir video penceresi sağlayan Resim İçinde Resim (PiP) modudur. Böylece size içerik izlerken çoklu görev yapma özgürlüğü verir. Video oynatılırken PiP modunda video izlemek için videoya iki kez sağ tıklayın ve Resim İçinde Resim Gir seçeneğini seçin. Bittiğinde, videonun kayan bir pencerede oynatıldığını göreceksiniz. Hareket ettirmek için pencereye tıklayın. Ve kapatmak istediğinizde PiP modundan çıkmak için x simgesine basın.
2. Bir web sayfasını kişiselleştirin
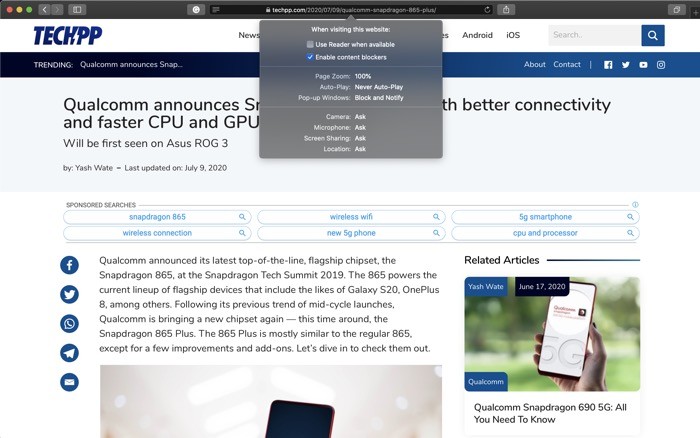
Mac için Safari, web siteleri için olanlar da dahil olmak üzere tonlarca özelleştirme seçeneği sunar - çevrimiçi ziyaret ettiğiniz her web sitesi için geçerlidir. İnce ayar yaptığınız ayarların çoğu, ziyaret ettiğiniz farklı web siteleri için mükemmel bir şekilde çalışıyor olsa da, ince ayar yapılmış ayarlarla iyi çalışmayan birkaç istisna vardır. Bu nedenle Apple, farklı web sitelerini farklı ayarlarla kişiselleştirebilmeniz için web sayfası ayarlarını tek tek kişiselleştirme seçeneği sunar. Bir web sayfasını kişiselleştirmek için adres çubuğuna sağ tıklayın ve Bu web sitesi için Ayarlar ' ı seçin. Burada, ihtiyacınıza göre değiştirebileceğiniz okuyucu görünümü, otomatik oynatma, sayfa yakınlaştırma ve kullanıcı izinleri gibi birkaç farklı ayar bulacaksınız.
3. Bir web sitesinin tam URL'sini görüntüleyin
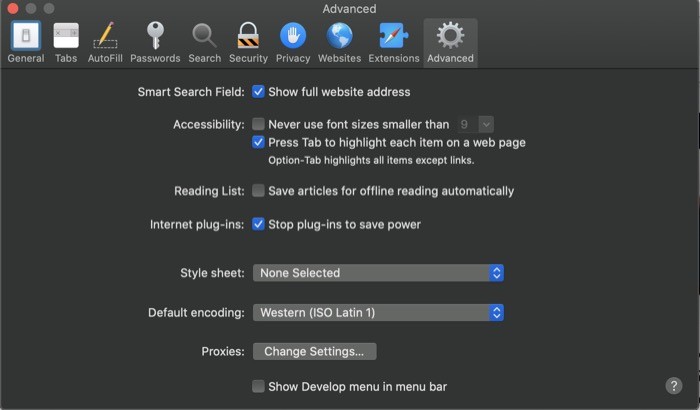
Varsayılan olarak, Safari'deki adres çubuğu, bir web sitesinin dağınık olmaması için yalnızca birincil alan adını gösterir. Ancak, bir web sitesindeki tam konumunuzu bilmekten hoşlanan biriyseniz, bir web sitesinin URL'sinin tamamını görüntüleme seçeneğini etkinleştirebilirsiniz. Bunun için Safari Tercihleri'ne [command + ,] gidin ve Gelişmiş sekmesine gidin. Şimdi, tam web sitesi adresini göster seçeneğinin yanındaki onay kutusunu işaretleyin. İşte bu kadar, şimdi adres çubuğunuzda bir web sitesinin tam adresini görmelisiniz.
4. Bir web sayfasını PDF olarak kaydedin
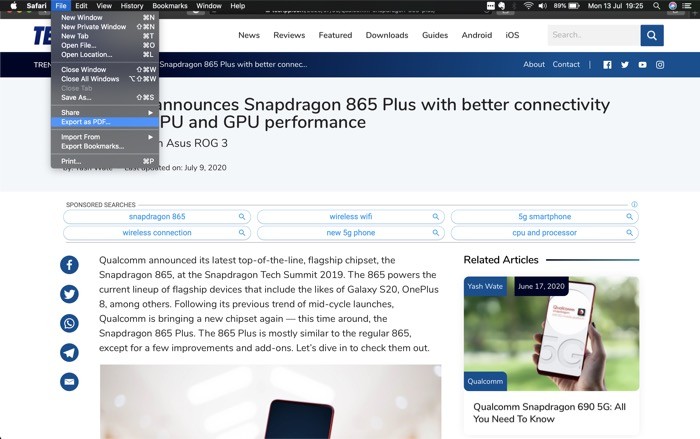
Bir web sitesini/web sayfasını daha sonra tekrar ziyaret etmek üzere yer imlerine eklemenize yardımcı olacak çok sayıda daha sonra oku ve yer imi hizmetleri olsa da, makinenizde yerel olarak ayrı bir kopyanın kaydedilmesine ihtiyaç duyduğunuz zamanlar vardır. Bu tür durumlar için Safari, tam da bunu yapmanıza izin veren PDF olarak kaydet yardımcı programına sahiptir. Bir sayfayı PDF olarak kaydetmek için kaydetmek istediğiniz sayfaya gidin, Safari menüsünden Dosya'ya dokunun ve PDF Olarak Dışa Aktar'a basın. Bir sonraki ekranda adı ve hedef adresi girin ve Kaydet'e basın .
5. Okuma Listesine/Yer İşaretine Ekle
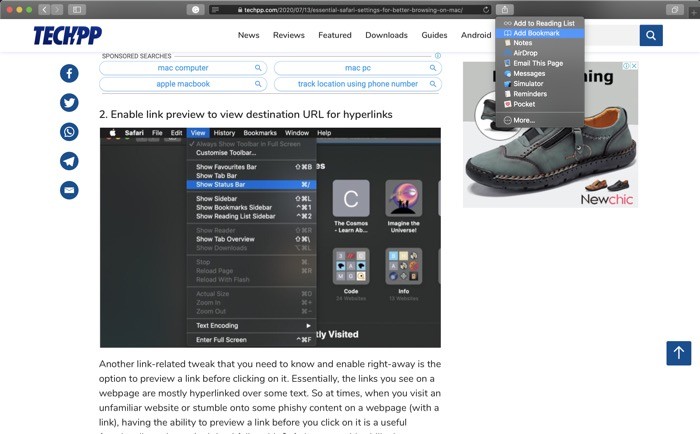
Çoğu zaman, internette daha sonra okumak/tekrar ziyaret etmek istediğimiz bazı ilginç web sayfalarına ve makalelere rastlarız - işle ilgili veya bizi ilgilendiren bir şey olabilir. Makaleleri ve web sayfalarını kaydetmenin bir yolu, Safari'de Okuma Listesi ve Yer İşareti özelliğini kullanmaktır. İkisi arasında pek bir fark olmasa da, Okuma Listesi çevrimdışı okuma için en iyi seçeneğinizdir ve bir şeyi bir kez okumanız gerektiğinde kullanışlıdır. Öte yandan, bir web sayfasına yer işareti koymak, siz onu silene kadar her zaman kaydınızda tutar. Okuma Listesine veya Yer İşaretine bir web sayfası eklemek için, adres çubuğunun yanındaki paylaş düğmesine basın ve sırasıyla Okuma Listesine Ekle veya Yer İşareti Ekle'yi seçin.
6. Varsayılan arama motorunu değiştirin
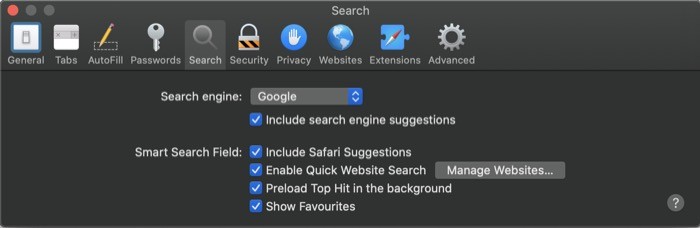
Safari'deki varsayılan arama motoru, internette yaygın olarak kullanılan arama motorlarından biri olan Google'a ayarlanmıştır. Ancak, mahremiyetleri konusunda daha fazla endişe duyan biriyseniz ve bu nedenle DuckDuckGo gibi bir şey kullanmayı tercih ediyorsanız. Veya işiniz başka bir arama motorunun kullanılmasını gerektiriyorsa, Safari'deki varsayılan arama motorunu değiştirebilirsiniz. Bunun için Safari Tercihleri'ne [command + ,] gidin ve Arama sekmesine gidin. Burada, Arama motoru'nun yanındaki açılır düğmeye dokunun ve listeden bir arama motoru seçin.

7. Arama sekmeleri
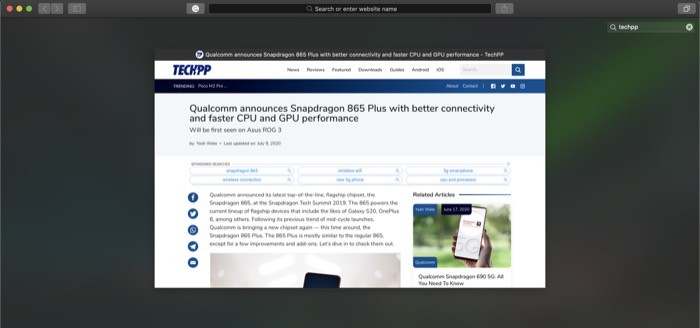
Safari'de aynı anda birden fazla tarayıcı sekmeniz varsa, orada belirli bir sekmeyi bulmak oldukça zordur. Neyse ki, Safari tam da bu konuda size yardımcı olacak küçük bir numara sunuyor. Bunun için Görünüm'e dokunun ve Sekmeye Genel Bakışı Göster'i seçin. Alternatif olarak, Sekmeye Genel Bakış'a gitmek için [shift + komut + \] kısayolunu da kullanabilirsiniz. Sekmeye Genel Bakış penceresindeyken, command + f tuşlarına basın ve aradığınız sekmenin adını arama kutusuna girin.
8. Sekmeleri sabitleyin
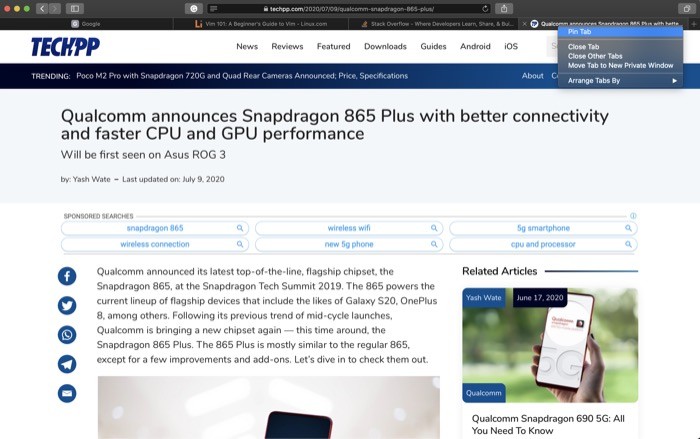
Aynı anda açık bir dizi sekmeniz olduğunda Safari için başka bir kullanışlı sekme hilesi, sık sık tekrar ziyaret etmeniz gereken sekmeleri sabitleme yeteneğidir. Bir sekmeyi sabitlemek için, sabitlemek istediğiniz sekmeye sağ tıklayın ve seçenekler listesinden Sekmeyi Sabitle'yi seçin. Aynı anda birden fazla sekmeyi sabitleyebilirsiniz ve sabitlenmiş sekmelerin boyutu küçülür ve adres çubuğunun altında solda yer kaplar.
9. Sekmeleri sessize al
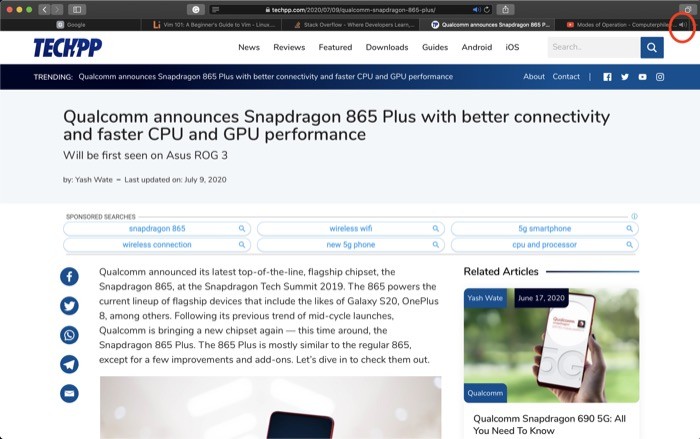
Bugünlerde çoğu web sitesi, web sayfalarına videolar veya reklamlar yerleştiriyor. Her birinde medya oynatma otomatik olarak ayarlanmasa da, her web sitesi için aynı şey söylenemez. Otomatik medya oynatma, özellikle makinenizin ses seviyesi yüksek olduğunda oldukça can sıkıcı olabilir. Bununla başa çıkmak için Safari, o sekmedeki sesi kapatmanıza izin verir. Bu nedenle, tek yapmanız gereken, o sekmeden herhangi bir sesi kapatmak için ses çalan sekmedeki hoparlör simgesine dokunmak.
10. Sekmeleri düzenleyin
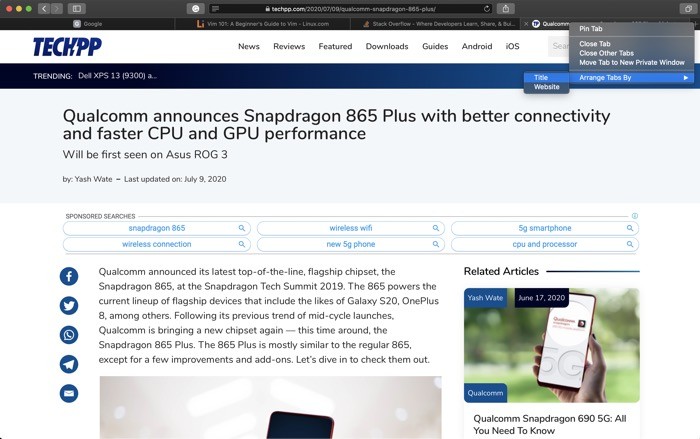
Bilgisayarınızdaki klasörleri ve dosyaları farklı filtrelere göre nasıl düzenleyebiliyorsanız, aynısını Safari sekmeleriyle de yapabilirsiniz. Bu numara, aynı anda birden fazla sekmeniz olduğunda son derece yararlı olduğunu kanıtlıyor. Sekme çubuğunda sekmeleri düzenlemek için, bir sekmeye sağ tıklayın ve Sekmeleri Düzenle seçeneğine tıklayın. Bunu yaptığınızda iki seçeneğiniz olur: başlık ve web sitesi . Şimdi, sekmelerin nasıl düzenlenmesini istediğinize bağlı olarak, iki seçenekten birini seçin ve Safari sekmeleri buna göre yeniden düzenleyecektir.
11. Yukarı Bak'ı kullanın
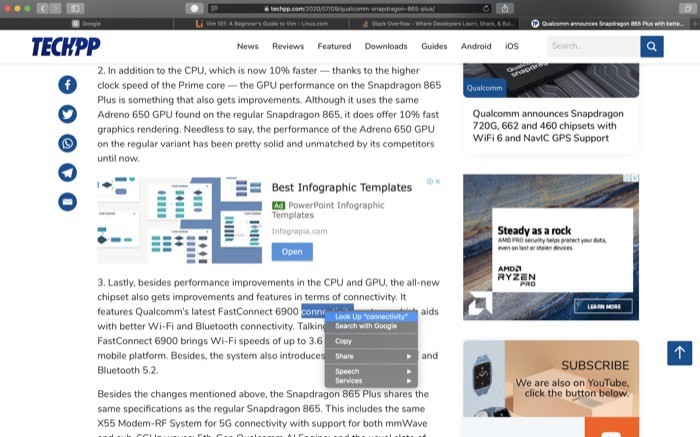
Look Up, Safari'nin en kullanışlı özelliklerinden biridir. Basitçe söylemek gerekirse, bir web sayfasında karşılaştığınız çeşitli kelimeler ve ifadeler hakkında ayrıntıları hızla bulmanıza yardımcı olan bir sözlük, Wikipedia ve diğer bilgi kaynaklarının birleşimidir. Özelliği kullanmak için, hakkında daha fazla ayrıntı /bağlam istediğiniz kelimeye sağ tıklayın ve Ara öğesini seçin. Sonuçlar penceresinde, seçtiğiniz kelime hakkında farklı ayrıntılar almak için yönünüzü kaydırın.
12. AirDrop web sayfaları
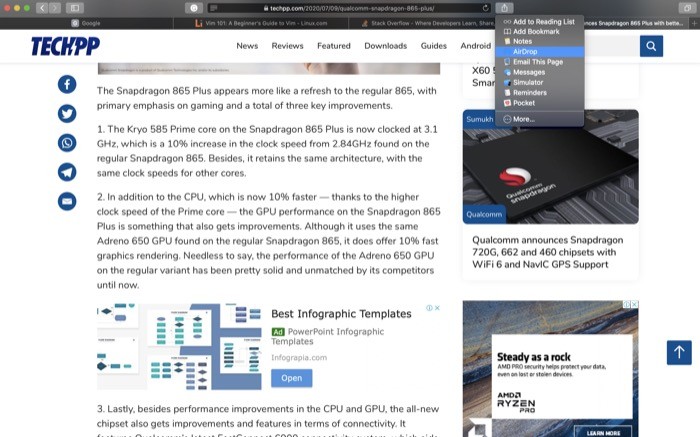
Apple ekosistemiyle derinden ilgileniyorsanız ve Mac'e ek olarak bir iPad veya iPhone kullanıyorsanız, AirDrop dosyalarını kullandığınıza benzer şekilde web sayfalarını paylaşmak için AirDrop'u da kullanabilirsiniz. Safari'den bir web sayfasını paylaşmak için adres çubuğunun yanındaki paylaş düğmesini tıklayın ve seçenekler listesinden AirDrop'u seçin ve göndermek istediğiniz cihazı seçin.
13. Handoff'u kullanın
Web sayfalarını farklı Apple aygıtlarında paylaşmak için kullanabileceğiniz AirDrop'a benzer şekilde, web sayfalarını farklı aygıtlarda görüntülemek için Apple'a özel başka bir özellik olan Handoff'tan da yararlanabilirsiniz. Farkında olmayanlar için Handoff, farklı cihazlar arasında sorunsuz bir şekilde geçiş yapmanıza ve bir cihazda yaptığınız işi bir başka cihazda sürdürmenize olanak tanıyan bir Süreklilik özelliğidir.
Handoff'u kullanmak için önce Mac'inizdeki Sistem Tercihleri'ne gidin ve Genel'e gidin . Burada, Bu Mac ile iCloud aygıtlarınız arasında Aktarmaya İzin Ver yazan onay kutusunu işaretleyin. Benzer şekilde, Handoff'u almak istediğiniz cihazda Ayarlar > Genel > AirPlay ve Handoff'a giderek Handoff'un etkinleştirildiğinden emin olun. Ardından, bu cihazlarda aynı iCloud hesabında oturum açtığınızdan emin olun.
Bittiğinde, Safari'de bir web sayfasını görüntülediğinizde ve aynısına diğer (Apple) cihazlarda erişmek istediğinizde, diğer cihazda uygulama değiştiriciyi açın ve ekranın alt kısmındaki Safari açılır penceresine tıklayın. Alternatif olarak, Mac'inizdeki başka bir cihazdan bir web sayfasını görüntülemek istiyorsanız, Safari'de açmak için Dock'taki Safari simgesine (mobil simgeli) tıklayın.
14. Okuyucu Görünümünü Etkinleştir
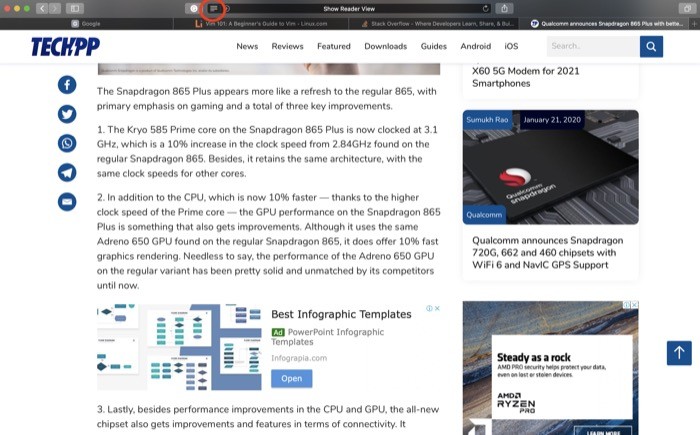
İnternette karşılaştığınız çoğu web sitesi, reklamlar da dahil olmak üzere birçok içerik ve medya (resim ve video) ile doludur. Bu, bir makaledeki yalnızca metne odaklanmak istediğinizde dikkatinizi dağıtabilir. Neyse ki Safari, bir web sayfasındaki tüm dikkat dağıtıcı şeyleri azaltmanıza yardımcı olacak kullanışlı bir okuyucu görünümüne sahiptir. Safari okuyucu görünümünü etkinleştirmek için, bir makaleyi okuyucu modunda görüntülemek için adres çubuğunun solundaki okuyucu görünümü simgesine (yatay çizgiler) basın. Okumayı bitirdikten sonra, okuyucu görünümünden çıkmak için aynı tuşa basın.
15. Son ziyaret edilen sayfayı görüntüle
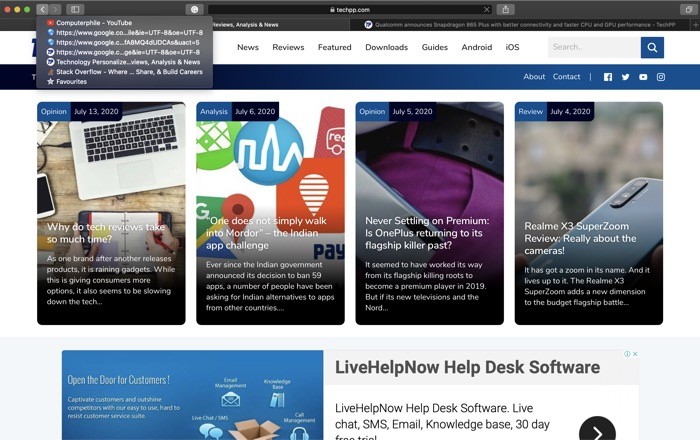
Son ziyaret ettiğiniz web sayfalarını yeniden ziyaret etmek için geçmişi kullanabilseniz de, sayfayı tekrar görüntüleyebilmeniz için yine de birkaç tıklama yapmanız gerekir. Ayrıca, özel modu kullanırsanız, geçmişinizin kaydı yoktur ve bu nedenle, aynı kullanarak son ziyaret ettiğiniz web sayfalarına erişemezsiniz. Bu nedenle, belirli bir sekmedeki bazı web sayfalarını yakın zamanda ziyaret ettiyseniz - normal veya özel tarama modunda olmanıza bakılmaksızın - Safari, o sekmede yakın zamanda ziyaret edilen web sayfalarından herhangi birine gitmek için hızlı ve kolay bir yol sunar. Bunun için, son ziyaret ettiğiniz web sayfalarına gitmek istediğiniz sekmede, araç çubuğundaki geri ok tuşuna basılı tutun ve son ziyaret ettiğiniz farklı sayfalar listesinde gezinin ve imleci istediğiniz sayfanın üzerinde bırakın. açık.
Yukarıda bahsedilen Safari (Mac için) ipuçlarını ve püf noktalarını kullanarak, tarayıcının belirli öğelerini değiştirebilir ve daha fazlasını elde etmek için onu günlük olarak kullanma şeklinizi değiştirebilirsiniz. Bu ipuçlarından ve püf noktalarından bazıları Safari deneyiminizi geliştirmenize yardımcı olurken, diğerleri işlevselliği artırarak ve gezinmeyi kolaylaştırarak size yardımcı olur.
