Samsung Galaxy Fold 4 İpuçları ve Püf Noktaları: Telefonunuzdan En İyi Şekilde Yararlanın
Yayınlanan: 2022-11-02Samsung Galaxy Z Fold 4 , bugün piyasadaki en sofistike ve tartışmasız en iyi katlanabilir telefon. Biri kapak ekranında ve diğeri açıldığında olmak üzere iki farklı ana ekrana sahiptir. Uygulama kısayolları, klasörler ve widget'lar için kapak görüntüsünü kullanabilirsiniz. İkinci ana ekran telefonu kullanmak içindir ve tablet benzeri bir kullanıcı deneyimi sağlar.

Akıllı telefon form faktörünün bu benzersiz yönünü göz önünde bulundurarak, Galaxy Fold 4 ile yapabileceğiniz bazı özel şeyler var. Bu yazıda en iyi Galaxy Fold 4 ipuçlarını, püf noktalarını ve gizli sırları listeliyoruz.
İçindekiler
Samsung Galaxy Fold 4 İpuçları ve Püf Noktaları
Telefonunuzun kılıfını seçme
Açık olanla başlayalım. Artık katlanabilir bir tanrınız olduğuna göre, ona diğer ölümlülerden farklı davranmalısınız. Galaxy Fold 4 için bir kılıf seçerken göz önünde bulundurulması gereken birkaç şey var. S Pen'i telefonunuzla kullanmak istiyorsanız, sadece bir kickstand kullanmaktan farklı bir kılıfa ihtiyacınız olacak. Genel markasız kasalar genellikle kötü bir fikirdir.
S Pen kullanıyorsanız Spigen Slim Armor Pro Pen Edition iyi bir seçimdir. Yoksa ince menteşeli UAG Civilian'ı iyi bir seçenek olarak düşünebilirsiniz. İnce bir kılıf tercih ediyorsanız, en koruyucu Galaxy Fold 4 kılıfını arıyorsanız Spigen Thin Fit P veya Supcase UB Pro'yu düşünün.
Uygulamaları belirli en boy oranını izlemeye zorlama
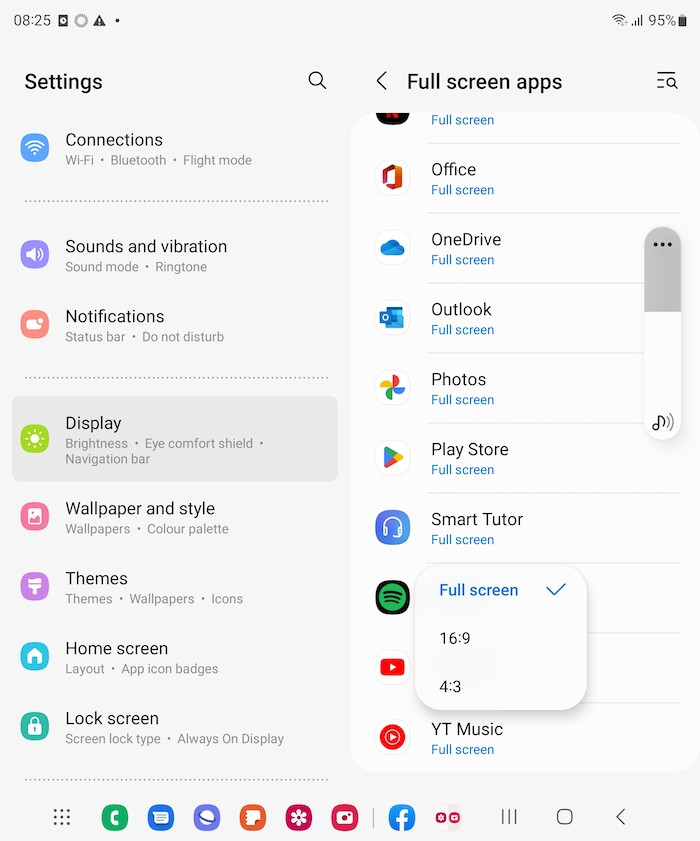
Samsung Galaxy Fold 4'ünüzü katladığınızda, ekran varsayılan olarak 16:9 en boy oranına sahip olur, ancak iç ekranın garip bir 23.1:9 en boy oranı vardır. Çoğu uygulama 16:9 en boy oranı için tasarlandığından bu biraz kafa karıştırıcı olabilir, ancak Instagram sütunlu olmayan birkaç kişiden biridir (yani, sığdırmak için yanlara siyah çubuklar eklenir). 4:3 en boy oranında Instagram gayet iyi görünüyor, ancak daha geniş bir en boy oranıyla daha iyi olurdu. Uygulamaları tam ekranı kullanmaya zorlamak için şu adımları izleyin:
Ayarlar uygulamasını açın, Ekran bölümüne gidin ve Tam ekran uygulamaları öğesini seçin. Orada telefonunuzda yüklü olan uygulamaların bir listesini bulacaksınız. Bir uygulamaya dokunduğunuzda bir açılır menü görünerek, iç katlanabilir ekranda nasıl görüneceğini seçmenize olanak tanır. Her uygulamaya en uygun ölçeklendirme ön ayarını seçin. Daha çok bir avla ve gagala yaklaşımı var.
Geliştiriciler halihazırda uygulamalarını Galaxy Fold 4 gibi katlanabilir cihazlar için optimize ediyor. Android 12L, geliştiricilerin bu cihazlar için daha da iyi optimize edilmiş uygulamalar oluşturmasına yardımcı olacak, katlanabilir cihazlar için kuvvet optimizasyonu özellikleri sunuyor.
Görev Çubuğunu Gizleyin ve Doğaçlayın
Samsung, bilinen görev çubuğunu Galaxy Fold 4'e getirdi ve tıpkı diğer platformlarda olduğu gibi çalışıyor. Sık kullanılan uygulamalara ve işlevlere erişmek için kullanılabilir
- Görev çubuğunu gizlemek için görev çubuğunun boş bir alanına uzun basın.
- Görev çubuğunu geri getirmek için ekranın alt kısmına yakın bir alana uzun basın.
Görev çubuğu, uygulama kısayollarını ve diğer özellikleri içerecek şekilde özelleştirilebilir.
Çoklu görev hileleri
Samsung Galaxy Fold 4'ün geniş iç ekranı ve çoklu görev özelliği sayesinde aynı anda birden fazla uygulamayı kolayca kullanabilirsiniz. Uygulamalar, görev çubuğu aracılığıyla ana ekrana sürüklenip bırakılabilir. Samsung Galaxy Fold, iç ve dış ekranlarında birden fazla uygulama çalıştırabilir. Edge Panel ve helikopter görünümü, cihazı yönlendirmek ve hangi uygulamanın açılacağını seçmek için kullanılabilir. Kapak ekranı aynı anda iki uygulamayı gösterebilir. Fold'un diğer ekranlarını kullanmak için, onları ana ekranla aynı şekilde etkinleştirin.
Yüzer Pencere
Samsung Galaxy Fold 4, Kayan Pencere modu adı verilen yararlı bir özelliğe sahiptir. Bu, çoklu görev yapmak ve ekrana dördüncü bir uygulama eklemek için kullanışlıdır. Kayan Pencere modunu kullanmak için, Görev Çubuğundan veya Kenar Panelinden bir uygulamaya uzun dokunun ve ardından ekranın ortasına sürükleyin.
Ayrıca, Uygulama simgesini Görev Çubuğundan veya Kenar Panelinden ekranın ortasına sürükleyerek Kayan Pencere modunu belirli bir uygulama ile kullanabilirsiniz. Yüzen bir pencereyi açtıktan sonra, istediğiniz gibi taşıyabilir ve boyutlandırabilirsiniz. Ve işiniz bittiğinde, dokunup basılı tutarak ve Kaldır düğmesine sürükleyerek kaldırabilirsiniz.
Galeri görünümü
Samsung Galaxy Fold 4'teki Galeri Görünümü, resimleri, videoları ve albümleri görüntülemenize, düzenlemenize ve yönetmenize olanak tanır. Galeri uygulamasını kullanarak bir albümün kapak resmini değiştirebilirsiniz. Bir albümün kapak resmi her zaman albümdeki en son resim değildir.
Bir albümün kapak resmini değiştirmek için önce uygulamayı açın ve kapak resmini değiştirmek istediğiniz albüme uzun dokunun. Üç noktalı menüden Kapak Resmini Değiştir'i seçin. Kapak resmi olarak kullanmak istediğiniz resmi seçin ve resmin kullanmak istediğiniz kısmını ayarlayın. Değişiklikleri kaydetmek için “Uygula” düğmesine dokunmanız yeterlidir. Galeri görünümü, tüm fotoğraflarınızı ve videolarınızı tek bir yerde görmenin gerçekten harika bir yoludur!
Selfie görünümü
Galaxy Fold 4, fotoğrafınızı çekmeden önce önizlemenizi sağlayan bir "selfie görünümüne" sahiptir. Bu, çekmeden önce fotoğrafın iyi göründüğünden emin olmak istiyorsanız yararlıdır. "Selfie Görünümü" modu, telefonu gizlemek zorunda kalmadan insanların fotoğraflarını çekmek için de kullanılabilir.
Bunu yapmak için kamerayı açın ve ön kameraya geçin. Ardından ekranın sağ alt köşesindeki kişi simgesine dokunun. Ardından, fotoğrafın nasıl görüneceğine dair bir önizleme göreceksiniz. Görünümden memnun kaldığınızda, fotoğrafı çekmek için deklanşöre basın. Selfie geri sayım sayacını etkinleştirmek için avuç içi hareketini de kullanabilirsiniz.
klavyeni değiştir
Samsung Galaxy Fold 4, hem büyük hem de küçük ekranlarda kullanılabilen bir klavye ile geliyor. Ancak kullanıcılar, yazarken daha fazla doğruluk için Google Gboard klavyesini küçük ekranda kullanmayı tercih edebilir. Galaxy Fold 4'ünüzdeki klavyeyi değiştirmek için şu adımları izleyin:
1. Ana ekranınızda Uygulamalar simgesine dokunun.
2. Ayarlar'ı seçin.
3. Dil ve giriş öğesine dokunun.
4. Varsayılan klavyeyi seçin.
5. Varsayılan klavyeniz olarak seçmek için Gboard'a dokunun.
Özellikleri Diğerlerinden Önde Almak için Samsung Labs'ı Kullanın
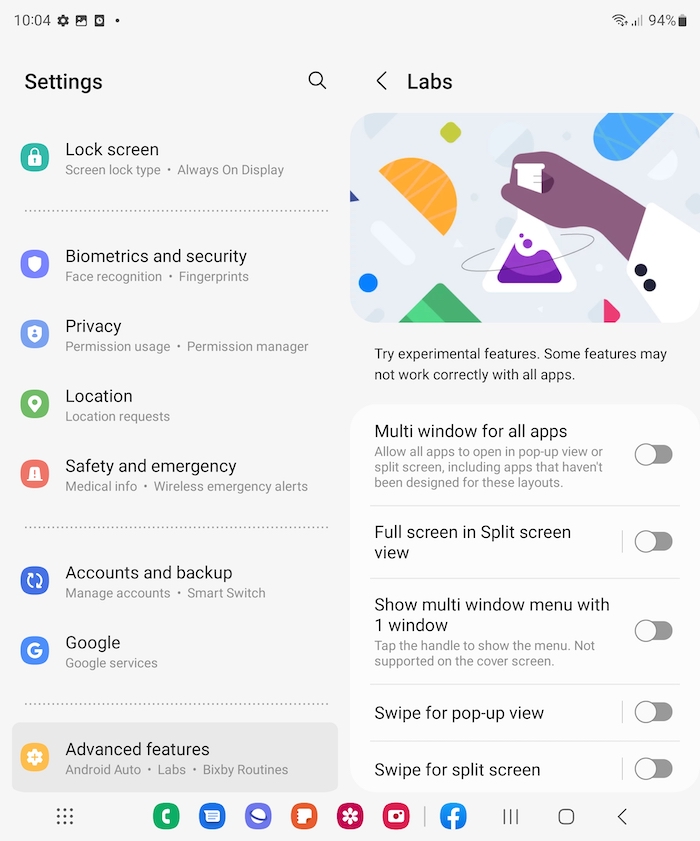
Samsung Labs, henüz halka açıklanmamış yeni özellikler için bir beta test alanıdır. Samsung Labs'e erişmek için önce ayarlar menüsünden etkinleştirmelisiniz. Etkinleştirmeden sonra, uygulama çekmecesini açıp Labs simgesine dokunarak Samsung Labs'e erişebilirsiniz.
Samsung Labs'deki bazı özellikler deneyseldir ve istendiği gibi çalışmayabilir. Beklenmeyen davranışlara ve hatta telefonunuzun çökmesine neden olabileceğinden, Samsung Labs'deki özelliklerden herhangi birini denerken dikkatli olun.

Galaxy Fold 4 Kamera hileleri
Samsung Galaxy Z Fold 4, harika videolar çekmenizi sağlayan harika bir kameraya sahip. Katlanabilir form faktörü sayesinde kullanımı da kolaydır ve otomatik çerçeveleme özelliği, düzgün çerçeveleme konusunda endişelenmeden profesyonel görünümlü videolar yapmak isteyen vlogger'lar ve içerik oluşturucular için mükemmeldir.
Hareketli Fotoğraf, Samsung Galaxy Fold 4 ile aynı anda fotoğraf çekerken kısa bir klip kaydetmenin harika bir yoludur. Hareketli Fotoğrafı etkinleştirmek için, en boy oranı simgesinin yanındaki Hareketli Fotoğraf simgesine dokunmanız yeterlidir. Bu, anıları ve anları yakalamak için fotoğrafınızla birlikte kısa bir video klip kaydetmenize olanak tanır.
Yararlanmanız gereken diğer bazı özellikler ve ayarlar şunlardır:
1. Dahili Tripod özelliği
2. AI fotoğraf düzenleme
3. Fotoğraf düzenleyiciyle bir fotoğrafı yeniden düzenleyin
4. RAW fotoğraflar çekin
5. Fold 4 kamerayı kontrol etmek için Galaxy Watch 5 veya Watch 5 Pro'yu kullanın
İşte bunları ve daha birçok Fold 4 kamera ipuçlarını ve püf noktalarını açıklayan harika bir video:
Mouse veya klavye ile Fold 4'ü kullanın
Galaxy Fold 4, ekstra üretkenlik için bir fare veya klavye ile kullanılabilir. Bir fare veya klavye kullanmak için, bunları Bluetooth aracılığıyla telefona bağlamanız gerekir. Bunu yapmak için Ayarlar menüsüne gidin ve “ Bluetooth ”u seçin. Ardından Bluetooth'u açın ve mevcut cihazlar listesinden fareyi veya klavyeyi seçin. Bağlandıktan sonra, fareyi veya klavyeyi Galaxy Fold 4'ünüzle kullanabileceksiniz.
Ayna kapağı ekranı
Samsung Galaxy Fold 4'teki ayna kapağı ekranı seçeneği, dış ekranı içeriye yansıtarak işleri basit tutmanıza olanak tanır. Bu seçeneğin etkinleştirilmesi kolaydır ve işleri basit tutmak istiyorsanız kullanışlıdır.
Kenar aydınlatması
Samsung Galaxy Fold 4, telefonun şık ve modern görünmesini sağlayan kenar aydınlatma adı verilen bir özelliğe sahip. Kenar aydınlatması, ekrandaki parlama miktarını da azaltarak görmeyi kolaylaştırabilir. Galaxy Fold 4'te kenar aydınlatmasını kullanmak için Ayarlar , ardından Ekran ve ardından Kenar aydınlatmasını etkinleştir seçeneğine gidin. Kenar aydınlatma stillerini de tercihinize göre değiştirebilirsiniz.
Bir uygulamayı etkin tutarken telefonu kapatın
Z Fold 4, telefonu kapattığınızda belirli uygulamaları aktif tutmanıza olanak tanır. Bunu yapmak için Ayarlar -> Ekran -> Kapak ekranında uygulamalara devam et seçeneğine gidin. Bu, telefonu kapattığınızda uygulamanın kilitlenmesini önleyecektir.
Flex modu panel uygulamalarınızı ayarlayın
Uygulamayı, her biri farklı bir amaca hizmet eden iki yarıya bölmek için Flex Modu'nu kullanabilirsiniz. Esnek Mod Paneli, Ayarlar > Gelişmiş Özellikler > Laboratuvarlar > Esnek Mod'da bulunur. Flex Modu ile kullanmak istediğiniz uygulamaları seçebilirsiniz. Flex Modu, aşağıda gösterildiği gibi görüntülü sohbet için mükemmeldir.
Favori uygulama görünümünüzü seçin
Samsung Galaxy Fold 4, uygulamalarınızı görüntüleyebileceğiniz bir dizi farklı yola sahiptir. Açıldığında telefonun sol tarafında görünecek olan alt yuvaya sekiz adede kadar uygulama ekleyebilirsiniz. Ek olarak, ekranın sol tarafındaki “görünüm” düğmesine basılarak seçilebilen iki uygulama görünümü vardır – “katlanmış” ve “katlanmış”. "Katlanmış" görünüm, tüm uygulamalarınızı tek bir uzun listede gösterirken, "katlanmış" görünüm bir seferde dört simge gösterir.
Çoklu görünümü aç/kapat
Ayarlar > Ekran > Ekran Düzeni ve yakınlaştırma seçeneğine giderseniz, çoklu görünümü kapatıp Standart görünümde veya tam tersini seçebilirsiniz. Yani ayarların sol tarafta olmasını isteyip istemediğiniz size kalmış. Ayrıca ekran yakınlaştırma boyutunu da değiştirebilirsiniz.
Daha akıllı video parlaklığı kullanın
Ayarlar > Ekran > Gelişmiş özellikler > Video parlaklığı altında, Parlak'ı açarak ekranı daha da iyi hale getirebilirsiniz. Çünkü şimdi, oldukça loş bir ekranınız olduğunda, herhangi bir videoyu veya medyayı açarsanız, ekran parlayacak ve eve döndüğünüzde tekrar kararacaktır.
Her ekran için farklı duvar kağıdı seçin
Fold 4 ile aslında her ekran için farklı bir duvar kağıdı seçebileceğinizi biliyor muydunuz? Bu nedenle, Duvar Kağıdı ve Ayarlar'a gidip iç ekranınız için birini seçerseniz, onu kapatabilir ve Kapak ekranındaki aynı ayarları çalıştırabilir ve tamamen farklı bir duvar kağıdı seçebilirsiniz. İlginç bir şekilde, doğru yapmak için her bir ekranda bu ayarları gözden geçirmeniz gerekir. Bunu tek seferde yapamazsınız, bu yüzden bunu aklınızda bulundurun.
“Telefonumu Bul” seçeneğini etkinleştirin
Galaxy Fold 4 telefonunuzun takibini kolaylaştırmak için telefon ayarlarında “Telefonumu bul” ve “Çevrimdışı Bulma”yı etkinleştirin. Ayrıca herhangi bir tarayıcıdan Samsung hesabınıza giriş yaparak Fold'un durumunu ve konumunu kontrol edebilirsiniz. Galaxy Fold 4, kullanıcıların cihazlarını takip etmelerini sağlayan bir biyometrik güvenlik özelliğine sahip. Ayar, “ Biyometri ve güvenlik -> Cep Telefonumu Bul ” altında bulunabilir.
Her zaman açık ekranı aç
Samsung Galaxy Fold 4'te her zaman açık ekranı açmak için Ayarlar > Ekran > Her Zaman Açık Ekran'a gidin. Buradan, bildirimler ve saat gibi her zaman açık ekranda görüntülenmesini istediğiniz bilgileri seçebilirsiniz. Ayrıca rengi değiştirebilir ve daha ilginç hale getirmek için bir arka plan resmi ekleyebilirsiniz.
Kilit Ekranı Widget'larından en iyi şekilde yararlanın
Müziğiniz, yaklaşan randevularınız ve daha fazlası gibi bilgilere hızla erişmek için Samsung Galaxy Fold 4'te kilit ekranı widget'larını kullanabilirsiniz. Widget'ları özelleştirmek, kilit ekranında göründükleri sırayı belirlemenize olanak tanır. Ayrıca belirli widget'ları etkinleştirebilir veya devre dışı bırakabilir ve boyutlarını değiştirebilirsiniz.
Samsung Galaxy Fold 4'te kilit ekranı widget'larını kullanmak için "Ekranı Kilitle" ayarını açın ve "Widget'lar" sekmesine dokunun. Buradan kilit ekranı widget'larını ekleyebilir, silebilir veya değiştirebilirsiniz.
Z Katlama 4'te Karanlık Modu Etkinleştir
Galaxy Fold 4, Ayarlar > Ekran > Karanlık Mod'dan açılabilen bir karanlık moda sahiptir. Bu mod, düşük ışık koşullarında gözlerinizi daha kolay hale getirmek için telefonun renklerini değiştirir. Modun gün batımında açılacağı ve gün doğumunda kapanacağı Gün Batımından Gün Doğumuna programı da vardır.
Hızlı arama kişileri
Samsung Galaxy Fold 4'te hızlı arama kişileri ayarlamak için Kapak Ekranı ayarlarını ziyaret etmeniz ve Doğrudan Arama seçeneğini seçmeniz gerekir. Daha sonra hızlı aramaya eklemek istediğiniz kişileri seçebileceksiniz. Hızlı arama kişilerinize erişmek için kapak ekranına iki kez dokunun ve sola kaydırın.
Samsung Pay'i kurun
Samsung Pay, kullanıcıların kolay ve hızlı erişim için varsayılan ödeme kartı bilgilerini saklamalarını sağlayan dijital bir cüzdandır. Samsung Pay'i varsayılan karttan farklı bir kartla kullanmak için kullanıcıların ekranı kaydırması gerekir. Kimlik doğrulama için kullanıcıların parmak izi tarayıcısına dokunmaları gerekir.
Akıllı Widget
Samsung Galaxy Fold 4'teki Smart Widget, birden fazla widget'ı üst üste istifleyerek ana ekranınızda yerden tasarruf etmenize yardımcı olabilir. Akıllı Widget'ı Widget'lar listesinde bulabilir ve tercih ettiğiniz boyutu seçebilirsiniz. Widget'ı ana ekranınıza ekledikten sonra, widget'ları hangi uygulamalar veya eylemler için istiflemek istediğinizi seçebilirsiniz. Bu, ana ekranınızı düzenli ve düzenli tutmanıza yardımcı olabilir.
Canlı Altyazıyı Etkinleştir
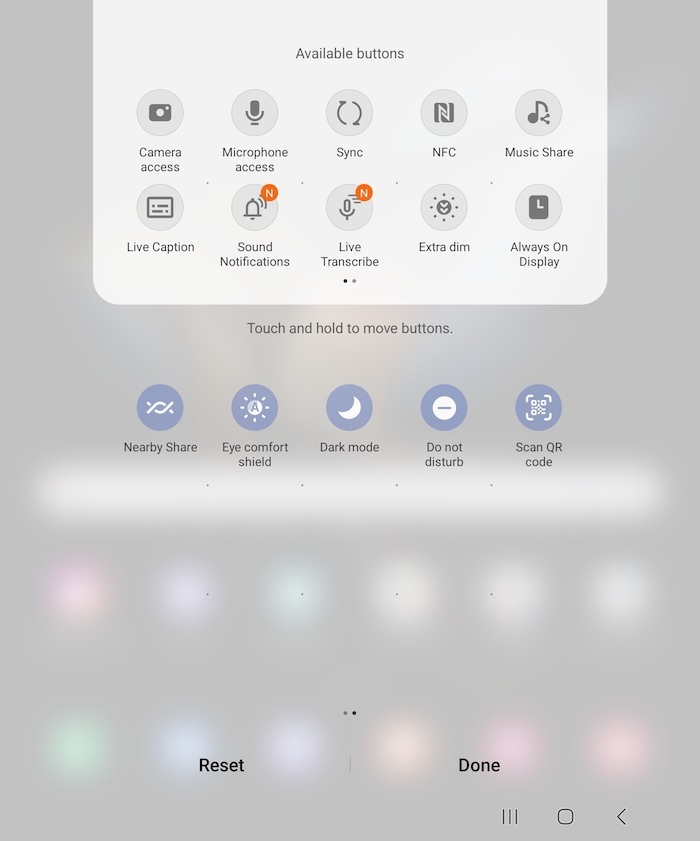
Hızlı Ayarlar açılır menüsüne gidip yeni bir seçenek eklemeyi seçerseniz Canlı Altyazı'yı seçip bunu açabilirsiniz. Ve şimdi, telefonunuzda herhangi bir video içeriği izlediğinizde, videoda veya medyada tam olarak ne söylendiğini otomatik olarak kopyalayacaktır. Ayrıca şaşırtıcı derecede doğru.
Ekranı kapatmak için Palm Touch'ı etkinleştirin
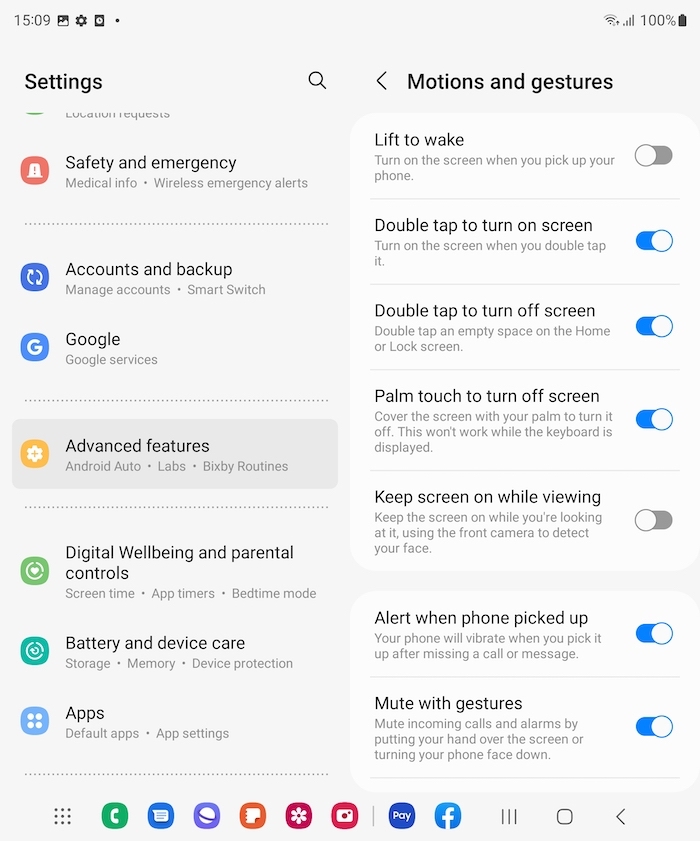
İşte şık bir gizli özellik. Ayarlar > Gelişmiş özellikler > Hareket ve hareketler altında, ekranı kapatmak için Palm Touch'ı açabilirsiniz . Şimdi, bir telefon görüşmesi aldığınızda, avucunuzu üste koyarsanız aramayı susturur. Ayrıca hareket ve jest ayarlarında aşağı kaydırırsanız parmak sensörü hareketini açabilirsiniz. Bunun yaptığı şey, bildirim panelini her açmak istediğinizde, parmağınızla parmak izi sensörünü kaydırmanız yeterlidir ve birkaç saniye içinde hızlı ve kolay bir şekilde açılacaktır.
