Windows 10'da Ekran Görüntüsünü PDF Olarak Kaydetme
Yayınlanan: 2020-02-05
Windows 10 bilgisayarda ekran görüntüsü almanın en az bir yolunu herkes bilir, bu nedenle bu kısım her zaman kolay olmuştur. Birçoğu, ekran görüntülerinin görüntü formatını JPG'den PNG'ye veya tam tersi şekilde kolayca değiştirebileceklerinin farkındadır. Ancak çoğu kişinin zor olduğunu düşündüğü bir şey var: ekran görüntünüzü PDF'ye dönüştürmek.
Bazı insanlar bunun bir seçenek olduğunun farkında bile değilken, bazıları da bunun nasıl çözüleceğini bilmiyor. Bunu yapmanın birden fazla yolu var; dolayısıyla zorluk yaşıyorsanız ayrıntılı bir yol haritası için bizimle iletişime geçin.
Üçüncü Taraf veya Çevrimiçi Araç Yok
Çeşitli web siteleri ve çevrimiçi araçlar, dosyaları PDF'ye dönüştürebilir, ancak bunlar için internet bağlantısı gerekir ve tüm süreç gereksiz yere zaman alıcı olabilir. Ayrıca internet bağlantısına ihtiyaç duymayan üçüncü taraf araçlar da vardır ancak gerçekte hiç kullanmayacağınız programların kurulumunu gerektirirler.
Bu yüzden bunları atlıyoruz. Yerleşik bir özelliği kullanarak ekran görüntülerinizi doğrudan Windows PC'nizde PDF'ye dönüştürmenin yolları olduğunda buna gerek yoktur. Bu özellik varsayılan bir PDF yazıcısıdır ve tüm görüntü formatlarını PDF'ye dönüştürmek için onu nasıl kullanabileceğinizi göreceğiz.
Bu özelliği duymadıysanız, bunun nedeni Windows'un, on yıldan fazla bir süredir varsayılan yerleşik özellik olarak PDF yazıcısına sahip olan Linux ve Mac'in gerisinde kalmasıdır. Biraz zaman aldı ancak Microsoft sonunda bu özelliği yakaladı ve Windows 10'a ekledi.
Microsoft Print to PDF varsayılan olarak etkin olmalıdır, ancak bazen durum böyle değildir. Peki nasıl kurulacağını görelim.
Microsoft Print'i Varsayılan Yazıcı Olarak PDF Olarak Ayarlayın
Başlat menüsünden Ayarlar sayfasına gidin. “Cihazlar”ı açın ve ardından soldaki menüden “Yazıcılar ve tarayıcılar” bölümünü seçin. Microsoft Print to PDF zaten varsayılan yazıcınız olarak ayarlanmışsa, bunu potansiyel yazdırma seçenekleriniz listesinde göreceksiniz. Göremiyorsanız bir sonraki adım “Yazıcı veya tarayıcı ekle” seçeneğini seçmektir.
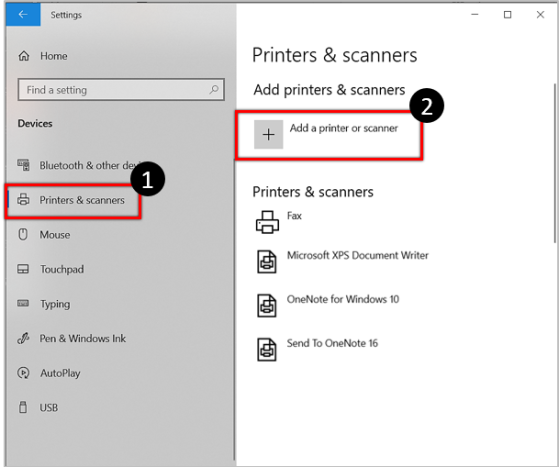
Bu seçeneği seçtiğinizde Windows, bahsettiğiniz var olmayan yazıcıyı bulmaya çalışacaktır ve elbette başarılı olmayacaktır. Arama tamamlandığında “İstediğim yazıcı listelenmiyor” seçeneğini seçebileceksiniz. Aşağıda, yazıcıları bulma seçeneklerini içeren ikincil bir pencere açılacaktır. En altta olanı seçmeniz gerekiyor: “Manuel ayarlarla yerel yazıcı veya ağ yazıcısı ekleyin.”
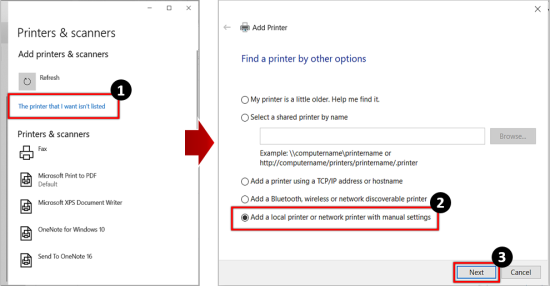
Bir sonraki pencerede mevcut bağlantı noktasını kullanma seçeneğinin yanında açılır menü bulunacaktır. Açın ve “DOSYA: (Dosyaya Yazdır)”ı seçin, ardından “İleri”ye tıklayın.
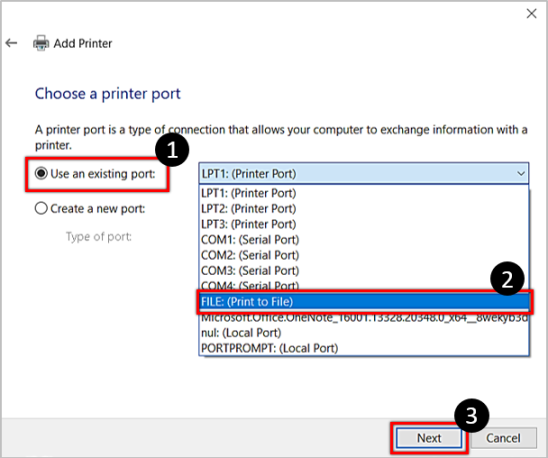
Aşağıdaki pencere, üreticiler listesinden ve yazıcı listesinden seçim yapmanızı sağlayacaktır. Üretici olarak Microsoft'u seçin, ardından Microsoft Print to PDF'yi bulana kadar Yazıcılar listesini aşağı kaydırın.
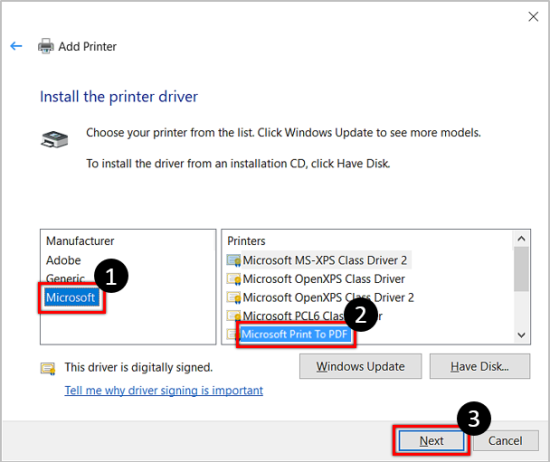
“İleri”ye tıkladıktan sonra, önceden kurulu olan sürücüyü kullanma veya onu değiştirme seçeneği sunulur. İşleri karmaşıklaştırmamak için mevcut sürücüyü kullanın.
Sonunda, PDF'ye yazdırma özelliğini adlandırabileceksiniz ve bulmayı kolaylaştırmak için varsayılan isme bağlı kalmalısınız.
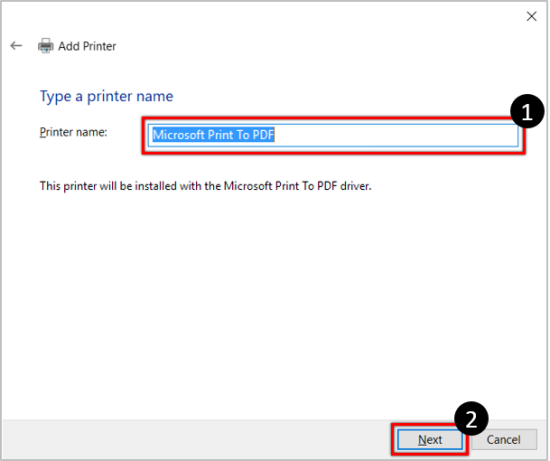
“İleri”ye tıkladığınızda Microsoft Print to PDF varsayılan yazıcınız haline gelecektir. Artık her şey hazır, ekran görüntünüzü PDF olarak kaydetmenin yollarını keşfedelim.

Fotoğraflar Uygulamasıyla PDF olarak kaydetme
Artık Microsoft Print to PDF varsayılan yazıcınız olduğuna göre, ekran görüntünüzün konumuna gitmeli ve sağ tıklamalısınız. “Birlikte aç” seçeneğini ve ardından “Fotoğraflar”ı seçin.
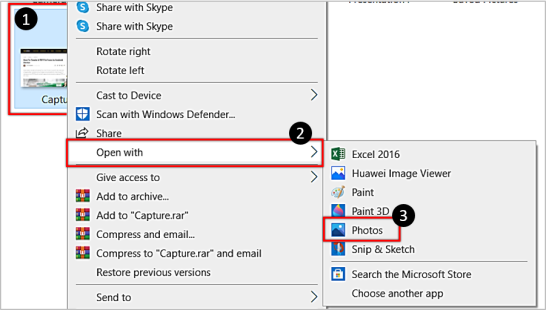
Ekran görüntünüzü bu uygulamada açtığınızda “Yazdır” simgesine tıklayın. Yeni pencere görünecek ve sağdaki açılır düğmeden yazıcıyı seçebileceksiniz. Tabii ki “Microsoft Print to PDF” seçeneğine tıklayın.
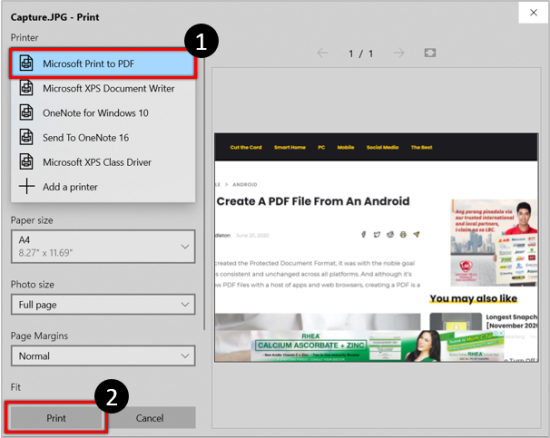
Bundan sonra, ekran görüntünüzün PDF'de nasıl görüneceğini belirleyecek olan Dikey ve Yatay modlar arasında seçim yapabileceksiniz. Sonunda “Yazdır” seçeneğini seçin.
Bu şekilde yeni PDF dosyasını kaydedeceksiniz. Belgeler klasörü varsayılan hedeftir ve sonunda bir onay bildirimi alırsınız.
Paint Uygulamasıyla PDF olarak kaydetme
Paint uygulaması da ekran görüntünüzü PDF olarak kaydedebilir ve süreç oldukça benzerdir. İlk adım aynı: ekran görüntüsüne sağ tıklayın ve Paint uygulamasıyla açmayı seçin.
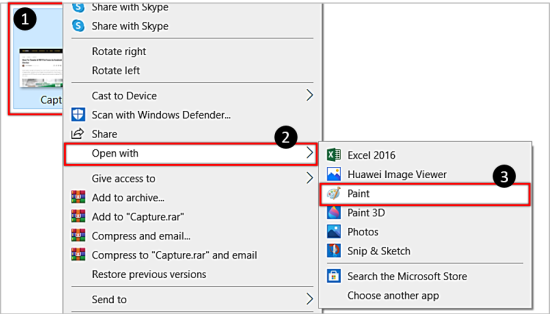
Paint'e girdikten sonra sol üst köşedeki "Dosya" seçeneğine basın ve "Yazdır"ı seçin. Yine yazıcıyı seçtiğiniz pencerede Microsoft Print to PDF'yi seçin.
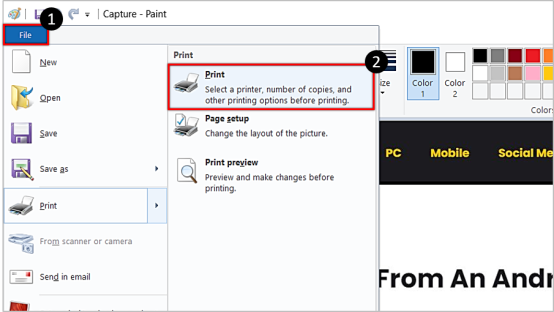
Ardından tekrar "Yazdır"a basın; bu, PDF dosyasını adlandıracağınız ve kaydetmek istediğiniz konumu seçeceğiniz yeni bir pencere açacaktır. Bunu yaptıktan sonra “Kaydet” butonuna tıklayarak işlemi tamamlamış olursunuz.
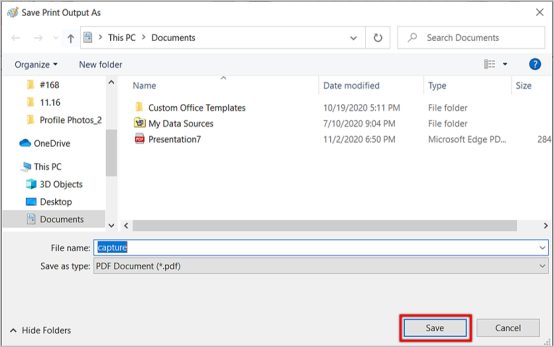
Tarayıcınızla PDF Olarak Kaydetme
İnternet erişimine ihtiyacınız olmasa da ekran görüntünüzü tarayıcınız aracılığıyla PDF olarak da kaydedebilirsiniz. Yöntem yukarıda bahsedilenlerle hemen hemen aynıdır ve tüm tarayıcılarda çalışır.
Yine ekran görüntünüze sağ tıklayın ve istediğiniz tarayıcıyla açın. Görüntü tarayıcıda yeni bir sekmede yüklendikten sonra Ctrl + P klavye kısayoluna basın, bu da Yazdırma Penceresini başlatacaktır.
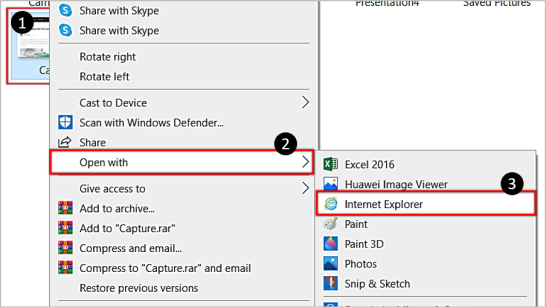
Geriye kalan adımlar aynıdır: Yazıcınız olarak Microsoft Print to PDF'yi seçin ve "Yazdır"a basın. Ayrıca dosyayı adlandırabilir ve özel bir konuma kaydedebilirsiniz.
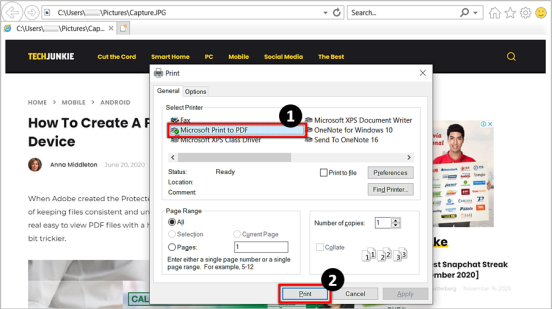
Küçük detaylar
Her üç yöntem de, internet bağlantısına veya üçüncü taraf araçlara ihtiyaç duymadan ekran görüntülerinizi Windows 10'da hızlı bir şekilde PDF olarak kaydetmenize olanak tanır. Çoğu kişi uygulamaları tarayıcı üzerinden kullanmayı tercih eder, ancak bu yalnızca bir tercih meselesidir. Belki de Paint uygulamasının Fotoğraflar uygulamasına göre küçük bir avantajı vardır çünkü yeni PDF dosyasını kaydedeceğiniz hedefi seçmenize olanak tanır.
En sevdiğiniz yöntem nedir? Ayrıca ekran görüntüsünü PDF'ye dönüştürmenin başka bir yolunu biliyorsanız yorumlar bölümüne tıklayın.
