Herhangi bir tarayıcıdan web sayfasını PDF olarak kaydetme
Yayınlanan: 2022-02-13Bir web sayfasını kolayca PDF olarak kaydedebilirsiniz . Web sayfasını kolayca PDF'ye dönüştürebilirsiniz. Acrobat DC kullanarak Chrome, Firefox, Android'de web sayfasını PDF'ye dönüştürme yöntemleri şunlardır. Web sayfasını PDF olarak indirmek için Chrome uzantılarının ve çevrimiçi web sitelerinin listesini de verdik.
Önemli web sayfalarını kaydetmek iyi bir fikirdir. Ayrıca herhangi bir web sayfasını tekrar okumak için yer imlerine ekleyebilirsiniz. Ancak, işaretlenmiş bir web sayfasını okumak istediğinizde bir internet bağlantısına ihtiyacınız vardır. Bir web sayfasını PDF olarak kaydettiğinizde, tekrar okumak için internet bağlantınızın olması gerekmez. Çünkü bilgisayarınızda kayıtlıdır.
Eksiksiz PDF düzenleme ve dönüştürme özellikleri istediğinizde, bir Adobe acrobat okuyucu satın almanız gerekir. Çünkü PDF'yi bir kelime işlemci gibi düzenlemenize yardımcı olacak ve herhangi bir dosyayı PDF'ye ve PDF'yi herhangi bir formata dönüştürebilirsiniz. Para harcamak istemiyorum, bu makaleyi okumaya devam edin.
- Okuyun: PDF'den şifreyi kaldırmak için Google chrome nasıl kullanılır
- PDF dosyasını sıkıştırmak için 3 Süper Faydalı ipucu
- Word belgesinden ms word'de PDF oluşturmak için Gizli Kılavuz
İçindekiler
Web sayfasını PDF olarak kaydetme
1. Web sayfasını Chrome'da PDF olarak kaydetme
Video öğretici:
Okuyucumuzun rahatlığı için bu makaleyi video formatında sağladık. Okumak istiyorsanız videoyu atlayın ve okumaya başlayın.
Herhangi bir tarayıcıda herhangi bir web sayfasını açın.
Ctrl düğmesini basılı tutun ve P tuşuna basın. Bir yazdırma iletişim kutusu görebilirsiniz. Hemen hemen tüm tarayıcılar, yazdırma iletişim kutusunu açmak için bu kısayolu destekler. Herhangi bir sorun görürseniz, sayfaya sağ tıklayın, Yazdır seçeneğine tıklayın. Bu seçeneği tüm tarayıcılarda görebilirsiniz.
Aşağıdaki ekran görüntüsü, Google chrome'daki yazdırma iletişim kutusunu göstermektedir. Farklı tarayıcılarda farklı bir yazdırma iletişim kutusu görebilirsiniz, ancak seçenekler her tarayıcıda hemen hemen aynıdır. Ayrıca tüm tarayıcılarda web sayfası nasıl yazdırılır başlıklı makaleyi de düşünebilirsiniz.
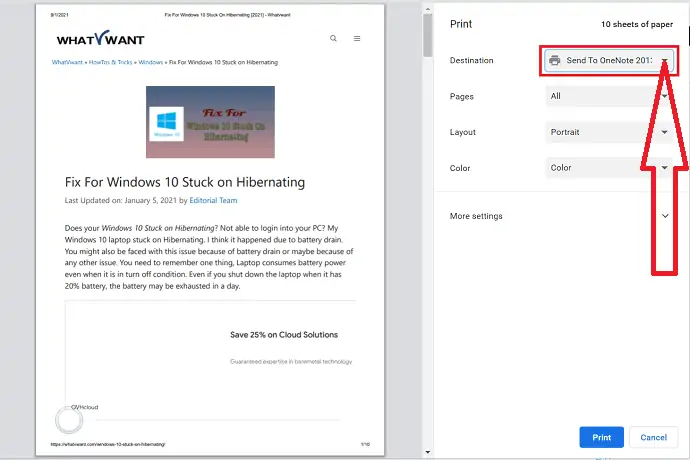
Hedef (Yazıcı adı) yanındaki Aşağı oka tıklayın, yukarıdaki ekran görüntüsünde bunu gösterir. Aşağıdaki ekran görüntüsünde bunu gösteren başka bir ekran göreceksiniz.
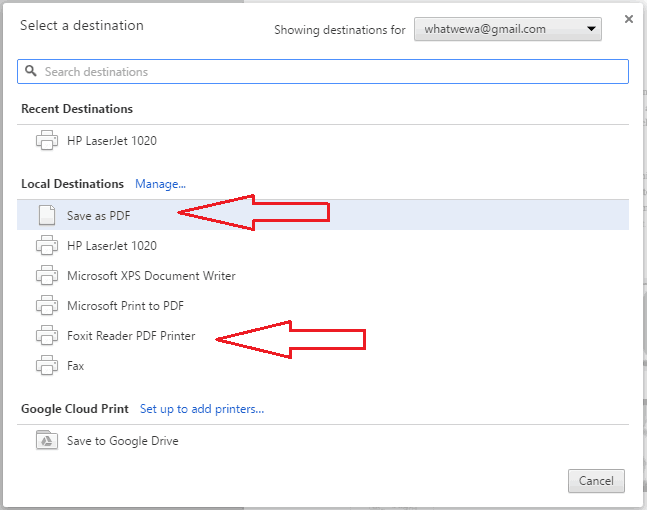
PDF olarak kaydet seçeneğini seçin. Yazıcı sürücünüz PDF olarak kaydet seçeneğini desteklemediğinde, bu seçeneği göremeyebilirsiniz. Ardından Foxit okuyucuyu buradan indirin ve kurun. Bazı düzenleme özelliklerine sahip ücretsiz bir PDF okuyucu yazılımıdır. Foxit okuyucu ile Word'ü PDf'ye, Excel'i PDF'ye ve Görüntüyü PDF'ye dönüştürmeyi de okuyabilirsiniz.
Foxit Reader'ı kurduktan sonra, yukarıdaki ekran görüntüsünde Foxit Reader PDF Yazıcı seçeneğinin bunu gösterdiğini göreceksiniz. Bunu seçin.
Wondershare PDFelement'i de indirebilir ve yükleyebilirsiniz. Kurulumdan sonra, yazıcılar listesinde Wondershare PDFelement yazıcısını görebilirsiniz.
PDF veya Foxit Reader PDF Yazıcısı veya Wondershare PDFelement olarak Kaydet seçeneğini seçtikten sonra, sayfanın sağ alt kısmındaki Kaydet seçeneğini seçin, aşağıdaki ekran görüntüsünde bunu gösterir. Ayrıca Sayfa düzenini, Kağıt boyutunu ve kenar boşluklarını da değiştirebilirsiniz.
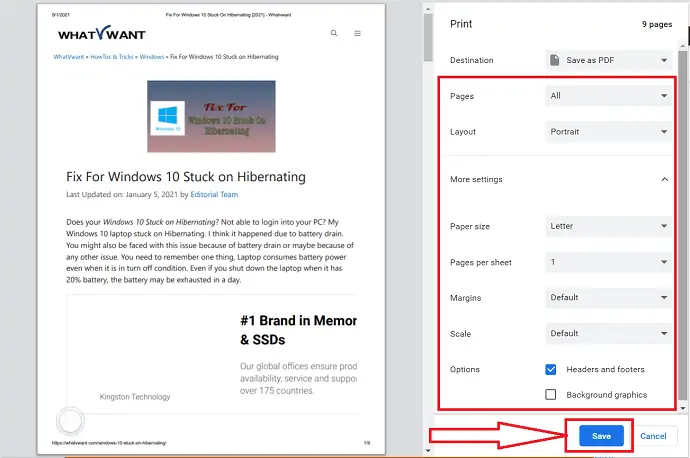
Şimdi, bilgisayar klasörünüze göz atabileceğiniz ve PDF dosyanızı kaydetmek için bir klasör seçebileceğiniz Farklı Kaydet penceresini göreceksiniz.
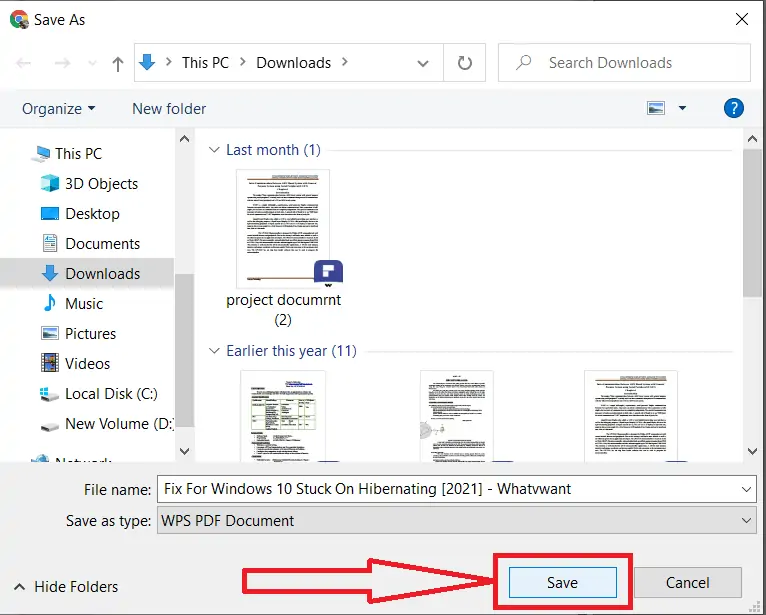
Bu şekilde herhangi bir web sayfasını PDF olarak kaydedebilirsiniz. Bu çok basit bir yöntemdir. İsterseniz aynı şeyi yapan PDF Olarak Kaydet Google chrome uzantısını da kullanabilirsiniz.
2. Firefox'ta web sayfasını PDF'ye dönüştürme
Aşağıda, web sayfasını Firefox'ta PDF olarak dönüştürmenize yardımcı olacak adımlar verilmiştir. Sadece onları geç.
Dalışınızda Mozilla Firefox'u açın. PDF'ye dönüştürmek istediğiniz bir web sayfasını veya makaleyi arayın. Sağ üstteki üç dikey çizgiye dokunun ve açılır menüden yazdırma seçeneğini seçin ya da klavyenizde Ctrl+P tuşlarına basın.
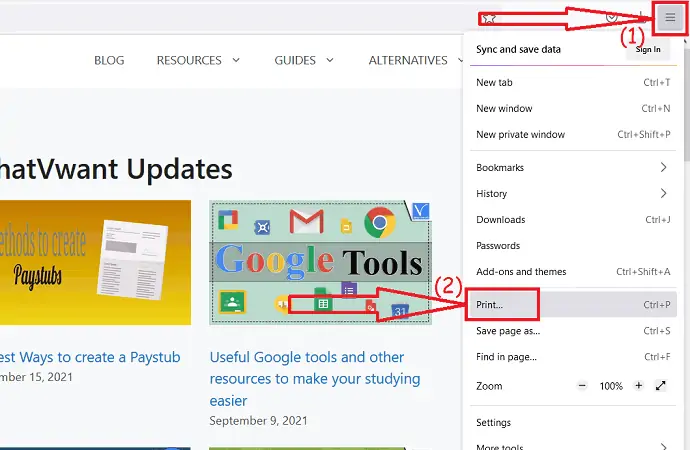
Ekranda bir istem görüntülenecektir. Hedef seçeneğe dokunun ve “PDF Olarak Kaydet”i seçin. Yazıcı sürücünüz PDF olarak kaydet seçeneğini desteklemediğinde, bu seçeneği göremeyebilirsiniz.
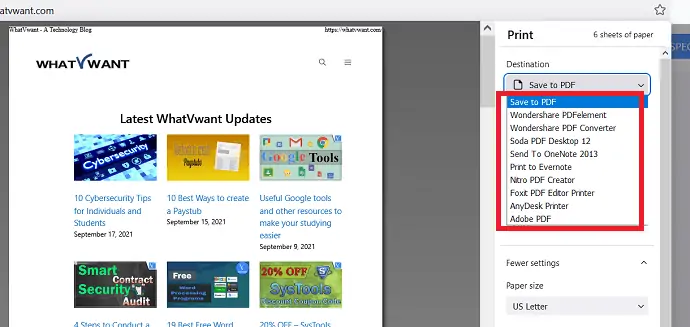
Ardından Wondershare PDFelement veya Adobe veya Foxit Reader veya Nitro veya diğer ücretsiz veya premium PDF okuyucularını indirin ve cihazınıza kurun. Bu yazılımla ilgili yazıcıyı yukarıdaki ekran görüntüsünde gösterildiği gibi listede bulacaksınız. Bunu seçin.
Sayfa düzenini, renk modunu, sayfa düzenini, yaprak başına kağıtları ve daha fazlasını isteğinize göre değiştirin. Şimdi, sağ alttaki “Kaydet” veya “Yazdır” seçeneğine tıklayın.
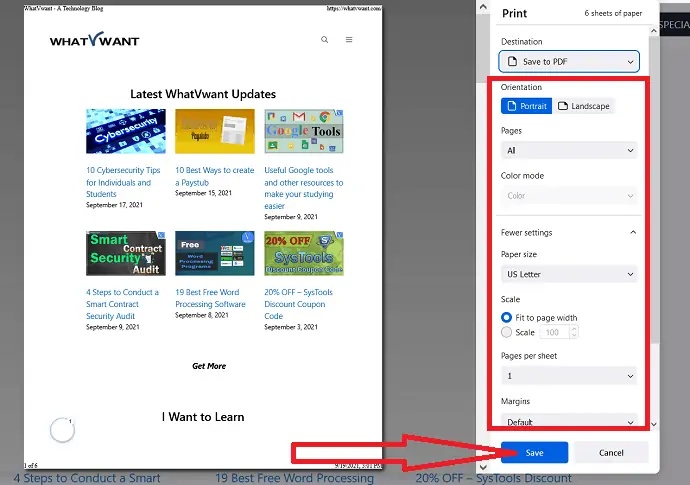
Ekranda Pencere Olarak Kaydet görünecektir. Dosyaları kaydetmek istediğiniz klasörü seçin, isterseniz dosya adı kutusundaki adı değiştirin. Son olarak, Kaydet'e tıklayın.
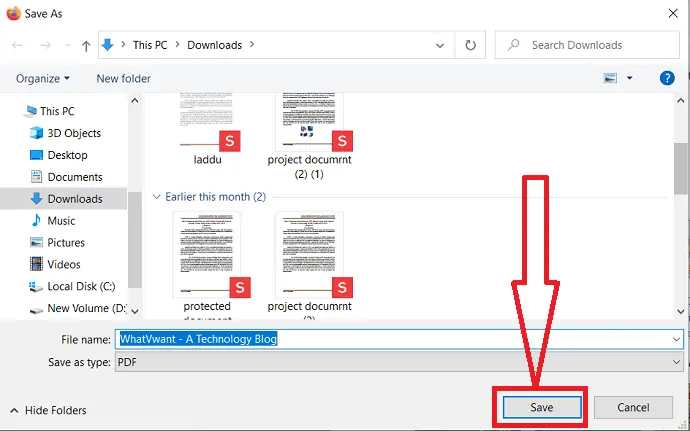
3.Adobe Acrobat DC Kullanarak Web Sayfasını PDF Olarak Kaydetme
Adobe Acrobat DC kullanarak Web sayfasını PDF olarak dönüştürmek istiyorsanız aşağıdaki adımları izleyin.
Adobe Acrobat uygulamasını indirin ve yükleyin. “Araçlar”a tıklayın ve oluştur ve düzenle altında PDF oluştur seçeneğini seçin.
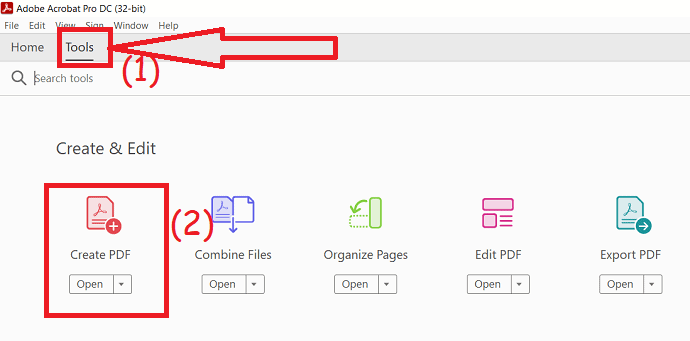
Bir PDF sayfası oluşturmak için yönlendireceksiniz. “Web sayfası” seçeneğini seçin ve web sayfasının URL'sini girin. Sayfa düzenini değiştirmek için Gelişmiş ayarlar seçeneğine tıklayın. Son olarak, "oluştur" a tıklayın.
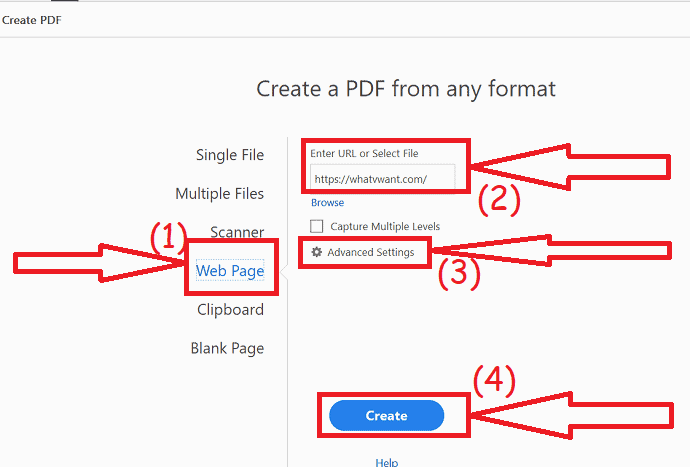
Birkaç dakika içinde dönüştürülen dosya ekranda görüntülenecektir. Dosyayı kaydetmek için ctrl+s tuşlarına basın veya sağ köşeden dosyaya tıklayın ve kaydetme seçeneğini seçin.
4.Web sayfasını Android'de PDF olarak nasıl indirebilirim?
Android'de bir Web Sayfasını PDF olarak Kaydetmek çok basit bir iştir.
- Google Chrome'u açın ve PDF olarak kaydetmek istediğiniz herhangi bir sayfayı veya siteyi arayın.
- Sayfa açıldıktan sonra ekranın sağ üst köşesindeki üç noktaya tıklayın.
- Paylaş seçeneğini seçin.
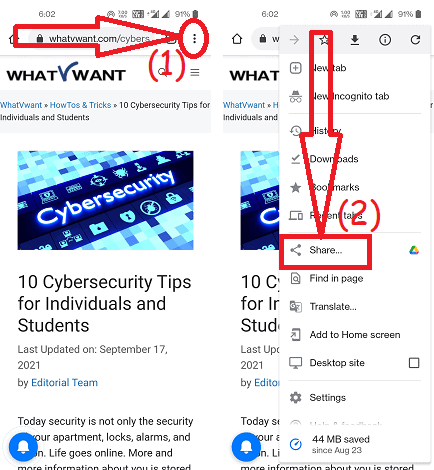
- Yazdır seçeneğine tıklayın.
- Yeni arayüze yönlendirileceksiniz. "PDF Olarak Kaydet"i hedef olarak ayarlayın.
- Kaydetmek istediğiniz kopya sayısını, rengini, sayfa yönünü ve diğerlerini seçin.
- Ardından ekranın sağ üst köşesindeki “kaydet” seçeneğine tıklayın.
- Hedef konumu seçin ve sağ alttaki Kaydet seçeneğine tıklayın.
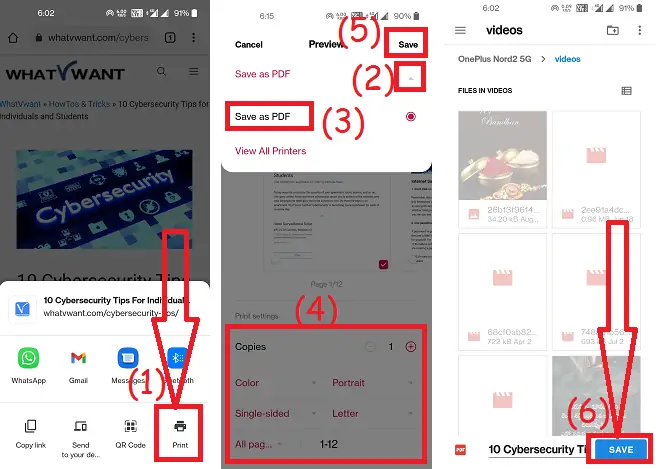
Tüm bu işlemleri yapmak istemiyorsanız, herhangi bir web sayfasının ekran görüntüsünü almanız yeterlidir.
- Kaydetmek istediğiniz web sayfasını açın.
- Telefonunuzun ekran görüntüsünün ekran görüntüsünü alın.
- Artık ekran görüntüsünün altındaki kaydırma ve gönderme seçeneğini görebilir (Cihaza göre farklı seçenekleri inceleyebilirsiniz). Kaydırma seçeneğine dokunun.
- Ekran, sayfanın sonuna kadar kaymaya başlar.
- Son olarak, “Bitti” seçeneğine tıklayın.
- Aşağıdaki ekran görüntüsünde gösterildiği gibi görüntüyü inceleyebilirsiniz.
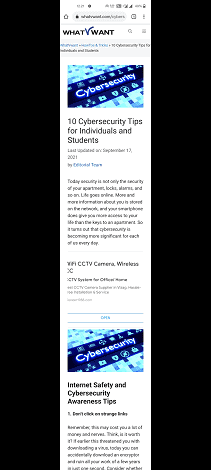
Tüm web sayfasını PDF'ye dönüştürmek için en iyi Chrome uzantıları
video öğretici:
1.PDFmyURL
Chrome web mağazasını ziyaret edin ve arama çubuğunu kullanarak PDFmyURL'yi arayın. Sağ taraftaki pencerede bulabilirsiniz. Üstüne tıkla.
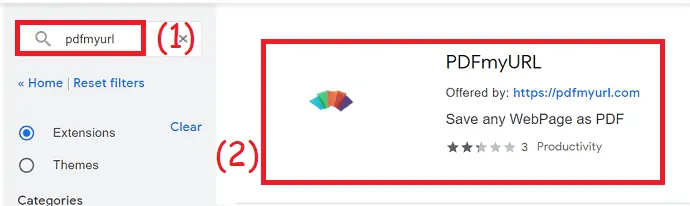
PDFmyURL uzantısı ekranda görüntülenecektir. Kroma ekle seçeneğine tıklayın. Ekranda bir onay istemi görünecek, "Uzantı ekle" seçeneğine dokunun.
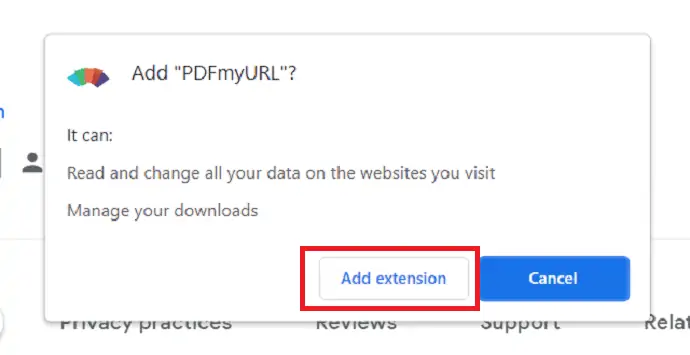
Birkaç saniye içinde uzantıya eklenecektir. Arama çubuğunun yanında simgesini bulacaksınız. Bazen uzantı simgesinin arkasına gizlenebilir. PDF'ye dönüştürmek istediğiniz web sayfasını açın ve PDFmyURL simgesine tıklayın.
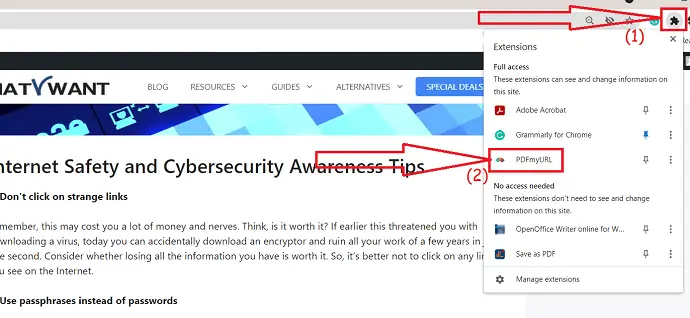
Web sayfasını PDF olarak dönüştürmek biraz zaman alır. Dönüştürme tamamlandığında, PDF belgesi yeni sekmede görünecektir. Sağ üstteki “İndir” simgesine tıklayın. İşte bu… PDF belgesi cihazınıza kaydedilecek.
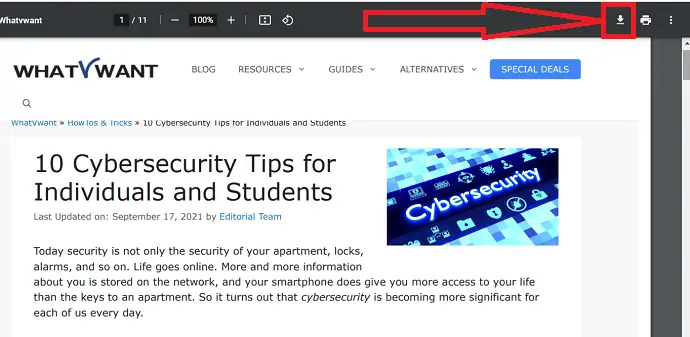
2.PDF olarak kaydet
PDF olarak kaydet, bir web sayfasını PDF olarak dönüştürmek ve kaydetmek için harika bir krom uzantısıdır. Görevinizi göz açıp kapayıncaya kadar tamamlar.

Chrome Web Mağazasını ziyaret edin ve arama çubuğunu kullanarak PDF olarak kaydet uzantısını arayın veya bağlantıya tıklayın. Kroma ekle seçeneğini seçerek bunu kroma bir uzantı olarak ekleyin.
PDF'ye dönüştürmek istediğiniz web sayfasını açın. Arama çubuğunun yanındaki uzantı simgesine tıklayın ve PDF Olarak Kaydet seçeneğine dokunun. İşte bu… Birkaç dakika içinde web sayfası PDF'ye dönüştürülür ve cihazınıza indirme klasörüne kaydedilir.
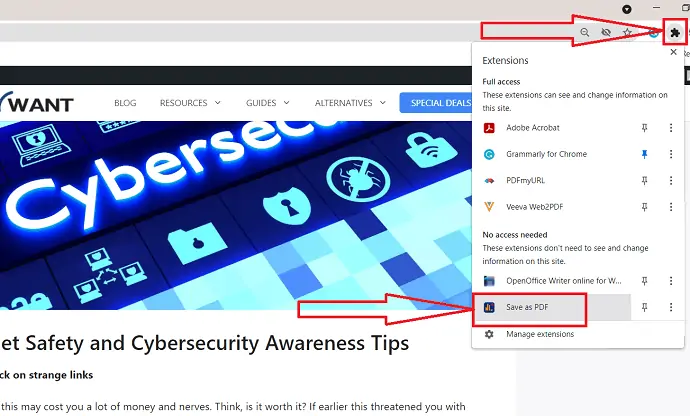
4.Baskı Dostu ve PDF
Baskı Dostu ve PDF, web sayfalarını zahmetsizce PDF olarak kaydetmek için başka bir krom uzantısıdır. Nasıl kullanılacağını görelim.
- Chrome web mağazasını ziyaret edin.
- Okuma modunu arayın ve bunu kroma bir uzantı olarak ekleyin.
- Web sayfasını açın.
- Arama çubuğunun yanındaki uzantı simgesine ve ardından Kolay ve PDF yazdır'a dokunun.
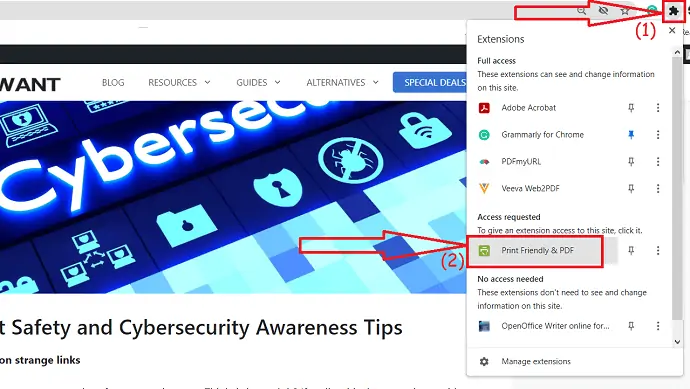
- Ekranda bir açılır pencere görüntülenecektir. Sayfayı bir kez kontrol edin ve üst kısımdaki PDF seçeneğine tıklayın.
- Son olarak, “PDF'nizi İndirin” seçeneğine tıklayın.
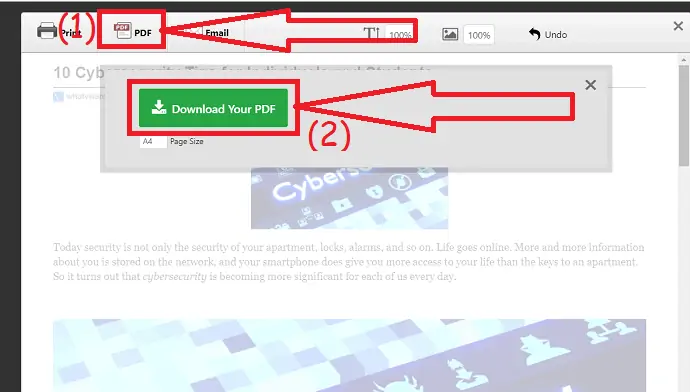
4.iWeb2x – PDF ve görüntünün URL'si
iWeb2x-URL to PDF & image, bir web sayfasını PDF'ye dönüştürmek için harika bir krom uzantısıdır. Ayrıca web sayfasını veya makaleyi bir resme dönüştürür. Farklı boyut ve yönlendirme türleri sunar. İsterseniz sayfanın resimlerini ve arka planını da kaldırabilirsiniz. Nasıl kullanılacağını görelim.
- Chrome web mağazasını açın.
- Arama çubuğunu kullanarak iWeb2x'i arayın - PDF'nin URL'si ve resim uzantısı.
- Kroma ekle'ye tıklayın.
- Tekrar Uzantı ekle'ye tıklayın.
- PDF'ye dönüştürmek istediğiniz web sayfasını veya makaleyi açın.
- Uzantı simgesine tıklayın ve iWeb2x - PDF ve görüntünün URL'sini seçin.
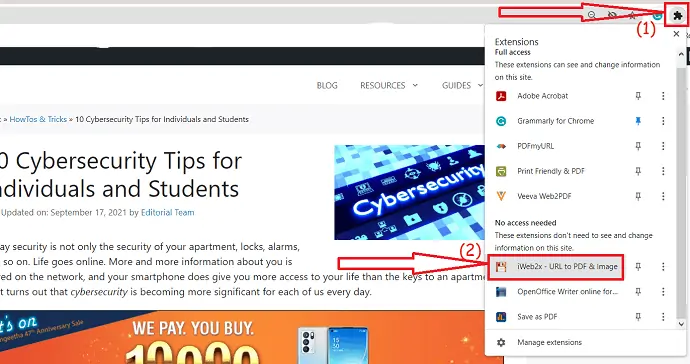
- PDF'ye dokunun. Dosyanın boyutunu ve yönünü isteğinize göre değiştirin.
- Gri Ölçek, Görüntü yok ve Arka Plan Yok seçeneklerini etkinleştirin veya devre dışı bırakın. “PDF Olarak Kaydet”e tıklayın ve PDF İndir üzerine dokunun.
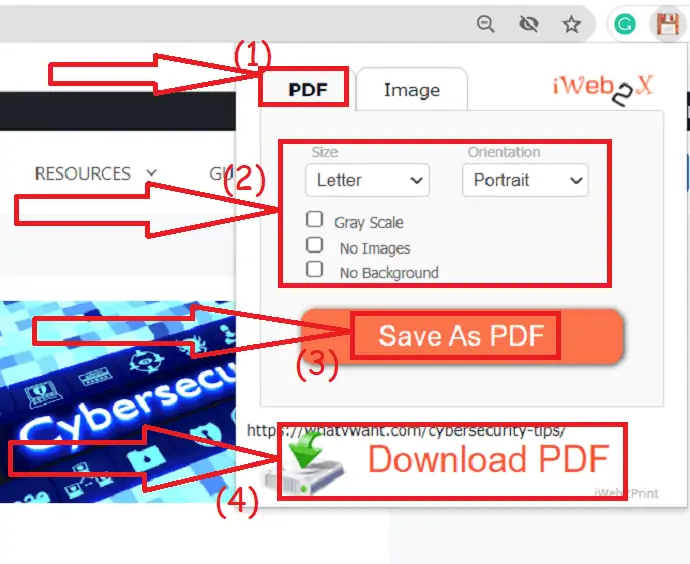
- Dönüştürülen dosya yeni sekmede görüntülenecektir. Sağ üstteki İndir simgesine dokunun.
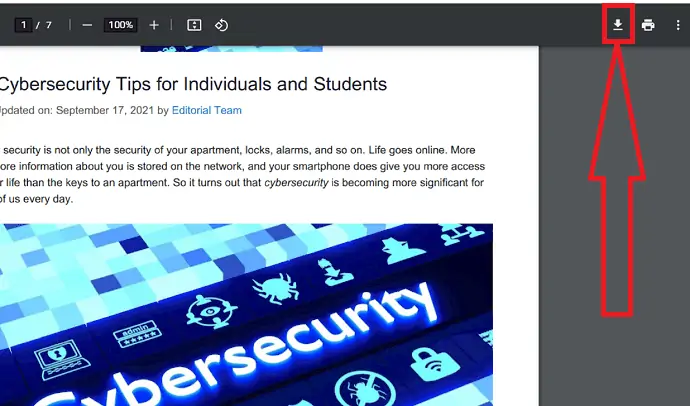
5.Veeva Web2PDF
Ayrıca web sayfasını PDF'ye dönüştürmek için kullanılan krom uzantılarından biridir. Ancak diğer araçlarla karşılaştırıldığında Web sayfasını PDF'ye dönüştürmek daha fazla zaman alır. Nasıl kullanılacağını görelim.
Chrome web mağazasını ziyaret edin ve arama çubuğunu kullanarak Veeva Web2PDF aracını arayın. Uzantı olarak eklemek için Chrome'a Ekle'yi tıklayın.
Bir kez bir uzantı olarak ekler. PDF dosyasına dönüştürmek istediğiniz bir web sayfasını açın ve Veeva web2PDF simgesine tıklayın.
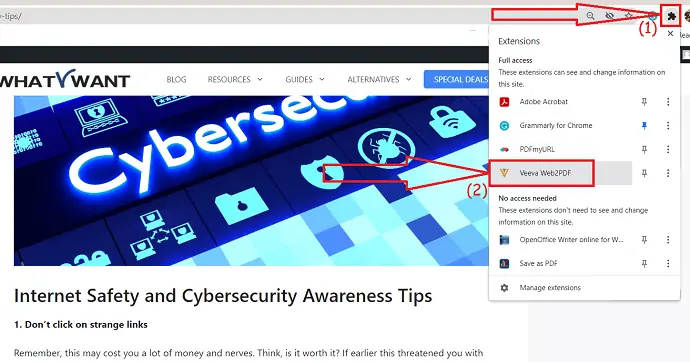
Ayarlar altında E-posta adresi kutusuna E-posta Kimliğinizi girmeniz gerekir. “PDF Oluştur” seçeneğine tıklayın.
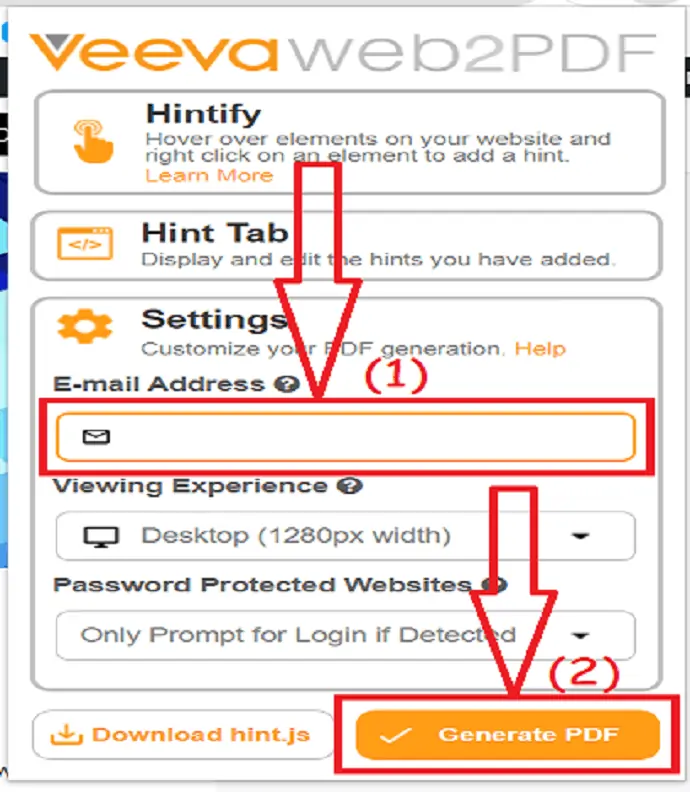
Web sayfasını PDF'ye dönüştürmek biraz zaman alır. Dönüştürme işlemi tamamlandıktan sonra ekranda İndir seçeneği belirecektir. “PDF İndir” e tıklayın. Ayrıca, dönüştürülen dosyanın bağlantısını postanıza gönderir. PDF dosyasını bu bağlantı yardımıyla istediğiniz zaman indirebilirsiniz.
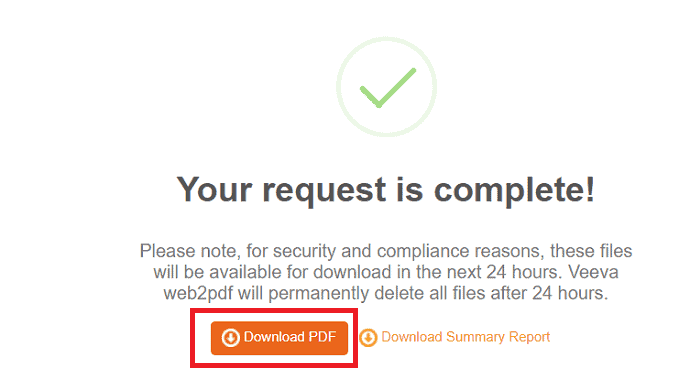
Web sayfasını PDF'ye dönüştürmek için en iyi Ücretsiz Çevrimiçi siteler
Web sayfasını zahmetsizce PDF'ye dönüştürmenize yardımcı olan çok sayıda çevrimiçi araç vardır. En iyi araçlardan birkaçı en iyi şekilde listelenmiştir. Web sayfasından PDF'ye dönüştürme üzerinde nadiren çalışıyorsanız, çevrimiçi araçlar en iyi seçimdir. Tüm çevrimiçi araçlar için süreç neredeyse aynıdır. Bağlantıyı kopyalayıp web sayfasına yapıştırın ve dönüştür'e tıklayın.
video öğretici:
Okuyucumuzun rahatlığı için bu bölümü bir video eğitimi şeklinde sağladık. Okumaya meraklıysanız, okuma bittikten sonra mutlaka izleyin.
1. Sejda kullanarak web sayfasını çevrimiçi ücretsiz PDF'ye dönüştürme
Sejda, herhangi bir PDF dosyasını diğer biçimlere dönüştürmek için en iyisidir ve bunun tersi de geçerlidir. Ayrıca HTML, URL'yi PDF'ye dönüştürebilir.
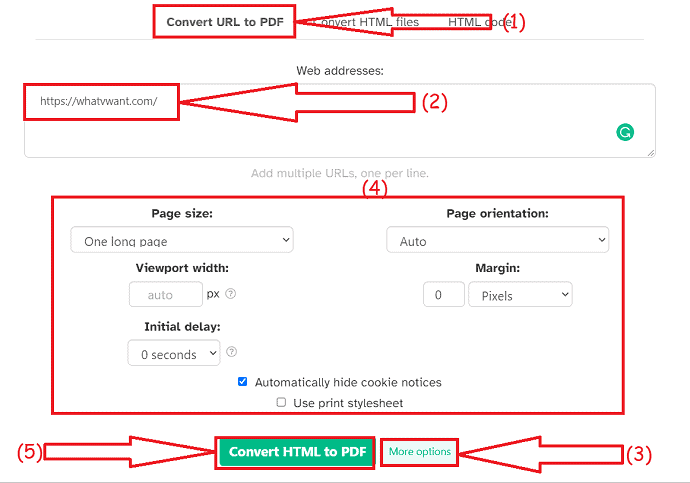
- Sejda HTML to PDF resmi sayfasını ziyaret edin.
- URL'yi PDF'ye dönüştür'ü seçin ve kutuya web sayfası bağlantısını yapıştırın.
- Sayfa boyutunu, yönünü, kenar boşluğunu ve daha fazlasını değiştirmek için daha fazla seçeneğe dokunun.
- HTML'yi PDF'ye Dönüştür seçeneğine tıklayın.
- Son olarak, “İndir” seçeneğine tıklayın. Ayrıca ilgili seçenekleri seçerek PDF dosyasını doğrudan paylaşabilir ve yazdırabilirsiniz.
2.SodaPDF
SadaPDF, PDF dosyalarını kolayca görüntülemek, düzenlemek, birleştirmek, bölmek ve dönüştürmek için kullanılan en iyi PDF uygulamaları ailesidir. Ayrıca, HTML dosyalarını veya web sayfalarını çevrimiçi ve tek bir tıklamayla dosyalara dönüştürmenize yardımcı olur. Kullanımı çok kolaydır ve ücretsiz olarak temin edilebilir.
- Herhangi bir web tarayıcısını kullanarak SadaPDF HTML'den PDF'ye resmi sayfasını açın.
- Kutuya web sayfasının url'sini girin ve PDF Al'a tıklayın.
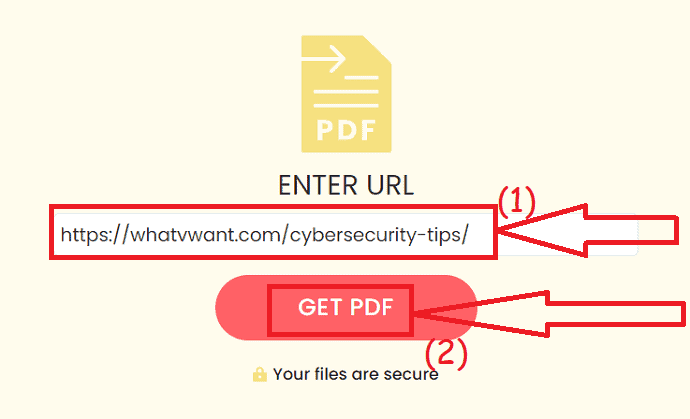
- Birkaç saniye içinde indirme ve Önizleme seçeneğiyle yeni sayfaya yönlendirileceksiniz.
- Dosyayı bir kez kontrol etmek için önizleme seçeneğine tıklayın.
- Cihazınıza kaydetmek için İndir seçeneğine tıklayın.
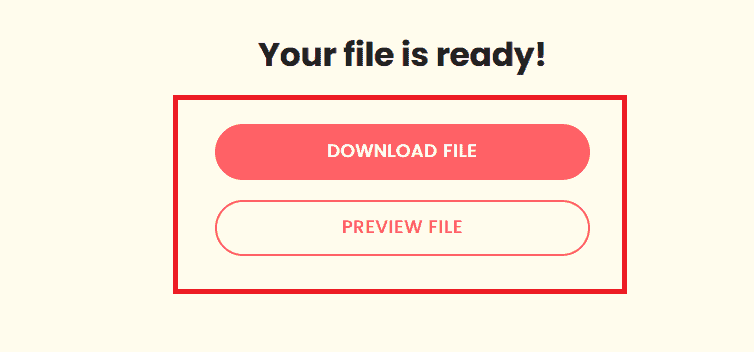
3.Bulutdönüştürme
Cloudconvert ayrıca görüntüleri, dosyaları, videoları, elektronik tabloları, Sesi ve daha fazlasını dönüştürmek için harika bir dönüştürücü aracıdır. Ayrıca Web sayfasını herhangi bir ücret ödemeden kolayca PDF'ye dönüştürebilirsiniz.
- Chrome veya herhangi bir web tarayıcısı kullanarak Cloudconvert kaydetme web sitesini resmi PDF sayfası olarak ziyaret edin.
- Bağlantıyı kopyalayıp kutuya yapıştırın. İstediğiniz seçenekleri değiştirin.
- “URL Ekle”ye tıklayın.
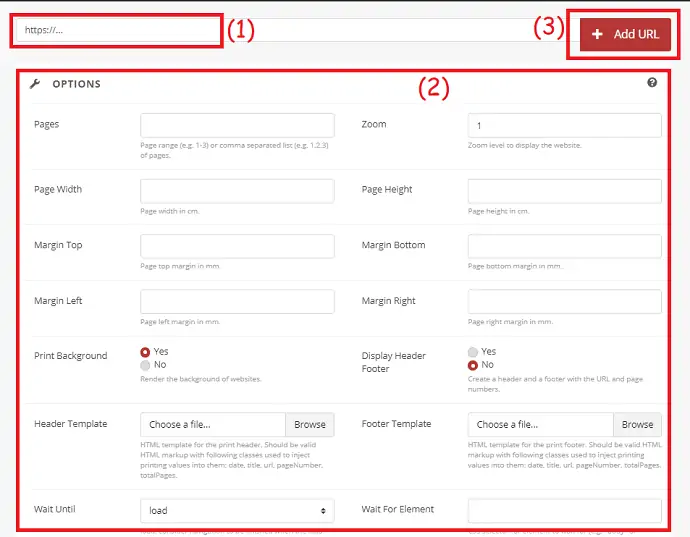
- “PDF” olarak kaydet tipini işaretleyin ve “Web sitesini yakala”ya tıklayın.
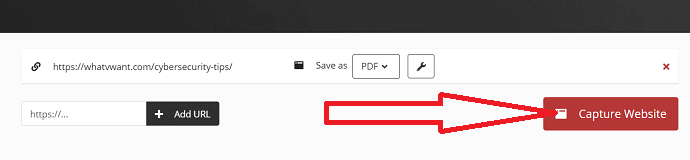
- Son olarak, “İndir” seçeneğine tıklayın.
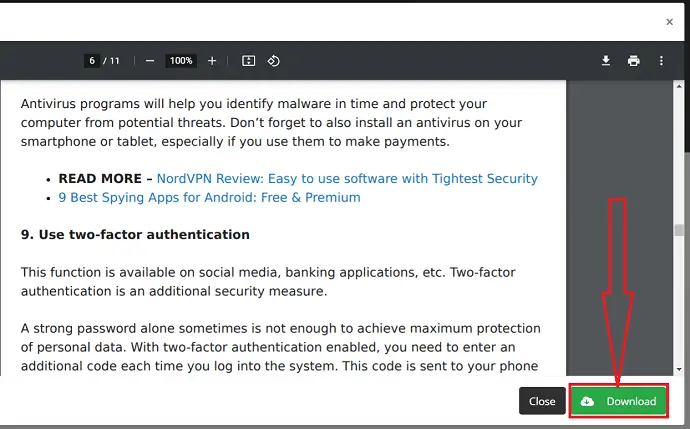
4.Web2PDFDönüştürücü
Web2PDFConverter, tüm web sayfanızı kolayca PDF'ye dönüştürmek için en iyi çevrimiçi araçtır. Görevinizi üç basit adımda saniyeler içinde tamamlar. Web2PDF dönüştürücü kullanarak web sayfasını PDF'ye nasıl dönüştüreceğimizi görelim.
- Herhangi bir web tarayıcısını kullanarak Web2PDF dönüştürücü resmi sitesini ziyaret edin veya bağlantıya tıklayın.
- Web2PDF dönüştürücünün ana ekranı aşağıdaki ekran görüntüsünde gösterildiği gibidir.
- PDF'ye dönüştürmek istediğiniz web sayfasının bağlantısını kopyalayıp yapıştırın ve enter'a basın veya arama kutusunun yanındaki dönüştür düğmesine tıklayın.
- Birkaç dakika içinde indirme sayfasına yönlendirileceksiniz. Son olarak, "İndir" e tıklayın.
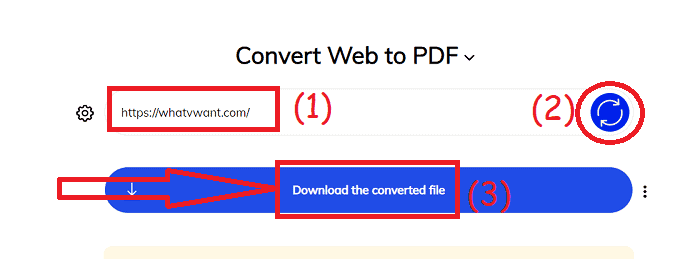
5.WebtoPDF
WebtoPDF başka bir harika dönüştürücü aracıdır. Ayrıca filigran, Üstbilgi, altbilgi, sayfa numaraları ve daha pek çok şey eklemenize yardımcı olur.
WebtoPDF kullanarak Web sayfasını PDF'ye nasıl dönüştürebilirim?
- Herhangi bir arama motorunu kullanarak WebtoPDF resmi sayfasını ziyaret edin.
- Web sayfasının bağlantısını kopyalayıp yapıştırın.
- Sayfa ayarlarını, dönüştürme ayarlarını, filigranı, sayfanın üstbilgisini ve altbilgisini değiştirmek için seçeneklere tıklayın.
- dönüştür seçeneğine tıklayın.
- Son olarak “İndirme simgesine” tıklayın.

6.PDFCsıra
PDFCrowd ayrıca Web sayfasını PDF'ye dönüştürmek için kullanılan araçlardan biridir. Çok basit bir araçtır ve ücretsiz bir araçtır.
- PDFcrowd Resmi sayfasını krom veya nay web tarayıcısı yardımıyla açın.
- “Web sayfasını dönüştür” seçeneğini seçin ve web sayfası bağlantısını “dönüştürülecek bir web sayfası girin” kutusuna yapıştırın.
- Herhangi bir ayarı isteğinize göre değiştirmek için Seçenekleri göster'e tıklayın.
- Şimdi, "Dönüştür" e tıklayın.
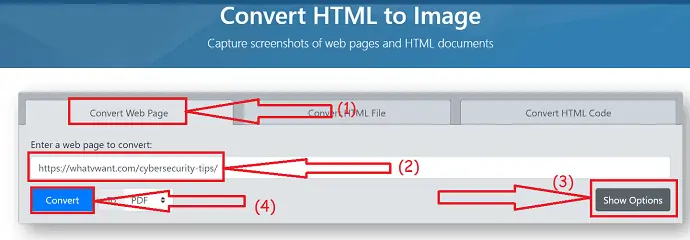
- Dönüştürme işlemi tamamlandığında, İndir ve Aç seçenekleriyle ekranda bir istem belirecektir. Cihazınıza kaydetmek için “İndir”e tıklayın. İndirmeden önce dosyayı önizlemek için “Aç”a tıklayın.
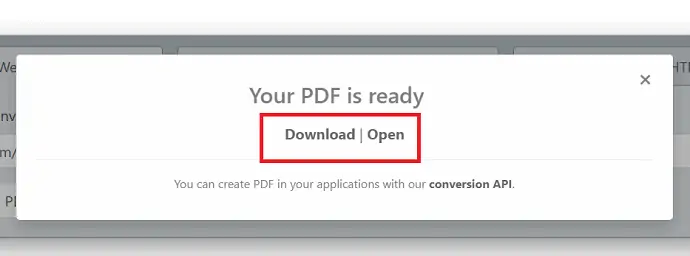
- Şunlar da hoşunuza gidebilir: PDF'yi görüntüyle damgalamak için kolay yöntem
- 5 En iyi çevrimiçi PDF sıkıştırma araçları
Sonuç olarak:
Bunlar, Çevrimiçi araçlar, krom uzantıları, Firefox, Adobe Acrobat DC ve Android kullanarak web sayfalarını PDF olarak dönüştürmenin/kaydetmenin farklı yöntemleridir. Her zaman çevrimiçi yöntemler iyidir. Bu nedenle, Adobe Acrobat DC gibi premium araçları kullanmak daha iyidir. Daha pahalı olduğunu düşünüyorsanız, Adobe'ye eşit olan ve en iyi fiyatla Wondershare PDFelement ile devam edin.
Web sayfasını PDF olarak kaydet hakkındaki makalemi umarım beğenirsiniz. Beğendiyseniz, arkadaşlarınızla paylaşarak bana bir iyilik yapın. Eklemek istediğiniz başka bir nokta varsa yorum kısmından ekleyebilirsiniz.
Daha fazla ipucu için, whatvwant'ı Facebook ve Twitter'da da takip edebilirsiniz. Düzenli güncellemeler için YouTube'daki whatvwant kanalına abone olun.
Herhangi bir tarayıcıdan bir web sayfasını PDF olarak kaydetme – SSS
Bir web sayfasını PDF olarak kaydetmek mümkün müdür?
Evet. Bir web sayfasını cihazınıza PDF olarak kaydetmek mümkündür. Düşündüğün kadar basit.
Adobe Acrobat DC kullanarak Web Sayfasını PDF Olarak Nasıl Kaydedebilirim?
Araçlar > web sayfası altında PDF oluştur'u seçin > kutuya URL'yi girin > oluştur > üzerine tıklayın ve kaydedin.
Herhangi bir yazılım olmadan bir web sayfasını PDF olarak kaydetmek mümkün müdür?
Evet. Herhangi bir yazılım olmadan bir web sayfasını PDF olarak kaydedebilirsiniz. PDF oluşturmak istediğiniz web sayfasını ziyaret edin > ctrl+p tuşlarına basın > hedefi PDF Olarak Kaydet > Kaydet olarak seçin.
Web sayfasını PDF olarak dönüştürmek için herhangi bir krom uzantısı var mı?
Web sayfasını PDF'ye dönüştürmek için birkaç Chrome uzantısı vardır. Bunlar arasında “PDF Olarak Kaydet” en iyisidir.
