Telefonunuzda ve PC'nizde Kayıtlı Şifreler Nasıl Alınır?
Yayınlanan: 2023-10-09Bugün kullandığımız çoğu platform, web sitesi ve uygulama, oturum açma kimliği ve parola gerektirir. Ancak bu kadar çok şifreyi hatırlamak kolay bir iş değil; tabii Einstein beyniniz yoksa. Bu sorunu çözmek için günümüzde neredeyse tüm cihazlarda Google Chrome'un yerleşik şifre yöneticisi, Samsung Pass, Microsoft Edge Şifre Yöneticisi vb. gibi şifre yöneticileri bulunmaktadır.
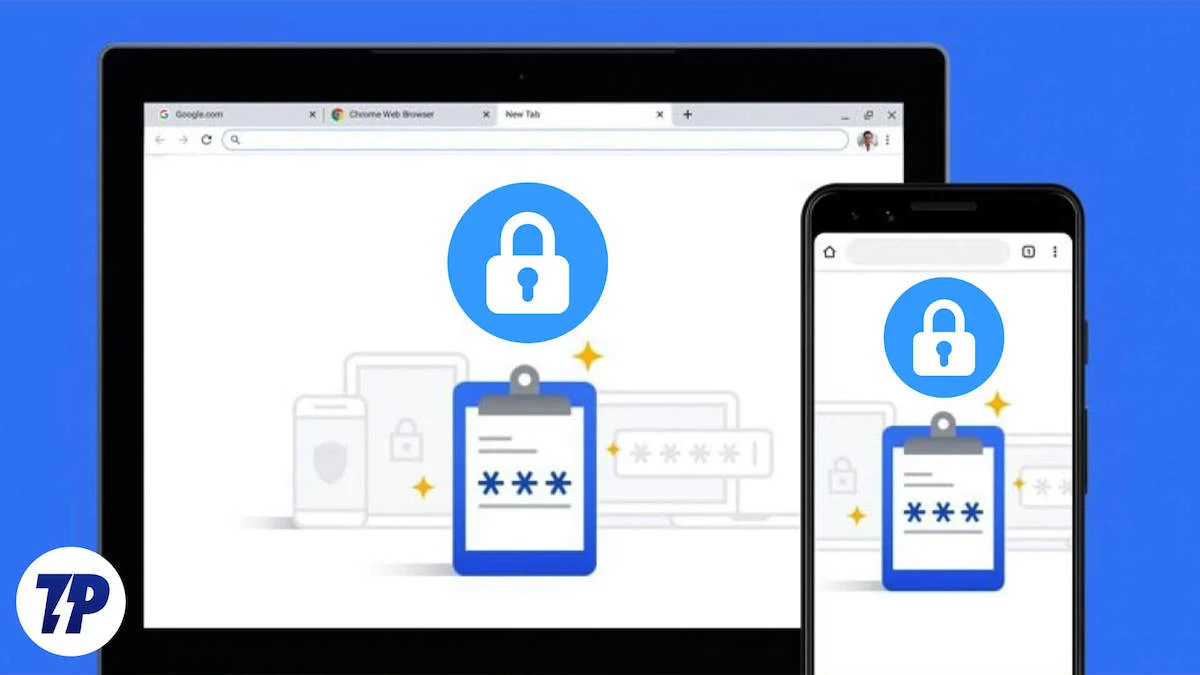
Bu özellik hayatımızı oldukça kolaylaştırsa da aynı zamanda şifreleri hatırlamamamızı da sağladı. Neyse ki kayıtlı şifreleri cihazınızdan almanın yolları var. Dolayısıyla, önemli bir şifreyi unuttuysanız ve başka bir cihazda oturum açmak için bu şifreye ihtiyacınız varsa endişelenmeyin. Bu blog size yardımcı olacaktır. İster iPhone, Android, Windows veya Mac cihazınız olsun, akıllı telefonunuzda ve PC'nizde kayıtlı şifreleri bulmanın tüm yöntemlerini size göstereceğiz.
İçindekiler
Telefonunuzda ve PC'nizde Kayıtlı Şifrelere Nasıl Erişilir: Adım Adım Kılavuz
Bu en iyilerimizin bile başına gelebilir; bazen şifreyi hatırlayamayız. Neyse ki, hemen hemen tüm cihazlarda şifreleri sizin için saklayan ve yedekleyen şifre yöneticileri vardır. Yani cihazınızda şifre kaydetme özelliği etkinse şifrelerinizi istediğiniz zaman alabilirsiniz.
Bunu nasıl yapabileceğinizi tartışalım!
Android Cihazda Kayıtlı Şifre Nasıl Alınır?
Android kullanıcısıysanız kayıtlı şifrelerinizi Google hesabınızda bulabilirsiniz. Android telefonda şifrelerinizi almanın iki yolu vardır.
Yöntem 1: Ayarlar'dan
- Açılır menüden veya uygulama menüsünden Ayarlar'ı açın.
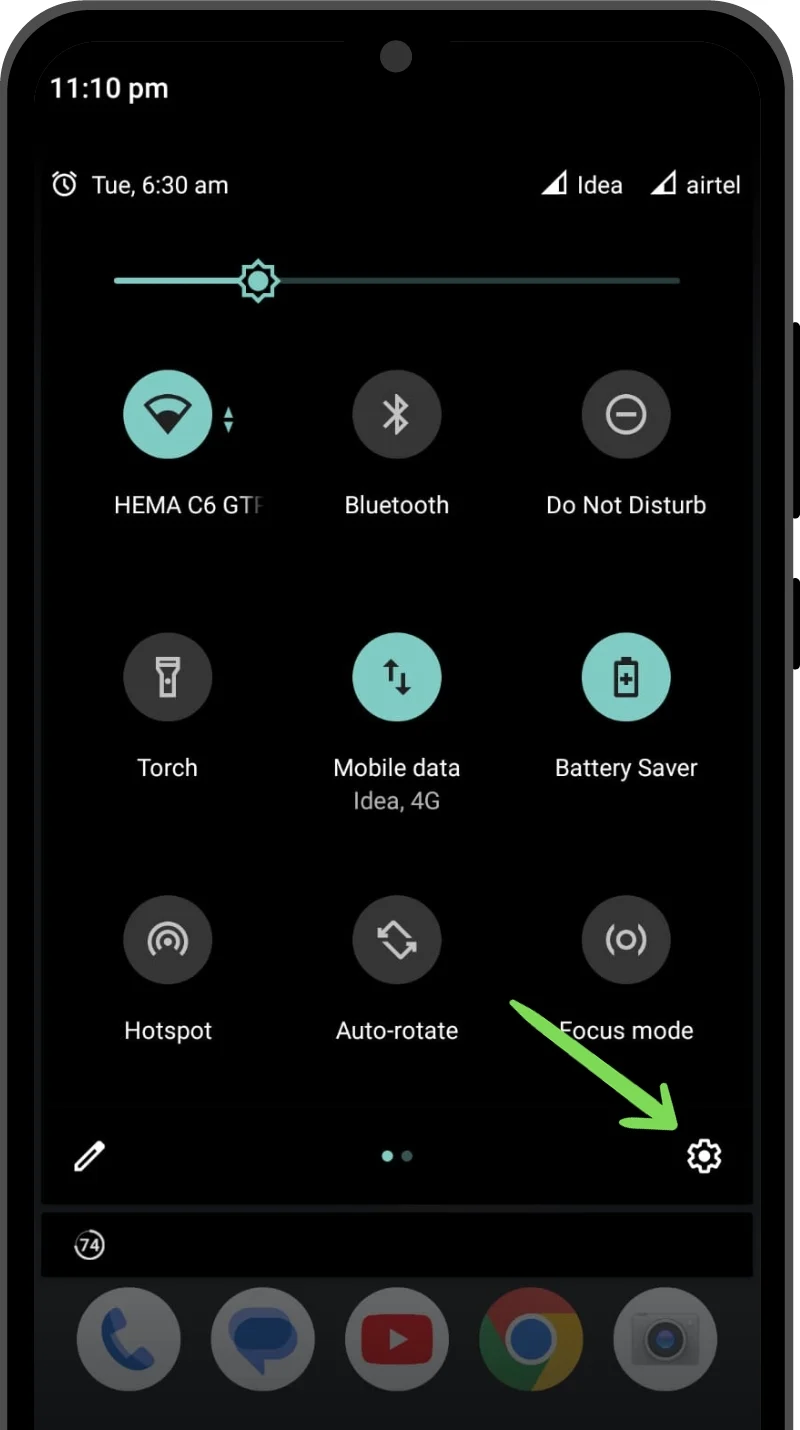
- Aşağı kaydırın ve Gizlilik'i bulun.
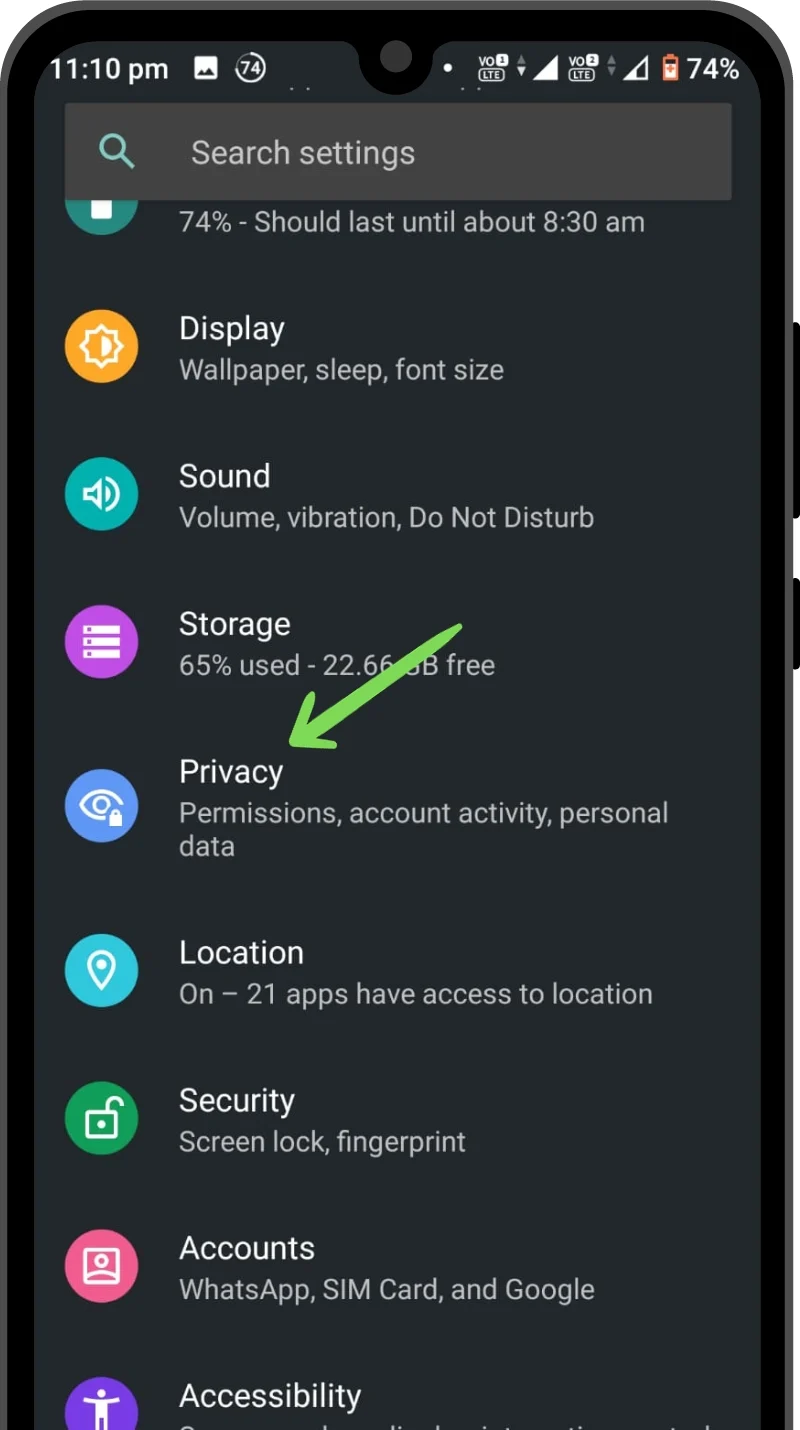
- Gizlilik Ayarlarında Google'ın Otomatik Doldurma hizmetine gidin.
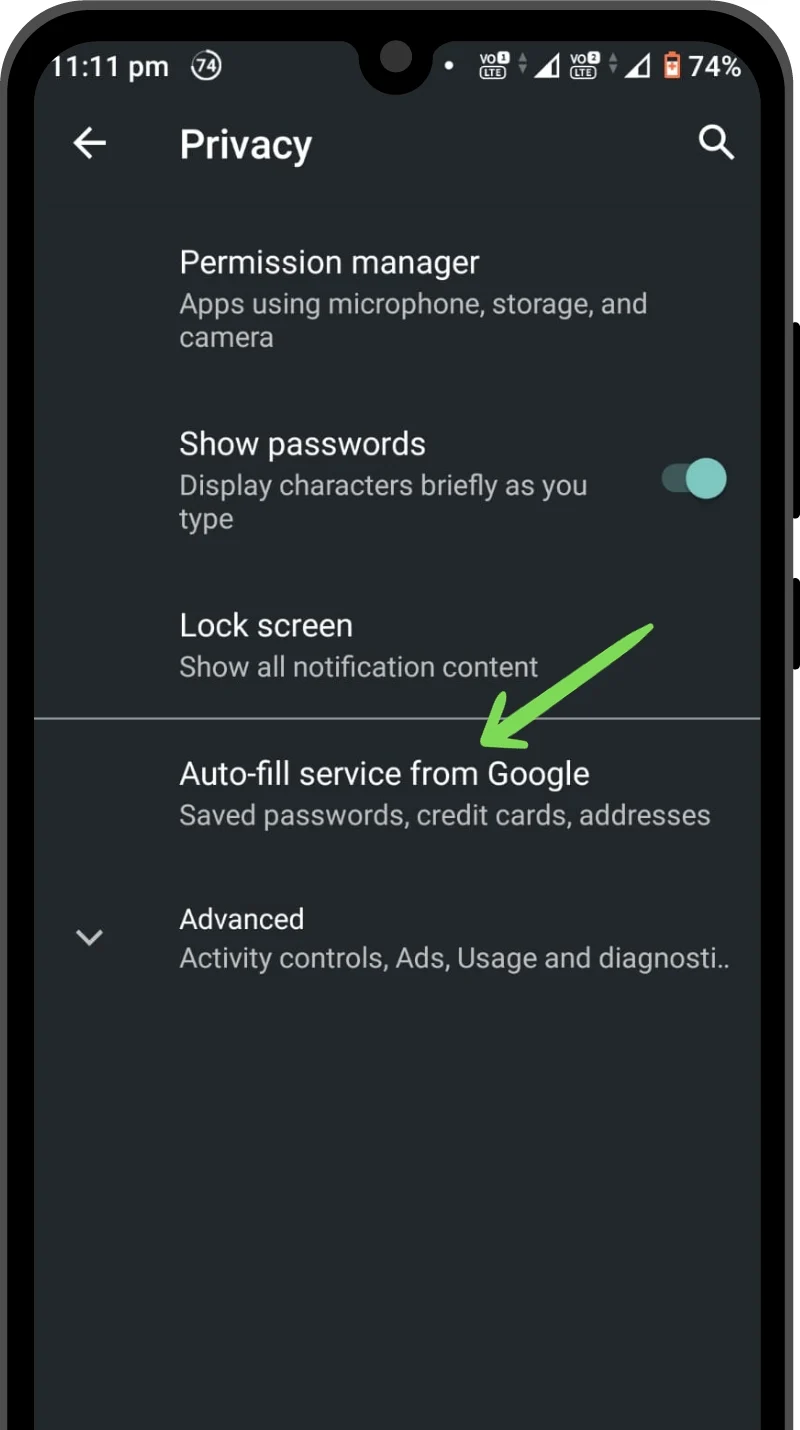
- Şimdi Şifreler'e dokunun. Bu, Google hesabınızla ilişkili şifre yöneticisini açacaktır. Aşağı kaydırıp kayıtlı şifrenizi bulabilir veya belirli bir şifreyi bulmak için arama çubuğunu kullanabilirsiniz.
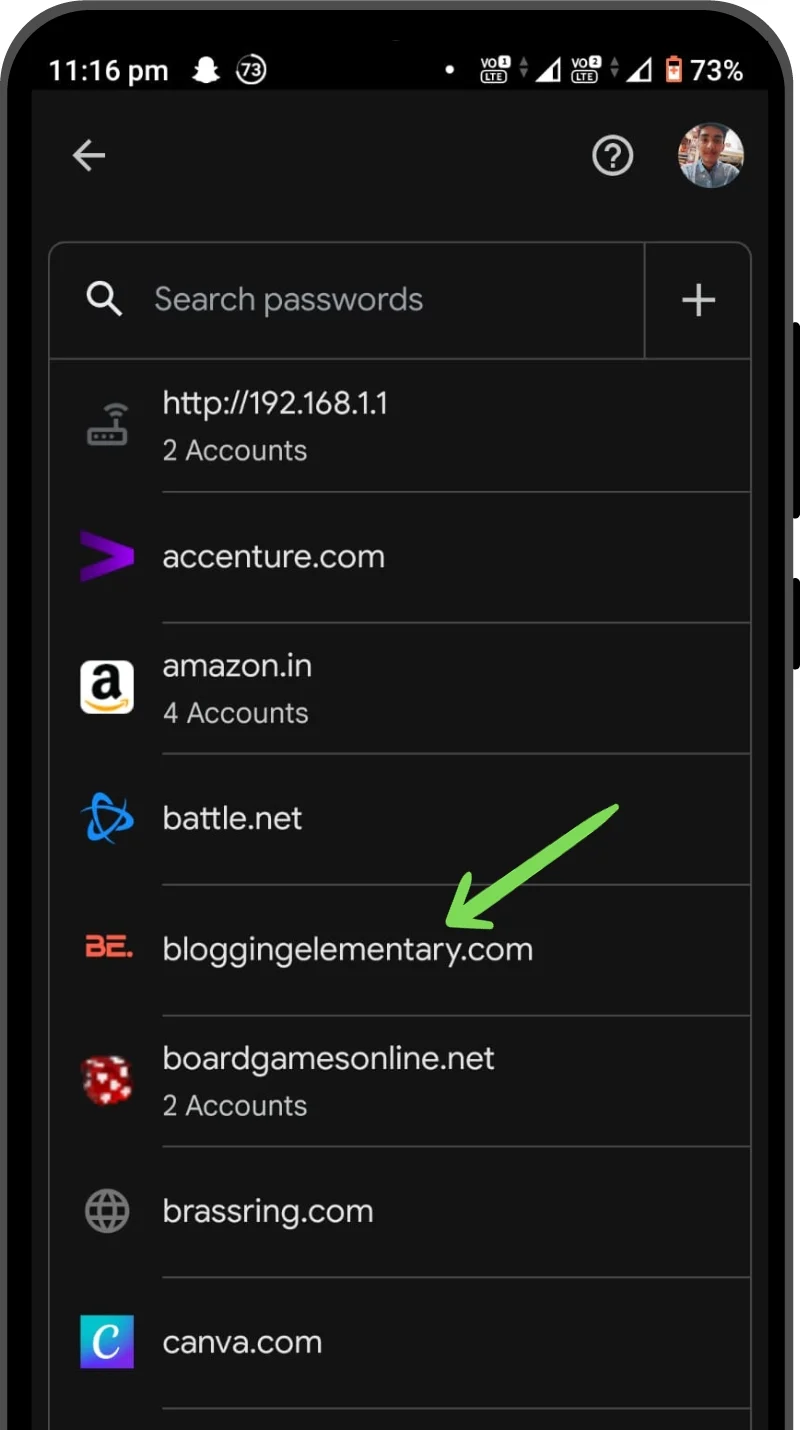
- Geri almak istediğiniz şifreye dokunun. Bir açılır pencere sizden biyometrik doğrulama (parmak izi/şifre/pin/yüz taraması) yapmanızı isteyecektir.
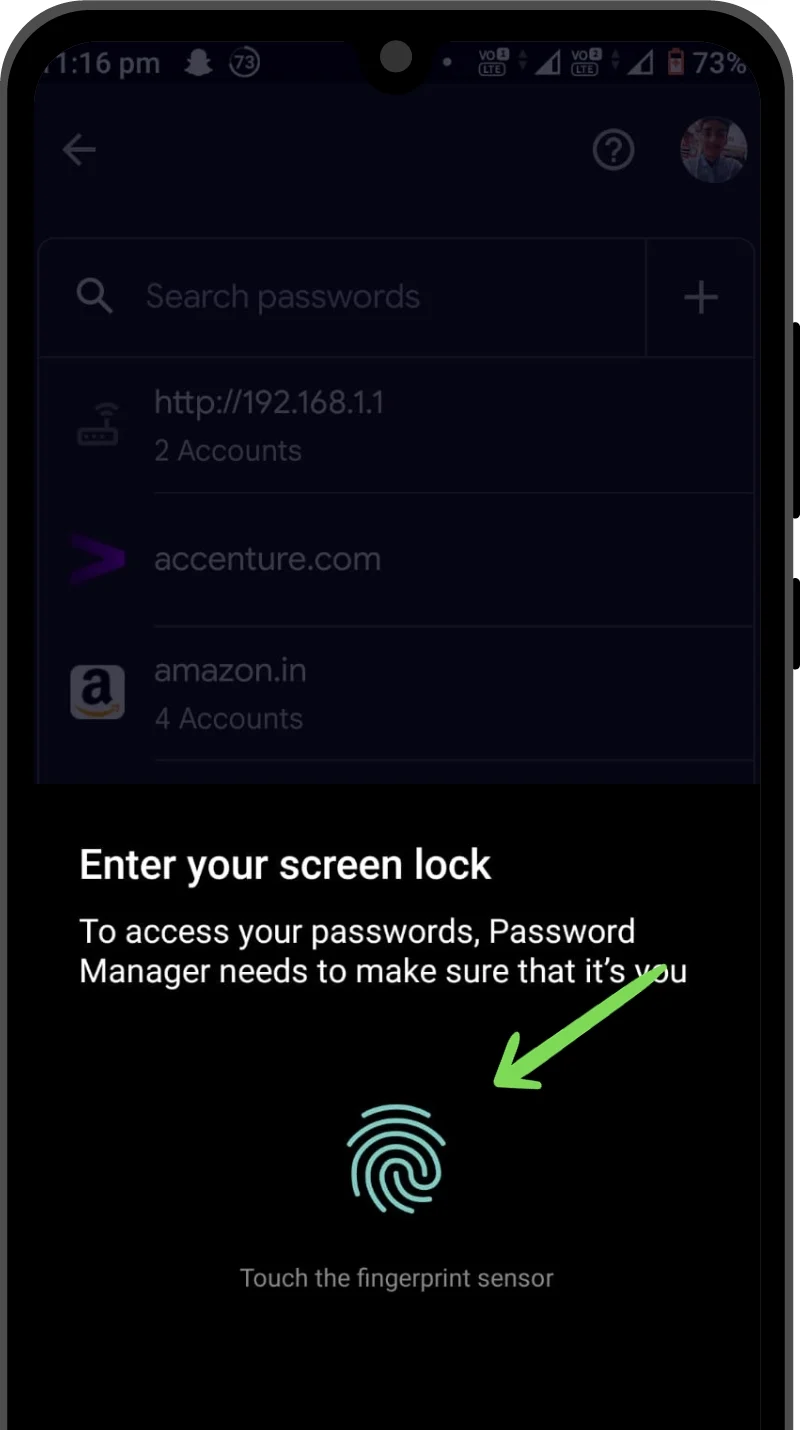
- Başarılı doğrulamanın ardından kullanıcı kimliğinizi ve şifrenizi içeren bir pencere açılacaktır. Parolanızı almak için Göz düğmesine dokunun. Ayrıca Kopyala düğmesini kullanarak panoya kopyalayabilirsiniz.
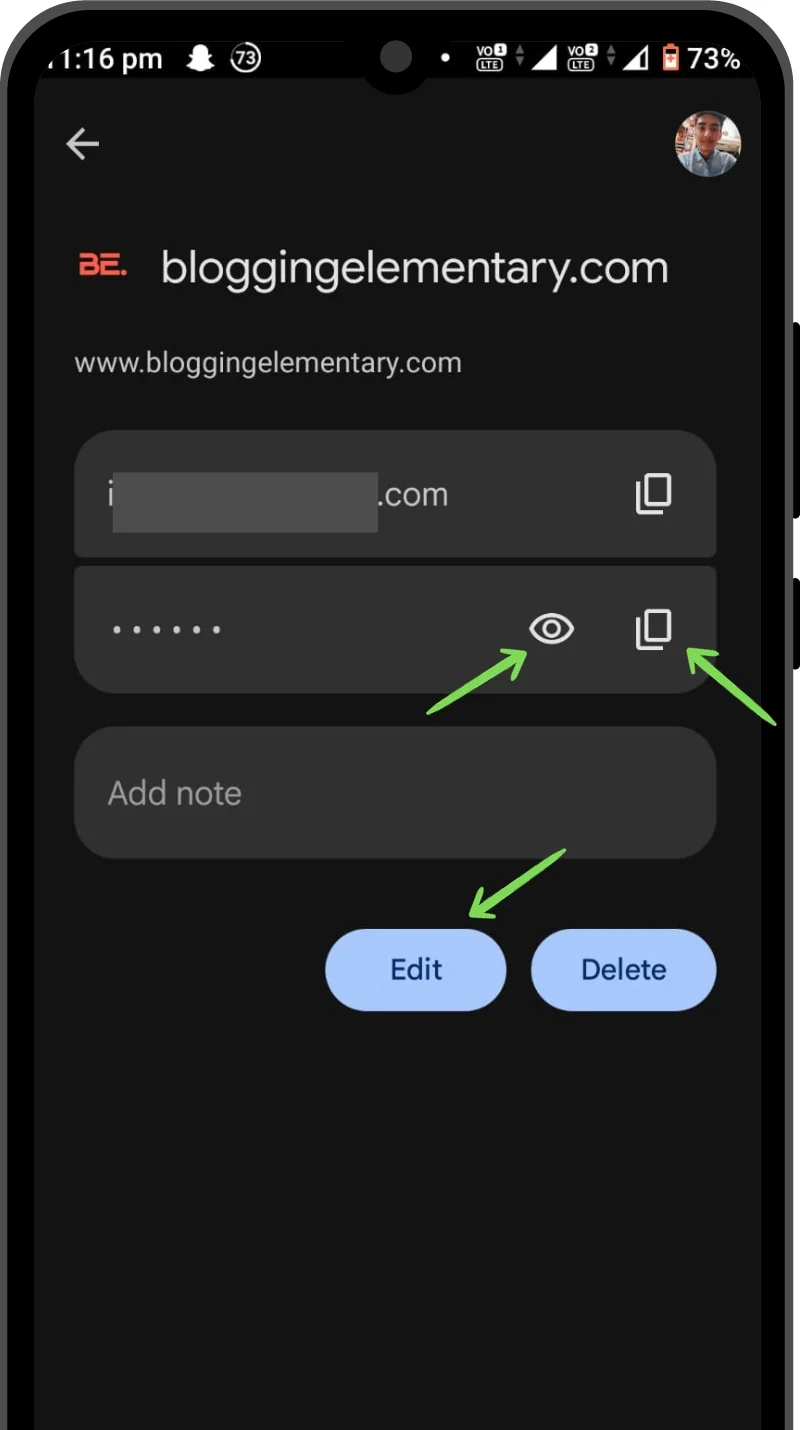
İlgili Okuma: Android'de Kayıtlı WiFi Şifreleri Nasıl Görüntülenir?
Yöntem 2: Google Chrome Uygulamasını Kullanma
- Google Chrome uygulamasını başlatın.
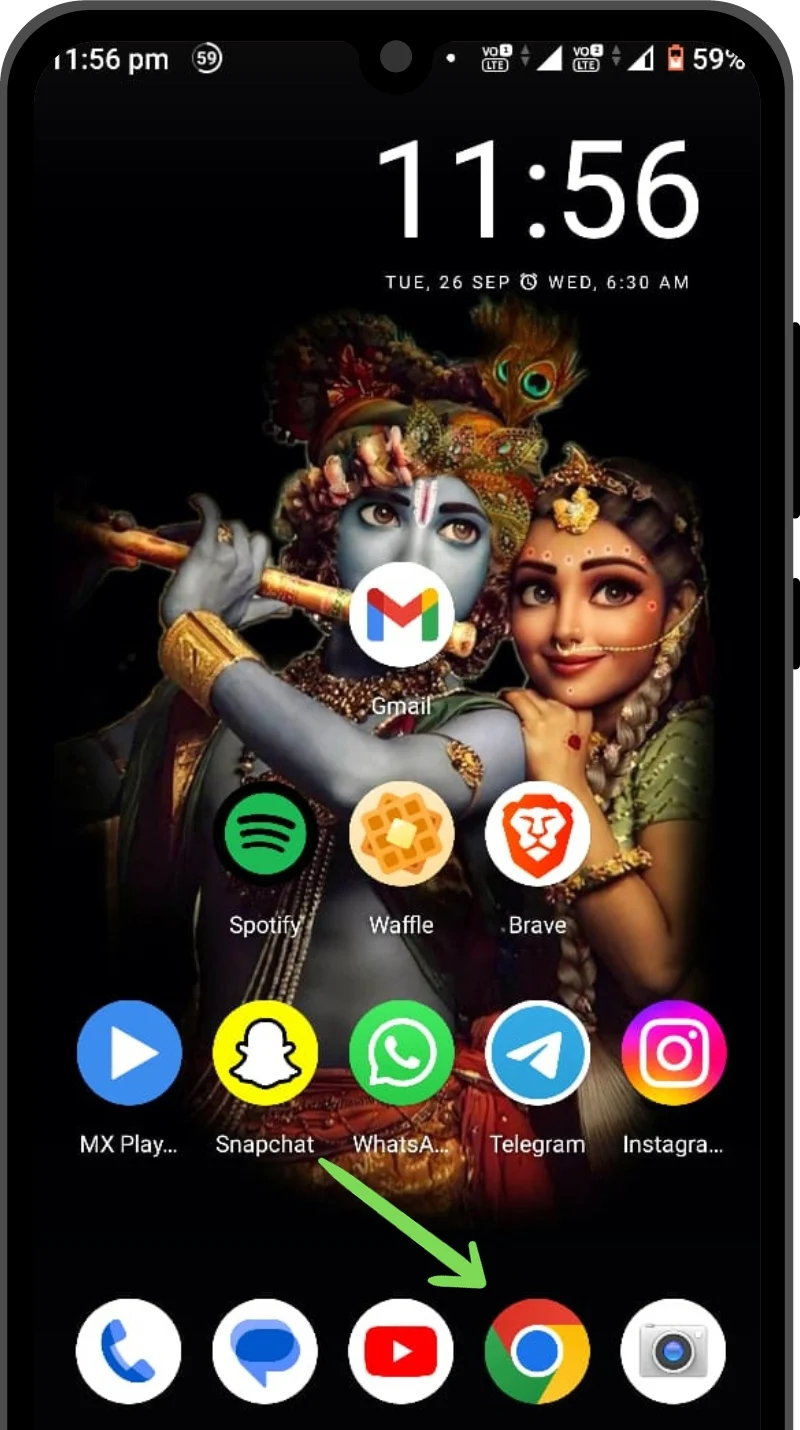
- Sağ üst köşedeki üç dikey noktaya dokunun.
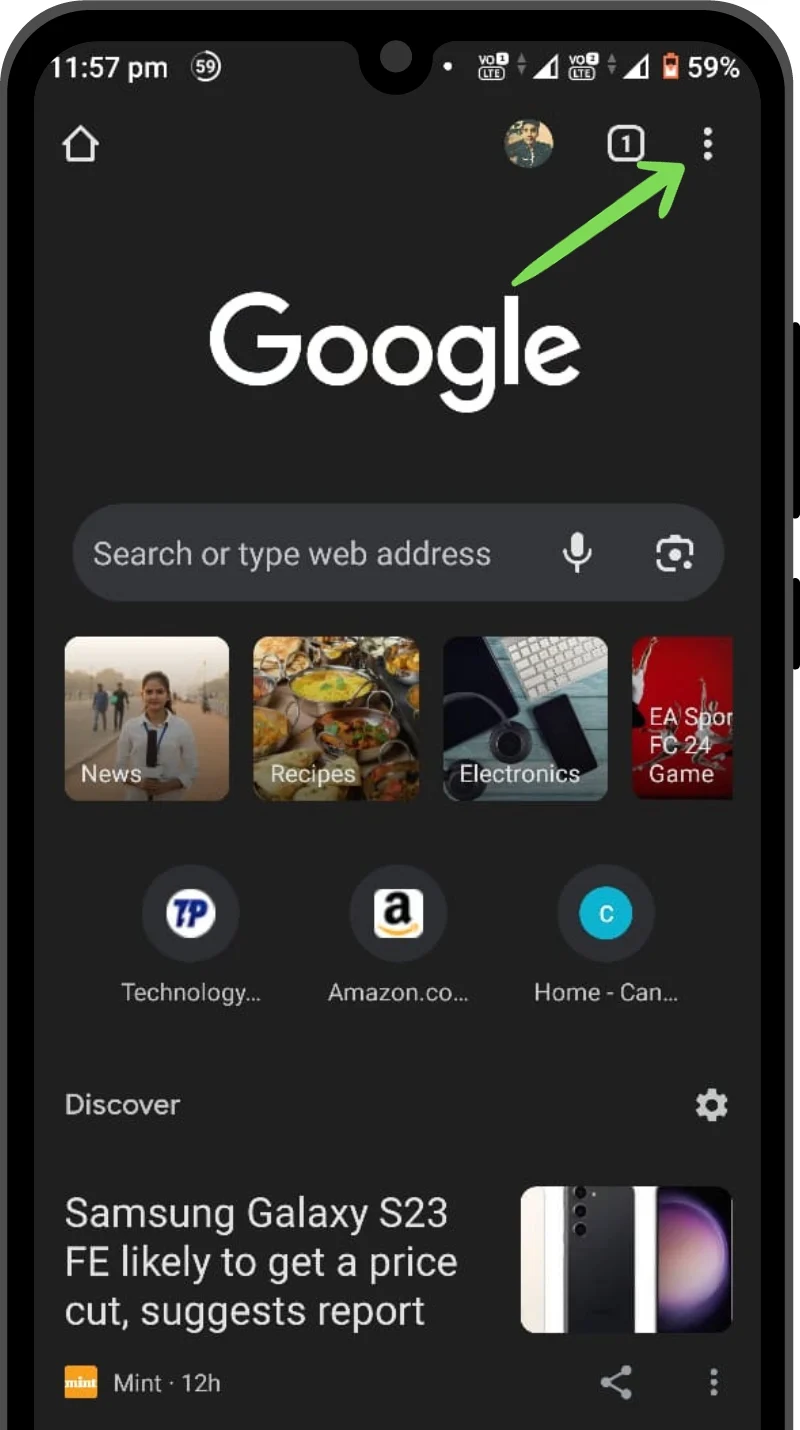
- Ayarlar'a gidin.
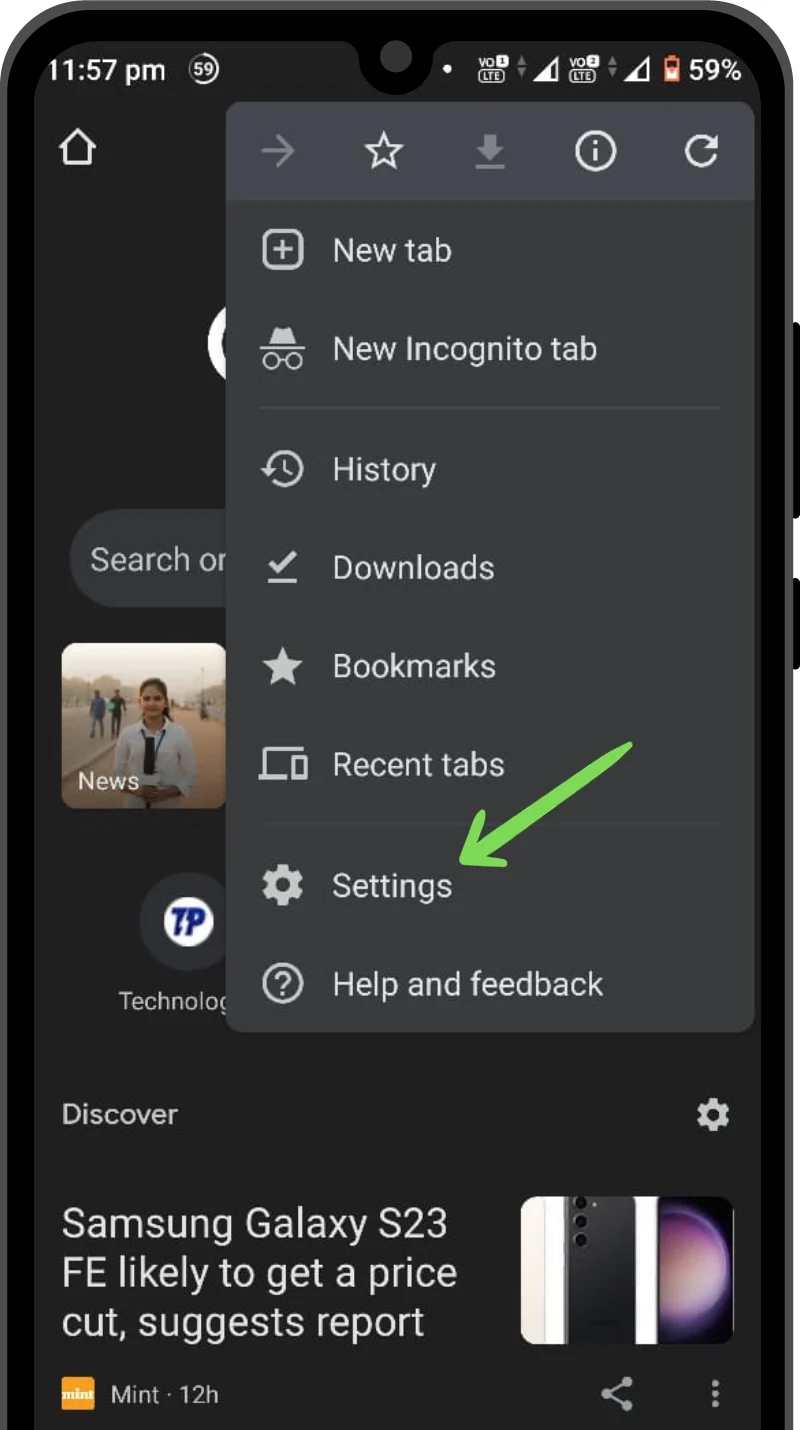
- Şimdi Parola Yöneticisi'ne dokunun.
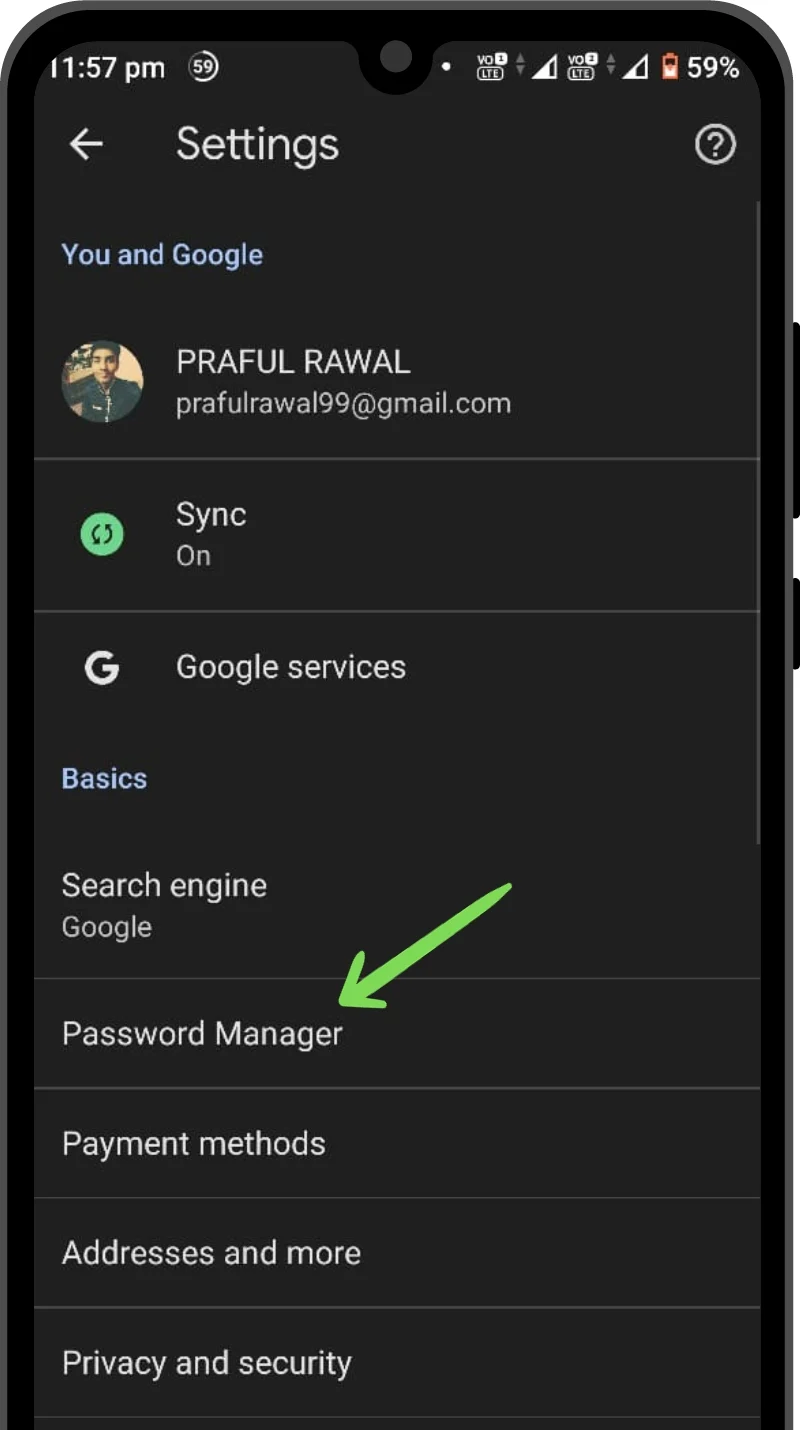
- Aşağı kaydırıp kayıtlı şifrenizi bulabilir veya belirli bir şifreyi bulmak için arama çubuğunu kullanabilirsiniz.
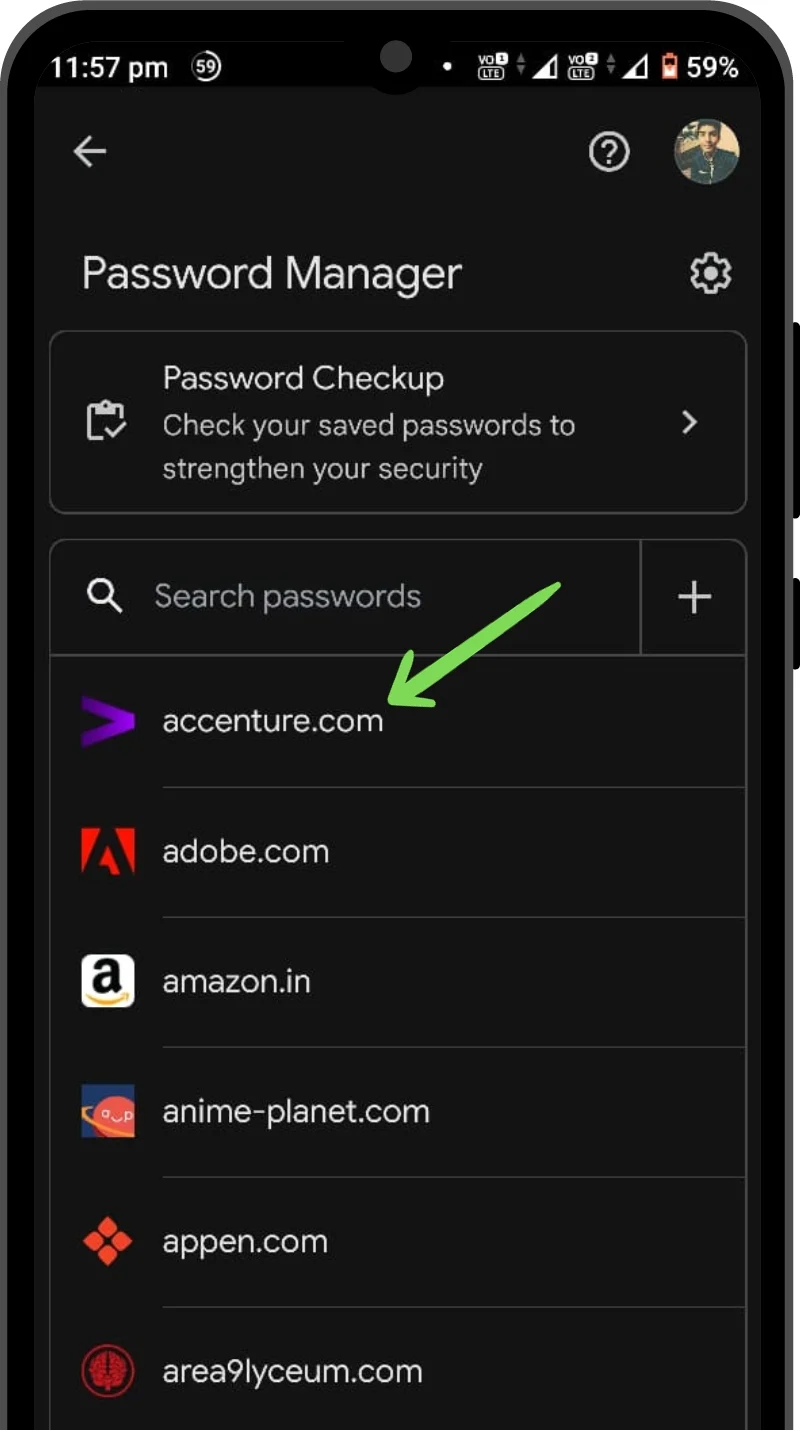
- Geri almak istediğiniz şifreye dokunun. Bir açılır pencere sizden biyometrik doğrulama (parmak izi/şifre/pin) yapmanızı isteyecektir.
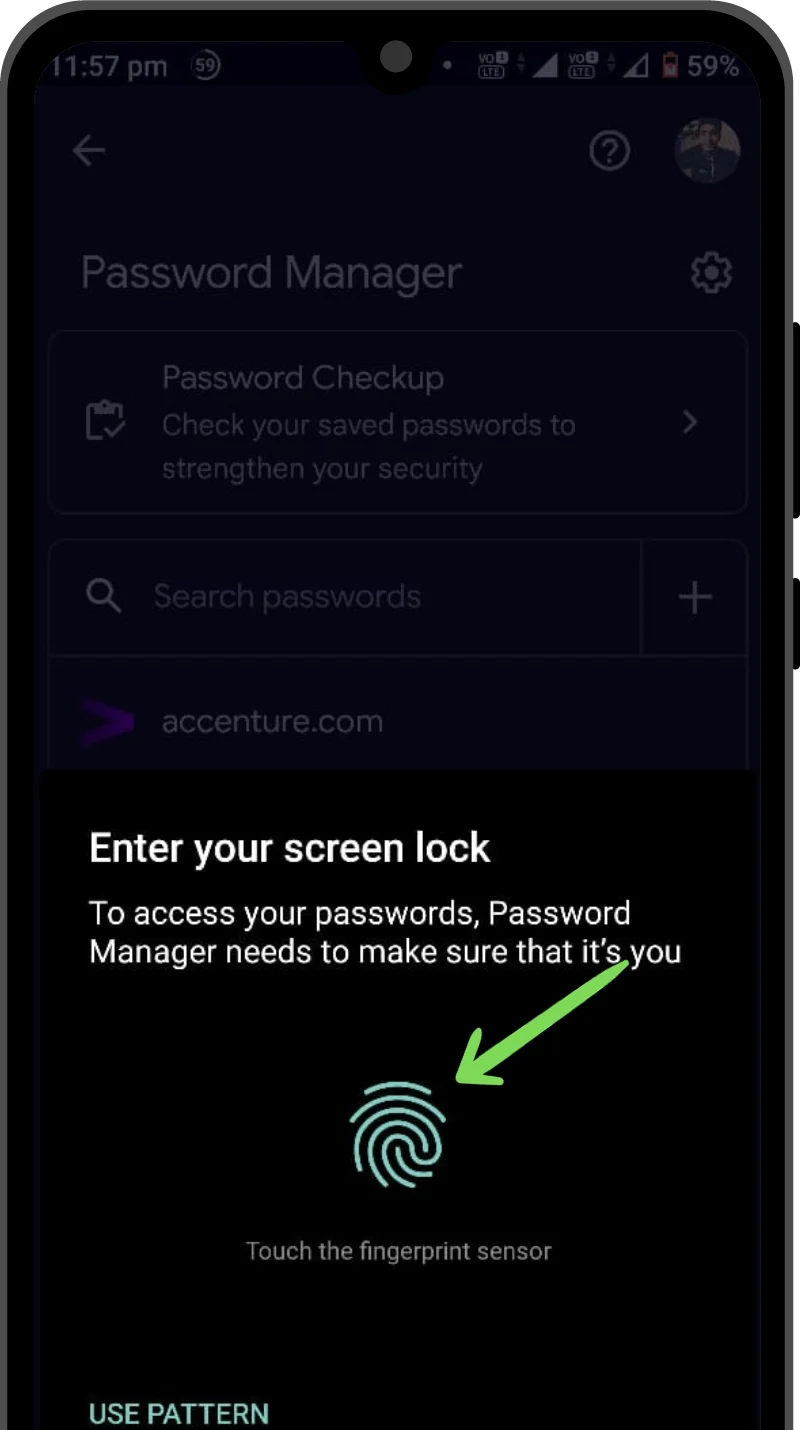
- Doğrulama tamamlandıktan sonra şifrenizi görmek için Göz düğmesine dokunun. Ayrıca Kopyala butonunu kullanarak da şifrenizi kopyalayabilirsiniz.
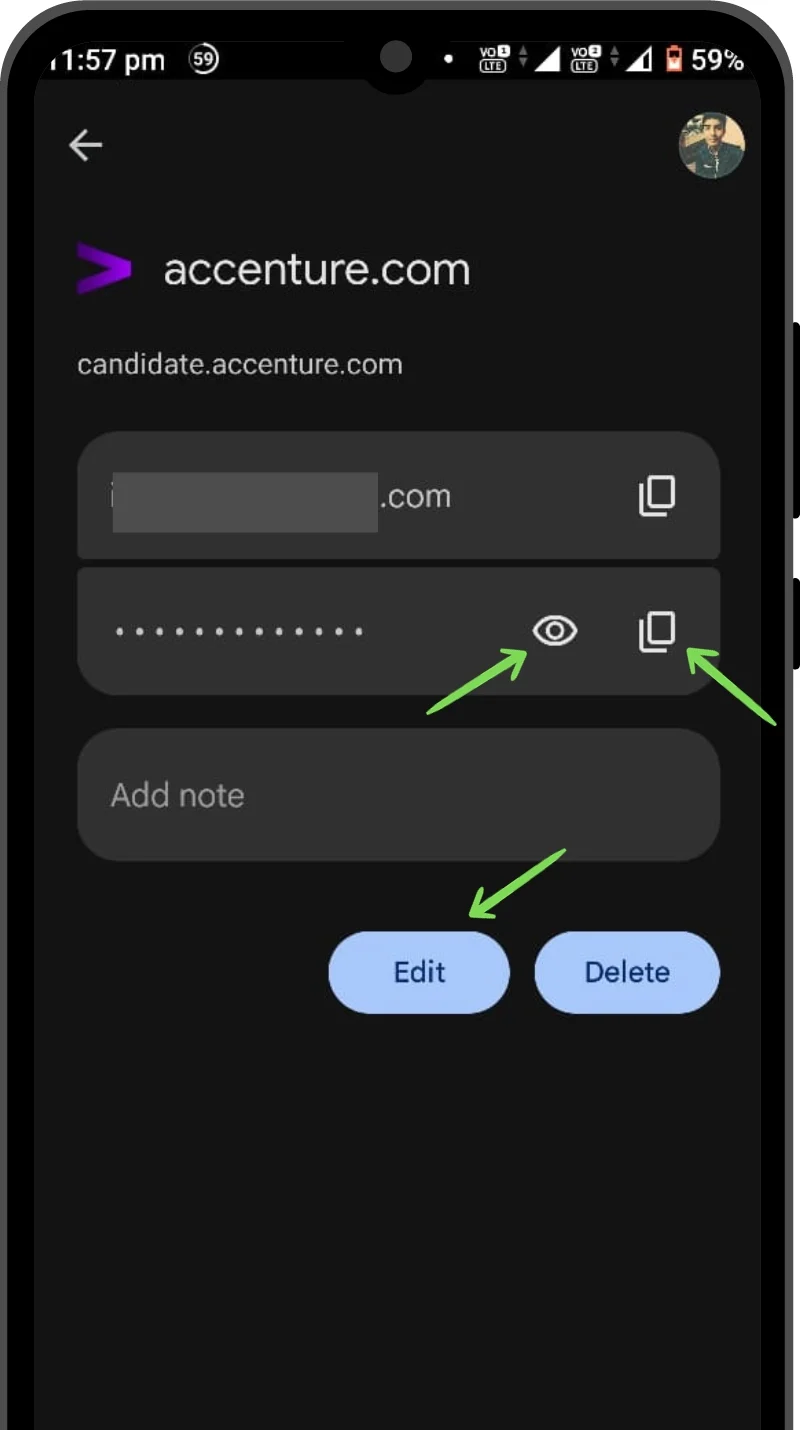
Bir iPhone Cihazında Kayıtlı Şifre Nasıl Alınır?
- Yardımcı programlardan Ayarlar'ı açın.
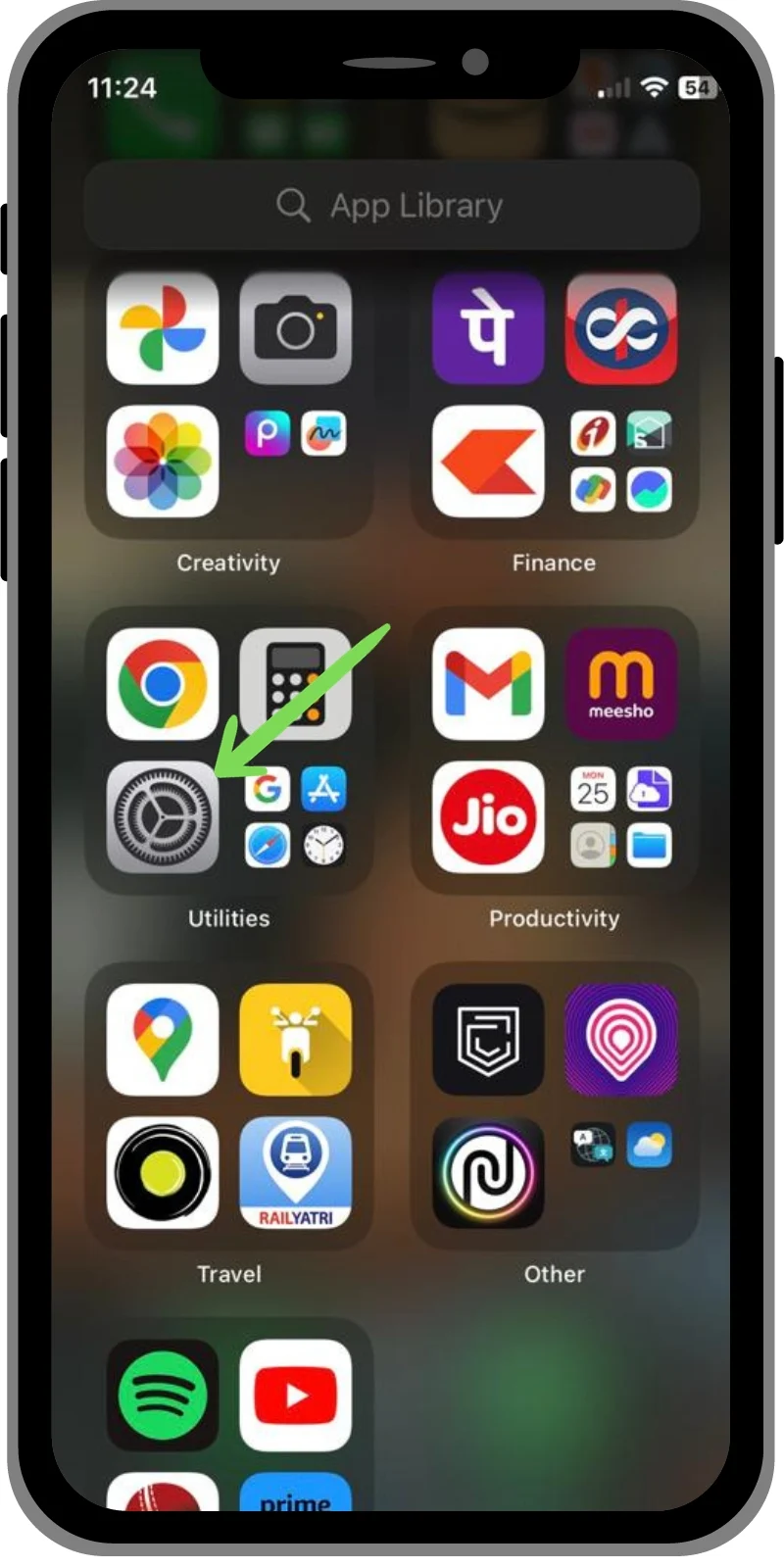
- Aşağı kaydırın ve Şifreleri bulun.
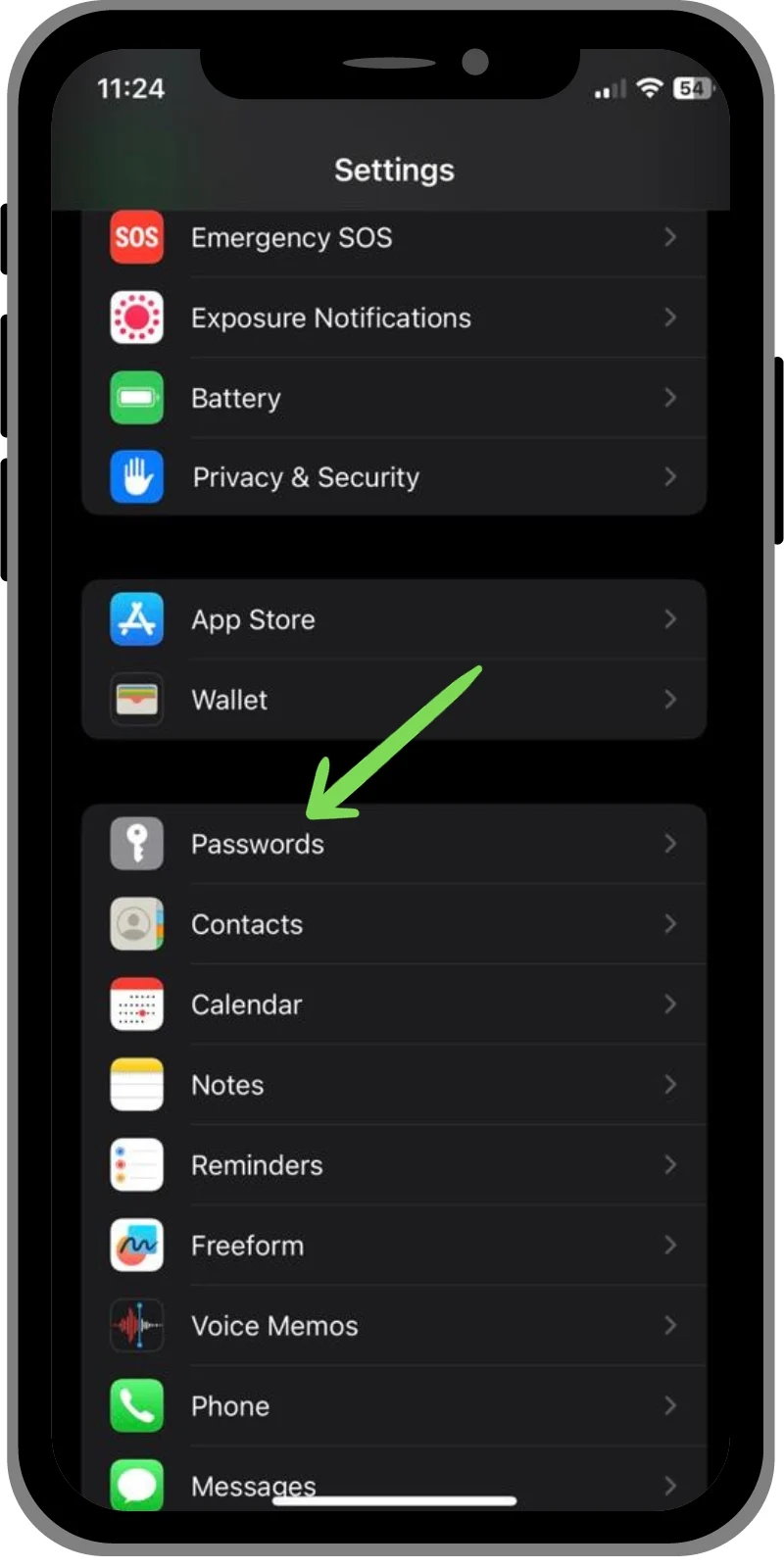
- İPhone'unuzda kayıtlı tüm şifrelerin bir listesini göreceksiniz. Şimdi almak istediğiniz şifreye dokunun.

- Parolanızı veya Touch ID/Face ID'nizi girmeniz istenecektir.
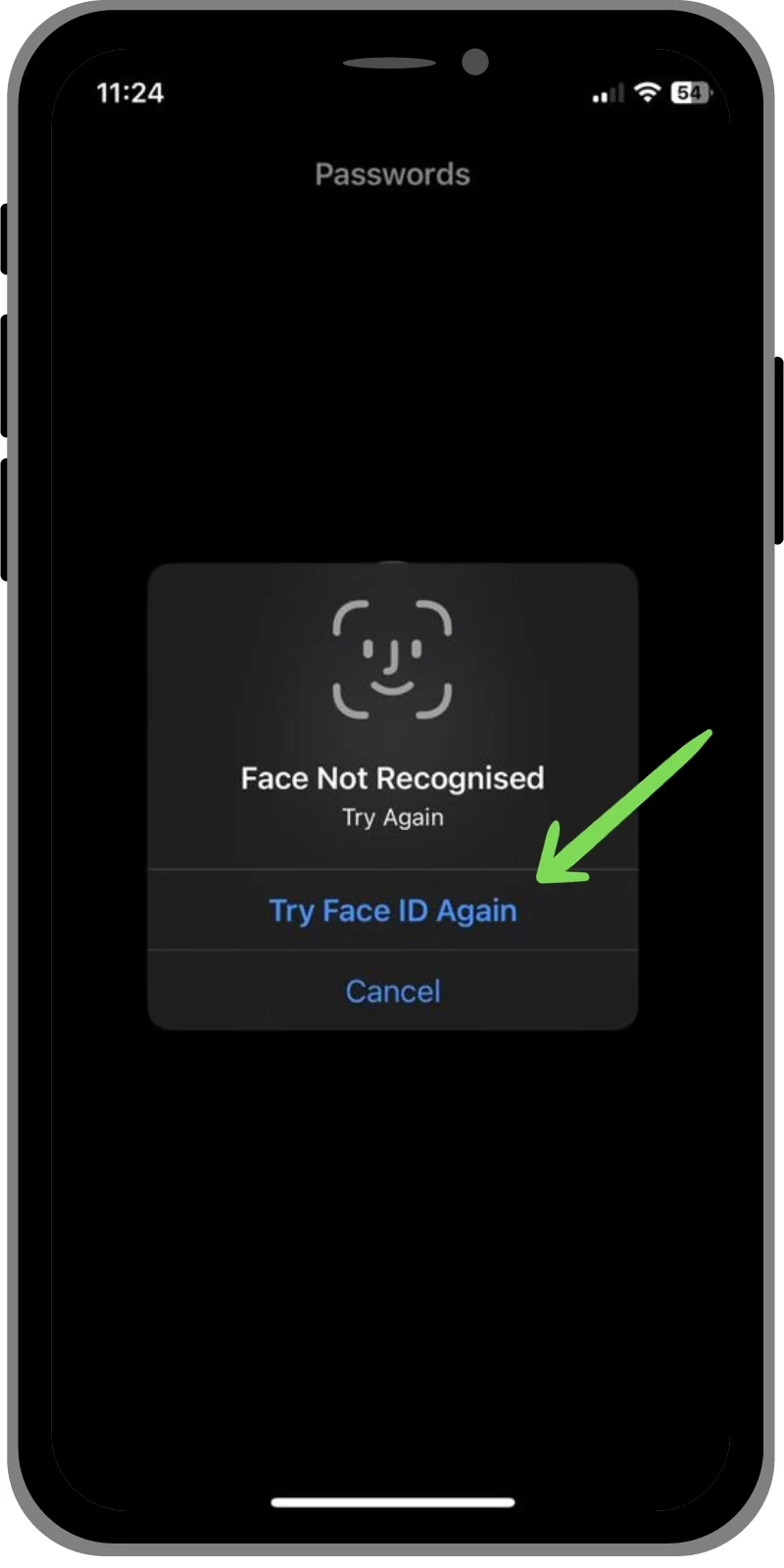
- Doğrulama tamamlandıktan sonra şifrenizi görüntüleyebilir ve üzerine dokunarak kopyalayabilirsiniz.
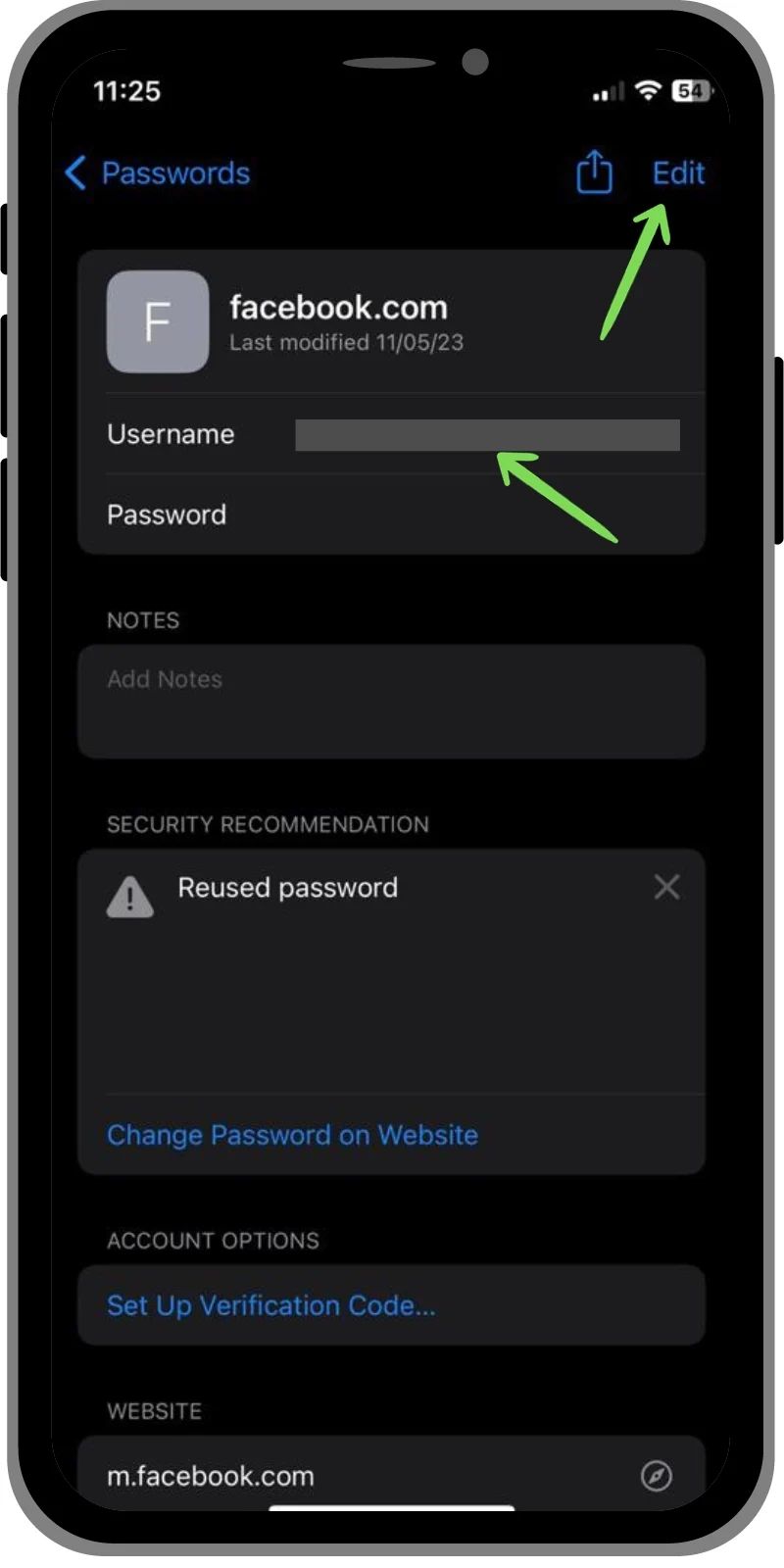
İlgili Okuma: Şifreler Chrome'a Nasıl Aktarılır
Mac'te Kayıtlı Şifre Nasıl Alınır?
- Sistem Tercihleri'ni açın ve Şifreler'i seçin.
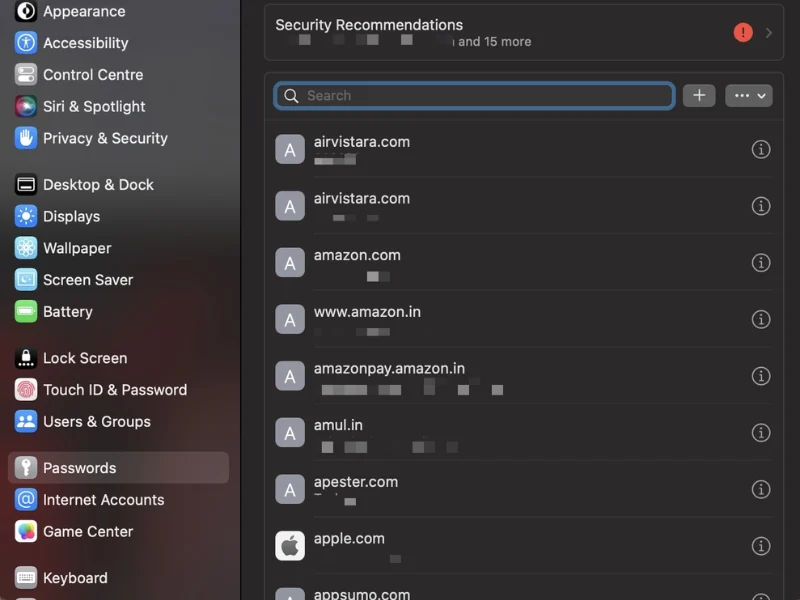
- Şimdi Yönetici Parolanızı girin veya Touch ID'yi kullanın.
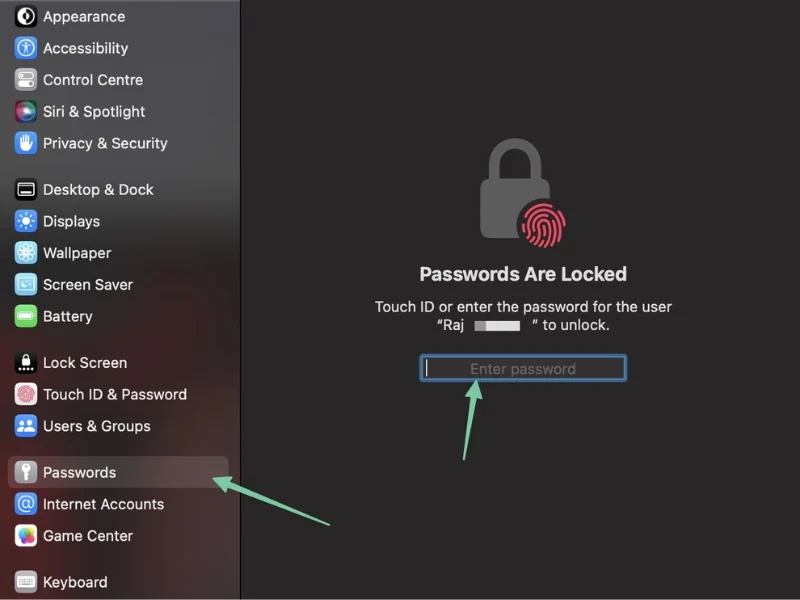
- Burada Mac'inizde saklanan tüm şifreleri görebilirsiniz.
- Bir şifreyi görüntülemek için sağ taraftaki “i” düğmesine tıklayın ve ardından fare imlecini maskelenen şifrenin üzerine getirin.

Windows'ta Kayıtlı Şifre Nasıl Alınır?
Windows'ta kayıtlı şifrelerinizi görmenin birkaç yolu vardır. Ayarlarınıza bağlı olarak şifreleriniz genellikle Kimlik Bilgisi Yöneticisi, Google Şifre Yöneticisi veya Microsoft Edge Şifre Yöneticisi'nde saklanır. Bu yöntemleri tek tek ele alacağız.
Yöntem 1: Windows Kimlik Bilgisi Yöneticisini Kullanma
- Denetim Masası'nı açın.
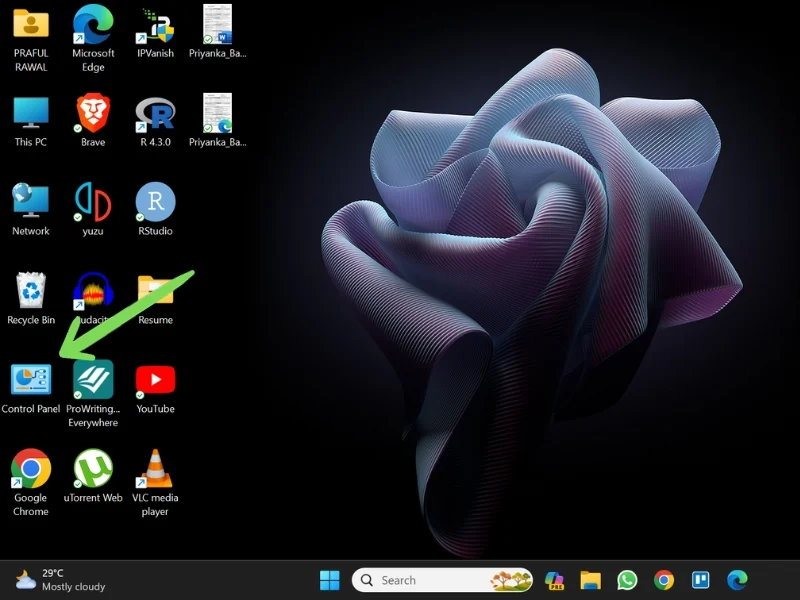
- Kullanıcı Hesapları'na gidin.
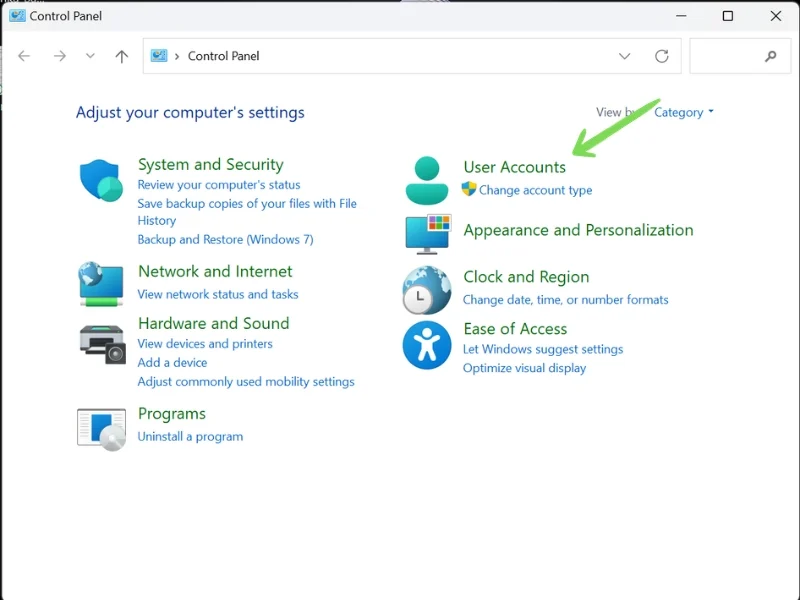
- Şimdi Kimlik Bilgileri Yöneticisine gidin. Burada iki seçenek göreceksiniz – Web Kimlik Bilgileri ve Windows Kimlik Bilgileri . Web kimlik bilgileri web siteleri için parolaları saklarken, Windows kimlik bilgileri masaüstü uygulamaları ve Windows programları için parolaları saklar.
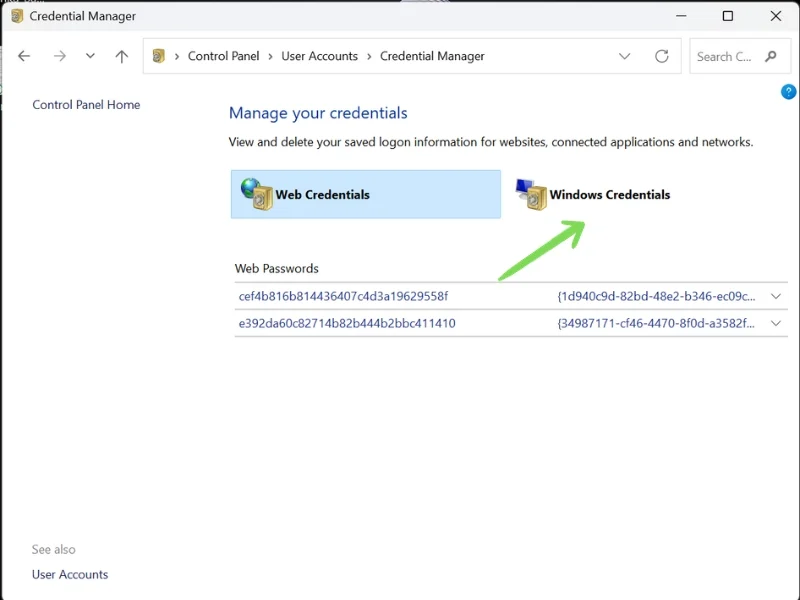
- İlgili bölüme gidin – Web Kimlik Bilgileri veya Windows Kimlik Bilgileri – ve almak istediğiniz şifrenin yanındaki açılır düğmeye tıklayın.
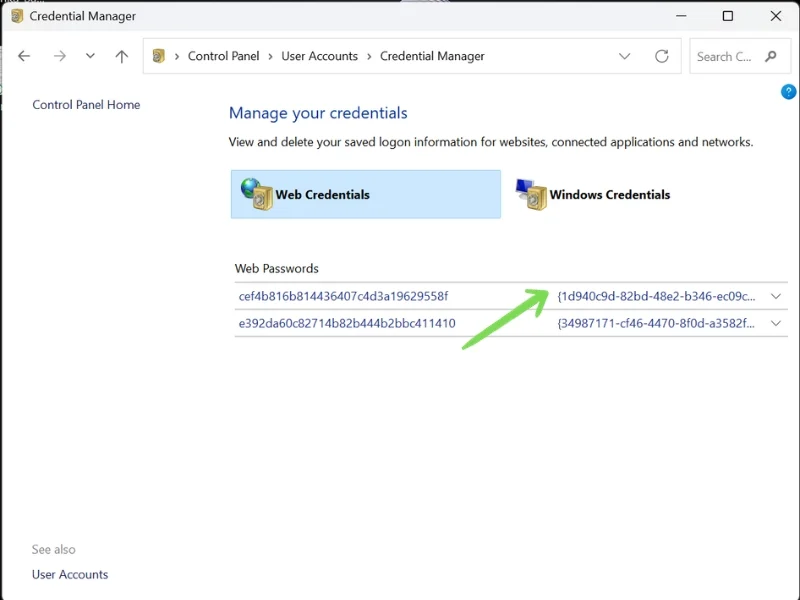
- Şimdi şifrenin yanındaki Göster seçeneğine tıklayın. Daha sonra yönetici şifrelerinizi girmeniz istenecek ve şifrenizi görebileceksiniz.
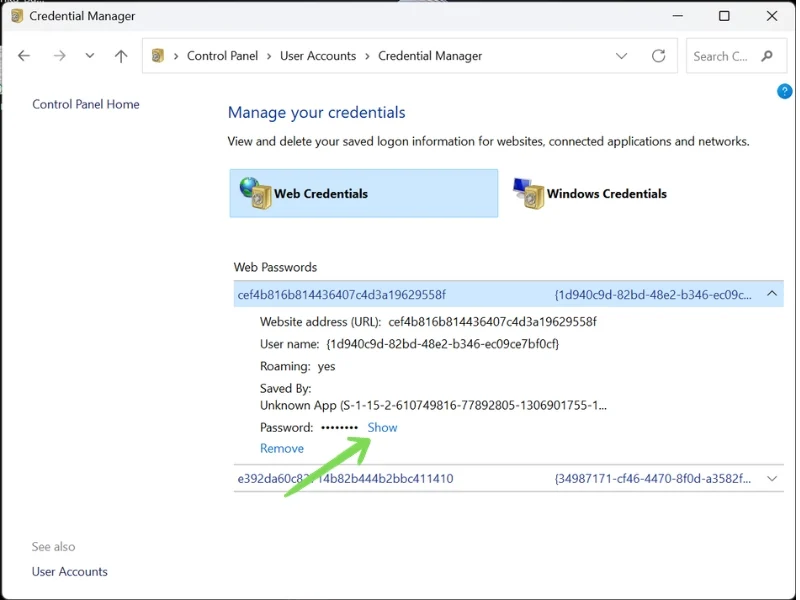
Yöntem 2: Google Chrome Tarayıcıyı Kullanma
- Google Chrome Tarayıcıyı başlatın.
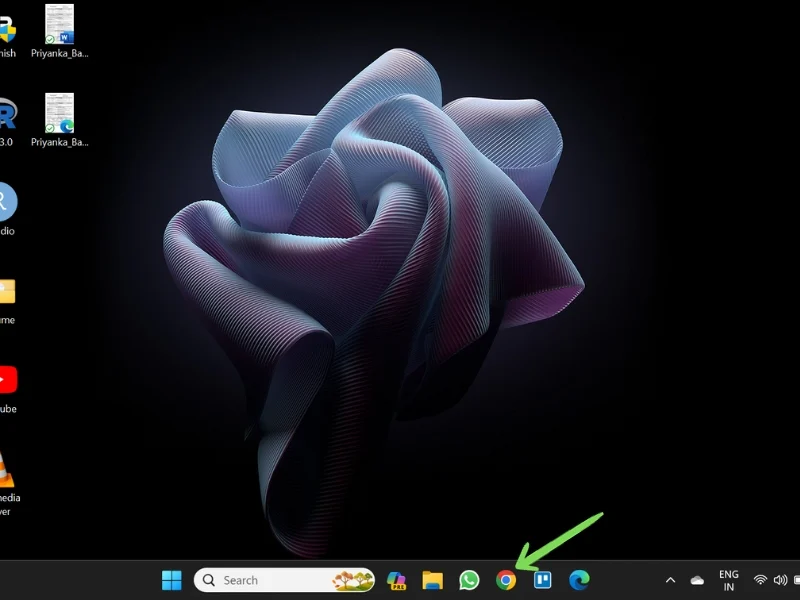
- Sağ üst köşedeki Üç Dikey Noktaya tıklayın ve Ayarlar'a gidin.
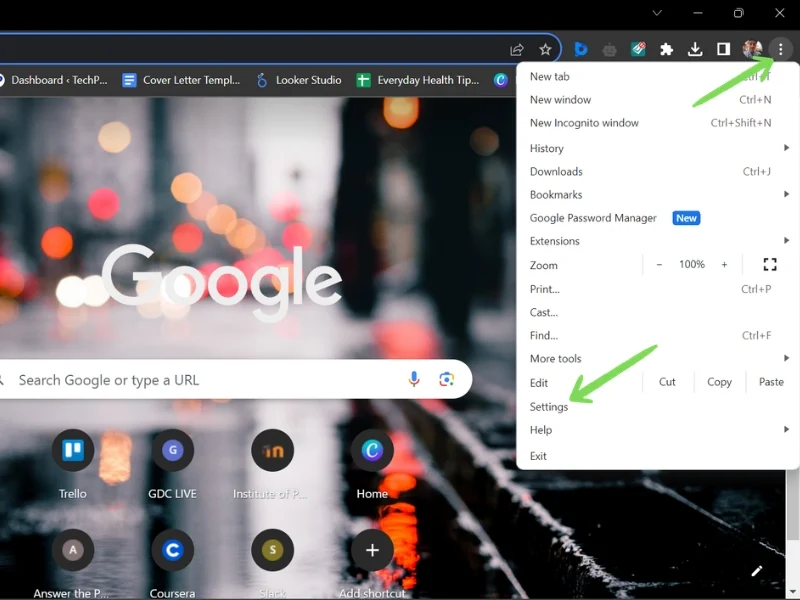
- Şimdi Otomatik Doldurma ve Şifreler'e gidin. Ardından Google Şifre Yöneticisi'ni tıklayın.
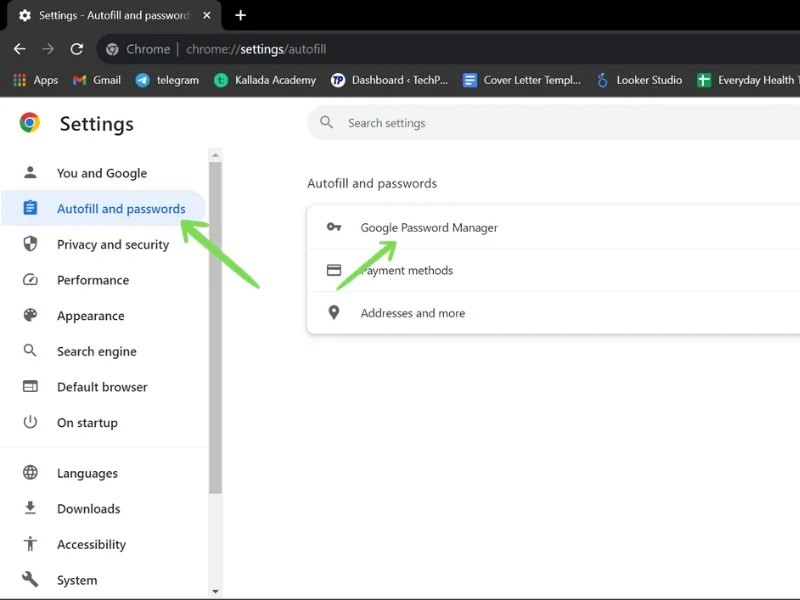
- Bir sekme açılacak ve Google hesabınızla ilişkili tüm giriş bilgilerinin bir listesini bulacaksınız. Özel oturum açma kimliğinizi bulmak için kaydırın veya Arama Çubuğunu kullanın.
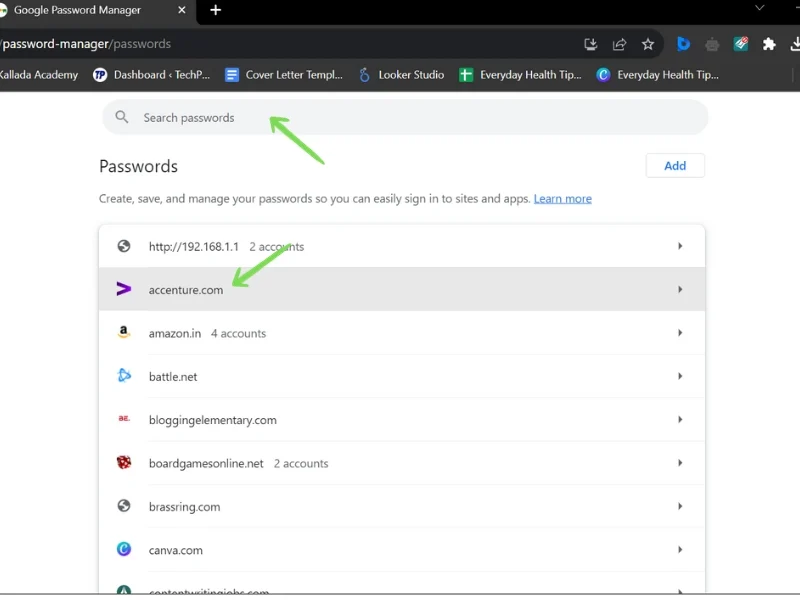
- Şifresini almak istediğiniz web sitesine tıklayın. Bir istem sizden Yönetici Şifrenizi girmenizi isteyecektir.
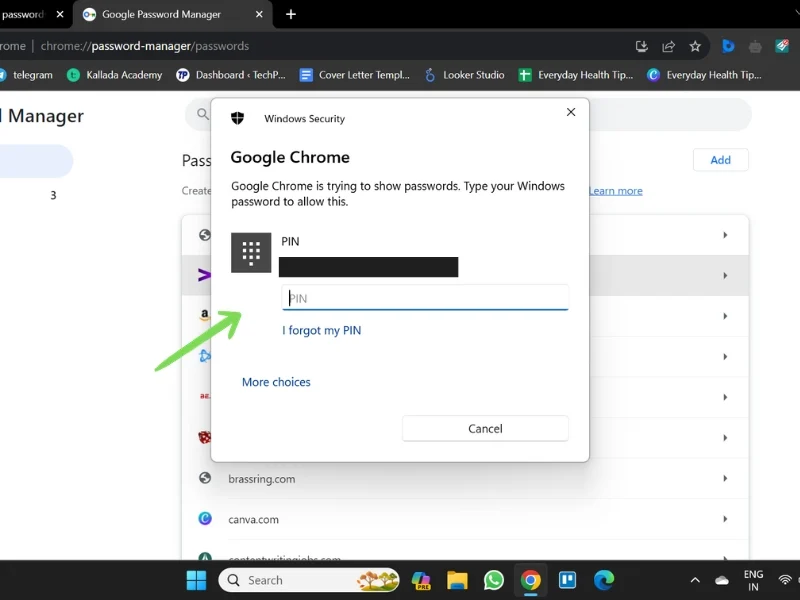
- Doğrulamanın ardından Göz Düğmesine tıklayarak şifrenizi görebilir ve ayrıca Kopyala Düğmesini kullanarak panoya kopyalayabilirsiniz.
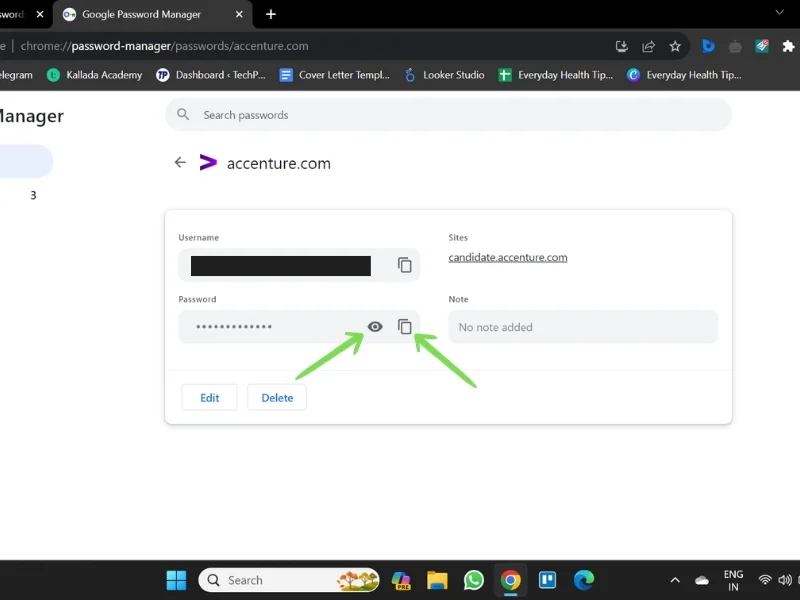
Yöntem 3: Microsoft Edge'i Kullanma
- Microsoft Edge Tarayıcısını başlatın.
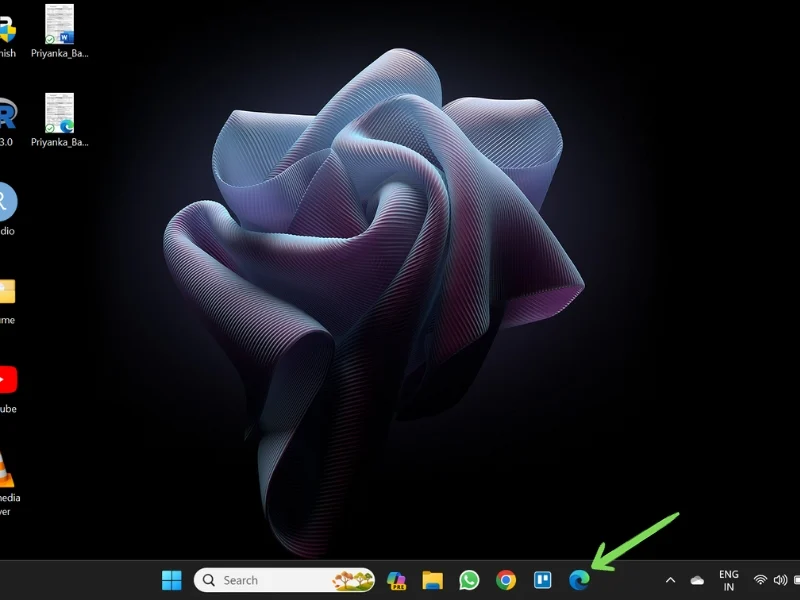
- Üç Dikey Nokta menüsüne tıklayın ve Ayarlar'a gidin.
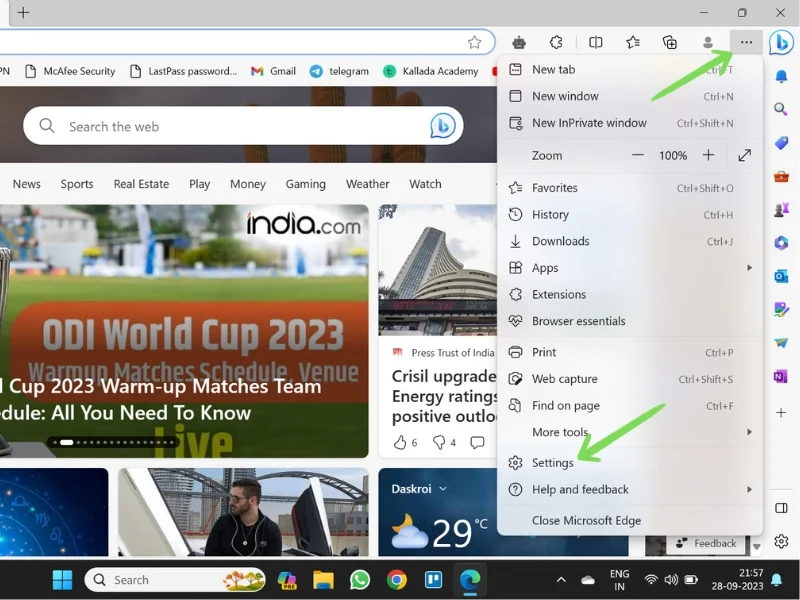
- Profiller bölümünde Şifreler'e gidin.
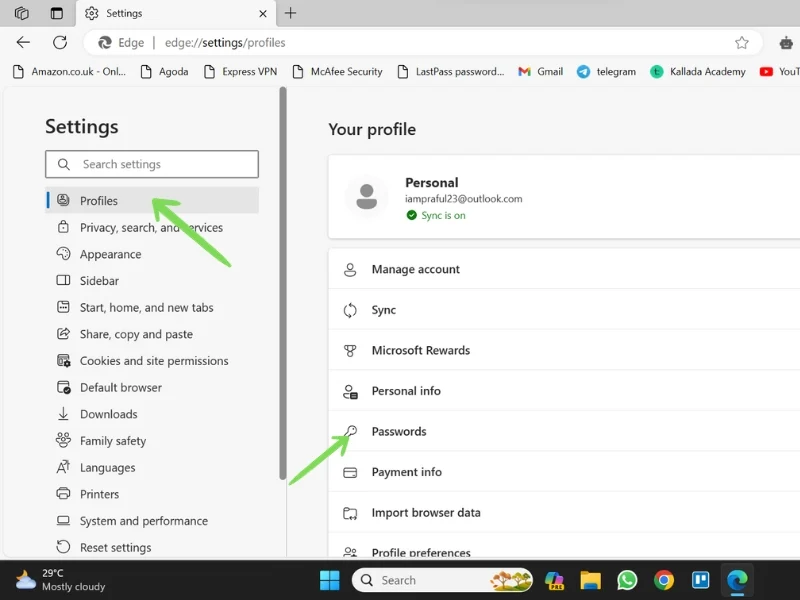
- Microsoft Edge şifre yöneticisinde saklanan tüm şifrelerin bir listesi açılacaktır. Belirli kimlik bilgilerinizi bulmak için kaydırın veya arama çubuğunu kullanın. Şifreyi görmek için şifrenin yanındaki göz butonuna tıklayın.
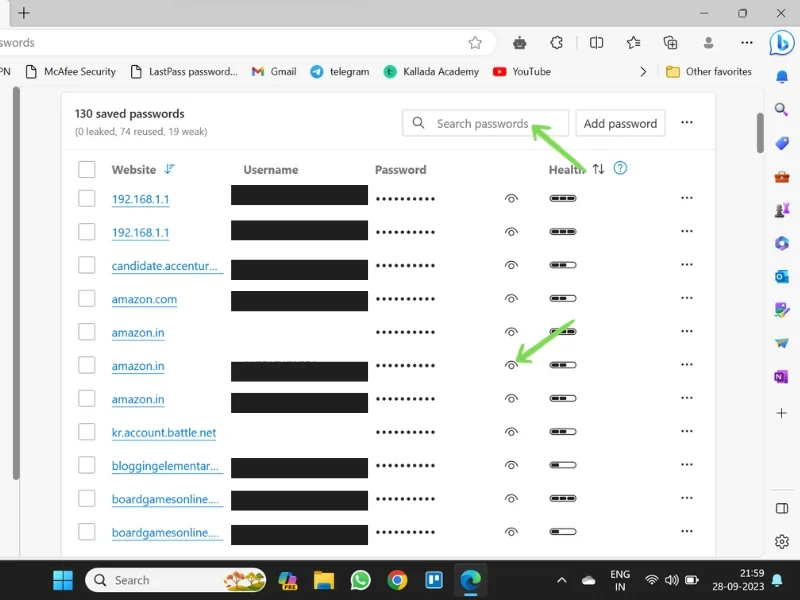
- Şifrenizi görmek için Yönetici Şifrenizi girin.
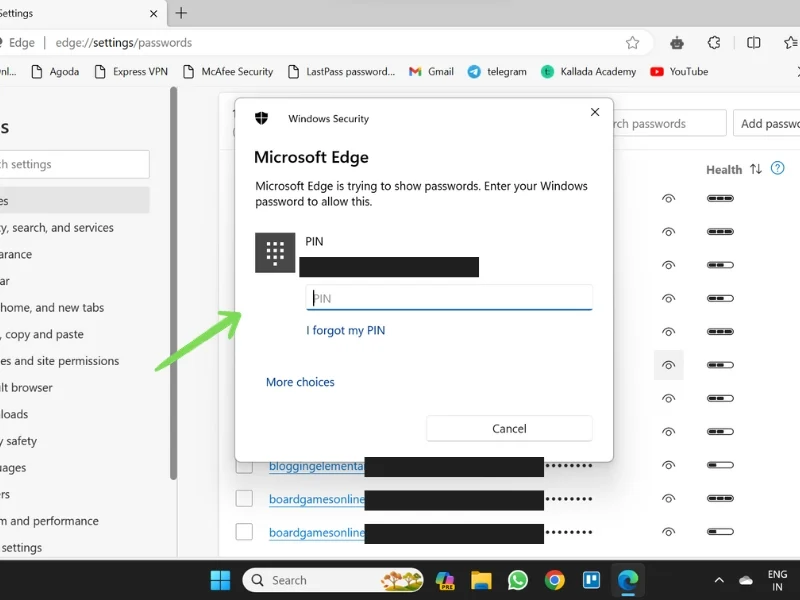
Benzer şekilde Safari, Brave, Firefox veya Opera gibi başka tarayıcılar kullanıyorsanız, kayıtlı şifrelerinizi Ayarlar>Profil>Şifreler bölümünde bulabilirsiniz.

Şifrelerinizi Korumaya Yönelik İpuçları
Bilgisayar korsanlığının ve siber saldırıların daha yaygın hale geldiği günümüzde, şifrelerinizi güvenli bir şekilde kullanmak ve gizliliğinizi korumak önemlidir. Şifrelerinizin güvende olduğundan emin olmak için atabileceğiniz bazı basit adımlar vardır.
Aşağıda akıllı telefonunuzda ve PC'nizde şifrelerinizi nasıl koruyacağınızla ilgili birkaç ipucu bulunmaktadır:
Her Hesap İçin Benzersiz Bir Şifre Kullanın
Birden fazla hesap için aynı şifreyi kullanmak iyi bir fikir değildir. Şifreniz ele geçirilirse bilgisayar korsanı farklı hesaplarınıza erişebilir. Bu nedenle oluşturduğunuz her hesap için daima farklı bir şifre kullanın. Ayrıca şifrelerinizi düzenli olarak değiştirin. Sisteminizde etkinleştirilmiş bir şifre yöneticisinin önerdiği şifreleri de kullanabilirsiniz. Bu şekilde şifrelerinizi hatırlamak zorunda kalmazsınız ve bu yöneticilerin önerdiği şifreler genellikle karmaşıktır ve kırılması zordur.
Kişisel Bilgilerinizi Şifre Olarak Kullanmaktan Kaçının
Kullanıcıların şifre oluştururken yaptığı en yaygın hata, isim, doğum tarihi, telefon numarası gibi kişisel verilerini veya sık kullanılan kelimeleri şifre olarak kullanmaktır. Bu tür şifrelerin tahmin edilmesi daha kolaydır ve gizliliğinizi tehlikeye atabilir. Bu nedenle daima uzun ve karmaşık şifreler kullanın.
Parola Yöneticisini Kullan
Parola yöneticileri, parolalarınızı kaydetmenin ve güvence altına almanın harika bir yoludur. Sizin için karmaşık şifreler oluşturup kaydedebilirler. Şifreler onlar tarafından kaydedildiğinden her şifreyi hatırlamanıza gerek kalmaz. Daha önce tartıştığımız çeşitli adımları izleyerek bu şifreleri istediğiniz zaman alabilirsiniz.
İki Faktörlü Kimlik Doğrulamayı Etkinleştir (2AF)
İki faktörlü kimlik doğrulama, hesaplarınız ve gizliliğiniz için ekstra bir koruma katmanı sağlar. Birincisi genellikle şifrenizdir ve ikincisi SMS, OTP, parmak izi veya başka bir biyometrik doğrulama yöntemi olabilir. Bu sayede kendinizi siber suçlardan koruyabilir, özel ve önemli verilerinizi güvence altına alabilirsiniz.
Bittiğinde Oturumu Kapatın
İşiniz bittiğinde her zaman hesaplarınızdan çıkış yapın. Bu özellikle okuldaki veya ofisteki bir bilgisayar, bir internet kafedeki bir cihaz veya hatta bir arkadaşınızın telefonu gibi halka açık bir cihaz kullanıyorsanız geçerlidir. İşiniz biter bitmez çıkış yaptığınızdan emin olun.
Özetle – Şifreniz Anahtardır
Parolalarınız kişisel yaşamınızın ve dijital cihazlarda veya ortamlarda sahip olduğunuz bilgilerin anahtarıdır. Bu nedenle şifrelerinizi güvende tutmanız önemlidir. Parola Yöneticisi, parolalarınızı tek bir yerde saklamanın ve korumanın harika bir yoludur. Yukarıda anlatılan çeşitli şifre alma yöntemlerini kullanarak şifrelerinizi istediğiniz zaman alabilirsiniz. Şifrelerin siber suçlara karşı ilk savunma hattınız olduğunu unutmayın; bu nedenle onları hafife almayın.
Herhangi bir sorunuz, kafa karışıklığınız veya sorunuz varsa, yorumlarda bize ulaşmaktan çekinmeyin.
Kayıtlı Şifrelerinizi Herhangi Bir Cihazda Bulma Hakkında SSS
1. Android telefonumda kayıtlı şifreleri nasıl bulabilirim?
Android cihazınızda kayıtlı şifrenizi bulmanın birkaç yolu vardır.
Google Chrome'dan: Google Chrome Uygulaması > Ayarlar > Şifre Yöneticisi .
Telefon Ayarlarından: Ayarlar > Google > Google Hesabınızı Yönetin > Güvenlik > Şifre Yöneticisi seçeneğine gidin .
2. Samsung Telefonumda kayıtlı şifreleri nasıl bulabilirim?
Samsung telefonda, ayarlarınıza bağlı olarak şifreler Samsung Pass'te veya Google hesabınızda saklanır. Burada kayıtlı şifrelerinizi Samsung telefonunuzda nasıl göreceğinizi öğrenebilirsiniz:
Samsung Pass'ten: Ayarlar > Güvenlik ve Gizlilik > Samsung Pass'e gidin .
Google Hesabından: Google Chrome Uygulaması > Ayarlar > Şifre Yöneticisi VEYA Ayarlar > Google > Google Hesabınızı Yönetin > Güvenlik > Şifre Yöneticisi'ne gidin.
3. Firefox'ta kayıtlı şifrelerimi nasıl bulabilirim?
Kayıtlı şifrelerinizi Firefox'ta aşağıdaki yolu kullanarak bulabilirsiniz:
Firefox > Seçenekler Menüsü (Üç Yatay Çizgi) > Şifreler öğesini açın .
4. En iyi Şifre Yöneticileri hangileridir? (Üçüncü şahıs)
İnternette çok sayıda şifre yöneticisi var. Ancak yalnızca birkaçı en iyisi olarak kabul edilebilir. Aşağıda cihazlarınızda kullanabileceğiniz en iyi şifre yöneticilerinden bazıları yer almaktadır:
- 1Şifre
- Dashlane
- RoboForm
- NordPass
- Keeper Parola Yöneticisi ve Dijital Kasa
- Bitwarden
- Norton Şifre Yöneticisi
