Windows 10 ve Windows 11'de Karanlık Mod Nasıl Zamanlanır
Yayınlanan: 2024-01-12Microsoft, Windows 10 ve Windows 11 işletim sistemlerinde karanlık modu etkinleştirmenin yerel yolunu sunsa da otomatik tema değiştirme işlevini yerel olarak desteklemez. Dolayısıyla, Windows PC'nizi gündüzleri aydınlık modda, geceleri ise karanlık modda kullanmayı tercih ederseniz, bunlar arasında manuel olarak geçiş yapmanız gerekir.
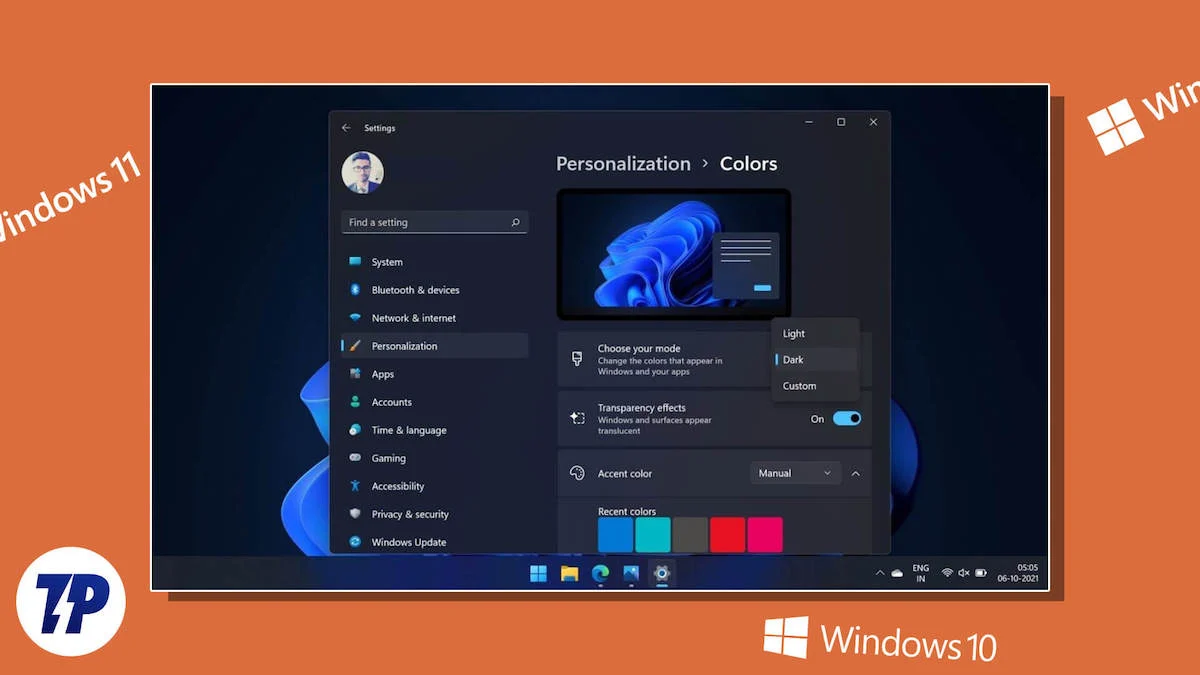
Bu biraz can sıkıcı olabilir. Ancak şükürler olsun ki, bunu aşmanın bazı geçici çözümleri var. Bu tür geçici çözümlerden biri, Windows 10 veya Windows 11 PC'nizde karanlık modu planlamak için Otomatik Karanlık Modu uygulamasını kullanmayı içerir. Hadi kontrol edelim.
İçindekiler
Otomatik Karanlık Modu, Windows'ta Karanlık Modu Planlamayı Kolaylaştırır
Windows 10 ve Windows 11'de karanlık modu planlamanın en kolay yolu Otomatik Karanlık Mod uygulamasını kullanmaktır. Bu ücretsiz bir uygulamadır ve Windows 10 veya Windows 11 PC'nizde aydınlık ve karanlık modları arasında otomatik olarak geçiş yapmak için bir program ayarlamanıza olanak tanır.
Dahası, Otomatik Karanlık Modu uygulaması birkaç ekstra özellik ve seçenek de sunuyor. Bunlar size tema değiştirme konusunda daha fazla kontrol sağlar ve bunun sistemi ve uygulamaları nasıl etkileyeceğini kontrol etmenize olanak tanır.
Otomatik Karanlık Mod Uygulamasını Kullanarak Windows 10 ve Windows 11'de Karanlık Modu Zamanlama
Otomatik Karanlık Modu ile karanlık modu planlamak yeterince kolaydır. Öncelikle aşağıdaki bağlantıdan Otomatik Karanlık Mod uygulamasını bilgisayarınıza indirip yükleyin.
Otomatik Karanlık Modunu İndirin
Uygulama yüklendikten sonra açın. Şimdi sol menü çubuğundan Zaman'ı seçin ve Otomatik Tema Değiştirmeyi Etkinleştir seçeneğinin yanındaki anahtarı açın.
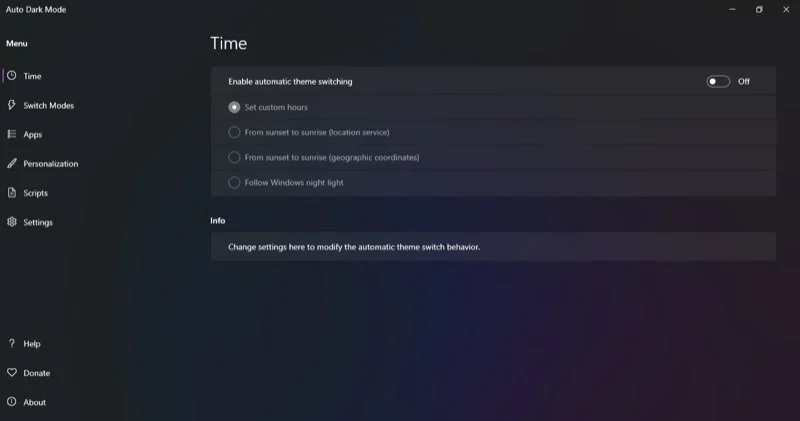
Artık otomatik geçişi ayarlamak için dört seçenek göreceksiniz:
1. Özel Saatleri Ayarlayın
Adından da anlaşılacağı gibi bu seçenek, açık ve koyu temaların ne kadar süreyle aktif olacağını ayarlamanıza olanak tanır. Bunu yaptıktan sonra uygulama modları otomatik olarak açıp kapatır.
Bu seçeneği kullanmak için Özel Saatleri Ayarla radyo düğmesini seçin. Ardından, Özel Başlangıç Saati altında Açık ve Koyu modların saatlerini ayarlayın. Otomatik Karanlık Modu, geçerli saatin ne olduğuna bağlı olarak uygun temayı uygulayacaktır.
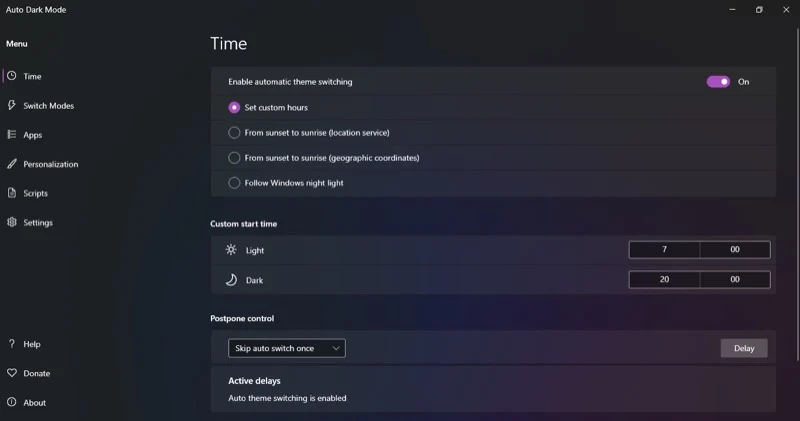
2. Gün Batımından Gün Doğumuna (Konum Hizmeti)
Belirlenen zamanlarda aydınlık ve karanlık modları arasında geçiş yapmak istemiyorsanız otomatik geçişi konumunuza göre planlayabilirsiniz. Otomatik Karanlık Modunun geçerli konumunuza erişmesine izin vermeniz yeterlidir; otomatik olarak aydınlık ve karanlık modları buna göre ayarlayacaktır.
Bunun için öncelikle Gün Batımından Gün Doğumuna seçeneğini seçin.
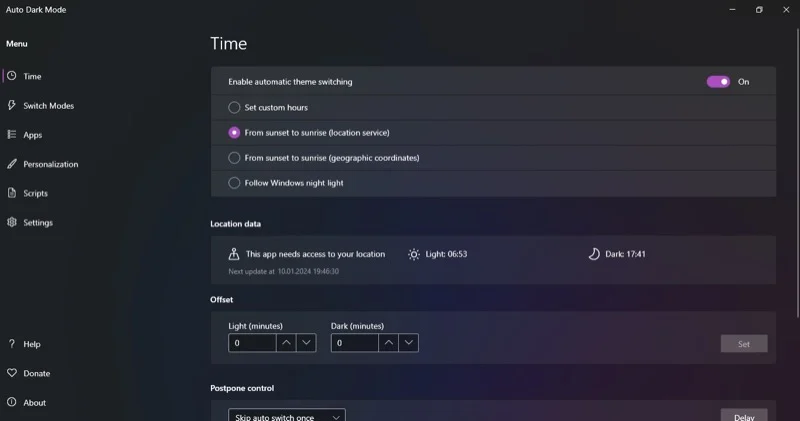
Bu, Ayarlar penceresini açtığında Konum Servisleri iznini açın.
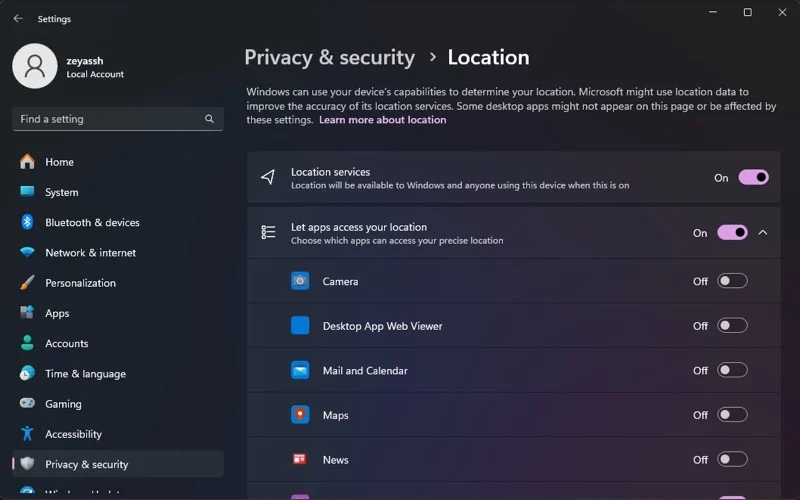
Otomatik Karanlık Modu, konumunuzu otomatik olarak algılayacak ve gün doğumu ve gün batımı saatlerini ayarlayacaktır.
3. Gün Batımından Gün Doğumuna (Coğrafi Koordinatlar)
Otomatik Karanlık Modu uygulamasında ışık modu ve karanlık mod geçişini planlamanın başka bir yolu da coğrafi koordinatlarınızı belirtmektir. Bunun düzgün çalışması için konumunuzun enlem ve boylamını doğru girmeniz gerekir.
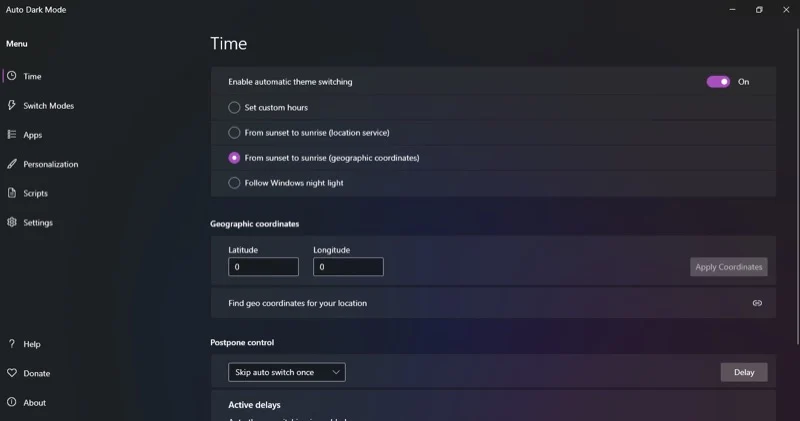
Neyse ki, Otomatik Karanlık Modu uygulaması, konumunuzun koordinatlarını kolayca bulmanıza yardımcı olan, Coğrafi Koordinatlar bölümünün hemen altında gösterilen bir web sitesine bağlantı sağlar.
4. Windows Gece Işığını Takip Edin
Son olarak, Gece Işığı özelliği devreye girdiğinde geçiş yapmak için Windows PC'nizde karanlık modu zamanlayabilirsiniz. Gece Işığı, gün ilerledikçe göz yorgunluğunu azaltmak ve uyku kalitesini artırmak için esas olarak ekranınızı daha sıcak hale getirir ve Otomatik Karanlık Modu uygulaması, aşağıdakilere erişim gerektirir: Bilgisayarınızdaki karanlık modu ne zaman açıp kapatma zamanının geldiğini analiz etmek için Gece Işığı ayarlarınızı kullanın.
Bu seçeneği kullanmak için Windows Gece Işığını Takip Et'i seçmeniz yeterlidir; gerisini o halledecektir. Gece Işığı programını doğru şekilde ayarladığınızdan emin olun. Gece Işığı ayarlarını açmak için Gece Işığı Ayarlarını Aç seçeneğini tıklayın.

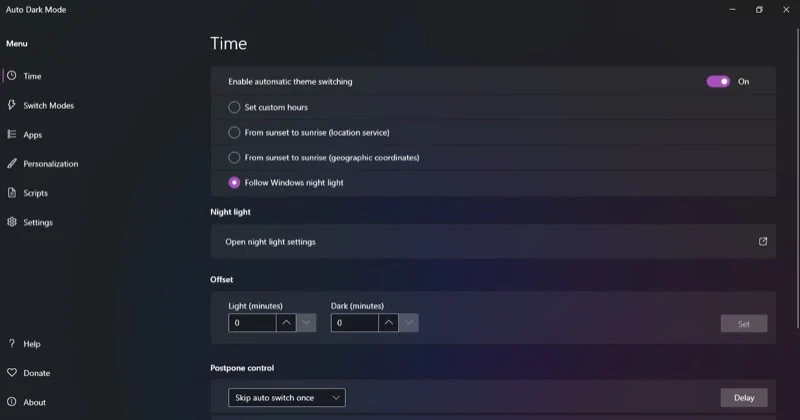
Burada saati tercihinize göre ayarlayın. Ayrıca Güç kaydırıcısını kullanarak sıcaklığı buradan da ayarlayabilirsiniz.
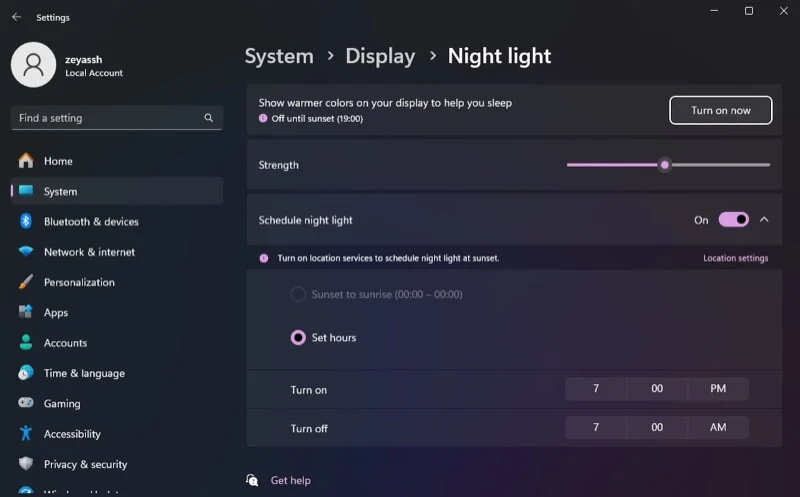
Diğer Otomatik Karanlık Modu Uygulama Seçenekleri
Başlangıçta belirtildiği gibi, Otomatik Karanlık Modu yalnızca bilgisayarınızdaki aydınlık ve karanlık modlar arasında otomatik geçişi planlamanıza izin vermez. Ancak aynı zamanda otomatik geçiş üzerinde daha fazla kontrol sahibi olmanızı sağlar ve temalardan uygulamalara kadar arayüzün aydınlık ve karanlık modlar arasında geçiş yaparken görünme şeklini kişiselleştirmenize olanak tanır.
Otomatik Karanlık Modun bunu yapmanız için size sunduğu bazı seçeneklere bir göz atalım:
1. Modları Değiştir
Bilgisayarınızda otomatik mod geçişini planladıysanız ancak bunun tetiklenmesini istemediğiniz belirli senaryolar varsa, Mod Değiştirme bunu yapmanıza yardımcı olabilir. Uygulamanın bunu başarmak için kullanabileceğiniz çeşitli koşulları vardır ve yanındaki onay kutusunu işaretleyerek bunlardan birini ayarlayabilirsiniz. İsterseniz birden fazla koşulu bile seçebilirsiniz.
Örneğin, Otomatik Karanlık Modunun oyun oynarken mod değiştirmesini istemiyorsanız Video Oyunları Oynarken Geçiş Yapma onay kutusunu işaretleyin. Benzer şekilde, bilgisayarınızda belirli işlemler çalışırken mod değiştirmeyi önleyebilirsiniz. Belirli İşlemler Çalışırken Geçiş Yapma seçeneğini seçin ve arka planda bulunmasının bir tema geçişini tetiklememesi gereken işlemleri arayın ve ekleyin.
Alternatif olarak, Otomatik Karanlık Moduna temaları yalnızca sistem boştayken değiştirmesini söyleyebilirsiniz. Bunu yapmak için Sistem Boşta Kalmadıkça Temaları Değiştirmeyin onay kutusunu işaretleyin. Daha sonra boşta kalma süresini ayarlayın.
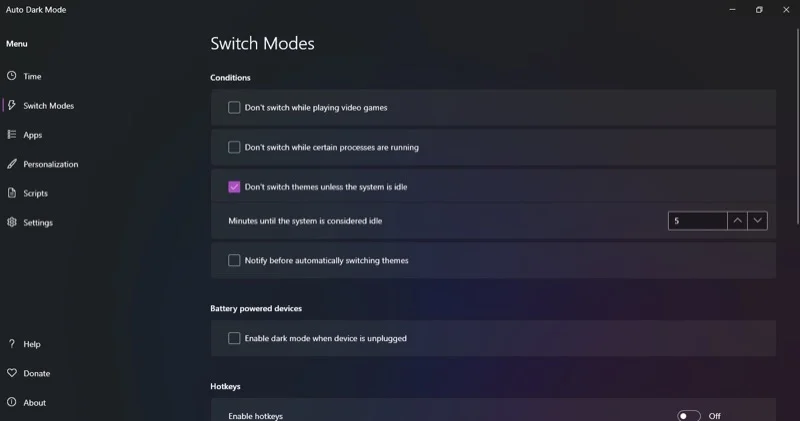
Veya daha iyisi, Otomatik Karanlık Modu'nu, temaları otomatik olarak değiştirmeden önce sizi bilgilendirecek şekilde ayarlayabilirsiniz. Bunun için ihtiyacınız olan tek şey Temaları Otomatik Olarak Değiştirmeden Önce Bildir onay kutusunu işaretlemeniz ve tercihinize göre zamanı ayarlamanızdır.
2. Kısayol Tuşları
Bir diğer kullanışlı Otomatik Karanlık Modu seçeneği ise kısayol tuşlarıdır. Kısayol tuşlarını kullanarak diğer şeylerin yanı sıra bir temayı değiştirebilir, temayı değiştirmeye zorlayabilir veya bir geçişi durdurabilirsiniz.
Otomatik Karanlık Modunda bir kısayol tuşu ayarlayarak başlayın. Kısayol tuşu ayarlamak istediğiniz eylemin yanındaki kutuyu tıklayın ve atamak istediğiniz kısayol tuşuna (veya klavye kısayoluna) basın. Ardından, Mod Değiştirme sayfasında Kısayol Tuşları altında Kısayol Tuşlarını Etkinleştir seçeneğini açın.
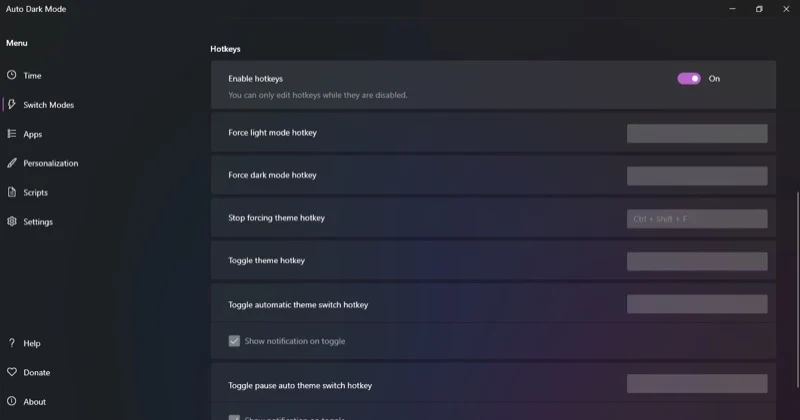
Artık, işlemi gerçekleştirmek istediğinizde (kısayol tuşunu ayarladığınız işlem için), klavye kısayoluna basmanız yeterlidir; Otomatik Karanlık Modu bunu tetikleyecektir.
3. Uygulamalar
Otomatik Karanlık Modu temaları değiştirdiğinde, değişiklikler hem sisteme hem de desteklenen uygulamalara uygulanır. Ancak bunun olmasını istemiyorsanız bu davranışı değiştirebilir ve değişiklikleri yalnızca sisteme veya uygulamalara uygulayabilirsiniz.
Bunu yapmak için soldaki menüdeki Uygulamalar sekmesine gidin. Uygulamalar veya Sistem'in yanındaki açılır menüye tıklayın ve istediğiniz seçeneği seçin.
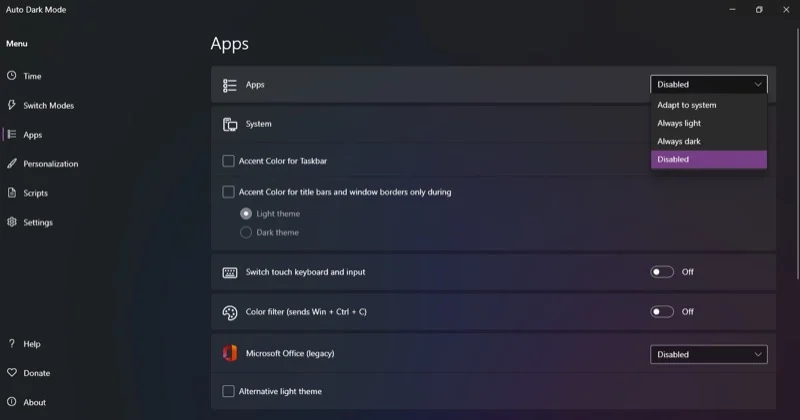
Sistem ayarlarını değiştirirken Görev Çubuğu, başlık çubukları ve pencere kenarlıkları için vurgu renklerini de etkinleştirebilir ve ayarlayabilirsiniz.
4. Kişiselleştirme
Son olarak, Otomatik Karanlık Modu uygulaması size bir dizi kişiselleştirme seçeneği de sunar. Bunlar, uygulamanın planlanmış tema değişikliklerinin nasıl yürürlüğe gireceğini ve farklı sistem öğelerini etkilemesini etkiler.
Örneğin, Otomatik Karanlık Modu'nu, açık tema ile koyu tema arasında geçiş yapıldığında duvar kağıdını değiştirecek şekilde ayarlayabilirsiniz. Benzer şekilde, her moddaki vurgular için renk düzenini özelleştirebilir ve her iki mod için ayrı fare imleçleri yapılandırabilirsiniz.
Sol menü çubuğundan Kişiselleştirme sekmesine gidin. Buradan yapılandırmak istediğiniz seçeneklere gidin ve özelliklerini tercihinize göre değiştirin.
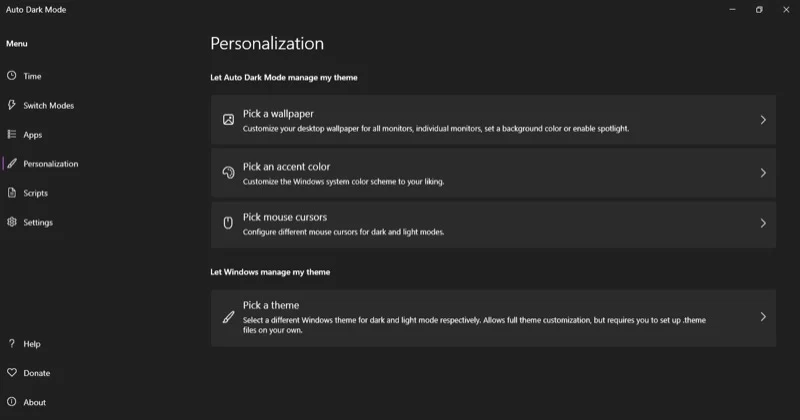
Otomatik Tema Değiştirme Dahili Bir Özellik Olmalı
Gördüğünüz gibi Otomatik Karanlık Modu uygulaması, Windows 10 ve Windows 11'de karanlık modu planlamayı son derece kolay hale getiriyor. Ancak bunu yapabilme yeteneği, Linux ve macOS gibi diğer işletim sistemlerinde yıllardır standart bir özellik olmuştur ve Microsoft'un bunu kabul edip Windows'a getirmesinin tam zamanıdır.
