Google Chrome, Firefox ve Opera ile Tüm Web Sitesi Sayfasının Ekran Görüntüsü Nasıl Alınır
Yayınlanan: 2016-06-13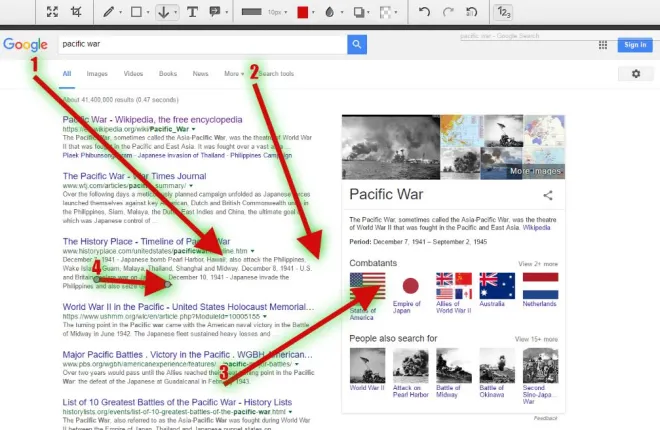
Daha önce Windows 10'un Ekran Alıntısı Aracı ve PrtSc kısayol tuşu ile masaüstü ekran görüntülerinin nasıl alınacağını tartışmıştık. Bunları bir tarayıcı penceresinin anlık görüntüsünü almak için de kullanabilirsiniz, ancak bunlarla tarayıcıda açık olan tam web sitesi sayfasının anlık görüntüsünü yakalayamazsınız. Bu nedenle, Google Chrome, Opera ve Firefox uzantılarıyla Web sayfası ekran görüntülerini yakalamak daha iyidir.
Google Chrome'da Web Sitesi Sayfası Çekimleri Yakalama
Chrome'da Web sayfası anlık görüntülerini yakalamak için en iyi uzantılardan biri Başar Ekran Görüntüsü'dür . Uzantının sayfasını açmak ve tarayıcıya eklemek için burayı tıklayın. Bu aynı zamanda Firefox'a buradan ekleyebileceğiniz bir eklentidir. Uzantıyı yükledikten sonra bir sayfa açın ve aşağıdaki gibi araç çubuğundaki Harika Ekran Görüntüsü düğmesine basın.
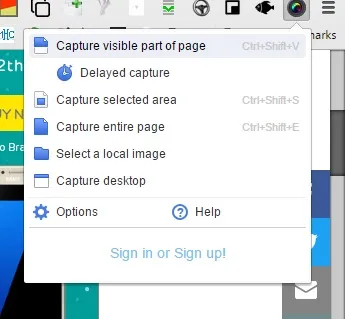
Tam sayfa bir anlık görüntü yakalamak için menüden Tüm sayfayı yakala'yı seçin. Bu, doğrudan aşağıdaki resimde gösterilen ve az önce çektiğiniz tam sayfa çekimi içeren sekmeyi açacaktır. Çekim yaptığınızda tarayıcıda görünmeyen alanlar da dahil olmak üzere, anlık görüntüdeki tüm sayfayı yakaladığını unutmayın; bu, Snipping Tool'un yapamayacağı bir şeydir.
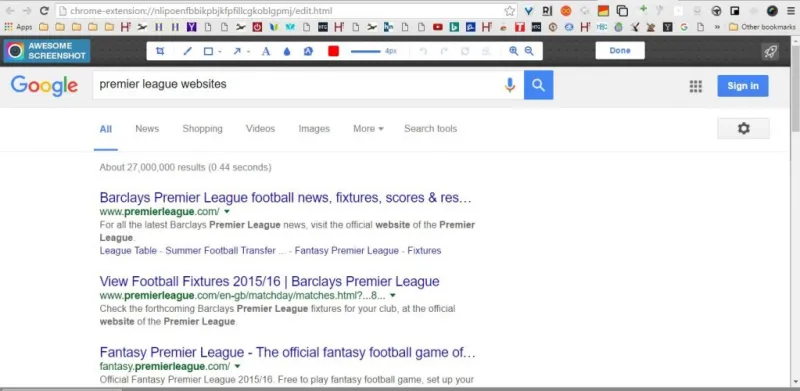
Bu sekmeden görüntü için çeşitli ek açıklama seçenekleri seçebilirsiniz. Örneğin, araç çubuğundaki Ok düğmesini seçerek görüntünün üzerine düz oklar çizebilirsiniz. Sol fare düğmesini basılı tutun ve genişletmek için oku sürükleyin. Seçili okları ve diğer nesneleri silmek için Seçileni sil düğmesine basın.
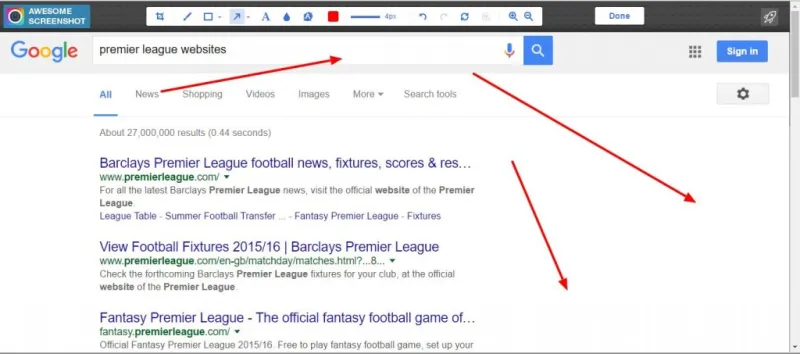
Görüntüye metin eklemek için Metin düğmesine basın. Bu, anlık görüntüye bir metin kutusu ekleyecektir. Metin girmek kutuyu genişletir. Kutuyu döndürmek için üstteki küçük daireye tıklayın ve farenin sol düğmesini basılı tutun. Metin kutusu seçildiğinde araç çubuğundan yeni yazı tiplerini ve metin renklerini seçebilirsiniz.
Bulanıklık , Harika Ekran Görüntüsü araç çubuğunda Snipping Tool'da bulamayacağınız başka bir seçenektir. Bununla görüntüye bir bulanıklık efekti yapabilirsiniz. Bulanıklaştırma seçeneğini tıklayın ve ardından, aşağıda gösterildiği gibi bulanıklığı eklemek için görüntünün bir alanı üzerine bir kutu sürükleyin.
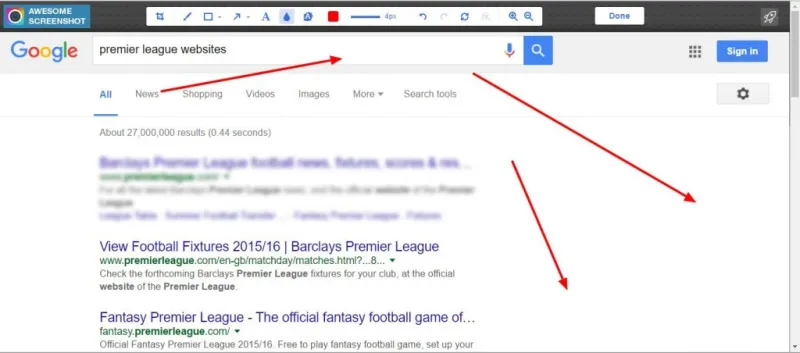
Web sayfanızın ekran görüntüsünü kaydetmek için Bitti düğmesine basın. Bu, aşağıda gösterildiği gibi görüntü için birkaç kaydetme seçeneği açacaktır. Bazı yerel kaydetme seçeneklerini seçebilir veya Google+ gibi hesaplara kaydedebilirsiniz.
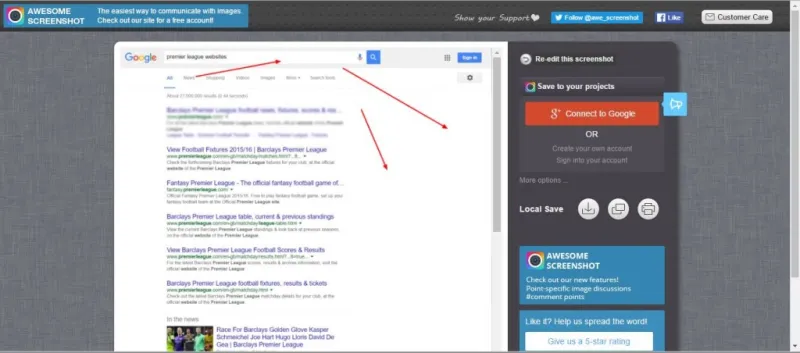
Web sitesi sayfasının daha küçük bir bölümünü yakalamak için Harika Ekran Görüntüsü düğmesi menüsünden Yakalanan seçili alan'ı seçin. Ardından, Snipping Tool ile hemen hemen aynı şekilde çekime dahil etmek için sayfanın alanı üzerinde bir dikdörtgen sürükleyebilirsiniz. Seçimi onaylamak için Çek'e tıklayın.
Uzantının düğmesine sağ tıklayın ve diğer ayarları açmak için Seçenekler'i seçin. Bu, Muhteşem Ekran Görüntüsü kısayol tuşlarını yapılandırabileceğiniz aşağıdaki sekmeyi açacaktır. Ayrıca, resimler için alternatif bir dosya formatı da seçebilirsiniz.
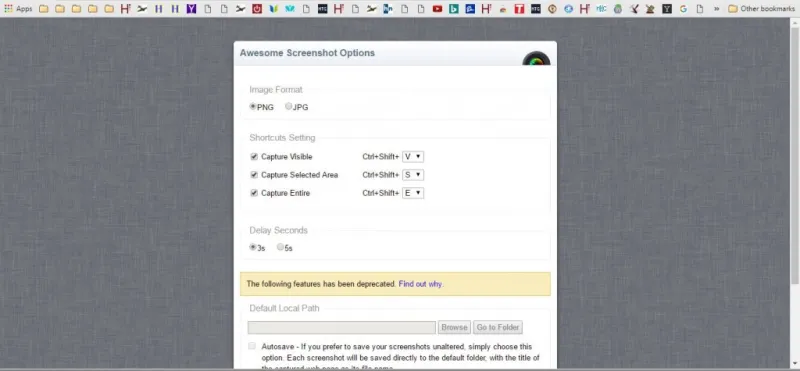
Nimbus ile Ekran Görüntüleri Yakalama
Nimbus Screen Capture , sayfa anlık görüntülerini yakalayabileceğiniz alternatif bir uzantıdır. Google Chrome, Firefox ve Opera'da kullanabilirsiniz. Seçeneklerini seçmek için basabileceğiniz araç çubuğunda Nimbus Ekran Görüntüsü ve Ekran Görüntüsü düğmesi bulunan Harika Ekran Görüntüsü ile hemen hemen aynı şekilde çalışır.
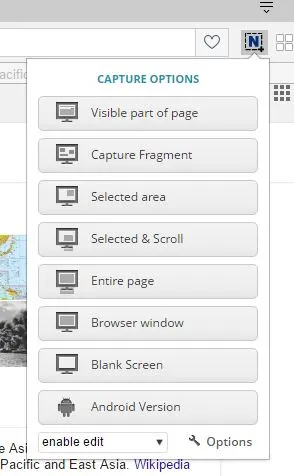
Bu nedenle, doğrudan yukarıdaki resimde gösterilen düğmeye basın ve tarayıcıda açık olan tam sayfanın bir resmini çekmek için Tüm sayfa'yı seçin. Ardından aşağıdaki Düzenle – Nimbus Ekran Görüntüsü sekmesini açacaktır. Bu sekme aynı zamanda, en üstte açıklama seçenekleri içeren bir araç çubuğu bulunan Müthiş Ekran Görüntüsü'ne oldukça benzer.

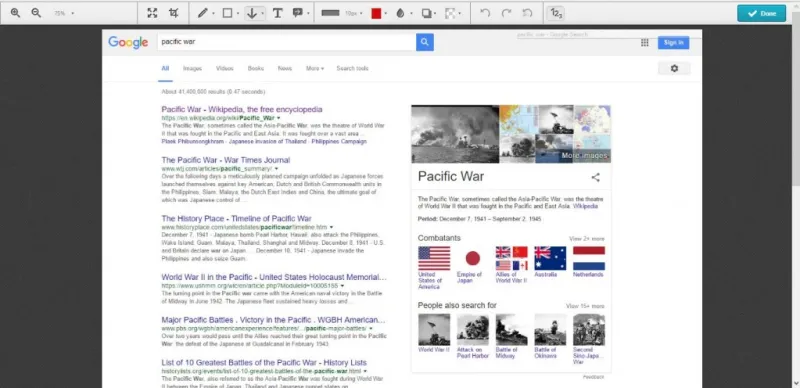
Buradaki seçenekler de benzerdir ve çizim oku seçerek görüntüye oklar ekleyebilirsiniz. Bu düğmenin yanındaki küçük oku tıklarsanız, daha çeşitli oklar seçebilirsiniz. Seçilen oka gölge veya ışıma efekti eklemek için bir gölge seçeneği de belirleyebilirsiniz. Oklara sayı eklemek için araç çubuğunun en sağındaki sayıları göster düğmesine basın.
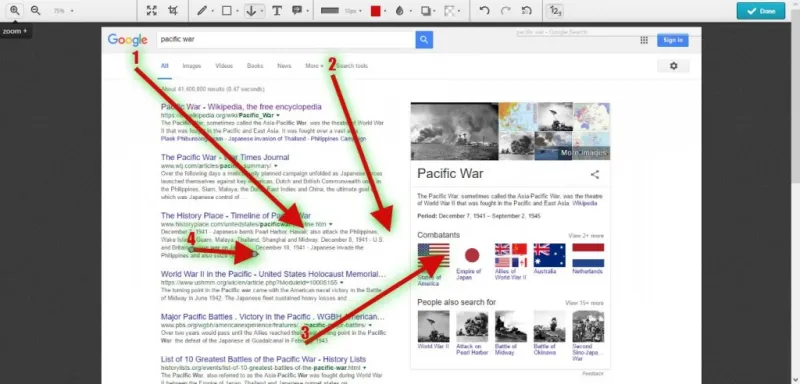
Okları metin kutularıyla birleştirmek için not çiz seçeneğini seçin. Bu, aşağıdaki gibi anlık görüntüye bir ok ve metin kutusu ekler. Açılarını ve boyutlarını ayarlamak için metin kutusunun ve okun etrafındaki daireleri tıklayın.
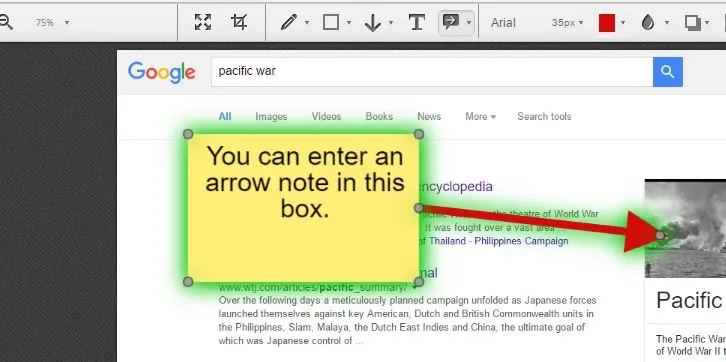
Nimbus, Awesome Screenshot'ta bulunan bulanıklaştırma seçeneğine de sahiptir. Ancak, yalnızca daha küçük bir seçili alan yerine tam anlık görüntüye bulanıklık ekleyen, seçebileceğiniz fazladan bir ayarı vardır.
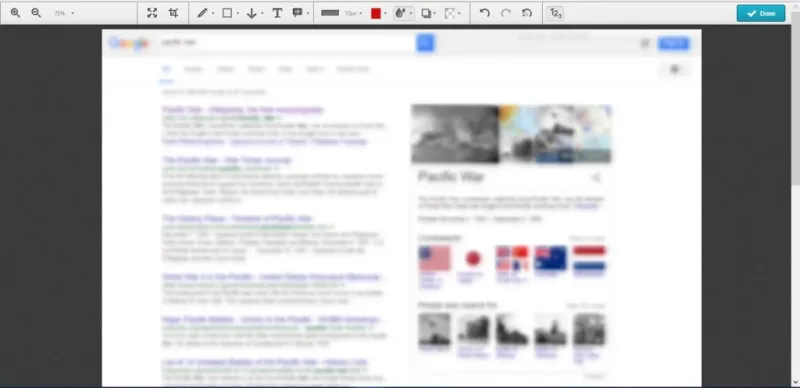
Anlık görüntüyü kaydetmek için Bitti düğmesine basın. Ardından, anlık görüntüyü masaüstüne veya dizüstü bilgisayara kaydetmek için Görüntü olarak kaydet'e basın. Alternatif olarak, Nimbus'a Kaydet seçeneğini seçerek bunları Nimbus hesabınıza kaydedebilirsiniz.
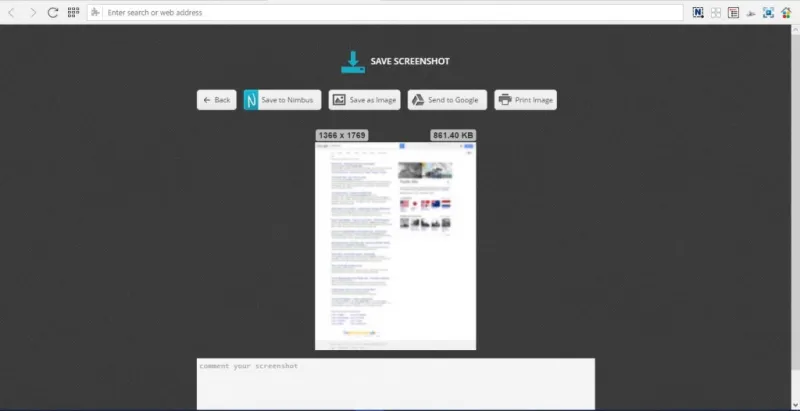
Bir web sitesi sayfasının daha küçük bir alanını yakalamak için Nimbus Ekran Görüntüsü ve Ekran Görüntüsü düğmesini ve Seçili alanı tıklayın. Ardından, anlık görüntüde yakalamak üzere sayfanın bir alanını seçmek için bir dikdörtgeni sürükleyip genişletebilirsiniz. Anlık görüntüyü Düzenle – Nimbus Ekran Görüntüsü sekmesinde açmak için dikdörtgenin altındaki Düzenle düğmesini tıklayın. Dikdörtgenin kırpma konumunu kaydetmek için Kaydet düğmesine basın. Bu seçeneği etkinleştirmek için Seçenekler – Nimbus Ekran Görüntüsü sekmesinde Kırpma konumunu kaydet onay kutusunu da seçmeniz gerekir.
Edge'de Tam Web Sayfası Çekimleri Yakalama
Edge'de tam Web sayfası anlık görüntülerini yakalamak için herhangi bir uzantıya ihtiyacınız yoktur. Bunun yerine Web Notu Yap seçeneğiyle bir web sitesi sayfası anlık görüntüsü yakalayabilirsiniz. Görüntüde yakalamak için Edge'de bir sayfa açın ve ardından araç çubuğunda Web Notu Yap düğmesine basın. Bu, sayfanın anlık görüntüsünü alacak ve aşağıdaki gibi not araç çubuğunu açacaktır.
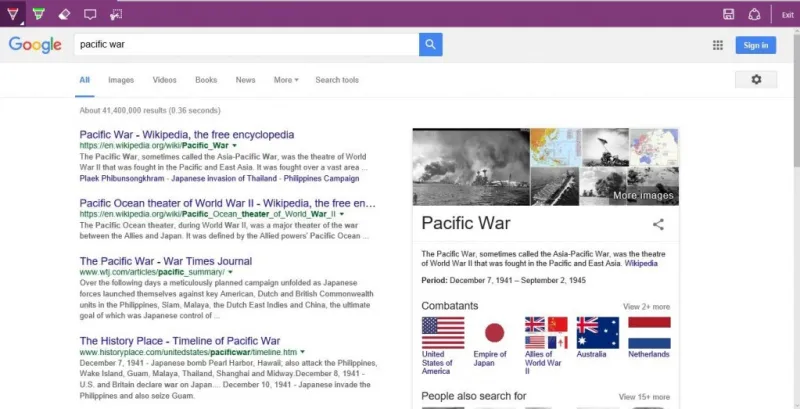
Edge araç çubuğundaki seçenekler, Awesome Screenshot ve Nimbus'taki seçeneklerden biraz daha sınırlıdır. Sayfanın daha küçük bir bölümünü kesmek için Klip düğmesine basabilirsiniz. Bu, Pano'ya kopyalamak için sayfanın bir alanı üzerinde sürükleyebileceğiniz bir dikdörtgen açar. Yazılımı açıp Ctrl + V tuşlarına basarak sayfanın kopyalanan alanını Paint'e veya başka bir görüntü düzenleyiciye yapıştırın.
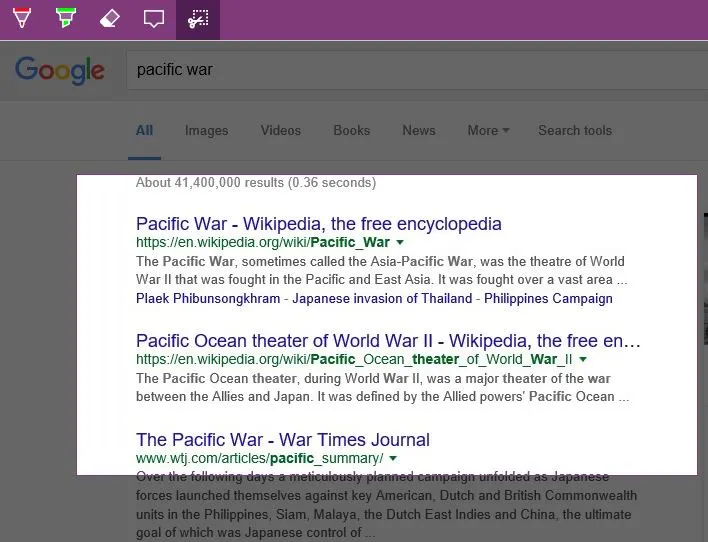
Edge'de ve diğer herhangi bir tarayıcıda tam bir web sitesi sayfası anlık görüntüsü yakalamanın başka bir yolu da web-capture.net aracıdır. Bu, girdiğiniz URL'leri tam Web sayfası ekran görüntülerine işleyen bir web sitesi sayfasıdır. Aşağıda gösterilen web-capture.net aracını açmak için burayı tıklayın.
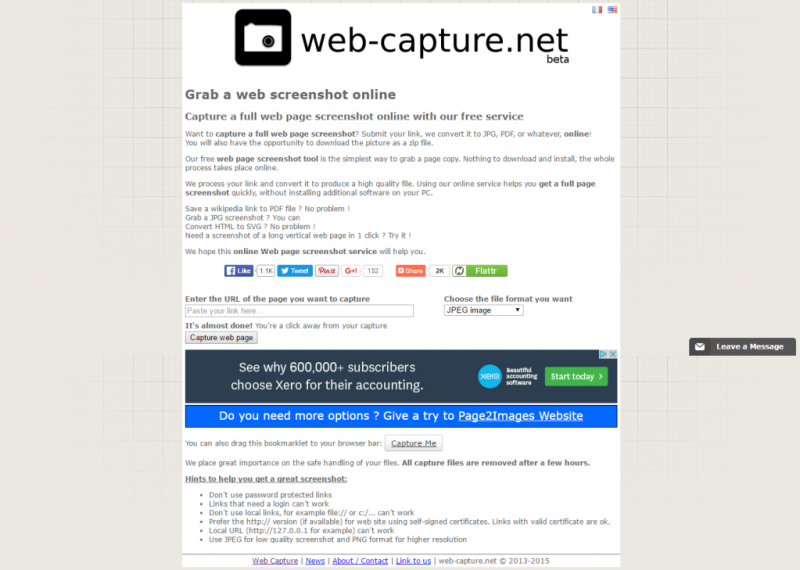
Ardından , yakalamak istediğiniz sayfanın URL'sini girin metin kutusuna bir URL girin ve açılır menüden görüntü için bir dosya biçimi seçin. Yakalanan resminizi almak için Web sayfasını yakala düğmesine basın. Ardından, çekilen çekimin tam önizlemesi için görüntüle'ye tıklayın. Anlık görüntüyü İndirilenler klasörüne kaydetmek için İndir'e (tercih edilen) tıklayın.
Böylece Awesome Screenshot, Nimbus Screen Capture, Edge's Make a Web Note seçeneği ve web-capture.net ile tam sayfa web sitesi anlık görüntülerini yakalayabilirsiniz. Tarayıcı uzantıları, tam Web sayfası ekran görüntülerini yakalamak için en kapsamlı seçeneklere sahiptir ve Müthiş Ekran Görüntüsü ile masaüstü yazılımının anlık görüntülerini alırsınız. Bu nedenle, Harika Ekran Görüntüsü, Windows 10'un Ekran Alıntısı Aracına harika bir alternatiftir.
