Windows 10, 11'de SD Kartın Gösterilmemesi Nasıl Onarılır
Yayınlanan: 2023-09-10SD Kartınız Windows 10, 11'de görünmüyor mu? Cevabınız evet ise paniğe gerek yok. Size yardımcı olabiliriz. Bu yazımızda sorunu çözmeye yönelik birkaç basit ve uygulanabilir çözümden bahsedeceğiz. Daha fazla bilgi için okumaya devam edin.
DSLR fotoğraf makinenizle çektiğiniz fotoğrafları paylaşmak istediğinizde SD kartı zahmetsizce bilgisayara bağlayabilir ve bunu yapabilirsiniz. Sabit sürücüye göre daha taşınabilir bir alternatif olan depolama seçeneği olarak SD kartı da kullanabilirsiniz.
Fotoğraf, belge, video ve diğer dosyalar gibi bazı hayati verilerinizi yedek olarak tutmak ve bilgisayarınızda bir şeyler ters gittiğinde bunların bir kopyasına sahip olmak istediğinizde, SD kartlar en iyi dostlarınızdır. Onlar ideal arkadaşlardır. Ancak SD kartınızın içeriğini Windows PC'nizde görüntüleyemiyorsanız ne yapmalısınız?
SD kartı cep telefonunuzdan veya kameranızdan Windows 11, 10 PC'nizin kart okuyucusuna taktığınızda, kartın görünmemesi ve bu nedenle karttan hiçbir şey aktaramamanız oldukça can sıkıcı olabilir. Bu, Windows'ta sık karşılaşılan bir sorundur ve inanılmaz derecede sinir bozucu olmasına rağmen çözümün uygulanması genellikle çok basittir.
Bu eğitimde, Windows 10 SD kartlarının sorun göstermemesini düzeltmek için olası çözümler sunulmaktadır. Ancak çözümlere geçmeden önce bu soruna neyin sebep olduğunu bilmek harika olurdu.
SD Kartım Windows 10, 11'de Neden Görünmüyor?
Mikro SD kartın Windows 11, 10'unuzda görünmemesine neden olabilecek bir dizi olası sorun vardır. Ancak çoğu durumda sorunlar mantıksal veya fiziksel sorunlarla ilişkilendirilebilir. Bu sorunun kesin kaynağını belirlemenize ve çözmenize yardımcı olmak için SD kartınızın görünmemesinin tüm olası nedenlerinin bir listesini derledik.
- Ağ bağlantısı sorunları yaşamak.
- SD kartın sürücüsü eski veya bozuk.
- Muhtemelen SD Kartınızın dosya sistemi tanınmıyor veya bozuk.
- SD kartınızda ya kendisine atanmış bir sürücü harfi yok ya da başka bir sürücünün harfiyle aynı olan bir harf var.
- SD kartta bariz fiziksel hasar var.
- Depolama kartında kötü amaçlı yazılım veya virüs var.
Ayrıca Okuyun: Mac için En İyi Ücretsiz SD Kart Kurtarma Yazılımı
Windows 10, 11'de SD Kartın Görünmemesi İçin Kolay Düzeltmeler
Windows 10, 11'de Mikro SD kartın görünmemesi gibi SD Kart sorunlarını hızlı bir şekilde çözmek için aşağıda listelenen çözümleri uygulayabilirsiniz. Tek yapmanız gereken, sorununuz için en iyi çözümü bulana kadar listede ilerleyerek ilerlemenizdir. Şimdi daha fazla uzatmadan başlayalım!
Düzeltme 1: SD Kartı Temizleyin ve Yeniden Takın
Sisteminiz, temiz değilse ve üzerinde toz parçacıkları veya başka küçük kirler varsa, SD kartınızın içeriğini okuyamaz. Bunun nedeni oldukça basittir; SD kartınızın üzerindeki pinler ile kullandığınız kart okuyucunun üzerindeki pinler doğru şekilde bağlanmayacak ve bunun sonucunda uygun bir bağlantı kurulmayacaktır.
Toz, bağlantının güvenilmez hale gelmesine neden olabilir ve Windows 11 bilgisayarınız SD kartı okuyabilse bile çeşitli ek sorunlarla karşı karşıya kalırsınız. Windows PC'de SD kart okuyucusunun görünmemesini düzeltmek için, önce SD kart üzerindeki pinleri ve SD kart okuyucusunun pinlerini temizlemenizi ve bunu yaptıktan sonra kartı bir kez daha takmayı denemenizi öneririz. . Bu düzeltme işinize yaramazsa bir sonraki çözüme geçin.
Düzeltme 2: Kart Okuyucunuzun SD Kartı Desteklediğinden Emin Olun
Kullanıcılar, kart okuyucu tarafından desteklenmeyen bir SD kartı taktığında, SD kart okuyucunun Windows 10/11'de görünmemesinin başlıca nedenlerinden biri budur.
SDXC veya SDHC kartlar gibi yüksek kapasiteli SD kartlar, bu tür kartları okuyabilen güncel bir SD kart okuyucu gerektirir. Taktığınız kartın formatına uygun bir SD kart okuyucu kullanmanız zorunludur. Bu, SD kartın Windows 10, 11'de görünmemesini düzeltmenize yardımcı olabilir. Değilse bir sonraki çözüme geçin.
Ayrıca Okuyun: Windows 10'da Ekran Kartı Sürücüleri Nasıl Güncellenir
Düzeltme 3: Başka Bir Bilgisayar Kullanın
Windows 10 SD kartının görünmemesi sorunu arayüz veya destek sorunlarından kaynaklanıyor olabilir. Cihazınızın SD kartın arayüzünü desteklememesi ve dolayısıyla PC'nizin SD kartınızı tanıyamama ihtimali yüksektir.

Bu nedenle başka bir bilgisayarda kullanmayı denemenizi öneririz. Kartınızı taktığınızda veya kullandığınızda diğer bilgisayar kartınızı tanırsa normal şekilde çalışmanıza devam edebilirsiniz. Tüm çabalarımıza rağmen SD kartın Windows 11 ve 10'da görünmeme sorunlarını çözmezse bir sonraki olası taktiğe geçmeliyiz.
Düzeltme 4: Güncel Olmayan Sürücülerinizi Güncelleyin
SD kartın Windows 10, 11'de görünmemesinden temel olarak arızalı, hatalı veya güncel olmayan kart okuyucu sürücüsü sorumludur. Bu nedenle, tüm sürücülerinizin iyi durumda olduğundan emin olmanız gerekir. En iyi sürücü güncelleme aracını kullanarak bunu manuel veya otomatik olarak yapma seçeneğiniz vardır.
Manuel Sürücü Güncelleme: Sürücülerinizi manuel olarak güncellemek istiyorsanız bunu üreticinin web sitesine giderek ve uygun sürücünün en son sürümünü arayarak yapabilirsiniz.Belirli sürücüleri bulmak için hem bilgisayarınızın üreticisini hem de kart okuyucunun üreticisini denemeniz gerekebileceğini unutmamak önemlidir.
Ancak, eğer yeni başlıyorsanız, bu yöntemi biraz korkutucu veya bazen hataya açık bulabilirsiniz. Bu nedenle, mevcut tüm sürücü güncellemelerini bilgisayarınıza hızlı ve otomatik olarak yüklemek için Bit Driver Updater'ı kullanmanızı öneririz.
Otomatik Sürücü Güncelleme: Sürücüleri manuel olarak güncellemek için zamanınız, sabrınız veya gerekli teknik becerileriniz yoksa Bit Driver Updater'ı kullanabilirsiniz, bu size sürücülerinizi otomatik olarak güncelleme seçeneği sunar.Sürücü güncelleme aracı yalnızca WHQL tarafından test edilmiş ve sertifikalı sürücüler sağlar. Sürücüleri Bit Driver Updater'ın Ücretsiz sürümüyle veya Pro sürümüyle güncelleyebilirsiniz. Ancak profesyonel sürüm, tüm güncel olmayan sürücüleri farenizin tek bir tıklamasıyla güncellemenize olanak tanır. Ek olarak, 24 saat teknik destek ve 60 günlük tam para iade garantisi ile birlikte gelir. Oysa ücretsiz sürüm, aynı anda bir sürücüyü güncellemenize olanak tanır.
Şimdi sürücülerinizi Bit Driver Updater ile güncellemek için aşağıdaki adımlara bir göz atın:
Adım 1: Aşağıda verilen düğmeyi kullanarak Bit Driver Updater'ı indirin ve yükleyin.
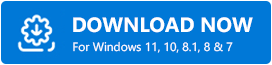
Adım 2: Bilgisayarınızda Bit Driver Updater'ı çalıştırın ve sol menü bölmesinde bulunan Tara seçeneğine tıklayın.
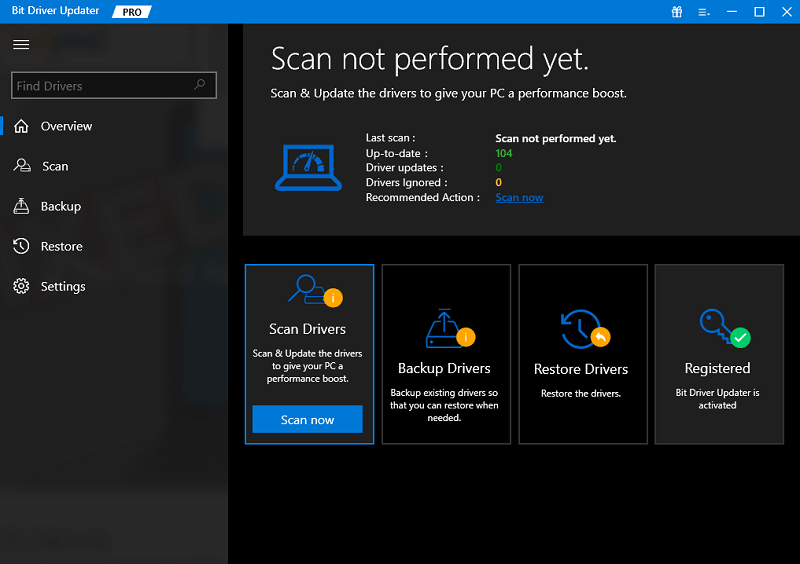
Adım 3: Aracın bilgisayarınızı taramasını bekleyin. İşiniz bittiğinde, tarama sonuçlarını kontrol edin ve güncellemek istediğiniz sürücünün yanında sunulan Şimdi Güncelle düğmesine tıklayın.
Adım 4: Bunun yerine Tümünü Güncelle düğmesine de tıklayabilirsiniz. Bu eylem, bekleyen tüm sürücü güncellemelerini tek seferde yükleyecektir. 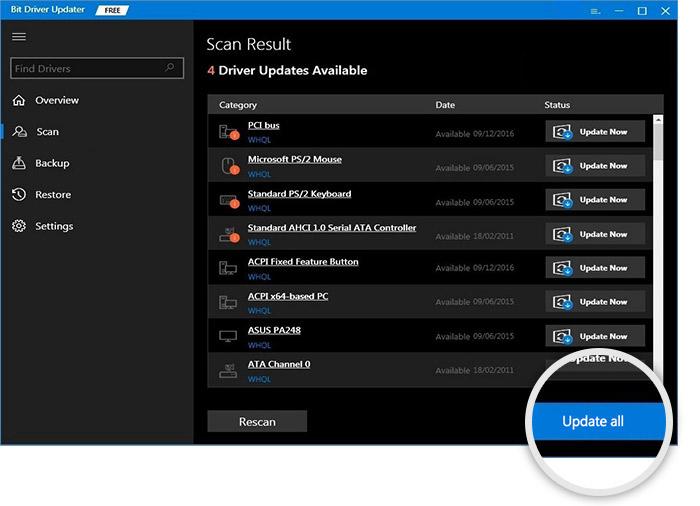
Son olarak, yeni sürücüleri uygulamak için bilgisayarınızı yeniden başlatın. Bundan sonra sorunu test edin ve hala görünmeyen bir SD Kartla karşılaşıyorsanız başka bir çözüme geçin.
Ayrıca Okuyun: 802.11 n WLAN USB Adaptör Sürücüsünü Windows PC'ye İndirin
Düzeltme 5: SD Kartın Sürücü Harfini Değiştirme
SD kartınızın sürücü harfini değiştirmek, Windows 10'da Mikro SD'nin görünmemesini çözmenin başka bir yoludur. Bunu yapmak için aşağıdaki adımları izleyin:
Adım 1: Başlat menüsüne gidin ve sağ tıklayın. Ardından Disk Yönetimi'ni seçin. 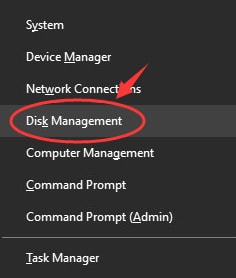
Adım 2: SD kartınızı bulun ve sağ tıklayın. Ardından, Sürücü Harfini ve Yolunu Değiştir… seçeneğini seçin.
Adım 3: Şimdi bir Sürücü veya yol ekle penceresi açılır, devam etmek için Ekle'ye tıklayın.
Adım 4: Bir Sürücü harfi seçin ve Tamam'a tıklayın.
Adım 5: Son olarak Disk Yönetimi aracını kapatın.
Tamamlanıyor!
SD Kartın Windows 11, 10'da görünmemesi zor bir sorun gibi görünüyor. Ancak aynı zamanda çözülebilir. Bu gönderi, sorunu hızlı bir şekilde çözmenize yardımcı olacak birden fazla denenmiş ve test edilmiş çözüm içerir. Ancak hepsini denemenize gerek yok, sadece her biri üzerinde çalışın ve sizin için en uygun olanı seçin.
Bu kadar! Umarız seçilmiş geçici çözümlerin listesini faydalı bulmuşsunuzdur. Bununla ilgili herhangi bir sorunuz, şüpheniz veya başka ipucunuz varsa, aşağıdaki yorumlar bölümünde bize bildirin. Ayrıca Bültenimize abone olabilir ve bizi Sosyal Medya (Facebook, Twitter, Instagram ve Pinterest) üzerinden takip edebilir, böylece hiçbir teknik güncellemeyi kaçırmazsınız.
