[Çözüldü] Seagate Harici Sabit Diski Windows 11/10'da Gösterilmiyor
Yayınlanan: 2023-11-29Seagate, depolama çözümleri konusunda tanınmış bir üreticidir ve harici sabit disk serisi, güvenilir ve yüksek kapasiteli depolama seçenekleri arayan kullanıcılar arasında popülerdir. Ancak son zamanlarda birçok kullanıcı Seagate Harici Sabit Diskinin Windows 11/10'da görünmediğini bildirdi.
Siz de bu sorunu yaşıyorsanız endişelenmeyin! Bu tam kılavuzda, Seagate Harici Sabit Diskiniz Dosya Gezgini'nde veya Disk Yönetimi'nde görünmese de bu yaygın sorunu çözmek için size yedi çözüm sunacağız. O halde bizimle kalın!
Seagate Harici Sabit Diskiniz Neden Windows 10'da Görünmüyor?
Seagate harici sabit diskiniz Windows 11 veya 10'da görünmüyorsa bu sorunun birkaç nedeni olabilir. İşte bazı yaygın olanlar:
- Sürücüdeki dosya sistemi bozuk veya Windows tarafından desteklenmiyor.
- Uzun süredir bilgisayarınızdaki disk sürücüsünü güncellemediniz.
- Sabit disk fiziksel hasar görmüş veya arızalı.
- Başlatılmamış veya ayrılmamış Seagate harici sabit diski.
- Seagate harici sabit diskiniz harici bir güç kaynağı gerektirebilir.
- Bu sabit diske bir sürücü harfi atamayı unuttunuz.
- harici sabit sürücü bilgisayarınıza düzgün şekilde bağlanmamıştır.
Seagate Harici Sabit Diskiniz Görünmediğinde Kayıp Verileri Kurtarın
"Seagate harici sabit diski Windows 11'de görünmüyor" sorununun çözümlerine geçmeden önce, sahip olabileceğiniz bir endişeyi, yani üzerinde depolanan verileri ele alalım. Sabit sürücüyü etkileyebilecek herhangi bir eylemi gerçekleştirmeden önce tüm dosyaları yedeklemenizi önemle tavsiye ederiz. Bu şekilde, onarım işlemi sırasında sorunlar ortaya çıksa bile verileriniz yeterince korunur.
Güçlü ve kullanıcı dostu bir araç olan Tenorshare 4DDiG , harici sabit sürücüler, SD kartlar, USB flash sürücüler ve daha fazlası dahil olmak üzere erişilemeyen çeşitli depolama aygıtlarındaki kayıp verileri kurtarmanıza olanak tanır. İşte Tenorshare 4DDiG'nin sizin için yapabilecekleri:
- Resimler, videolar, ses, belgeler ve e-postalar gibi 2000'den fazla veri türünün kurtarılmasını destekler.
- Donanım arızası, biçimlendirme, virüs saldırıları, sistem çökmeleri ve daha fazlasını içeren çeşitli veri kaybı senaryoları için uygundur.
- Daha yüksek başarı oranı ve sezgisel arayüz.
- Hem ücretsiz hem de ücretli versiyonları mevcut.
- Kara Cuma etkinliğine katılın ve ücretsiz 100 ABD doları değerinde Amazon e-hediye kartı kazanın.
Seagate harici sabit diski Windows 10'da görünmediğinde verileri kolayca nasıl kurtaracağınız aşağıda açıklanmıştır:
Adım 1: Tenorshare 4DDiG Veri Kurtarma yazılımını PC'nize veya Mac'inize indirip başlatın. Etkilenen Seagate harici sabit diskini bilgisayara bağlayın. Programı çalıştırın, sürücüyü seçin ve devam etmek için " Tara "ya tıklayın. 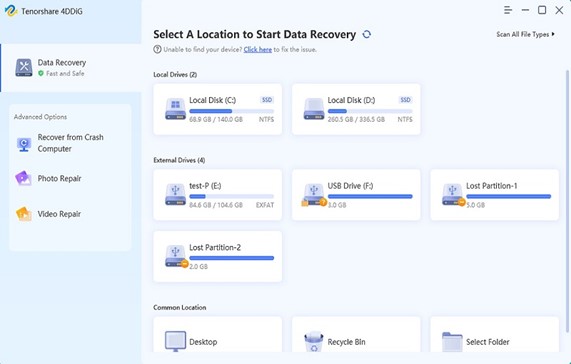
Adım 2: Yazılım şimdi tüm diski tarayacaktır. Ekranın üst kısmında bulunan ilerleme çubuğu %100'e ulaştığında taramanın tamamlandığını anlayacaksınız. 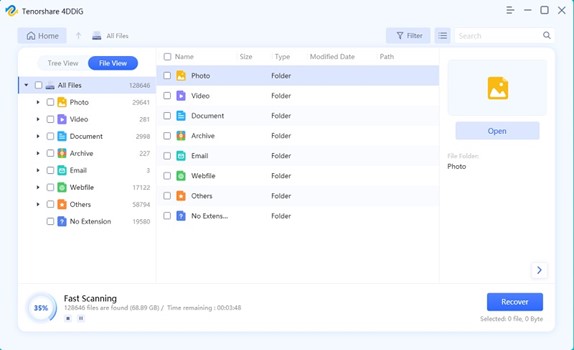
Adım 3: Taramadan sonra kurtarılabilir tüm dosyaları göreceksiniz. Bir dosyayı seçmek için tıklayabilirsiniz ve kurtarmadan önce dosyanın tamamını önizleme seçeneği de vardır. “ Kurtarma ”ya tıkladığınızda bir açılır pencere görünecektir. Kayıp dosyalarınızı geri yüklemek için güvenli bir konum seçin ve ardından "Tamam"ı tıklayın. 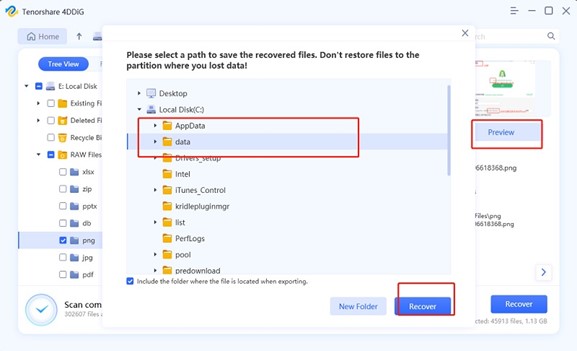
Ne kadar basit değil mi?
Seagate Harici Sabit Diskinin Disk Yönetiminde Görünmemesi Nasıl Onarılır
1. Çözüm: Temel Kontrolleri Gerçekleştirin
Seagate Harici Sabit Diskiniz Windows 10'da görünmüyor mu? Bazen bağlantıda sadece bir aksaklık olur. Öncelikle şu hızlı düzeltmeleri deneyin:
- USB kablosunun Seagate sürücüsüne ve bilgisayarınıza her iki ucunun da sıkı bir şekilde takıldığından emin olun.
- Bu işe yaramazsa, bilgisayarınızdaki farklı bir USB bağlantı noktasına geçin.
- Ayrıca, hasar görmediğinden veya yıpranmadığından emin olmak için USB kablosunun kendisine de bakın.
Ayrıca Okuyun: Windows 10'da Sabit Disk Neden Görünmüyor ve Nasıl Düzeltilir?
2. Çözüm: Gizli Cihazları Göster
“ Seagate harici sabit diskinin Disk Yönetimi'nde görünmemesi ” sorununu düzeltmenin bir başka basit yöntemi de tüm gizli aygıtları göstermektir. Bunu nasıl yapacağınız aşağıda açıklanmıştır:
Adım 1: Windows Başlat düğmesine sağ tıklayın ve “ Aygıt Yöneticisi ”ni seçin.
Adım 2: “ Görünüm ” menüsüne gidin ve “ Gizli cihazları göster ”e tıklayın. 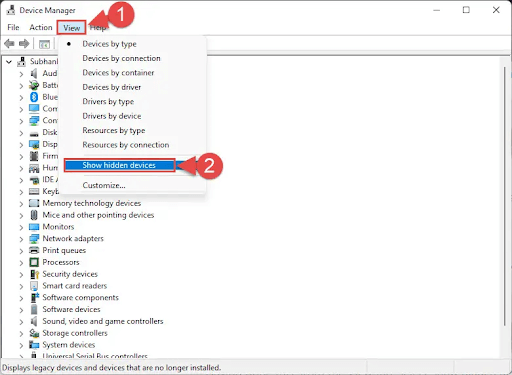
Adım 3: Bu seçeneği etkinleştirdikten sonra, Seagate harici sabit diskinizi aramak için " Disk sürücüleri " veya " USB denetleyicileri " gibi kategorileri genişletin.
3. Çözüm: Cihazları Yeniden Tarayın
Bu yöntem özellikle sisteme yeni bir disk eklediğiniz ve Windows'un diski otomatik olarak almadığı durumlarda kullanışlıdır. Seagate harici sabit diskinin Windows 11'de görünmemesi sorununu düzeltmek için şu adımları izleyin:
Adım 1: Windows + X tuşlarına basın ve menüden “ Komut İstemi (Yönetici) ” seçeneğini seçin. 
Adım 2: “ Diskpart ” komutunu girin ve Enter tuşuna basın.
Adım 3: “ Rescan ” komutunu yazmaya devam edin ve Enter tuşuna basın. 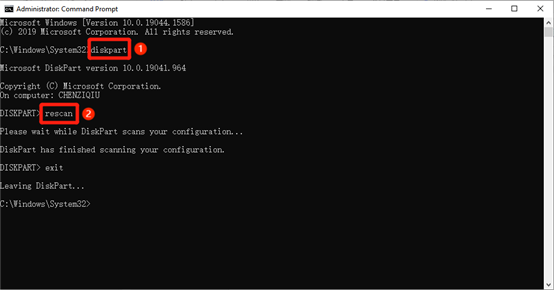

4. Çözüm: Disk Sürücünüzü Güncelleyin
Bozuk veya güncel olmayan disk sürücüleri, "Seagate harici sabit diskinin Disk Yönetimi'nde görünmemesi" sorununun ana suçluları olabilir. Disk sürücüleriniz düzgün çalışmıyorsa bunları güncellemek için şu adımları izleyin:
Adım 1: Başlat menüsünde “ Aygıt Yöneticisi ”ni arayın ve açın. 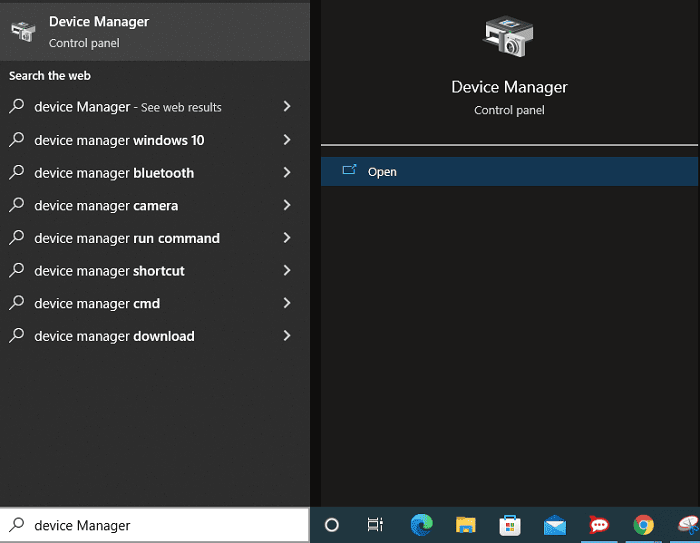
Adım 2: Sorunlu sürücünüzü “ Disk sürücüleri ” kategorisi veya “ Evrensel Seri Veri Yolu denetleyicileri ” kategorisi altında arayın. 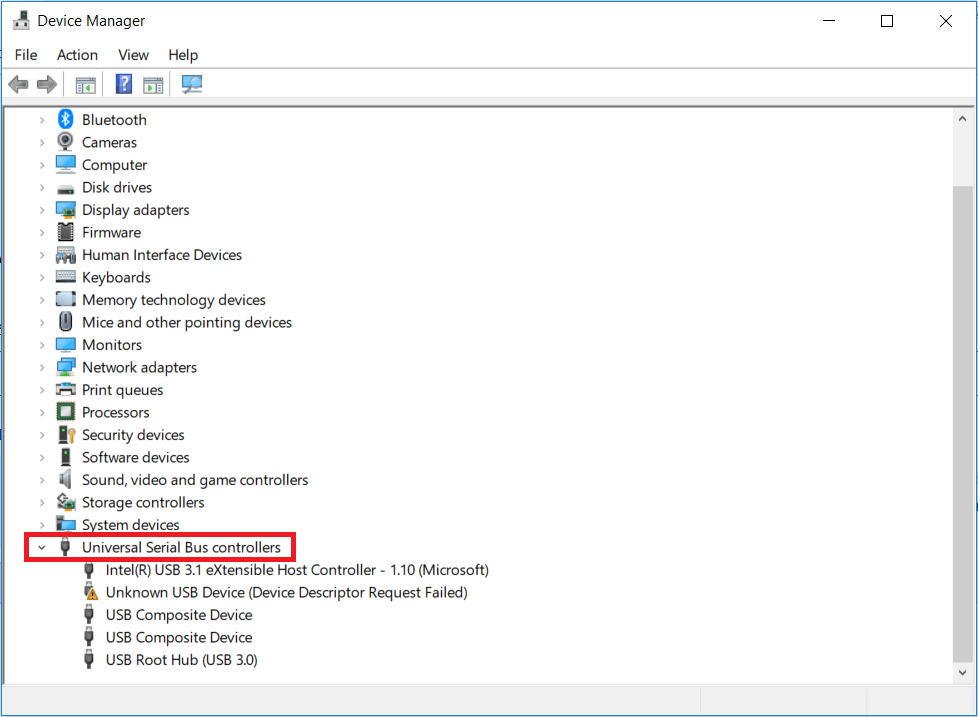
Adım 3: Üzerine sağ tıklayın ve “ Sürücüyü güncelle ”yi seçin. Ardından Windows'un güncellenen sürücü yazılımını otomatik olarak aramasına olanak tanıyan seçeneği seçin. 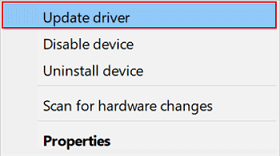
Adım 4: Güncellenmiş bir sürücü bulunamazsa indirmek için Seagate destek web sitesine gidin.
Ayrıca Okuyun: Windows İçin En İyi Sabit Disk Sağlık Kontrolü Yazılımı
5. Çözüm: Sürücünüzü Yeniden Biçimlendirin
Yukarıdaki yöntemlerin tümü sorunu çözemezse, sorunlu sabit sürücüyü Komut İstemi'ni kullanarak yeniden biçimlendirmeniz gerekebilir. Ancak sürücünüzdeki veriler de sonsuza kadar silinecektir. Endişelenme! Önemli dosyaları başka bir depolama ortamına yedeklemek için profesyonel veri kurtarma aracı Tenorshare 4DDiG'yi kullanabilirsiniz. Sabit diskinizi nasıl yeniden biçimlendireceğiniz aşağıda açıklanmıştır:
Adım 1: Windows + X tuşlarına birlikte basın ve Komut İstemi'ni Yönetici olarak açın. 
Adım 2: CMD arayüzüne aşağıdaki komutları tek tek yazın ve yürütmek için her komutun ardından enter tuşuna basın.
- disk bölümü
- liste diski
- disk 1'i seçin (1'i, etkilenen Seagate sürücünüzün disk numarasıyla değiştirin.)
- temiz
- birincil bölüm oluştur
- fs=ntfs biçimi
- atama harfi=X (X, kullanılmayan bir sürücü harfidir)
- çıkış
Adım 3: Bilgisayarınızı yeniden başlatın ve Seagate harici sabit diskinin Windows 11'i göstermeme sorununun çözülüp çözülmediğini kontrol edin.
Seagate Harici Sabit Diskinin Dosya Gezgini'nde Gösterilmemesi Nasıl Düzeltilir?
6. Çözüm: Yeni Bir Sürücü Harfini Yeniden Atayın
Seagate harici sabit diskiniz Dosya Gezgini'nde görünmüyor ancak Disk Yönetimi'nde tanınıyorsa, bunun nedeni büyük ihtimalle sürücü harfi çakışmasıdır. Başka bir deyişle, Seagate sabit diskinize atanan sürücü harfini başka bir aygıt veya bölüm zaten kullanıyor.
Adım 1: “ Disk Yönetimi ”ne erişmek için önceki yöntemi kullanın.
Adım 2: Seagate sürücüsünün bölümüne sağ tıklayın ve “ Sürücü Harfi ve Yolu Değiştir ” seçeneğini seçin. 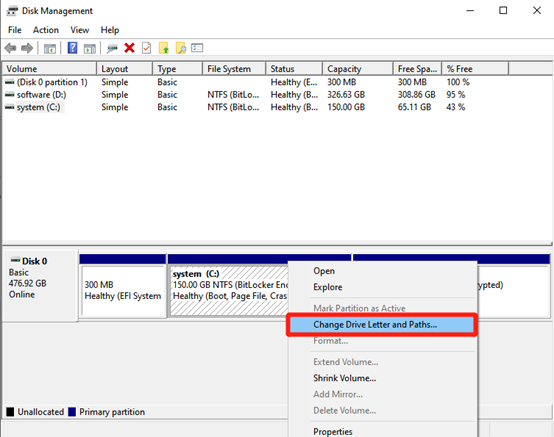
Adım 3: Ardından “Değiştir”e tıklayın ve yeni, kullanılmamış bir sürücü harfi seçin. Son olarak onaylamak için “ Tamam ”a tıklayın. 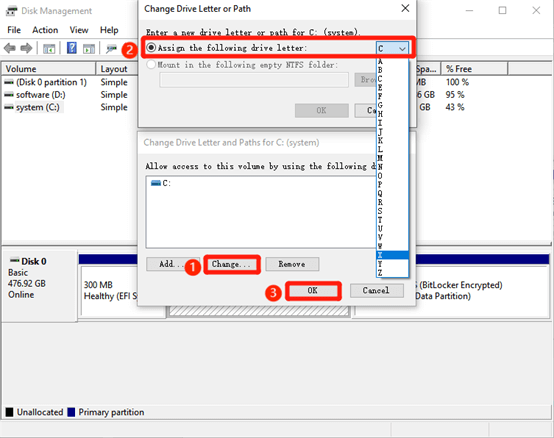
7. Çözüm: Sürücünüzü Başlatın
Yepyeni bir Seagate harici sabit diski satın aldığınızda, Dosya Gezgini'nde görünmeden önce başlatılması ve bölümlenmesi gerekebilir. Bunu yapmak için şu adımları izleyin:
Adım 1: Windows Tuşu + X tuşlarına basın ve listeden “ Disk Yönetimi ”ni seçin.
Adım 2: Yeni Seagate harici sabit diskinizi bulun. Ayrılmamış alan olarak görünebilir.
Adım 3: Seagate sürücüsünün ayrılmamış alanına sağ tıklayın. “ Diski Başlat ”ı seçin. 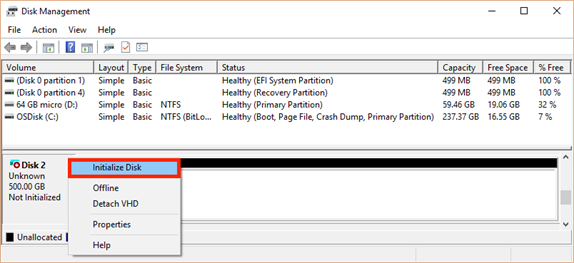
Adım 4: Başlatma işleminden sonra ayrılmamış alana tekrar sağ tıklayın. Ardından “ Yeni Basit Birim ”i seçin ve yeni bir bölüm oluşturmak için sihirbazı izleyin. 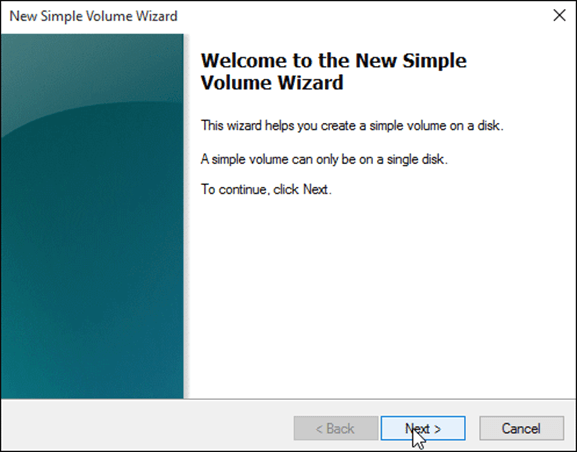
Adım 5: Bölüm başarıyla oluşturulduktan sonra bölümü yukarıda belirtildiği gibi biçimlendirin.
Ayrıca Okuyun: Harici Sabit Sürücüden Veriler Nasıl Kurtarılır
8. Çözüm: Sürücünüzü Virüslere Karşı Tarayın
Dürüst olmak gerekirse, Seagate Harici Sabit Diskinizin Dosya Gezgini'nde görünmemesinden bir virüs veya kötü amaçlı yazılımın sorumlu olması pek olası değildir. Ancak dikkatli olmak her zaman daha iyidir. Windows Defender'ı kullanarak virüsleri sürücünüzden nasıl kaldıracağınıza ilişkin adım adım kılavuz:
Adım 1: Ayarları açmak için Windows tuşu + I'ye basın. Ardından “ Güncelleme ve Güvenlik” seçeneğini seçin. “ 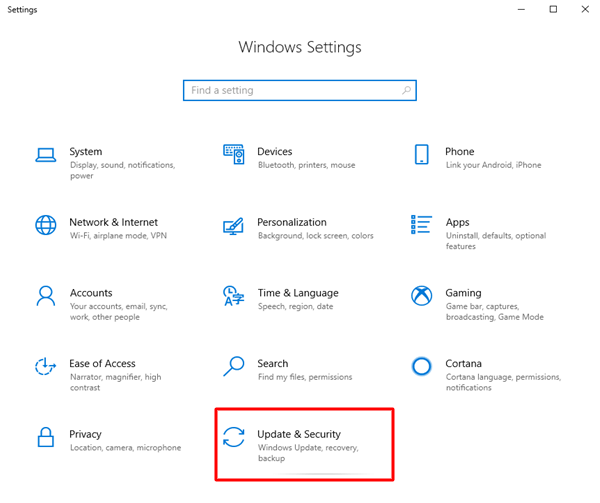
Adım 2: Sol kenar çubuğundan “Windows Güvenliği”ni seçin ve “ Virüs ve Tehdit Koruması ”na tıklayın. 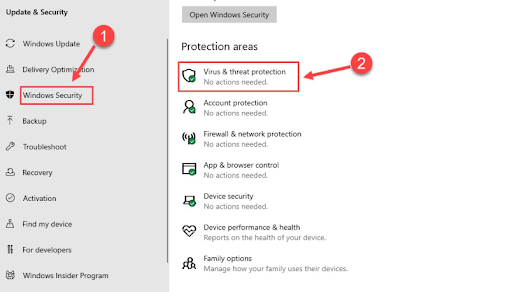
Adım 3: “ Mevcut tehditler ” altında “ Tarama seçenekleri ” seçeneğine tıklayın. 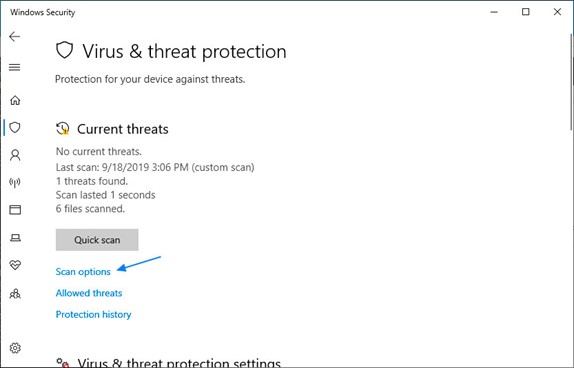
Adım 4: “ Özel tarama ”yı seçin ve taranacak konum olarak Seagate harici sabit diskini seçin. 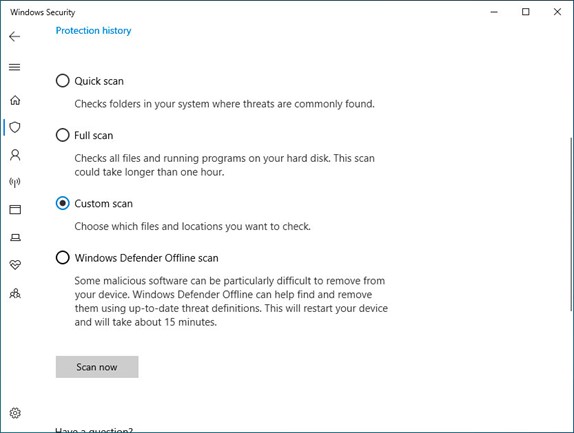
Adım 5: : Son olarak, tüm tehditleri kaldırmak için “ Hızlı Tarama ” veya “ Tam Tarama ” gerçekleştirin.
Çözüm
Artık Seagate harici sabit diskinizin Windows 10'da görünmemesi konusunda endişelenmenize gerek yok. Herhangi bir düzeltmeyi denemeden önce, potansiyel veri kaybını önlemek için Tenorshare 4DDiG gibi araçları kullanarak verilerinizi yedeklemeyi unutmayın. Sorun devam ederse profesyonel yardım aramayı veya daha fazla rehberlik için Seagate desteğiyle iletişime geçmeyi düşünün.
