Arama Geçmişi: Tüm tarayıcılarda Nasıl Görüntülenir ve Silinir?
Yayınlanan: 2023-02-03İnternet çok büyük ve sürekli genişleyen bir kaynaktır. Parmaklarımızın ucunda bu kadar çok bilgi varken, geçmişimizin bir kısmını unutmak çok kolay. Arama geçmişi buna dahildir. Çoğu insan gibiyseniz, işe bağlı olarak farklı tarayıcılar arasında geçiş yapabilirsiniz. Bu, birden çok tarayıcının arama geçmişinizi koruyabileceği anlamına gelir. Bu gönderide size tüm tarayıcılarda arama geçmişinize nasıl erişeceğinizi veya bunları nasıl sileceğinizi göstereceğiz.
Ayrıca, arama geçmişinizin gizliliğini ve güvenliğini nasıl koruyacağınız konusunda size bazı önerilerde bulunacağız. Gizliliğinizi ve güvenliğinizi korumak için bu prosedürleri uygulayarak, geçmişin geleceğinizi etkilemesinden endişe duymadan interneti dilediğiniz gibi kullanabilirsiniz. Aşağıdaki gönderideki talimatları izleyerek arama geçmişinize tüm tarayıcılardan erişebilir veya silebilirsiniz.
İçindekiler
Web Arama geçmişi nedir?
Web'de gezinme geçmişi, sayfa başlığı ve ziyaret süresi gibi ilgili tüm meta verilerle birlikte bir kişinin ziyaret ettiği web sitelerinin bir koleksiyonudur. Web tarayıcıları, kullanıcıların daha önce ziyaret edilen sayfaların geçmiş listesine erişebilmeleri için bilgileri genellikle yerel olarak kaydeder.
Web geçmişinin kullanımları
- Web geçmişi, kişinin en son çevrimiçi eylemlerini takip etmesine yardımcı olur.
- Daha önce aranan bilgileri web geçmişi yardımı ile alabiliriz.
- İndirilen veri miktarı ve web sayfalarının yüklenme süresi, web geçmişi tarafından azaltılır.
- Web geçmişinizi kullanarak, aynı dosyaları tekrar tekrar indirmekten kaçınabilirsiniz.
- Web sitelerini ziyaret etme ve ziyaret edilen sayfanın başlığı ve ziyaret zamanı gibi ilgili verilere erişme yeteneği, web tarama geçmişi tarafından sağlanır.
Web Arama Geçmişini Görüntüleme ve Silme
Farklı tarayıcı türlerinde web geçmişini görüntüleme veya silme sürecini anlayalım:
1.Google Chrome Tarayıcıda Arama Geçmişi Nasıl Görüntülenir veya Silinir?
- Chrome sembolüne çift tıklayarak veya cihazınızda görüntülenen açılır menüden sağ tıklayıp “Aç” simgesine tıklayarak Chrome tarayıcıyı açın.
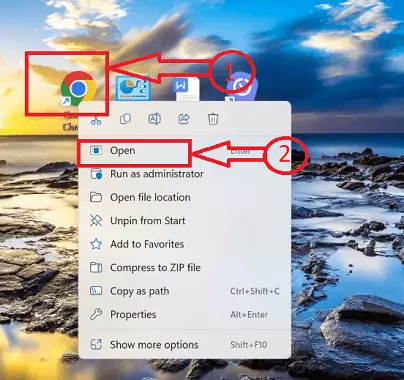
- Görev çubuğunun sağ üst köşesindeki "3 dikey nokta" simgesiyle gösterilen "Google Chrome'u özelleştir ve kontrol et" ayarlarına tıklayın.
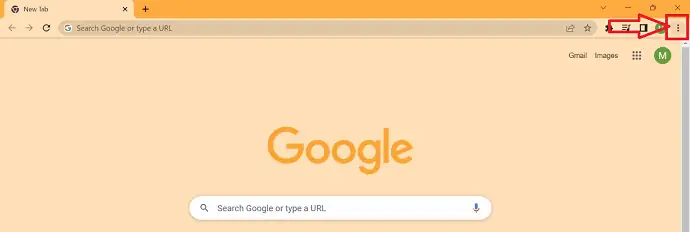
- Birden çok simge içeren bir Açılır pencere görünür, açılır pencereden "Geçmiş" simgesini seçin. Yeni bir Pop-pencere belirir, o Pop-up pencereden “Geçmiş”i seçin.
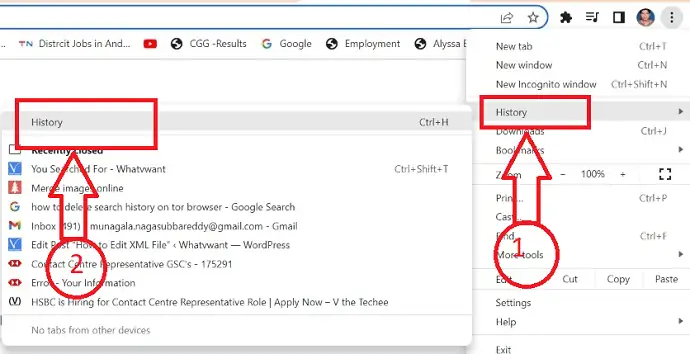
- Belirli bir kullanıcı tarafından açılan daha önce ziyaret edilen tüm web sitelerini ve zaman çizelgesini içeren yeni bir pencere görünecektir.
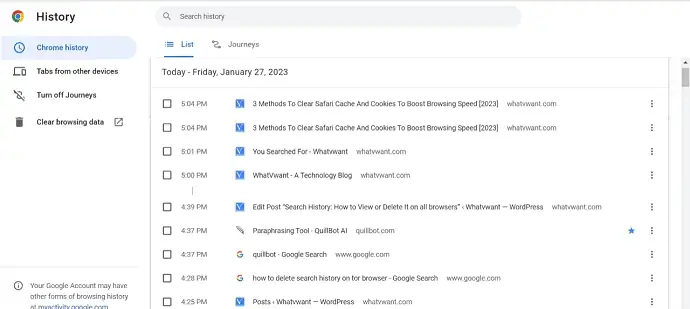
- Tüm arama verilerini ilgili zaman çizelgeleriyle görüntüleyebileceğimiz yeni bir pencere açılır.
- Geçmişinizi temizlemek için "Tarama verilerini temizle"yi tıklayın, ardından açılır kutudan gerekli zaman aralığını seçin. Saklamak istediğiniz şeylerin yanındaki kutuların işaretini kaldırmayı seçebilirsiniz.
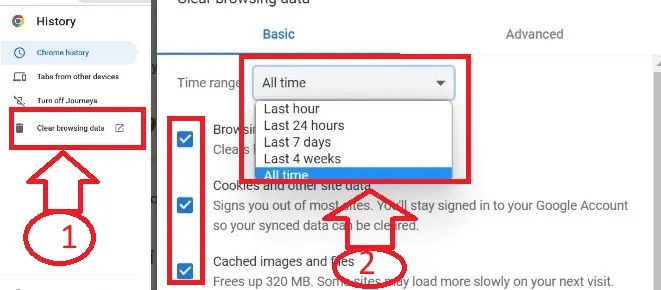
- Açılan pencerede "Verileri temizle" düğmesine tıklayın.
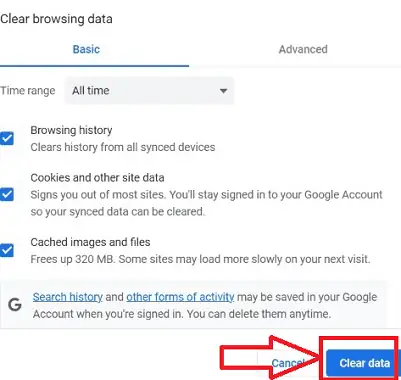
- Bu kadar! tarama geçmişiniz yaklaşık “3-5” saniye içinde başarıyla silinecektir.
2. Mozilla Firefox Tarayıcısında Arama geçmişini Görüntüleme veya Silme
Arama geçmişinizi Firefox'tan kaldırmak için bu basit prosedürleri kullanabilirsiniz.
- “Fireball” sembolü ile gösterilen firefox sembolüne çift tıklayarak veya cihazınızda beliren açılır menüden “Aç” ikonuna sağ tıklayıp “Aç” ikonuna tıklayarak Mozilla Firefox tarayıcısını açınız.
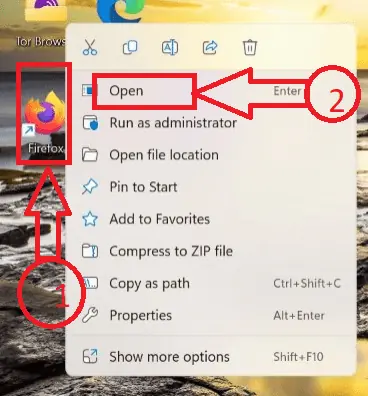
- Tarayıcı penceresinin sağ üst köşesinde, üç yatay çizgiyle gösterilen Firefox uygulama menüsüne tıklayın.
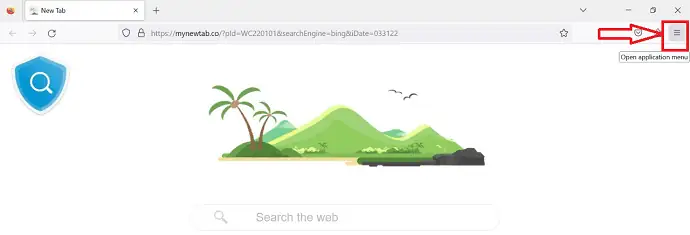
- Açılır menüde birkaç simge görünür, "Geçmiş" simgesini seçin.
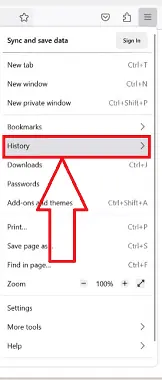
- Farklı simgeler içeren yeni bir Pop-up penceresi görünür, son kapatılan sekme geçmişini görüntülemek için “Önceki oturumu geri yükle”ye tıklayın.
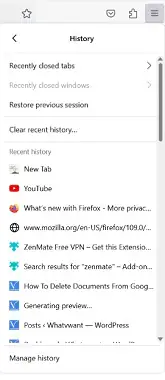
- Silmek için Görüntülenen simgelerden “Yakın geçmişi temizle” seçeneğini seçin.
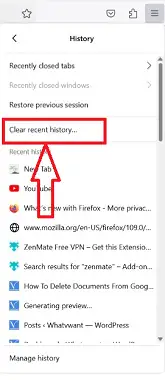
- Yakın Geçmişi Temizle penceresinde seçilmesi gereken gerekli zaman çizelgesi verilerini seçmek için açılır menüden bir Zaman aralığı seçin, ardından Geçmiş altından temizlemek istediğiniz öğeleri seçin. “Tamam” düğmesine tıklayın.
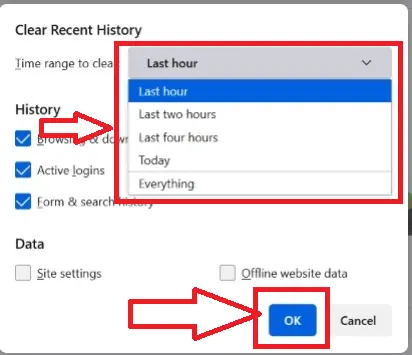
- İşte bu kadar, yukarıdaki adımları izleyerek firefox tarayıcısındaki geçmişi başarıyla silebilirsiniz.
3.Microsoft Edge'de Arama Geçmişi Nasıl Silinir?
- Chrome sembolüne çift tıklayarak veya sağ tıklayıp cihazınızda görüntülenen açılır menüden "Aç" simgesine tıklayarak "Microsoft Edge" uygulamasını başlatın.
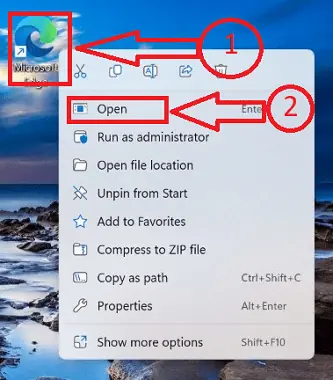
- Tarayıcının sağ üst köşesindeki üç yatay noktaya tıklayarak tarayıcının ayarlarını açın.
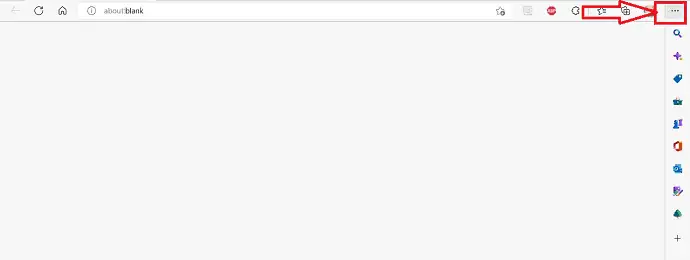
- Bir dizi simge görüntülenecektir. Mevcut simgelerden “Geçmiş” simgesine tıklayın.
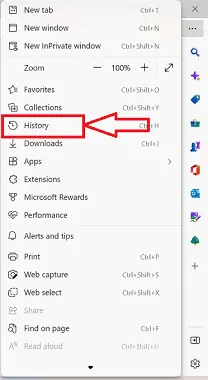
- Farklı simgelerle yeni bir Pop-pencere belirir, pencerenin sağ üst köşesinde üç yatay noktayla gösterilen "Diğer" seçeneğini seçin.
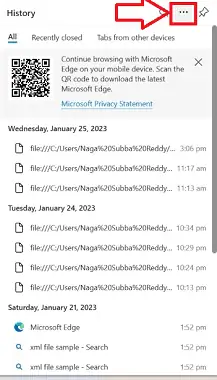
- Arama geçmişini görüntülemek için, sizi yeni bir pencereye yönlendiren yeni açılır pencerede "geçmiş sayfasını aç"ı seçin.
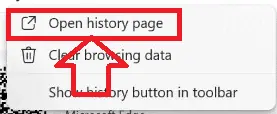
- Tarama geçmişini ve zaman çizelgelerini içeren yeni bir pencere görüntülenecektir. Açılan pencerede görüntülenen simgelerden "tarama verilerini temizle"yi seçin.
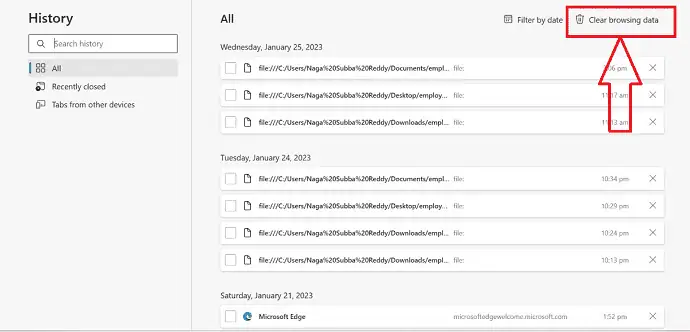
- “Tarama verilerini temizle” etiketli yeni bir pencere görünecektir. Ardından, "Zaman aralığı" açılır seçeneğini tıklayarak arama geçmişi verilerini ne kadar geçmişte silmek istediğinizi seçin.
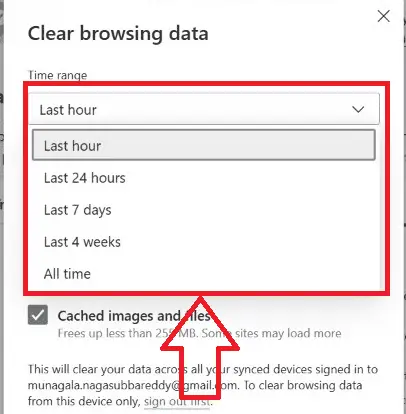
- Saklanması gereken veri kutularının işaretini kaldırın. Silinecek verilerin seçimini tamamladıktan sonra “Şimdi temizle” düğmesine tıklayın.
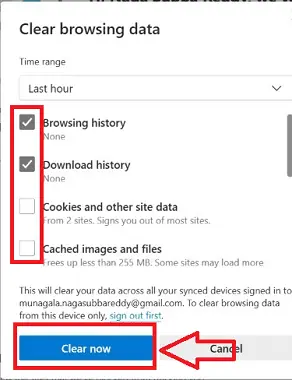
- Bu kadar! geçmişiniz Microsoft Edge tarayıcınızda başarıyla silinecektir.
4. Opera'da Arama Geçmişi Nasıl Silinir?
Bir opera tarayıcısında arama geçmişini silme prosedürünü adım adım ayrıntılı olarak inceleyelim
- Cihazınızda “kırmızı renkli “O” sembolü ile temsil edilen Opera tarayıcısını cihazınıza çift tıklayarak açınız.
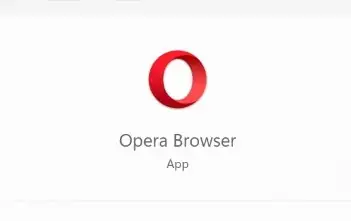
- Tarayıcınızın solunda bir dizi simge bulacaksınız, dişli simgesiyle temsil edilen "ayarlar" simgesini seçin.
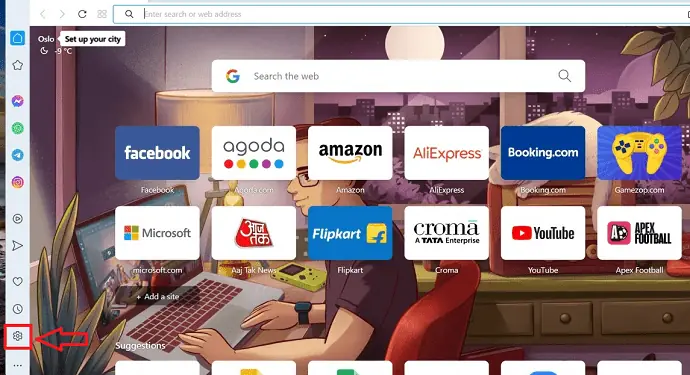
- Yeni bir pencere açılacak, pencerenizin sol tarafında görüntülenen simgelerden “Gizlilik ve Güvenlik” simgesini seçin.
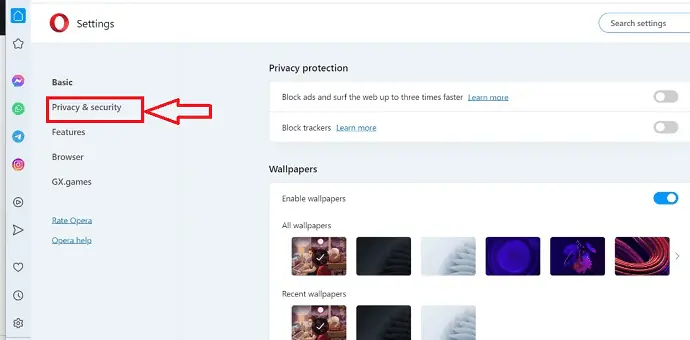
- Pencerede "Tarama verilerini temizle" seçeneğini seçin, sizi yeni bir dizi simgeyle yeni bir menüye yönlendirecektir.
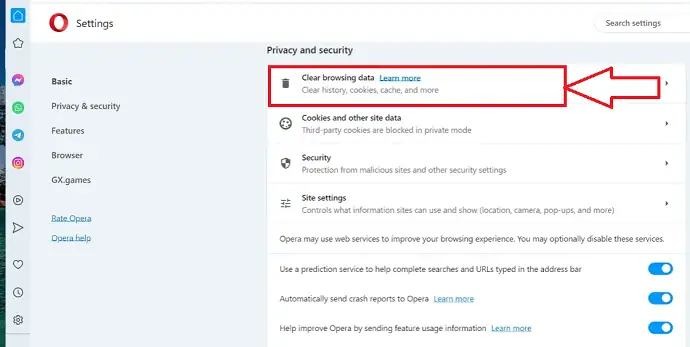
- "Zaman aralığı" açılır menüsüne dokunarak, arama geçmişi bilgilerini ne kadar geriye doğru silmek istediğinizi seçebilirsiniz.
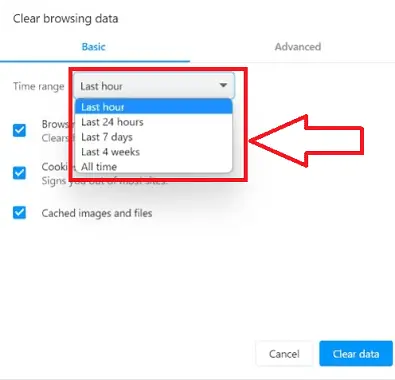
- Saklamak istediğiniz öğelerin yanındaki kutuların işareti, yanlarındaki onay kutusuna tıklanarak kaldırılabilir.
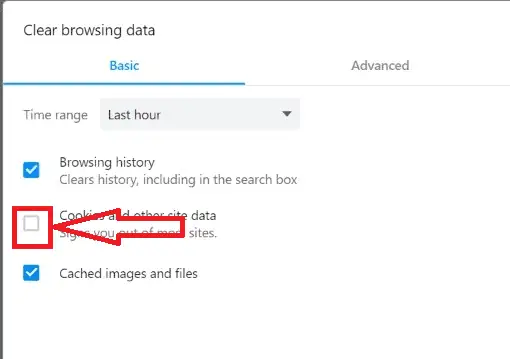
- Silinecek verileri seçtikten sonra “Verileri temizle” düğmesine tıklayın.
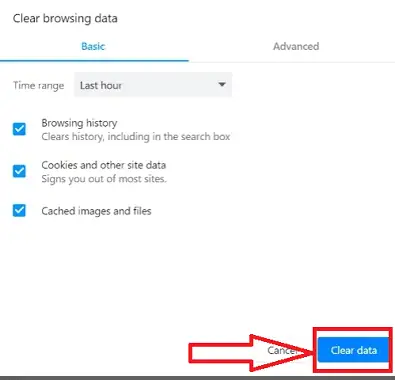
- İşte bu kadar, Opera tarayıcısındaki arama verileriniz “3-5” saniye içinde başarıyla kaldırılacaktır.
5.Brave Tarayıcıda Arama Geçmişi Nasıl Silinir?
Brave Browser'da arama geçmişini silme işleminin ayrıntılı prosedürünü inceleyelim.

- Cesur tarayıcıyı sembolik olarak temsil eden "Kırmızı renkli Aslan başı sembolüne" tıklayarak bilgisayarınızdaki Brave tarayıcısına erişin ve açın.
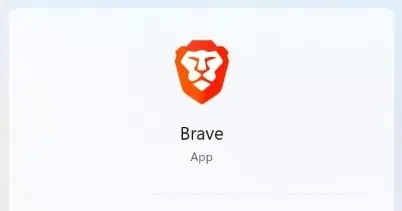
- Tarayıcı penceresinin sağ üst köşesinde üç yatay çizgiyle gösterilen Cesur tarayıcı menüsünü tıklayın.
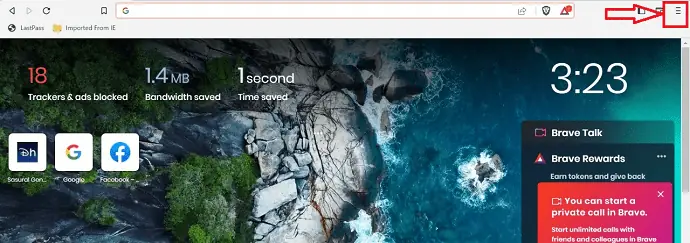
- Kısayol menüsünde bir dizi simge görüntülenecektir, kısayol menüsünde görüntülenen simgelerden “Ayarlar” simgesine tıklayın.
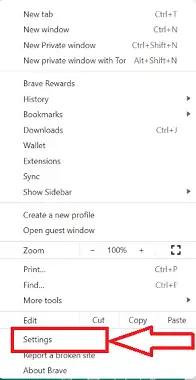
- Yeni bir açılır pencere açmak için pencerenizin sol tarafında görünecek simgeler listesinden “Gizlilik ve Güvenlik” sembolünü seçin.
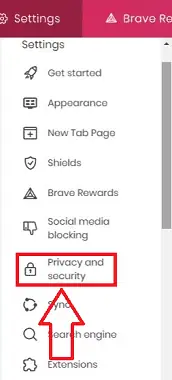
- Açılır pencerede “Tarama verilerini temizle” seçeneğini seçtiğinizde, yeni simgeler içeren yeni bir menü görünecektir.
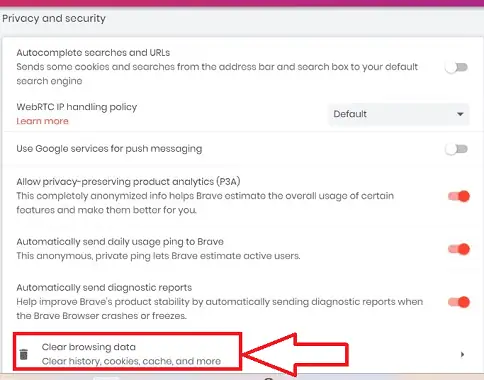
- “Zaman aralığı” seçim seçeneğinden arama geçmişi verilerini kaldırmak istediğiniz dönemi seçebilirsiniz.
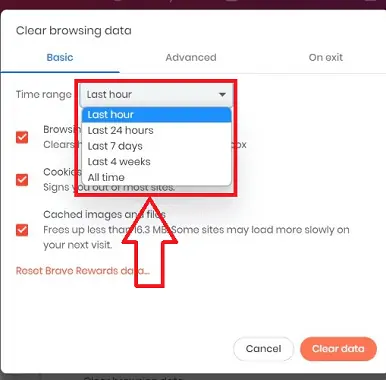
- Saklamak istediğiniz şeylerin yanındaki kutuların işaretlerini, yanlarındaki onay kutusuna tıklayarak kaldırabilirsiniz. Kaldırılacak verileri seçtikten sonra “Verileri temizle” seçeneğine tıklayın.
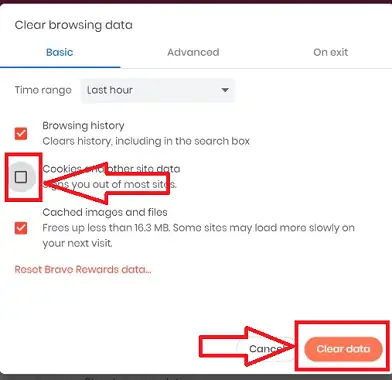
- Bu kadar; cesur tarayıcıdaki arama geçmişiniz “3-5” saniye içinde başarıyla silinecektir.
6.Tor Tarayıcıda Arama Geçmişi Nasıl Silinir?
- Cihazınızda “Soğan” sembolüne çift tıklamak veya sağ tıklayıp açılır menüden “Aç” seçeneğini seçmek “TOR” tarayıcısını açacaktır.
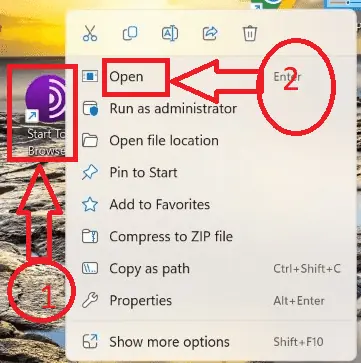
- Tarayıcı penceresinin sağ üst köşesinde “Tor Tarayıcı” menüsünü temsil eden üç yatay çizgi vardır. Oraya tıklayın.
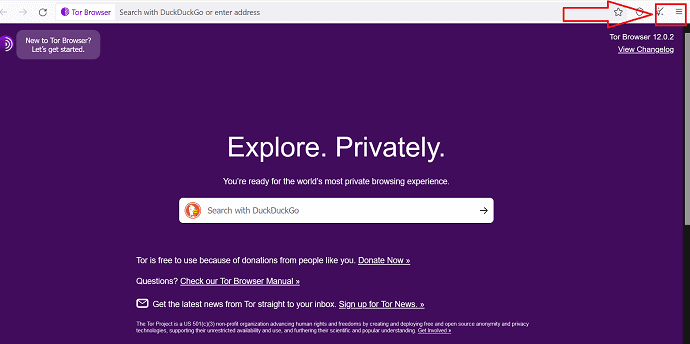
- Kısayol menüsünde bir dizi simge görüntülenecektir, kısayol menüsünde görüntülenen simgelerden “Ayarlar” simgesine tıklayın.
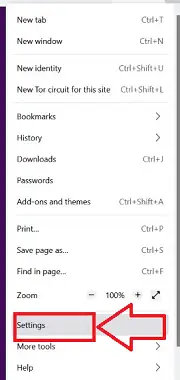
- Pencerenizin sol tarafında görüntülenecek simgeler listesinden, yeni bir açılır pencere başlatmak için "Gizlilik ve Güvenlik" simgesini seçin.
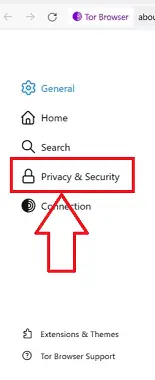
- Açılır pencerenin “Geçmişi Temizle” seçeneği, yepyeni simgeler içeren yeni bir menüyü ortaya çıkaracaktır.
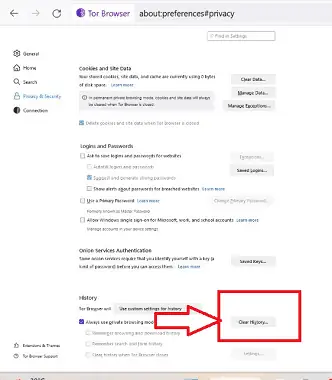
- “Zaman aralığı” seçim seçeneğinden seçerek, arama geçmişi bilgilerini silmek istediğiniz zaman dilimini seçebilirsiniz.
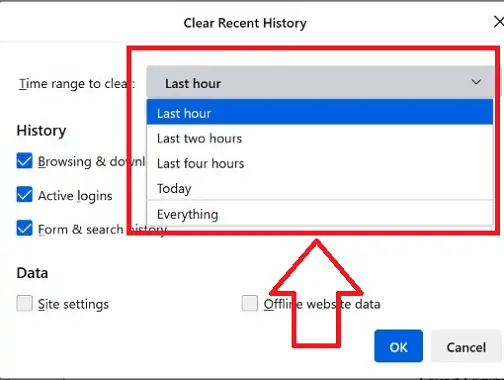
- Saklamak istediğiniz öğelerin yanındaki onay işaretine tıklayarak yanlarındaki kutuların işaretini kaldırabilirsiniz. Silinecek verileri seçtikten sonra “Tamam”a tıklayın.
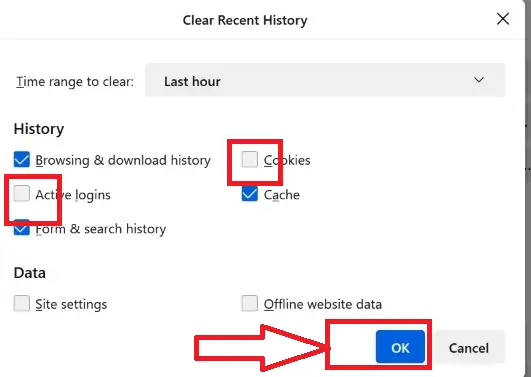
- Bu kadar; cesur tarayıcı, arama geçmişinizi "3-5" saniye içinde başarıyla silecektir.
7.Apple Safari'de Arama Geçmişi Nasıl Silinir?
- Önce Mac'inizde Safari tarayıcısını açın.
- Üst menü seçeneklerinden “Geçmiş” i seçin. Seçenekler listesi daha sonra görünecektir. Orada "Geçmişi Temizle" yi seçebilirsiniz. Sadece tıklayın.
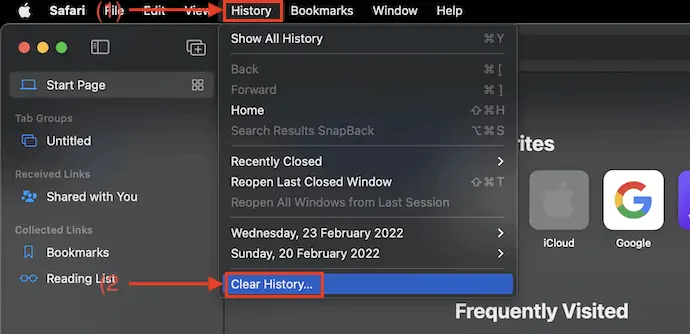
- Daha sonra küçük bir pencere görünecektir. Açılır menüden "temizle"yi seçin. Ardından, dört seçim görüntülenir: bugün, dün, bugün ve bugün ve tüm geçmiş. Geçmişi temizlemek için Zaman aralığını seçin ve "Geçmişi Temizle"yi tıklayın.
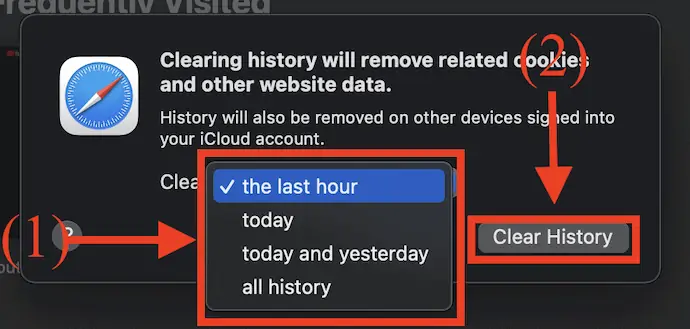
- İşte bu kadar, Arama geçmişiniz başarıyla silinecek.
Çözüm
Tüm tarayıcılarda arama geçmişini nasıl görüntüleyeceğiniz veya kaldıracağınızla ilgili blog yazımızı faydalı bulacağınızı içtenlikle umuyoruz. Çevrimiçi gizliliğini korumak isteyen herkes bu faydalı tavsiyeyi dikkate almalıdır. Tüm tarayıcılarda arama geçmişinize nasıl erişeceğinizi veya bunları nasıl sileceğinizi öğrenerek kişisel bilgilerinizi güvende ve gizli tutabilirsiniz. Yardıma ihtiyacınız olduğunda bulabilmeniz için bu sayfaya yer işareti koymanızı öneririz. Okuduğunuz için teşekkür eder, harika bir gün dileriz!
Umarım bu eğitim size yardımcı olmuştur Arama Geçmişi: Tüm tarayıcılarda Nasıl Görüntülenir veya Silinir ? Bir şey söylemek istiyorsanız, yorum bölümlerinden bize bildirin. Bu makaleyi beğendiyseniz, lütfen paylaşın ve daha fazla Teknik ipucu için Facebook, Twitter ve YouTube'da WhatVwant'ı takip edin.
- İlgili: Yeni ve eski sürüm tarayıcılardan opera geçmişi nasıl temizlenir
- Her Büyük Tarayıcıda Tarayıcı Önbelleği Nasıl Temizlenir
- Silinen Google Chrome Geçmiş Dosyalarını Kurtarmanın 3 Yolu?
Etkinliğimin her izini nasıl kaldırabilirim?
Android akıllı telefonunuzda veya tabletinizde myactivity.google.com adresine gidin. Eyleminizin üzerindeki Sil'e dokunun. Tüm Zamanlar'ı seçin. Sonrakine tıkla. Silmek.
Neden tüm arama geçmişlerimi kaldıramıyorum?
Olabilir. Cihazınızın İçerik ve Gizlilik Kısıtlamaları, Safari tarama geçmişinizi silmenizi engeller. Bu sınırlamalar sıklıkla yaş kısıtlamalarını uygulamak ve çocukları tehlikeli içerikten korumak için uygulanır. Kısıtlamalar etkinleştirildiğinde, Safari'nin Geçmişi ve Web Sitesi Verilerini Temizle düğmesi grileşir.
Google arama geçmişini kaldırıyor mu?
Etkinliğim sayfasında soldaki seçenekten Etkinliği sil'i seçin. 2. Belirli bir süre geriye giden Google arama geçmişini ve etkinliği kaldırma seçeneğine sahipsiniz. Her şeyi kaldırmak için seçenekler listesinden Tüm Zamanlar'ı seçin.
Arama geçmişim kim tarafından görülebilir?
Ne yazık ki, arama geçmişinizi ve tarama geçmişinizi herkes görebilir. Birçok web sitesi, etkinliğinizi izleyen ve arama geçmişinize dayalı olarak öneriler sunan tanımlama bilgileri kullanır. Hükümetleri bilgilendirmek için harekete geçerseniz, hükümetler sizi bulabilir. Ek olarak, bilgisayarınız bilgisayar korsanları tarafından ele geçirilebilir.
