Geçmiş Tarihli Bir E-Posta Nasıl Gönderilir?
Yayınlanan: 2016-11-21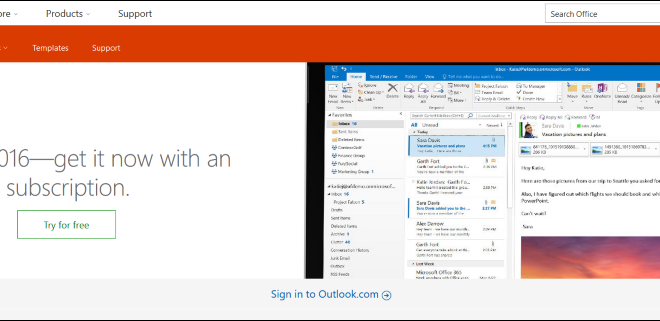
E-postanın en kullanışlı özelliklerinden biri, mesajlar için tarih takibi sağlamasıdır; 11 Şubat 2019'da Amazon'dan bir şey satın aldığımı bilirsem o güne ait e-postalarıma bakıp makbuzumu veya takip onayımı bulabilirim.
Ancak bazen kullanıcıların bu tarih izlemeyle oynamak ve bir e-postayı gerçekte olduğundan daha erken bir tarih ve saatte gönderilmiş gibi görünecek şekilde geriye doğru tarihlendirmek istemelerinin nedenleri olabilir.
Belki bir öğretmeni ödevinizi son teslim tarihinden önce gönderdiğinize ikna etmeye çalışıyorsunuz ya da bir patronu Johnson Projesi hakkında göndermeniz gereken zamanda bir e-posta gönderdiğinize ikna etmeye çalışıyorsunuz.
Peki, daha önceki bir tarihe sahip bir e-posta göndermek mümkün mü?
Mümkün olsa da, bu yöntemlerin yalnızca bir nevi etkili olduğunu ve ne arayacağını bilen herkesin e-postanın gönderildiği gerçek tarihi ortaya çıkarabileceğini unutmamak önemlidir.
Bunu aklımızda tutarak, geçmiş tarihli bir e-postayı nasıl gönderebileceğinize bakalım.
Geçmiş Tarihli Bir E-posta Nasıl Gönderilir?
Bilgisayarınızdaki tarih ve saati değiştirmek, Inspect Element'i kullanmak veya bir SMTP sunucusu oluşturmak da dahil olmak üzere bir e-postanın geçmiş tarihini değiştirmenin birkaç farklı yolu vardır.
Bilgisayarınızdaki Tarih ve Saati Değiştirme
Önceki bir tarihe sahip bir e-posta göndermenin çok basit bir yolu, bilgisayarınızın saatini, e-postayı göndermeden önce simüle etmeye çalıştığınız saate değiştirmektir. Outlook Express gibi bazı eski e-posta istemcileri bu tarihi kabul edecek ve bunu yerel tarih ve saatle birlikte e-posta sunucusuna gönderecektir.
İşte prosedür:
- Windows 10'da masaüstünüzdeki saate sağ tıklayın.
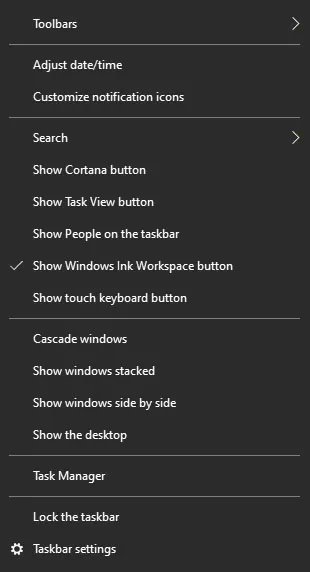
- Tarih/saati ayarla seçeneğini seçin.
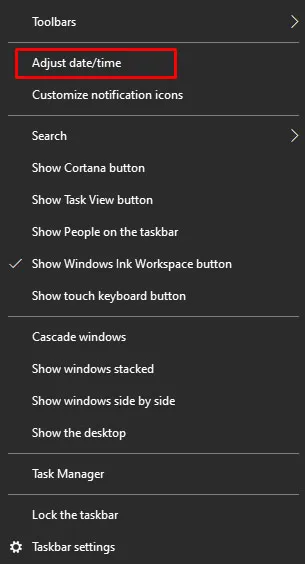
- Tarihi istediğiniz şekilde değiştirin ve Tamam'ı tıklayın.
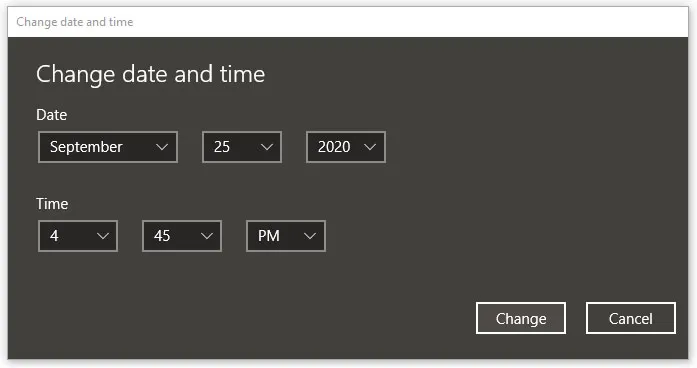
- E-postanızı yazın ve gönderin.
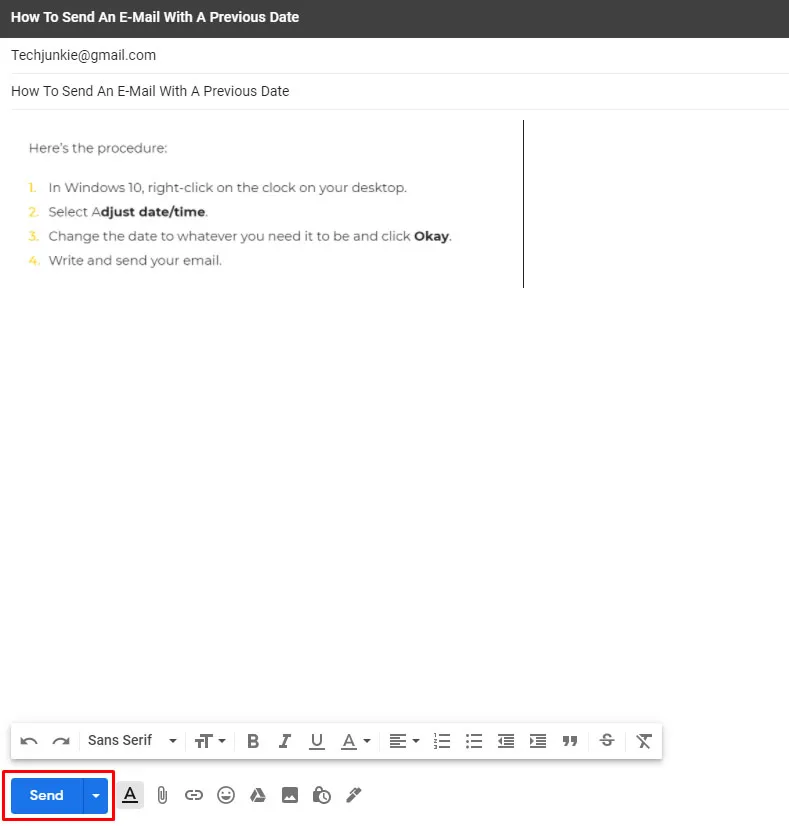
Bu yöntem işe yarayabilir ancak e-posta meta verileri yine de doğru tarihi içerecektir. Bu nedenle, bu yöntem birkaç nedenden dolayı başarısız olabilir:
- E-postanızın nasıl kurulduğuna bağlı olarak, e-posta sağlayıcınız saat ve tarihin üzerine de yazabilir.
- Sonraki geçiş sunucuları (e-postanızı hedefine doğru gönderen bilgisayarlar), bilgisayardaki zaman damgasını göz ardı edecek ve yine de sunucu saatini kullanacaktır.
- E-posta sunucunuzdaki meta veriler, e-postayı yazdığınız ve gönderdiğiniz zamanı değil, e-postanın sizden alındığı zamanı gösterir.
- Alıcı e-posta sunucusu, alıcıya iletilmeden önce doğru alım zamanını yine de damgalayacaktır.
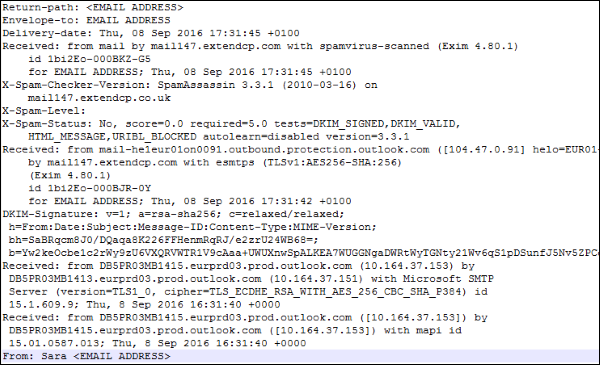
Örneğin, yukarıdaki bir e-postanın meta veri görselinde, gerçek saat ve tarih dört ayrı zamanda yer almaktadır:
- Teslimat tarihi: Per, 08 Eylül 2016 17:31:45 +0100
- Alındı: mail147.extendcp.com yoluyla, EMAIL ADRESİ için spam virüsü taraması yapılmış (Exim 4.80.1) postadan; Per, 08 Eylül 2016 17:31:45 +0100
- Sunucu (sürüm=TLS1_0, şifre=TLS_ECDHE_RSA_WITH_AES_256_CBC_SHA_P384) kimliği 15.1.609.9; Per, 8 Eylül 2016 16:31:40 +0000
- Alındığı tarih: DB5PR03MB1415.eurprd03.prod.outlook.com 15.01.0587.013; Per, 8 Eylül 2016 16:31:40 +0000
Gmail'deki herhangi bir e-postanın meta verilerini görüntülemek için e-postanın sağ üst köşesindeki üç noktayı tıklayın. Ardından “Orijinali göster”i tıklayın. Aşağıdaki ekran görüntüsünden görebileceğiniz gibi, meta veriler, e-postanın alıcıya giderken yaptığı her durak için doğru tarih ve saati gösterecektir.
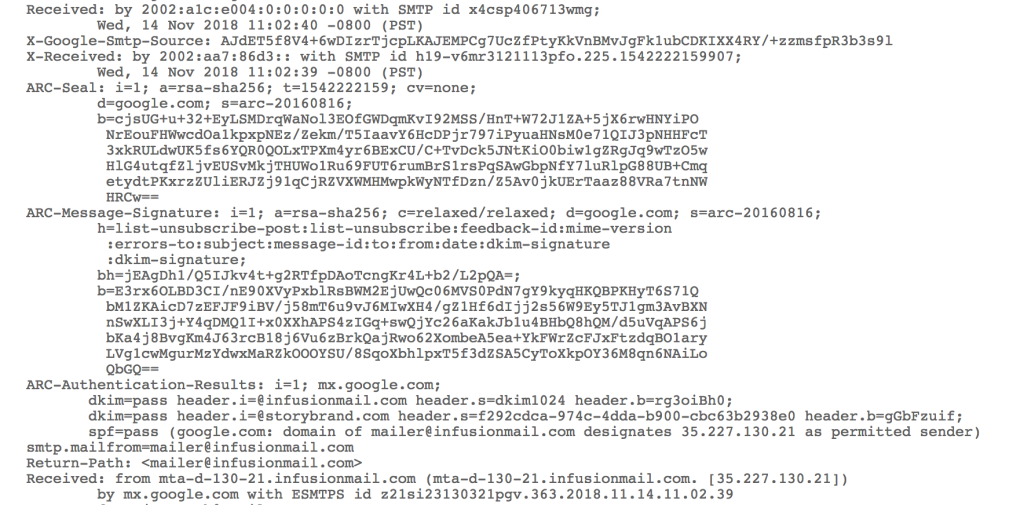
Bilgisayarınızın saatini değiştirebilseniz ve bu e-posta uygulamanıza yansımış olsa bile, biraz araştırma yaparsa gerçek saati herkes görebilir.
(Tüm bunların aslında nasıl çalıştığını merak mı ediyorsunuz? TCP/IP'nin nasıl çalıştığına ilişkin eğitimimize göz atın.)
SMTP sunucusu oluşturma
Yani e-posta sunucusu e-postanıza doğru tarih ve saat damgasını koyacaktır, peki ya kendi e-posta sunucunuzu kurup kontrol edebiliyorsanız?
E-posta, Basit Posta Aktarım Protokolü (SMTP) kullanılarak çalışır ve SMTP sunucularının kurulumu veya kullanımı çok zor değildir.
Windows'un daha eski bir sürümüne, özellikle de Windows Server 2000 gibi bir sunucu işletim sistemine sahipseniz, bilgisayarınızda zaten bir SMTP sunucunuz olabilir ve tek yapmanız gereken onu açmak ve e-postalarınızı gönderecek şekilde yapılandırmak olabilir.

Ancak Windows 10 artık bir SMTP sunucusu içermiyor. Neyse ki piyasada çok sayıda ücretsiz SMTP sunucu programı var ve bunlardan birini indirebilirsiniz. Sırf e-posta tarihinin farklı görünmesi için bu oldukça zahmetli bir iş, ancak gerçekten gerekliyse tek yol bu olabilir.
Bu prosedürü kullanmak için bir alan adına sahip olmanız gerektiğini unutmayın!
hMailServer en popüler ücretsiz e-posta sunucularından biridir. Size nasıl kurulacağı ve yapılandırılacağı hakkında kısa bir özet vereceğim.
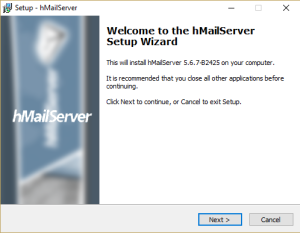
- hMailServer'ın en son sürümünü edinin ve indirin.
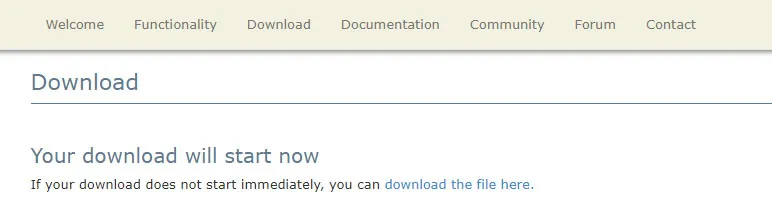
- Yükleyiciyi çalıştırın. Varsayılan değerleri kabul edebilirsiniz.
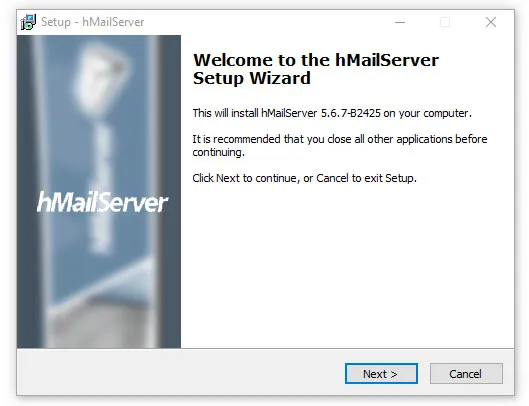
- Daha sonra ihtiyacınız olacağından, seçtiğiniz yönetici şifresini not ettiğinizden emin olun.
- Kurulumu tamamlamak için Son'a tıklayın.
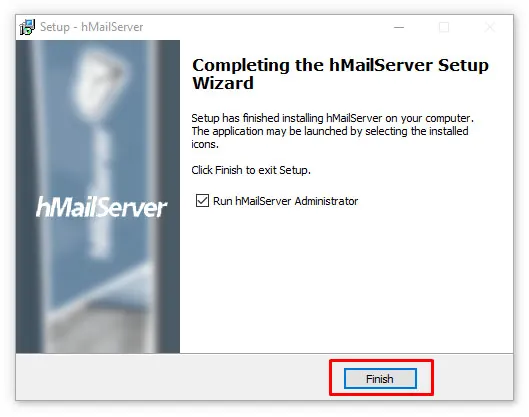
- hMailServer arayüzünde localhost'a tıklayın, Bağlan'a tıklayın ve şifreyi girin.
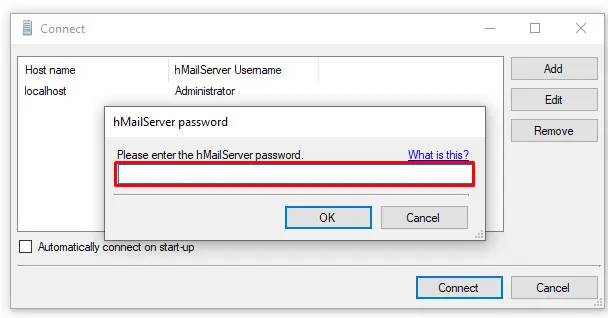
- Etki Alanları sekmesini tıklayın.
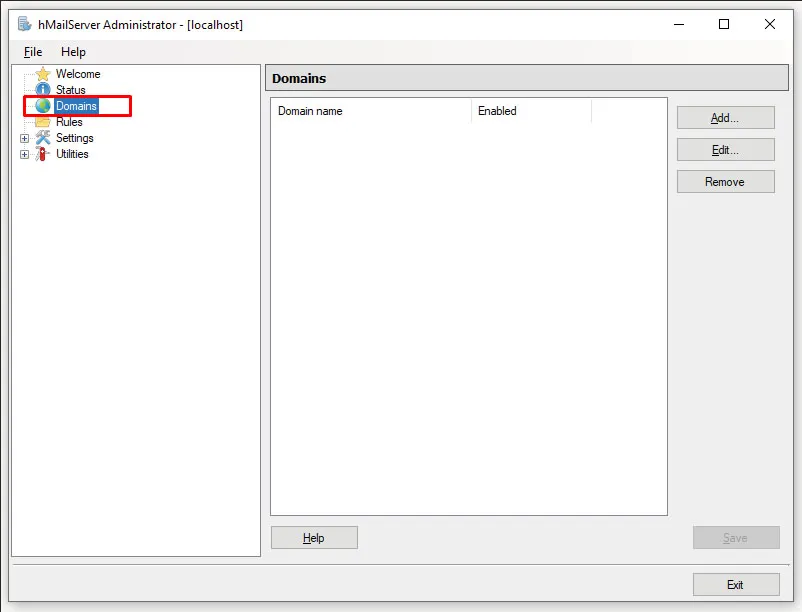
- Etki Alanı Ekle'yi tıklayın.
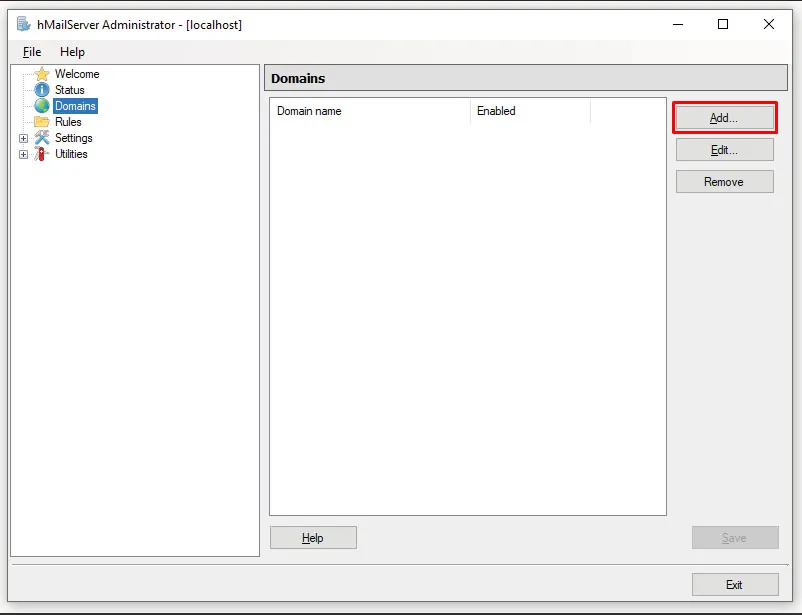
- Alan adınızı girin ve Kaydet'i tıklayın.
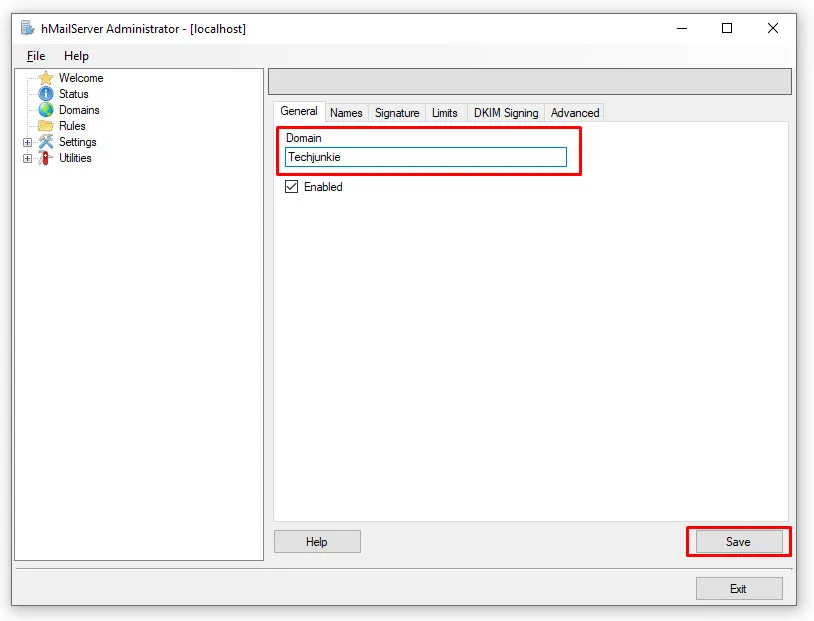
- Arayüzün sol tarafındaki alan adı listesinde alan adına tıklayın ve ardından Hesaplar alt klasörüne tıklayın.
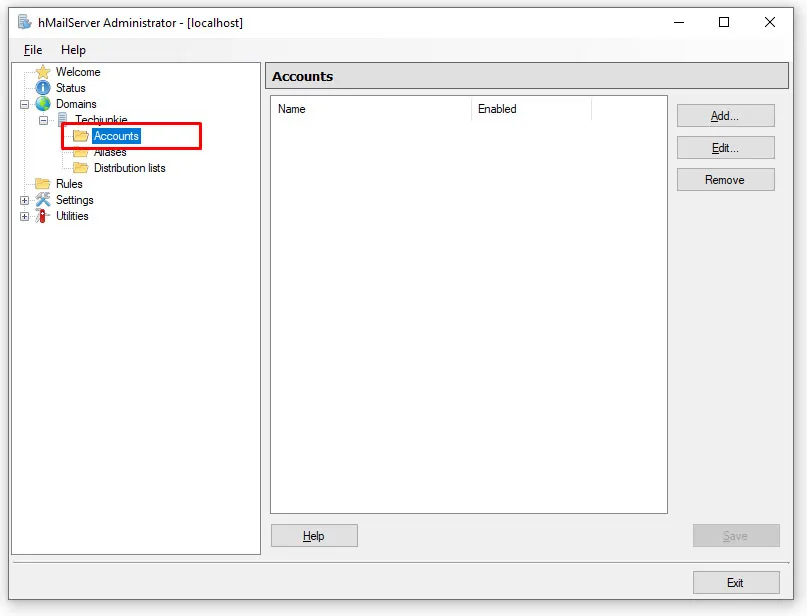
- Ekle'ye tıklayın ve alan adınızda oluşturacağınız e-posta hesabının hesap bilgilerini girin.
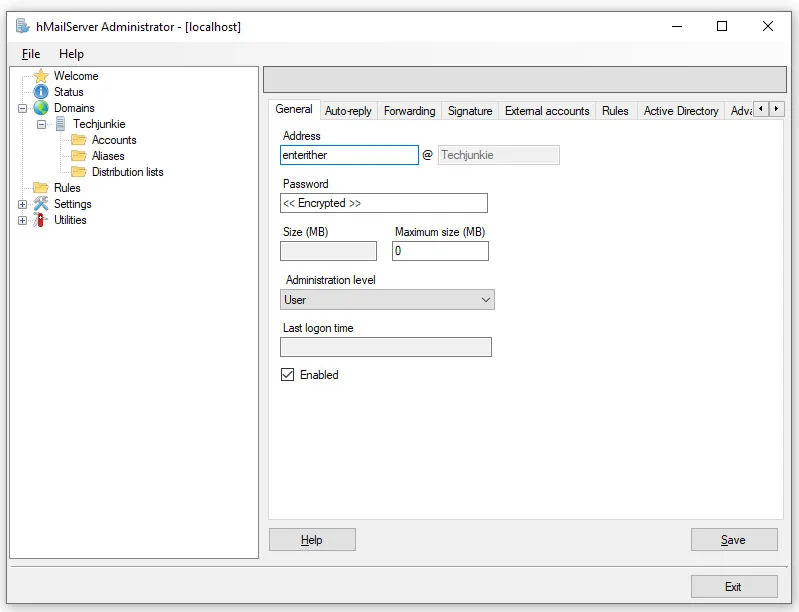
Gerçek posta aktarımlarını ayarlamak için alan adını kaydettiğiniz İSS'den bilgi almanız gerekir. Söylediğim gibi, bu basit bir süreç değil ve burada size yalnızca en temel bilgileri verdim.
Web Postasını Değiştirmek için Öğeyi İncele'yi Kullanma
Gmail veya başka bir web posta istemcisi kullanıyorsanız, ekranda bir e-posta görüntüleyen HTML kodunu geçici olarak değiştirmek için Google Chrome'un güçlü "Öğeyi Denetle" işlevini kullanın, ardından e-postanın gönderildiğini "kanıtlamak" için görüntülenen e-postanın ekran görüntüsünü alın. üzerinde belirli bir tarih var.
Bunun aslında sahtecilik olduğunu unutmayın; dolayısıyla bu tür davranışlarda bulunurken yasal sorumluluğunuzun bilincinde olun.
- Değiştirmek istediğiniz e-postayı Gmail hesabınızda açın.
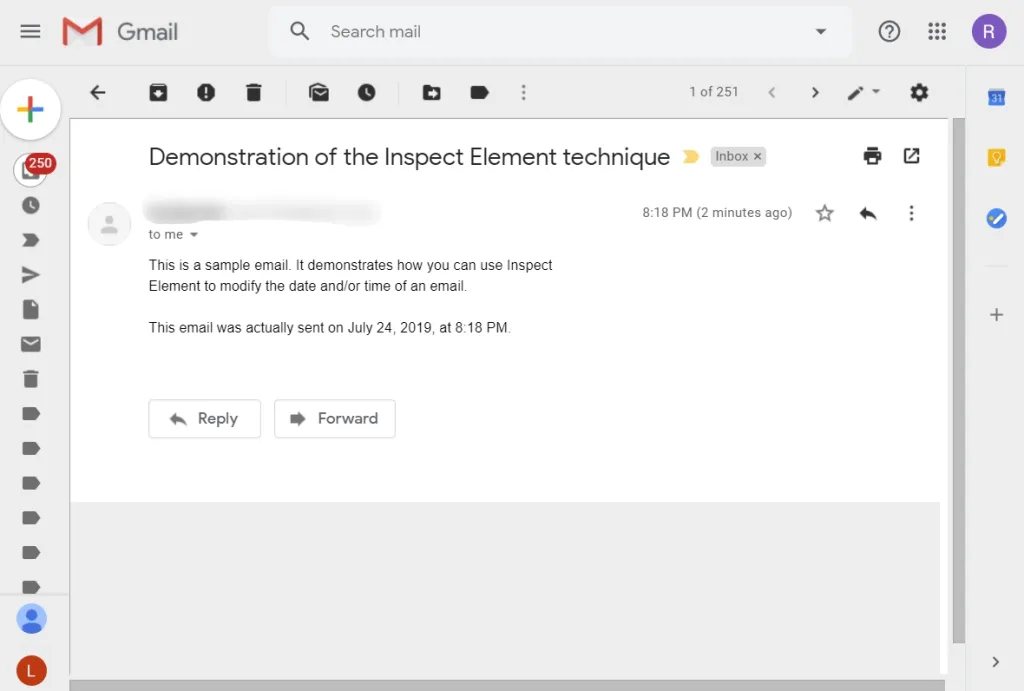
- Görüntülenen tarihe sağ tıklayın ve içerik menüsünden Denetle seçeneğini seçin.
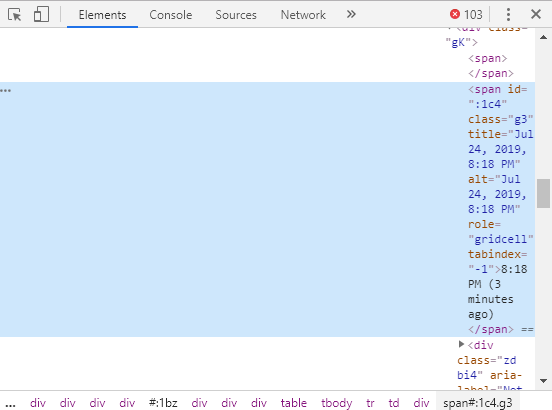
- Element Inspector'da gridcell'in altındaki saat metnine çift tıklayın ve metni , e-postanın görüntülenmesini istediğiniz tarih ve saatle değiştirin. Inspector'da Return tuşuna bastığınızda e-postadaki metin değişir.
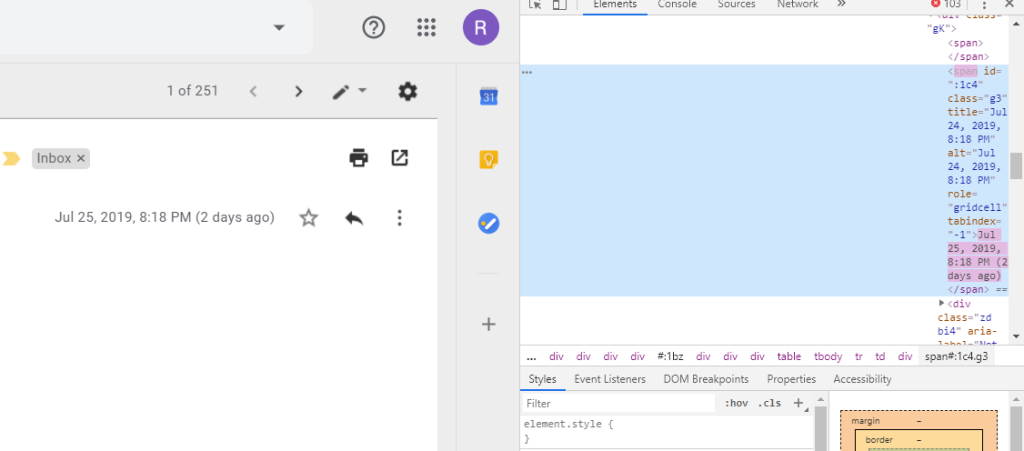
- Hızlı bir şekilde ekran görüntüsü alın. Öğe, Chrome onu kaynak HTML'nin gerçek metin olduğunu söylediği şekilde değiştirmeden önce yalnızca birkaç saniye görüntülenecektir.
- Yalnızca değiştirilme tarihi olan e-postayı göstermek için ekran görüntünüzü kırpın.
FBI'ı kandırmaz ama profesörünüz için yeterince iyi olabilir.
Son düşünceler
Herhangi bir nedenle bir e-postayı geriye doğru güncellemeniz gerekirse, aralarından seçim yapabileceğiniz birkaç yöntem vardır. Bununla birlikte, herhangi bir araştırma yapma zahmetine girmeyen kişileri yanıltsa da, bu yöntemlerin kusursuz olmaktan çok uzak olduğunu ve teknoloji konusunda daha bilgili kişilerde muhtemelen işe yaramayacağını unutmayın.
Geçmiş tarihli e-postalar göndermek için başka ipuçları veya yöntemler var mı? Bunları aşağıdaki yorumlarda paylaşın!
