Windows'ta PATH Değişkeni Nasıl Ayarlanır
Yayınlanan: 2021-08-26Ortam değişkenleri, bir işletim sistemindeki çeşitli programlar veya işlemler için ad-değer çiftleridir. Windows'ta ortam değişkenleri, yolu, sistem programlarının ve işlemlerinin konumu ve diğer sistem programlarının gerektirdiği diğer önemli veriler gibi işletim sistemi ortamı hakkında her türlü bilgiyi depolar.
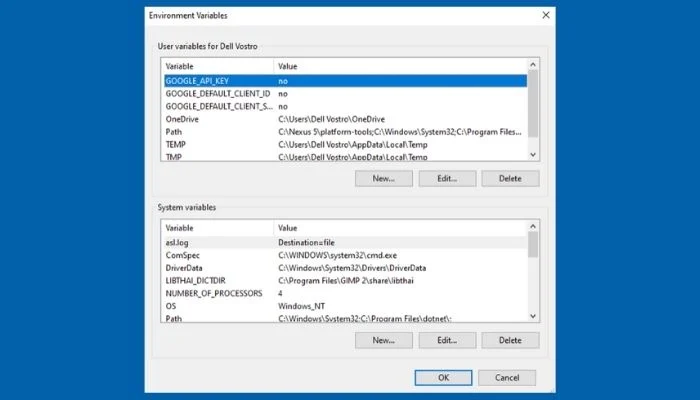
Farklı Windows ortam değişkenleri arasında önemli bir rol oynayan ve programların ve komutların yürütülme şeklini etkileyen biri PATH ortam değişkenidir.
PATH değişkenini neden ayarlamak istediğinizi ve nasıl yapacağınızı merak ediyorsanız, işte bunu ayrıntılı olarak açıklayan bir kılavuz.
İçindekiler
PATH Değişkenini Neden Ayarlamak İstiyorsunuz?
PATH, tüm Windows işletim sistemlerinde önemli bir ortam değişkenidir. Bir sistemin bilgisayarınızda bir programı veya komutu yürütme şeklini belirler.
Genellikle, bir programı başlatmanız veya bir komut çalıştırmanız gerektiğinde, iki seçeneğiniz vardır. Ya programın/komutun saklandığı dizine gidebilir ve oradan çalıştırabilirsiniz. Veya herhangi bir yerden çalıştırmak için dosya sistemindeki o programın/komutun mutlak yolunu kullanabilirsiniz.
Her iki yaklaşım da programları veya komutları CLI (Komut İstemi veya PowerShell) aracılığıyla yürütmenize izin verse de çok verimli değillerdir. Burada daha iyi bir çözüm, bu programlar veya komutlar için PATH değişkenini, dosya sistemi hiyerarşisinde herhangi bir yerden erişebilmeniz için ortam değişkeninde ayarlamaktır.
Örneğin, Python kurulumunda, yükleyici size PATH'i otomatik olarak ayarlama seçeneği sunmadıkça, sisteminizdeki herhangi bir dizinde Python'u kullanmak için bunu açıkça yapmanız gerekir. Bu isteğe bağlı bir adım olsa da, Python komut dosyalarını çalıştırırken mutlak (tam) yollar kullanma gereksinimini azaltmak için bunu yapmanız şiddetle önerilir.
PATH Değişkeni Nasıl Ayarlanır
PATH değişkenleri hem GUI hem de CLI yöntemleriyle belirtilebilir ve ilgili adımlar tüm Windows sürümleri için çoğunlukla aynıdır. Aşağıda, süreçte size rehberlik edecek bu adımların bir dökümü bulunmaktadır.
GUI Kullanarak PATH Değişkenini Ayarlama
Windows'ta PATH değişkenini ayarlamanın en kolay yolu grafik arayüzü kullanmaktır. Bunu yapmak için önce Windows + R tuş kısayoluna basarak Windows Çalıştır komut istemini açın.
Ardından, Aç'ın yanındaki alana sysdm.cpl yazın ve Enter'a basın veya Sistem Özellikleri'ni açmak için Tamam'a tıklayın.
Sistem Özellikleri'nde , Gelişmiş sekmesine gidin ve alttaki Ortam Değişkenleri düğmesine tıklayın.
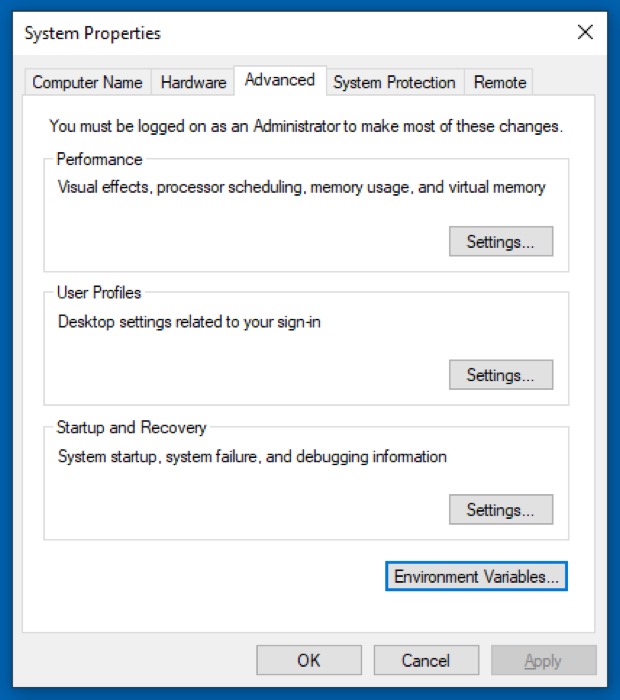
Ortam Değişkenleri penceresinde iki bölüm göreceksiniz: biri kullanıcı değişkenleri ve diğeri sistem değişkenleri için. Sistem değişkenlerine tüm sistem kullanıcıları erişebilirken Kullanıcı değişkenleri yalnızca geçerli kullanıcıya özeldir. Bu nedenle, hangi değişken türünü değiştirmek istediğinize bağlı olarak, uygun bölümde Yol'a tıklamanız gerekir.
Şimdi Dosya Gezgini'ni açın ve PATH'e eklemek istediğiniz programın kurulum dizinine gidin. Shift tuşunu basılı tutun, klasöre sağ tıklayın ve Yol Olarak Kopyala'yı seçin.
Ortam Değişkenleri penceresinde, her iki bölümden de Yol değişkeni adına tıklayın ve Düzenle düğmesine basın. Windows 7 ve Windows 8'de, satırın sonuna noktalı virgül ekleyin ve boşluk bırakmadan, kopyaladığınız programın yolunu Yol alanına yapıştırın.
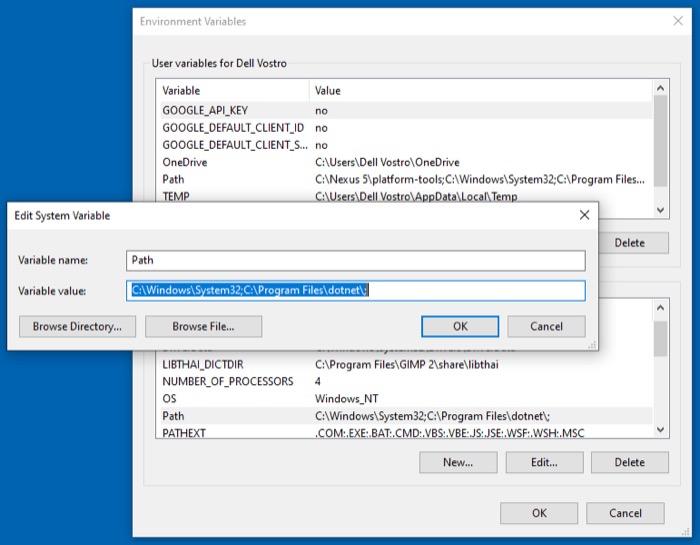
Windows 10 kullanıyorsanız, Yeni düğmesine basın ve kopyalanan yolu yeni satıra yapıştırın. Alternatif olarak, Metni düzenle 'ye basın, Değişken değeri alanının sonuna noktalı virgül ekleyin ve programın yolunu yapıştırın.

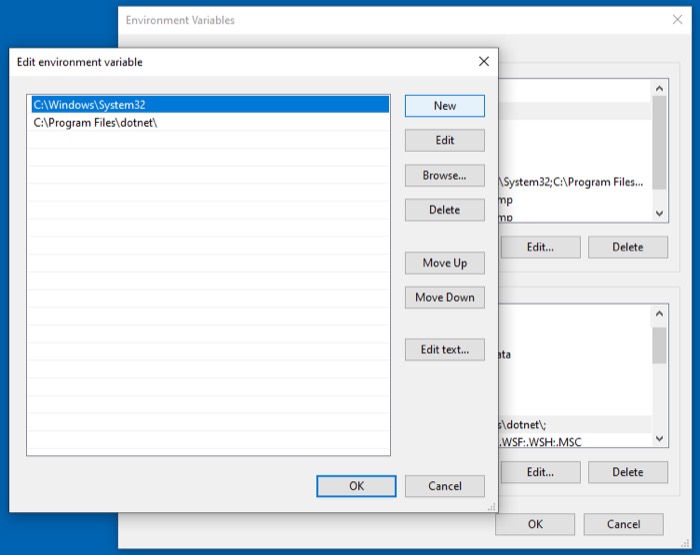
Tamam'a basın.
PATH Değişkenini CLI Kullanarak Ayarlama
GUI yönteminin izlenmesi daha kolay ve PATH değişkenini kalıcı olarak ayarlarken, birkaç adım içerir. Bu nedenle, çeşitli menü pencerelerini tıklama zahmetinden kendinizi kurtarmak istiyorsanız, PATH komutunu kullanarak PATH'i komut satırı üzerinden ayarlayabilirsiniz.
Bunun için önce Komut İstemi'ni yönetici ayrıcalıklarıyla çalıştırın. Bunu yapmak için, Yetkili Kullanıcı Menüsünü açmak için Windows + X kısayol tuşuna basın ve mevcut seçeneklerden Komut İstemi'ni (Yönetici) seçin. Kullanıcı Hesabı Denetiminde Evet'e basın. Windows 7 veya Windows 8 kullanıyorsanız, Windows tuşuna basın, Komut İstemi'nde arama yapın ve yönetici haklarıyla açmak için Ctrl + Shift + Enter kısayoluna basın.
Komut penceresinde, bir değişken ayarlamak için aşağıdaki komut sözdizimini kullanarak komutunuzu girin:
set PATH=”value”
…burada değer , eklemek istediğiniz dosya sistemindeki programın yoludur.
Örneğin:
set PATH=”C:\Program Files\Android\Platform-Tools”
Ancak bu komut PATH'i geçici olarak ayarlar (yalnızca geçerli oturum için) ve sistem yeniden başlatıldığında bunu varsayılan PATH girişlerine sıfırlar.
Bu nedenle, bir program için PATH'yi kalıcı olarak ayarlamak istiyorsanız - bilgisayarı yeniden başlattıktan sonra bile devam edecek şekilde - setx komutunu kullanmanız gerekir.
Bunu kullanmak için sözdizimi aşağıdadır:
setx PATH "value;%PATH%"
Örneğin:
setx PATH "C:\Program Files\Android\Platform-Tools;%PATH%"
Bunun yerel ortam (geçerli kullanıcı) için PATH değişkenini ayarlayacağını unutmayın. Bunu sistem genelinde yapmak istiyorsanız, /m parametresini kullanmanız gerekir. Bunun için yükseltilmiş bir Komut İsteminde aşağıdaki komutu çalıştırın:
setx /m PATH "C:\Windows\System32;%PATH%"
Tamamlandığında, CMD'yi yeniden başlatın.
Son olarak, PATH'inizin başarıyla eklenip eklenmediğini doğrulamak için CMD'de aşağıdaki komutu çalıştırın:
echo %PATH%
PATH Değişkeninin Ayarı Nasıl Kaldırılır
Herhangi bir nedenle, PATH değişkenini ayarladıktan sonra, ayarını kaldırmak isterseniz, aşağıdaki adımları kullanarak bunu yapabilirsiniz.
Çalıştır'ı açın ve şunu girin:
sysdm.cpl
Sistem Özellikleri'nde , Gelişmiş sekmesine dokunun ve alttaki Ortam Değişkenleri düğmesini tıklayın. Ardından, PATH'i geçici mi yoksa kalıcı olarak mı ayarladığınıza bağlı olarak, Ortam Değişkenleri penceresindeki herhangi bir bölümden Yol girişine tıklayın ve Düzenle düğmesine basın.
Seçmek için kaldırmak istediğiniz girişe dokunun ve sağdaki Sil düğmesine basın. Windows'un eski sürümlerinde, Metni düzenle düğmesini tıklayabilir ve Değişken değer metin alanı için son PATH girişini silebilirsiniz.
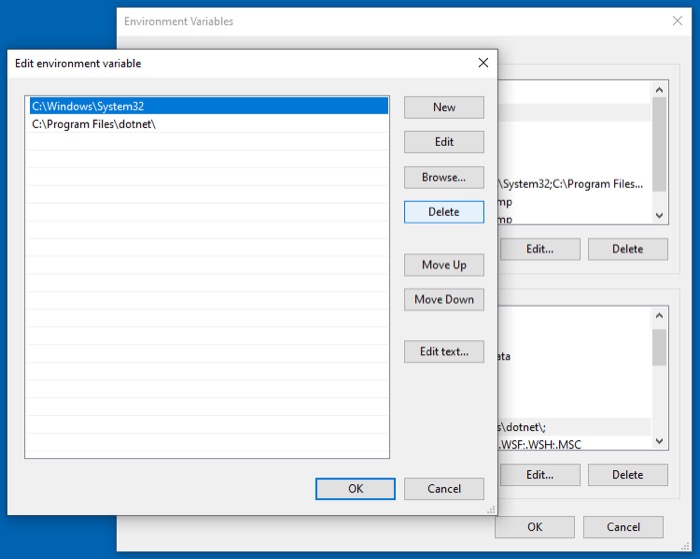
Değişiklikleri kaydetmek için Tamam'a basın.
Programları/Komutları Her Yerden CLI ile Çalıştırma
Bilgisayarınızdaki PATH değişkenini, herhangi bir dizinden yürütmek istediğiniz programın veya komutun yolunu (veya dizinini) içerecek şekilde ayarladıktan sonra, mutlak yolunu belirtmek zorunda kalmadan Komut İstemi veya PowerShell'den kolayca çalıştırabilirsiniz. .
Windows'ta PATH Değişkenini Ayarlama Hakkında SSS
1. Windows 10'da PATH değişkenini nasıl ayarlarım?
Windows 10'da, GUI veya CLI kullanarak PATH değişkenini ayarlayabilirsiniz. GUI ile, Ortam Değişkenleri ayarlarına gitmeniz ve PATH değişkenini oradan ayarlamanız/değiştirmeniz gerekirken, CLI yaklaşımında yapmanız gereken tek şey CMD isteminde birkaç komut çalıştırmak ve buna sahip olacaksınız. İstediğiniz program seti için PATH değişkeni.
Bu nedenle, izlemeyi daha kolay bulduğunuz yönteme bağlı olarak, Windows 10 PC'nizde PATH değişkenini ayarlamak için kılavuzda daha önce listelenen adımları izleyin.
2. Windows'un bir PATH değişkeni var mı?
Tüm Windows işletim sistemlerinde, ortam değişkenlerinin bir parçası olarak PATH değişkeni bulunur ve bunu en sık kullandığınız programlar veya komutlar için ayarlayarak, mutlak yolunu belirtmek zorunda kalmadan dosya sistemindeki herhangi bir dizinden başlatabilirsiniz.
3. Bir PATH değişkenini kalıcı olarak nasıl ayarlarım?
Hem GUI hem de CLI yöntemleriyle kalıcı olarak bir PATH değişkeni ayarlamak mümkündür. GUI yöntemiyle, Ortam Değişkenleri ayarına gitmeniz ve orada programınız veya komutunuz için PATH'yi ayarlamanız gerekir. Öte yandan, CLI yöntemi bu işlemi basitleştirir ve yalnızca Komut İsteminde bir komut ( setx ) kullanmayı içerir, bu da sizi çeşitli menülere tıklama zahmetinden kurtarır.
4. PATH'imi CMD'de nasıl bulabilirim?
Windows PC'nizde PATH değişkenini bulmak için yönetici ayrıcalıklarıyla Komut İstemi'ni açın ve echo %PATH% komutunu çalıştırın.
