Chromebook'ta Ebeveyn Denetimleri Nasıl Kurulur [3 Yol]
Yayınlanan: 2024-10-07Chromebook'lar genellikle eğitim amaçlı kullanılır. Çocukların uygunsuz içeriğe erişmesini veya sosyal medyada çok fazla zaman geçirmesini önlemek için ebeveyn kontrollerini ayarlamak iyi bir fikirdir; bu durum onları zihinsel olarak etkileyebilir ve derslerinden dikkatlerini dağıtabilir.
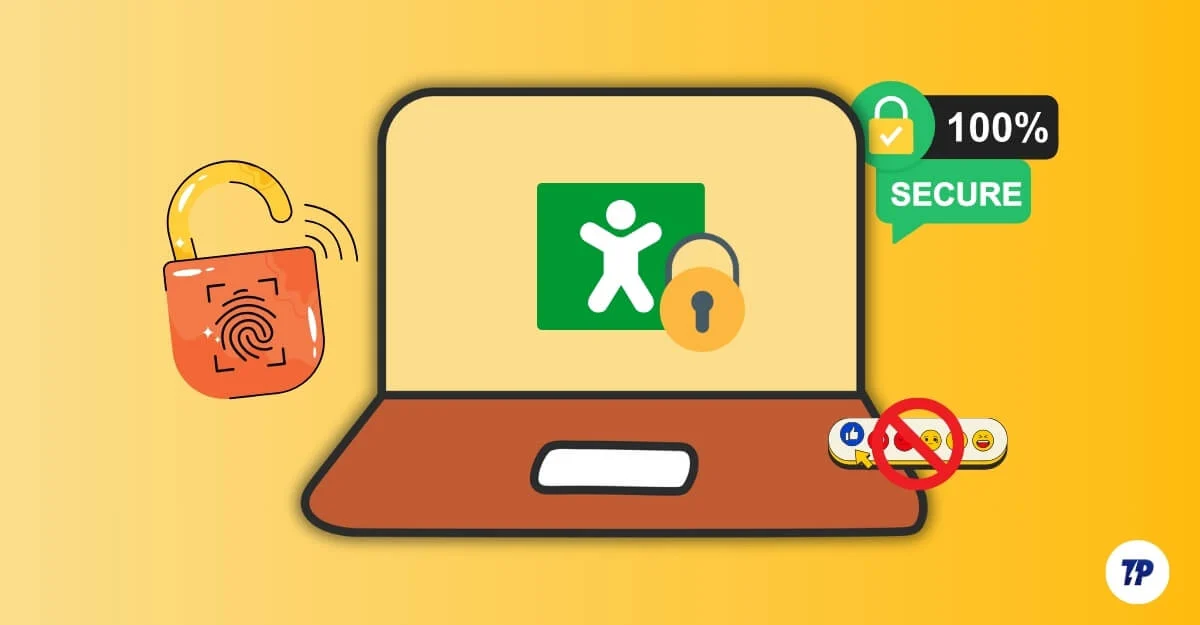
Chromebook'lar, belirli web sitelerini engelleme, güvenli gezinmeyi etkinleştirme ve daha fazlası gibi yerleşik ebeveyn kontrolü özellikleriyle birlikte gelir. Ancak Google'ın özel family link uygulaması, gelişmiş özellikler ve çocuğunuzun etkinlikleri üzerinde daha fazla kontrol sunar. Birden fazla çocuk hesabını bağlayabilir ve bunları doğrudan telefonunuzdan yönetebilirsiniz. Ayrıca daha fazla esneklik sunan çok sayıda üçüncü taraf uzantısı da vardır. Bu kılavuzda, Chromebook'unuzda ebeveyn denetimlerini ayarlamanın ve çocuğunuz için güvenli bir ortam oluşturmanın üç farklı yöntemini öğreneceksiniz.
İçindekiler
Chromebook'unuzda Ebeveyn Denetimlerini Ayarlamanın 3 Yolu
Eğer video rehberini tercih edenlerdenseniz tam size göre. Metin kılavuzu için aşağıya doğru kaydırın!
Google Family Link Uygulamasını kullanın
Çocuğunuzun etkinlikleri üzerinde tam kontrol sahibi olmak istiyorsanız Google Family Link uygulamasını kullanarak ebeveyn kontrollerini ayarlayabilirsiniz. Kurulumu kolaydır; En iyi yanı, her şeyi telefonunuzdan kontrol edebilmenizdir. Uygulama hem Android hem de iPhone için kullanılabilir. Google Family Link uygulamasını kullanarak şunları yapabilirsiniz:
- Çocuğunuzun Chromebook'unu kullanabileceği süreye ilişkin günlük sınırlar belirleyin.
- Çocuğunuzun Play Store'dan indirmeye çalıştığı uygulamaları onaylayın veya reddedin.
- Çocuğunuzun hangi uygulamaları, ne sıklıkta ve ne kadar süreyle kullandığını görün.
- Mola zamanı geldiğinde çocuğunuzun Chromebook'unu uzaktan kilitleyin.
- Uyku saatleri gibi belirli zamanlarda cihazları otomatik olarak kilitleyin.
- Google aramalarındaki müstehcen ve uygunsuz içeriği filtreleyin, belirli web sitelerini engelleyin ve kısıtlamalar koyun.
- Çocuğunuzun cep telefonu da kullanıyorsa konumunu takip edin.
- Çocuğunuzun uygulama içi satın alma işlemleri yapıp yapamayacağını kontrol edin.
- Çocuğunuzun cihazını nasıl kullandığına ilişkin ayrıntılı günlük raporlar alın.
- Çocuğunuz Family Link uygulamasını veya sizin ayarladığınız ayarları izniniz olmadan kaldıramaz.
- Family Link, 13 yaşın altındaki çocuklara otomatik olarak uygulanır; ancak yaşlandıkça hesaplarını yönetmeye devam edebilirsiniz.
Çocuğunuz için Family Link Uygulamasını Nasıl Kurabilirsiniz?
Family Link yalnızca Google hesaplarıyla çalışan bir uygulamadır. Hem sizin hem de çocuğunuzun bir Google hesabı/hesapları olmalıdır. Eğer elinizde yoksa bu bağlantıyı kullanarak bir tane oluşturabilirsiniz. Çocuğunuz 13 yaşın altındaysa Family Link uygulamasını kullanarak onun için gözetim altındaki bir Google hesabı oluşturabilirsiniz. Çocuğunuzun zaten bir Google hesabı varsa bunu Family Link uygulamasına bağlayabilirsiniz.
Bunu nasıl ayarlayacağınız aşağıda açıklanmıştır:
- Family Link uygulamasını yükleyin. Android için Play Store'dan, iPhone için ise App Store'dan indirin.
- Şimdi Family Link uygulamasını açın ve Google hesabınızla oturum açın. Zaten imzalıysanız Family Link bunu tanıyacaktır. Birden fazla hesabınız varsa Family Link için kullanmak istediğiniz Google hesabını seçin.
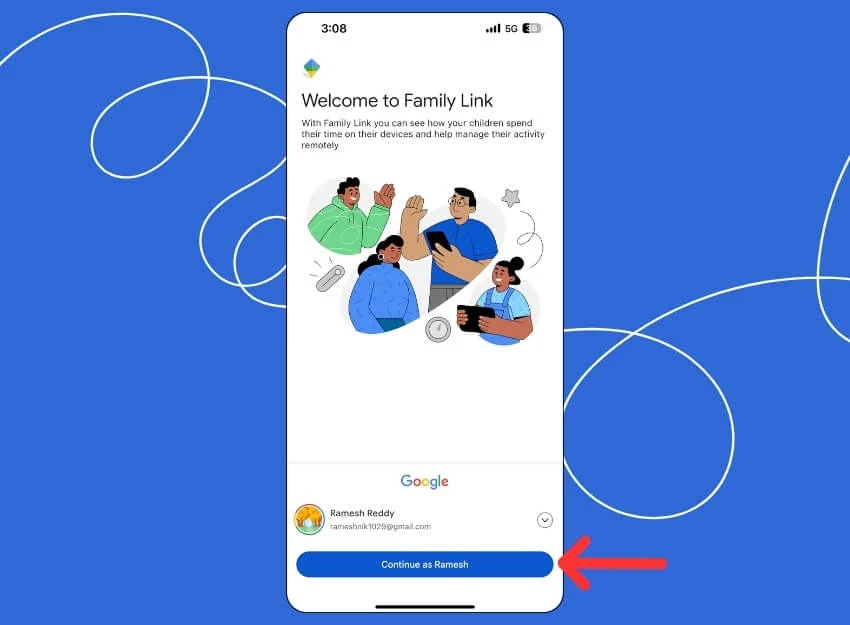
- Daha sonra çocuk hesabınızı bağlamanız gerekir. “ +Çocuk ekle ”ye tıklayın ve çocuğunuzun hesabını ekleyin.
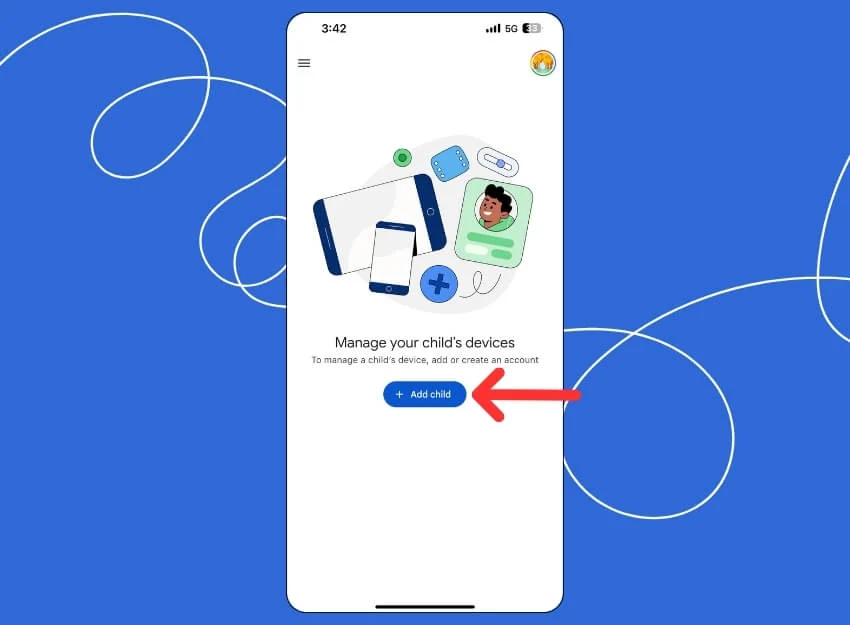
- Çocuğunuzun zaten bir Google hesabı varsa “Evet”i tıklayın. Çocuğunuzun bir Google hesabı yoksa "Hayır "ı tıklayın ve ardından çocuğunuz için yeni bir Google hesabı oluşturun . Çocuğunuzun Chromebook'ta kullandığı mevcut hesabı da bağlayabilirsiniz. Eklendikten sonra ebeveyn denetimlerini ayarlamak için çocuğunuzun Chromebook'unu açın.
Chromebook'ta
- Ayarlar > Hesaplar'a gidin ve Ebeveyn denetimleri'nin yanındaki Kurulum düğmesine tıklayın .
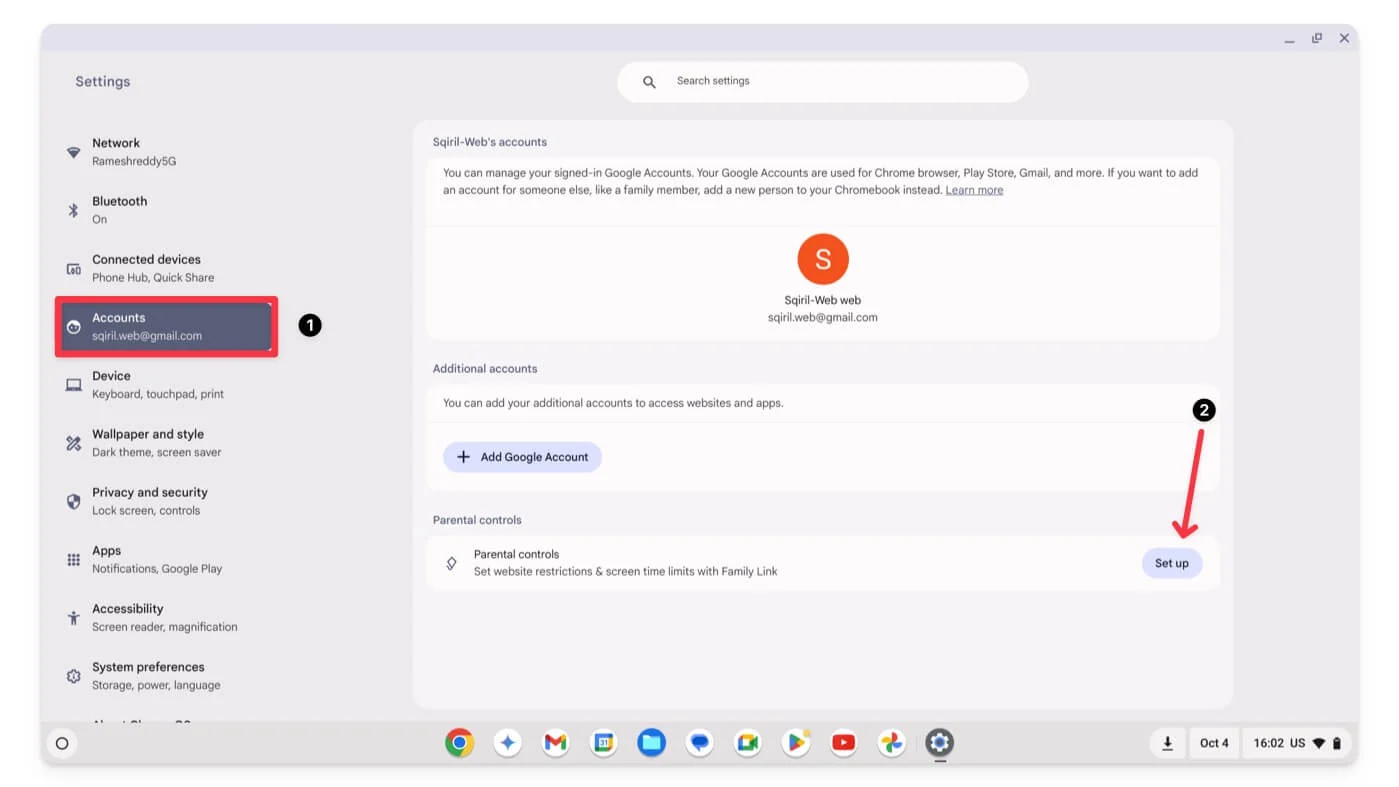
- Başlayın'a tıklayın
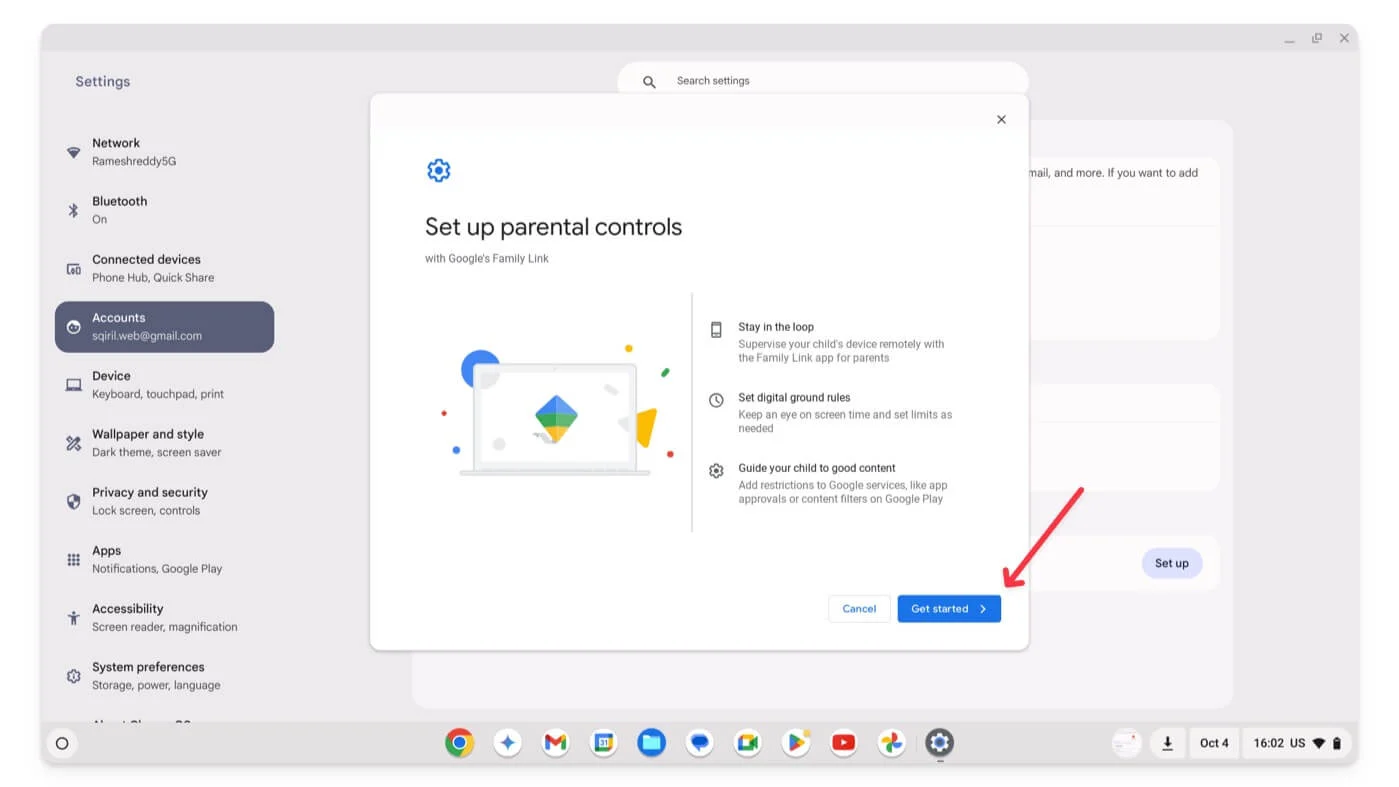
- İleri'ye tıklayın.
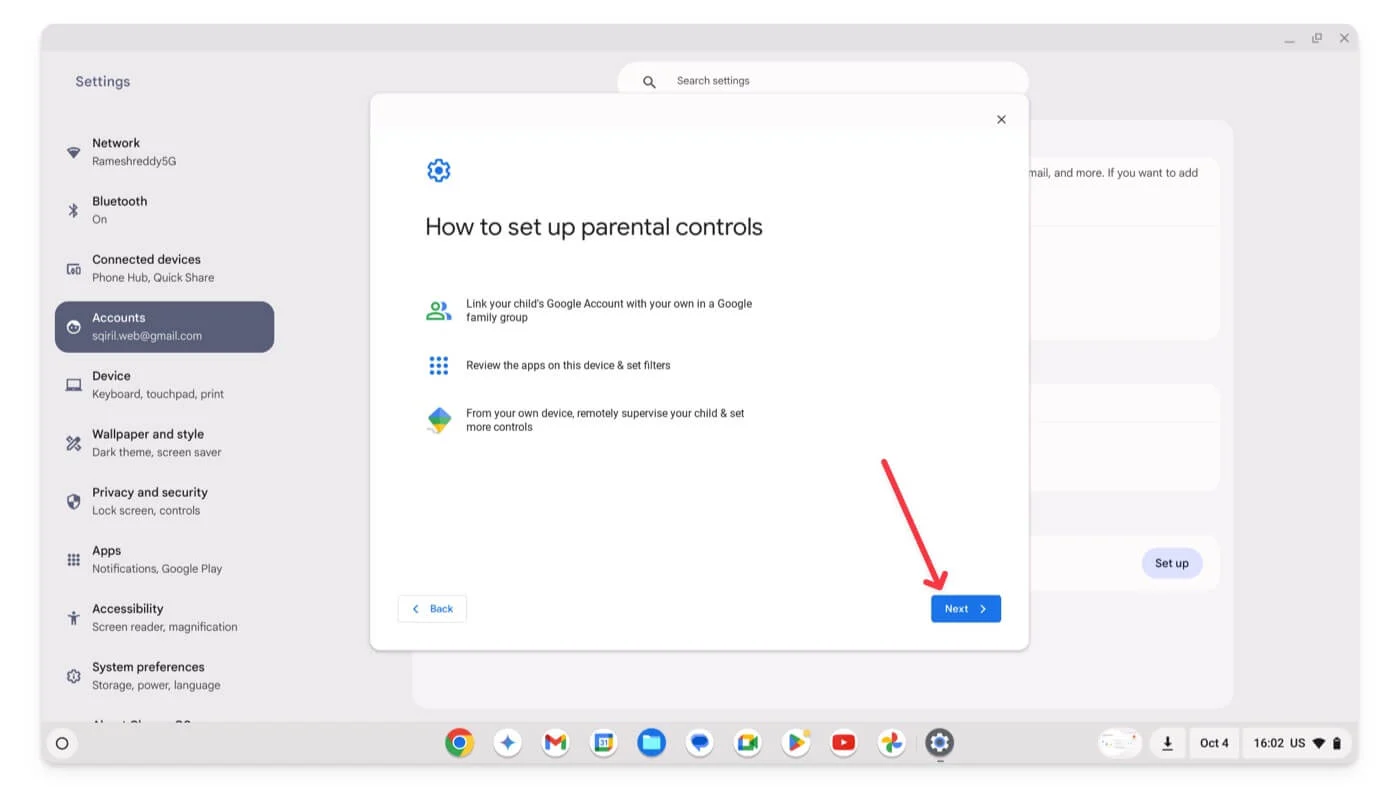
- Şimdi çocuğunuzun Google hesabını seçin. Çocuğunuzu Chromebook'ta mevcut bir Google hesabını kullanarak izlemek istiyorsanız Evet'i tıklayın; yeni bir hesap eklemek istiyorsanız Hayır'ı tıklayın ve ardından eski hesapla Chromebook'tan çıkış yapın ve yeni bir Google çocuk hesabıyla oturum açın.
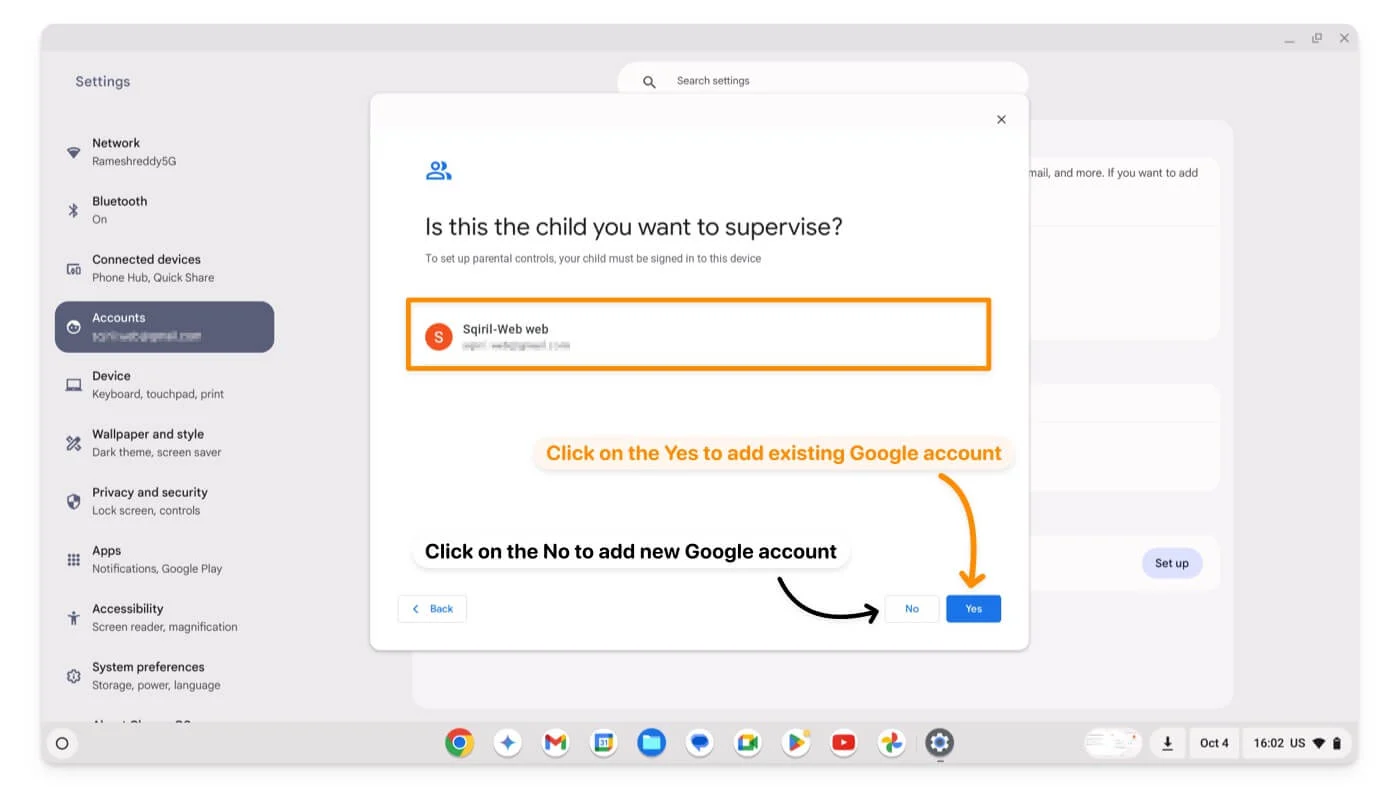
- Ekrandaki önerilere göre İleri'ye tıklayın ve izlemek ve şifrelemek için (ebeveyn hesabınızın) Gmail'ini girin .
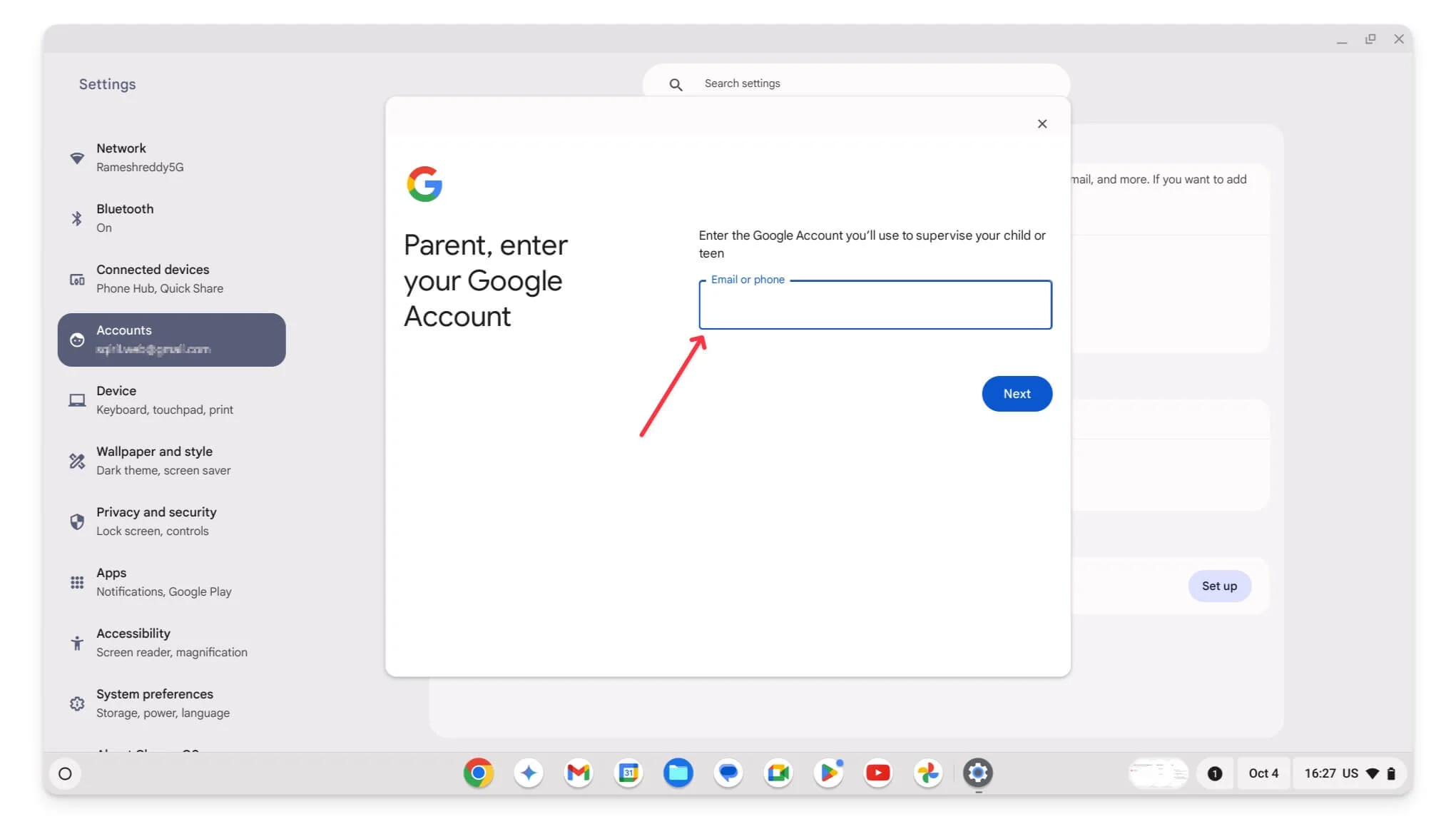
- İleri'ye tıklayın.
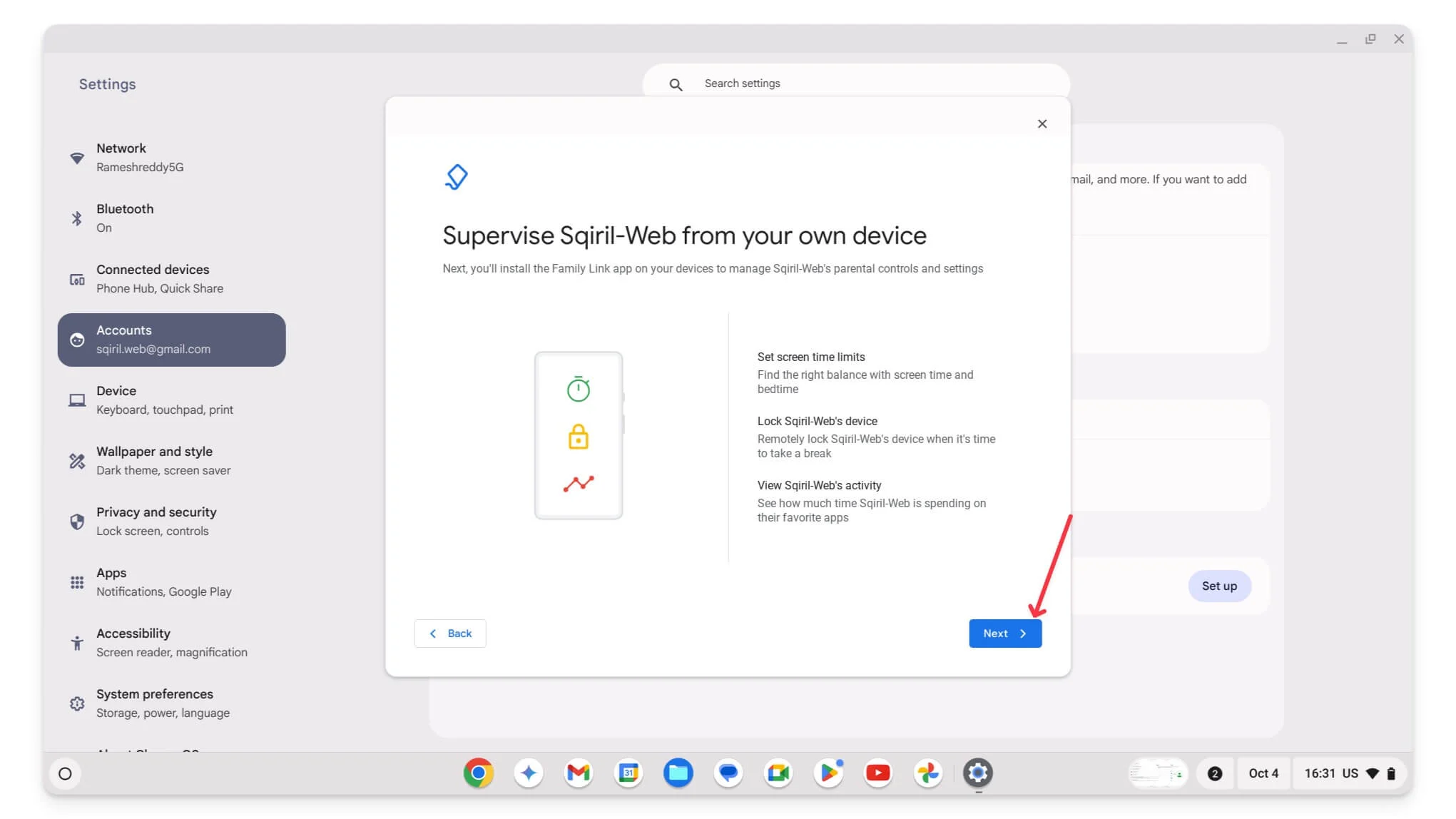
- Ekrandaki talimatları izleyin ve çocuğunuzun Chromebook'undaki ayarları kontrol edin. Örneğin ilk ekranda çocuğunuzun Chromebook'undaki uygulamalara erişimi kontrol edebilirsiniz. Bu ayarları daha sonra cep telefonunuzdaki Family Link uygulamasında da yapılandırabilirsiniz.
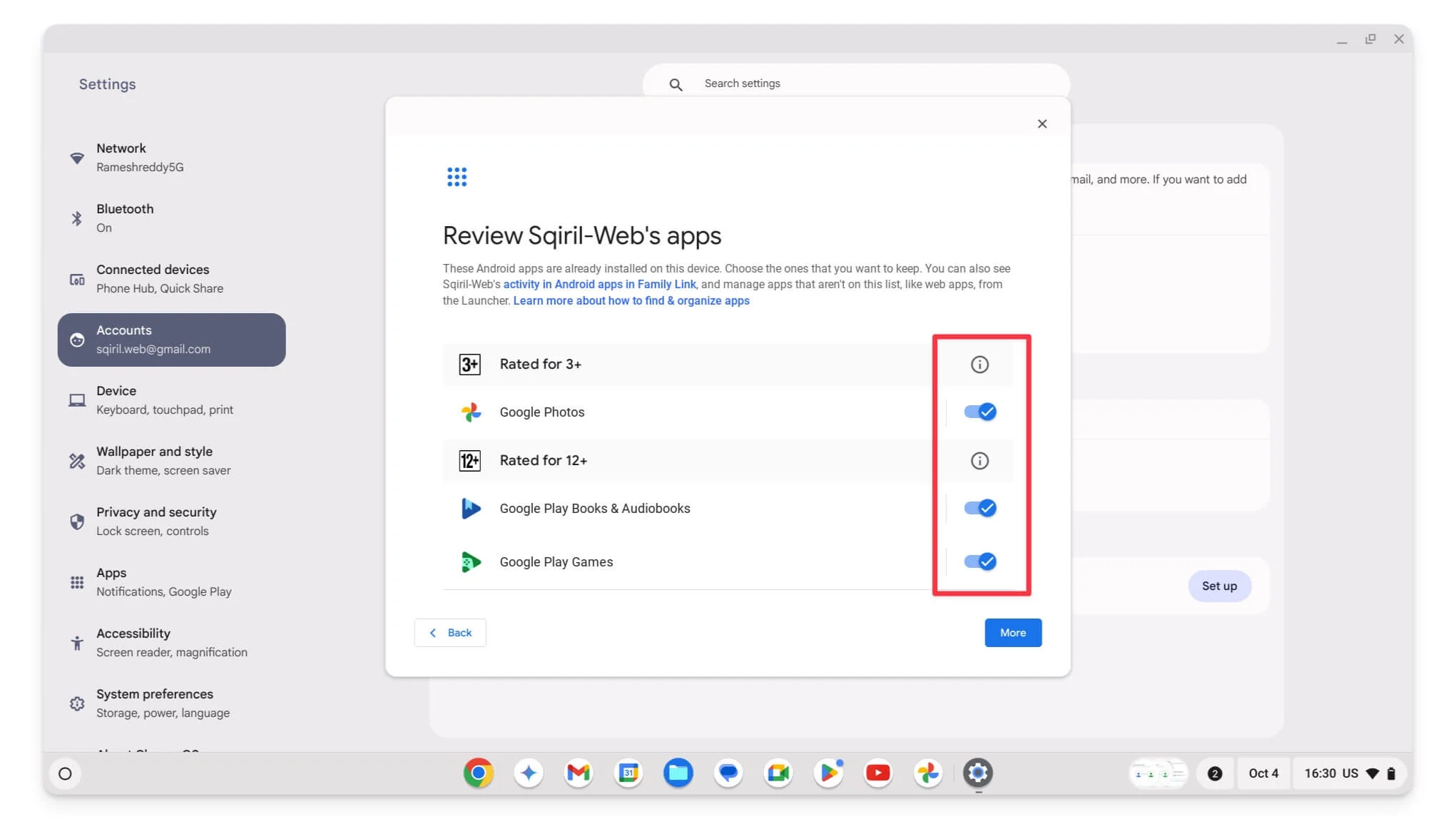
- Son olarak ayarlardan sonra Google isteminde ebeveyn hesabınızdan çıkış yapmak için “Oturumu Kapat” seçeneğine tıklayın.
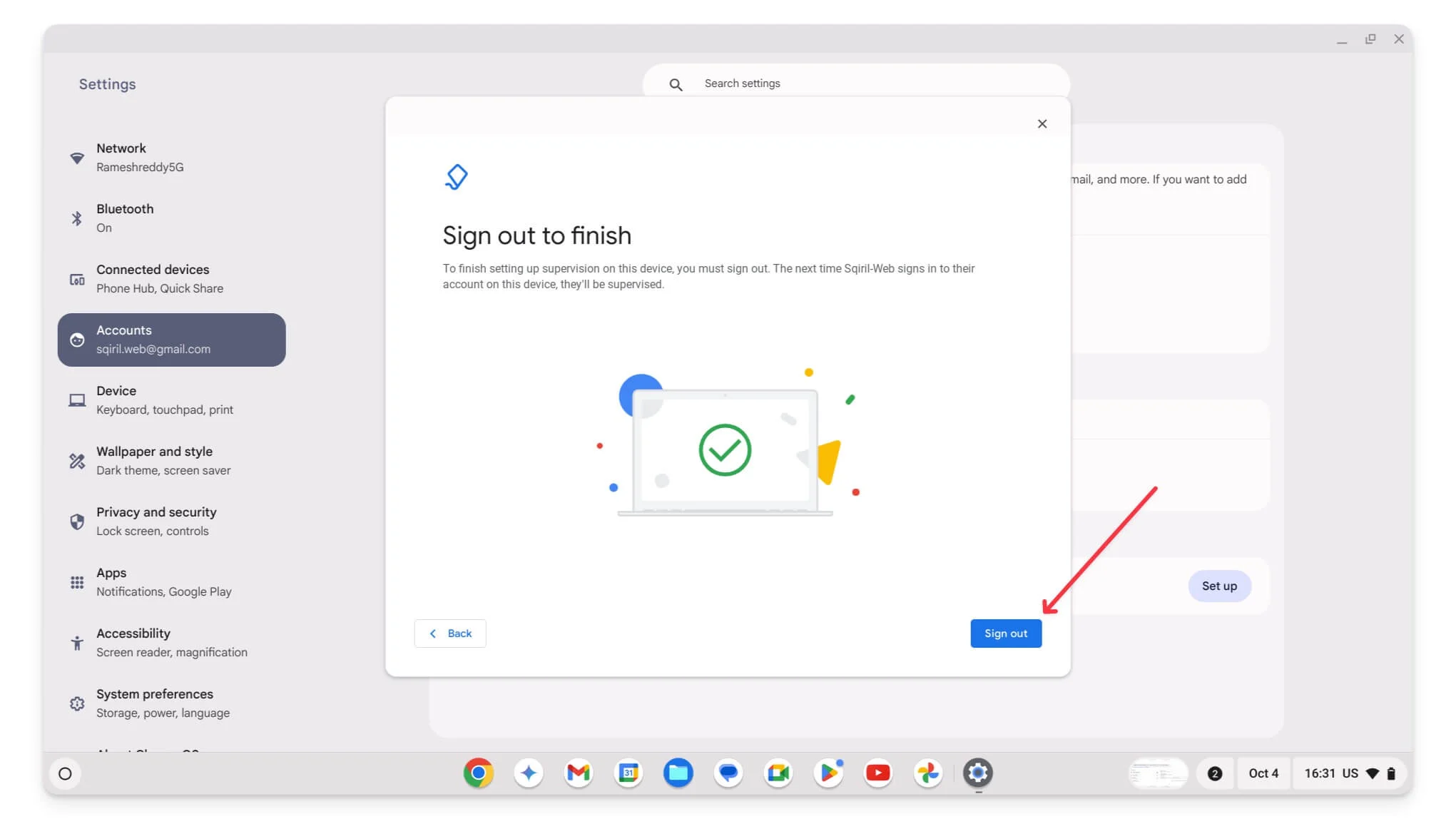
- İşte bu. Çocuğunuzun hesabı Chromebook'unuza başarıyla bağlandı. Görüntülemek için cep telefonunuzdaki Family Link uygulamasını açın; tüm ayarları buradan kontrol edebilirsiniz.
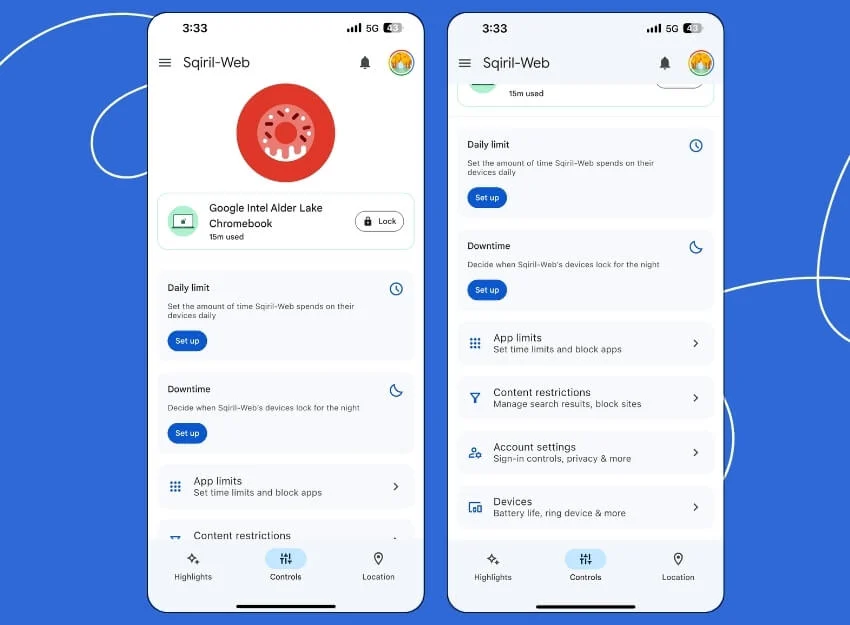
Google Arama Sonuçlarında Güvenli Aramayı Açın
Belirli sonuçların arama sonuçlarında görünmesini engellemek istiyorsanız Google Arama'da Güvenli Arama filtrelemesini etkinleştirebilirsiniz. Bu özelliği etkinleştirdiğinizde, müstehcen içeriğin Google arama sonuçlarında görünmesi otomatik olarak engellenecektir. Bu aynı zamanda Google Arama'daki görseller ve videolar için de geçerlidir. Güvenli Arama'yı Family Link uygulamasını kullanarak da etkinleştirebilir veya çocuğunuzun Chromebook'undaki Chrome'da manuel olarak etkinleştirebilirsiniz.
Ancak bu yöntemin bazı dezavantajları vardır. Yalnızca Google Arama'da çalışır. Güvenli Arama'yı etkinleştirdiyseniz Güvenli Arama'yı etkinleştirmek için her arama motorunun ayarlarını ayrı ayrı ziyaret etmeniz gerekir. Ayrıca, filtreleme bir miktar sınırlı olduğundan, tüm müstehcen içeriğin engellenmesi %100 garanti edilmez.
Önemli bir dezavantajı, bir Chromebook'ta Chrome'da birden fazla kullanıcınız varsa Güvenli Arama'nın kullanıcı tarafından kolayca kapatılabilmesidir. Ayrıca, belirli içeriği engellemek için belirli terimleri veya anahtar kelimeleri manuel olarak ekleyemezsiniz. Uygunsuz içeriği işaretlemek için Google'ın algoritmasını kullanır ve kullanıcılara sınırlı kontrol sağlar.
Google Chrome'da güvenli arama nasıl etkinleştirilir
- Adım 1: Google Chrome tarayıcısını veya kullandığınız başka bir varsayılan tarayıcıyı açın. Google.com'u ziyaret edin.
- Adım 2: Sayfanın sağ alt köşesinde Ayarlar'a tıklayın ve listeden Arama Ayarları'nı seçin.
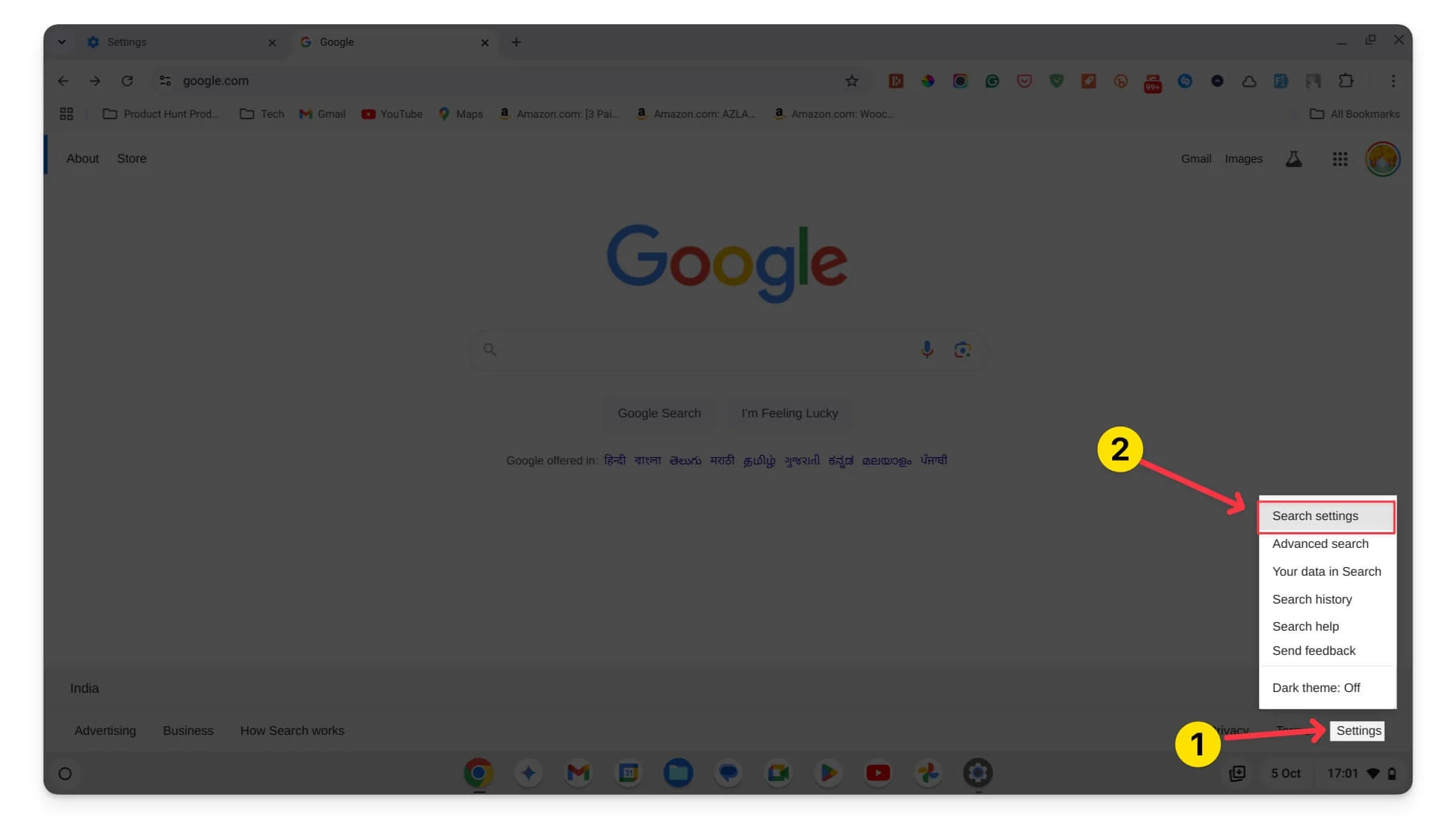
- Adım 3: Güvenli Aramayı Aç'ın yanındaki kutuyu işaretleyin.
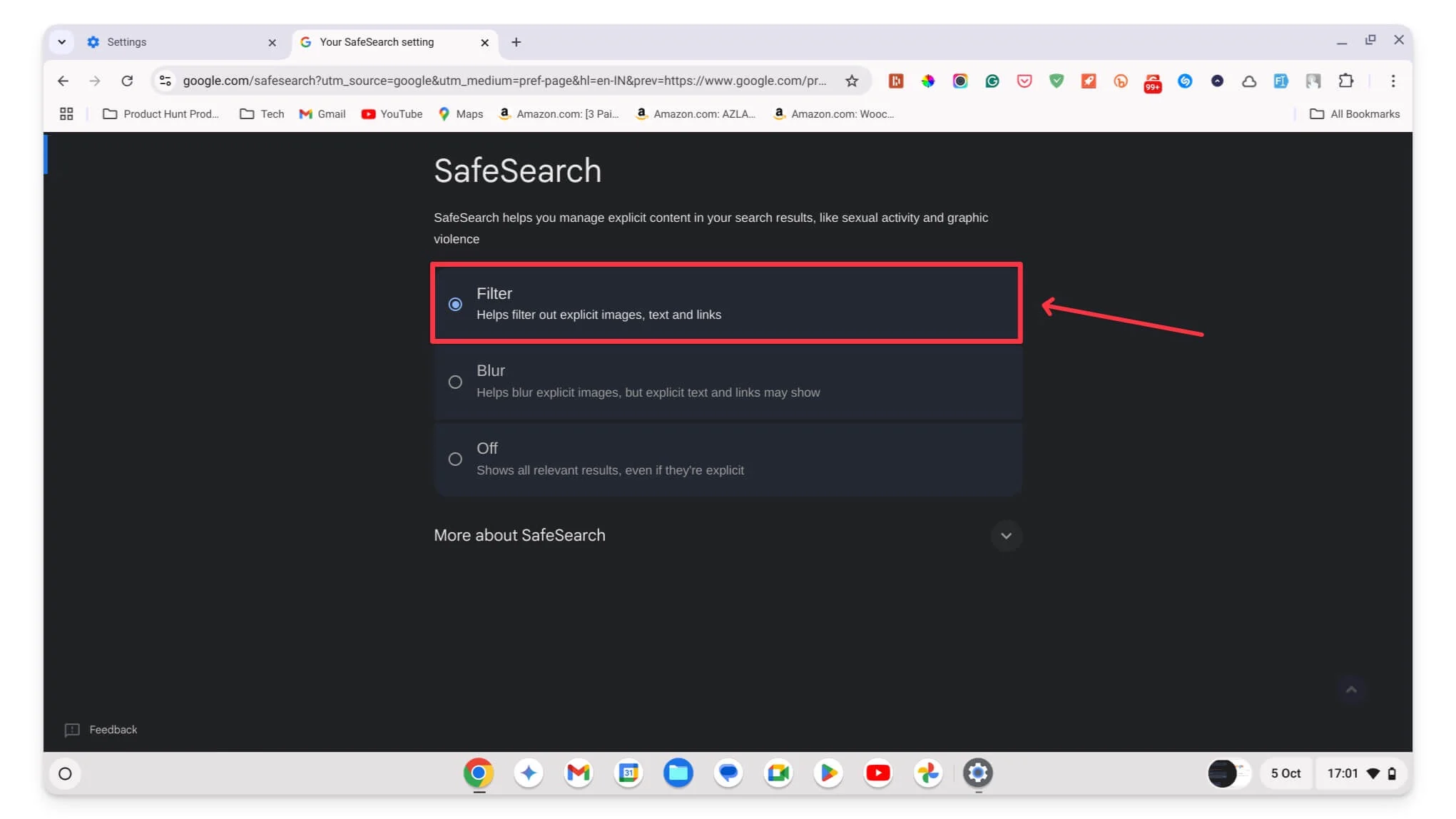
- Adım 5: Aşağı kaydırın ve değişikliklerinizi onaylamak için Kaydet'i tıklayın.
Engellenecek Üçüncü Taraf Uzantıları ve Uygulamaları Kullanın
Üçüncü taraf uygulamaları ve web sitelerini kullanmak, Google Arama filtreleri ve hatta Family Link uygulaması gibi yöntemlerden daha gelişmiş özellikler ve daha fazla esneklik sunar.

Chromebook'ta farklı ebeveyn denetimleri ayarlamanıza yardımcı olabilecek çok sayıda uygulama ve uzantı vardır. Örneğin, UnblockOrigin gibi araçları kullanarak web sitelerinde gösterilen ve bazıları çocuğunuz için uygun olmayan reklamları engelleyebilirsiniz. Ayrıca belirli web sitelerini ve hatta belirli anahtar kelimeleri ve terimleri aramadan engelleyebilirsiniz.
Ayrıca, uygulamalara ekran süresi kısıtlamaları eklemenize ve çocuğunuz belirli içeriklere eriştiğinde ayrıntılı raporlar ve uyarılar almanıza olanak tanıyan çok sayıda dijital detoks uygulaması vardır. Bu görevler için kullanabileceğiniz birçok uygulama ve uzantı vardır. İşte en popüler ve benim kişisel favorim olan uzantılar ve uygulamalardan bazıları ve bunların ebeveyn denetimlerini ayarlamanıza nasıl yardımcı olabileceği.
Eklenti | Tanım | İndirme Bağlantısı |
|---|---|---|
BlockSite | Çocuğunuzun erişmesini istemediğiniz web sitelerini engelleyin. Değişiklikleri önlemek için şifre de belirleyebilirsiniz. | Blok sitesi |
Odaklanma | Çocuğunuzun belirli web sitelerini ne kadar süre kullanabileceğini sınırlayın. Zamanı ayarlayabilirsiniz. | Odaklanma |
uBlock Menşei | En iyi reklam engelleyici. Belirli web sitelerini engellemek için de kullanabilirsiniz. | uBlock Menşei |
Web Filtresi | Tüm web sitelerini kategorilere (sosyal medya veya oyunlar gibi) göre engelleyin. | Web Filtresi Pro |
SiteBloğu | Birden fazla web sitesini engelleyin. En iyi yanı, sitelerin ne zaman engellendiğini de planlayabilirsiniz. | SiteBloğu |
Uygulama Adı | Özellikler | Ücretsiz/Ücretli |
|---|---|---|
Odaklanma | Dikkat dağıtan web sitelerini engelleyin ve belirli web siteleri için zaman sınırları belirleyin. | Özgür |
Kurtarma Zamanı | Ekran başında geçirilen süreyi takip edin ve çocuğunuzun çevrimiçi ortamda ne kadar zaman geçirdiğine ilişkin ayrıntılı raporları görüntüleyin. | Ücretsiz (temel) / Ücretli (premium) |
Soğuk Hindi | Uygulamaları ve web sitesini engellemenin yanı sıra, çocuğunuzun Chromebook'unda belirli bir süre için tüm internet erişimini de engelleyebilirsiniz. | Ücretsiz (temel) / Ücretli (premium) |
Bu uzantılar nasıl yüklenir:
- Tablodaki uzantı bağlantısına tıklayın
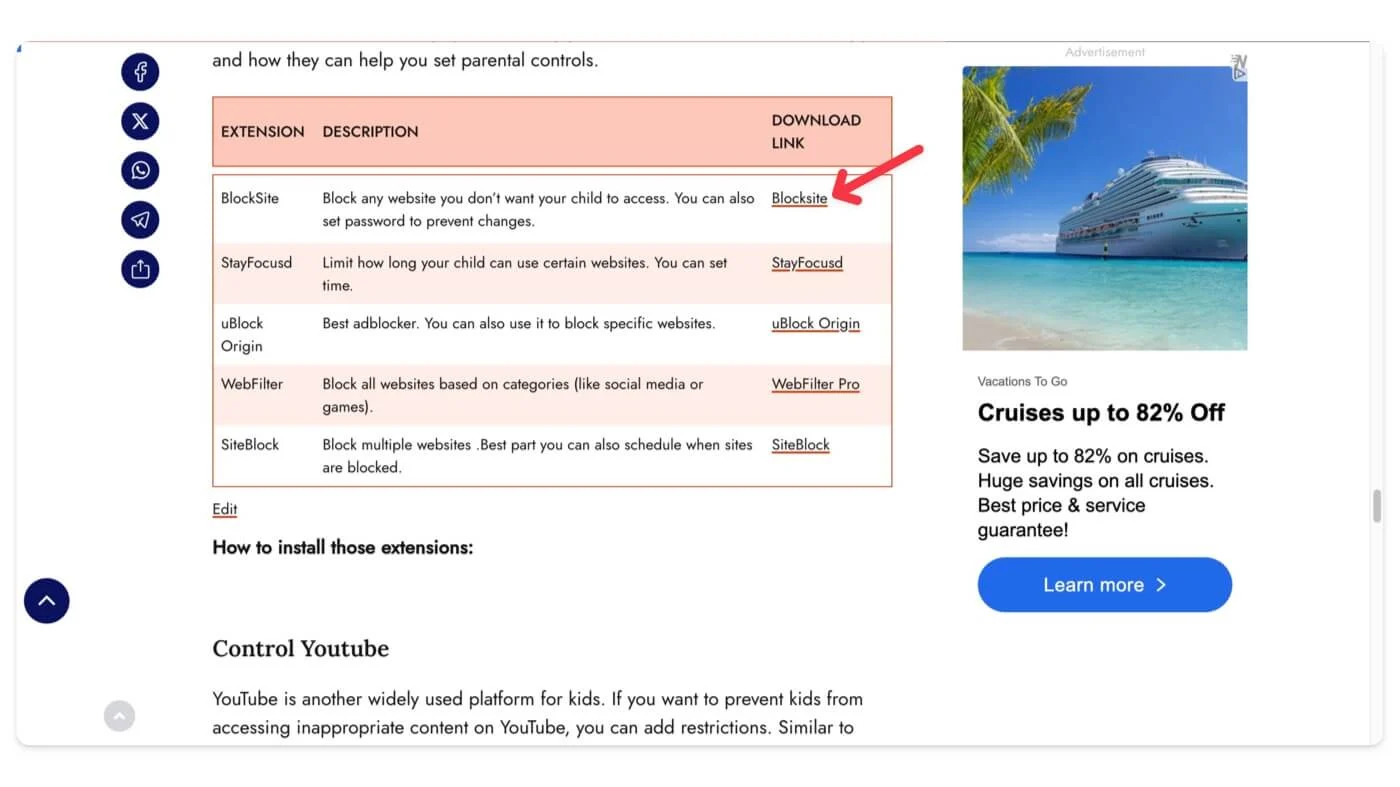
- Chrome'a Ekle'ye tıklayın.
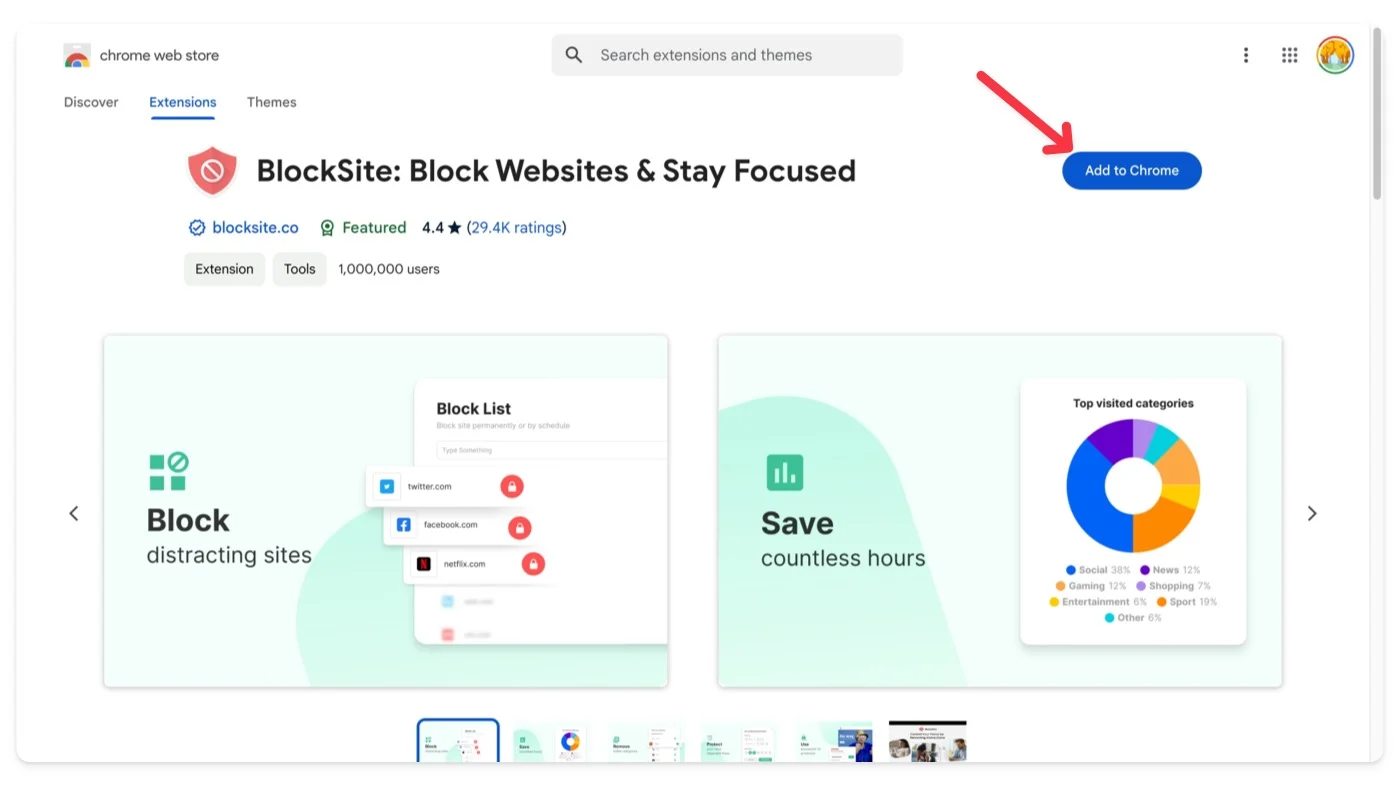
- Eklendikten sonra üstteki uzantı simgesine tıklayın ve uzantıyı seçin. Ardından uzantı seçeneklerine erişmek için üç noktalı menüyü tıklayın. Uzantıya bağlı olarak farklı seçeneklerle karşılaşacaksınız; bu durumda site iznini yönetebilirsiniz.
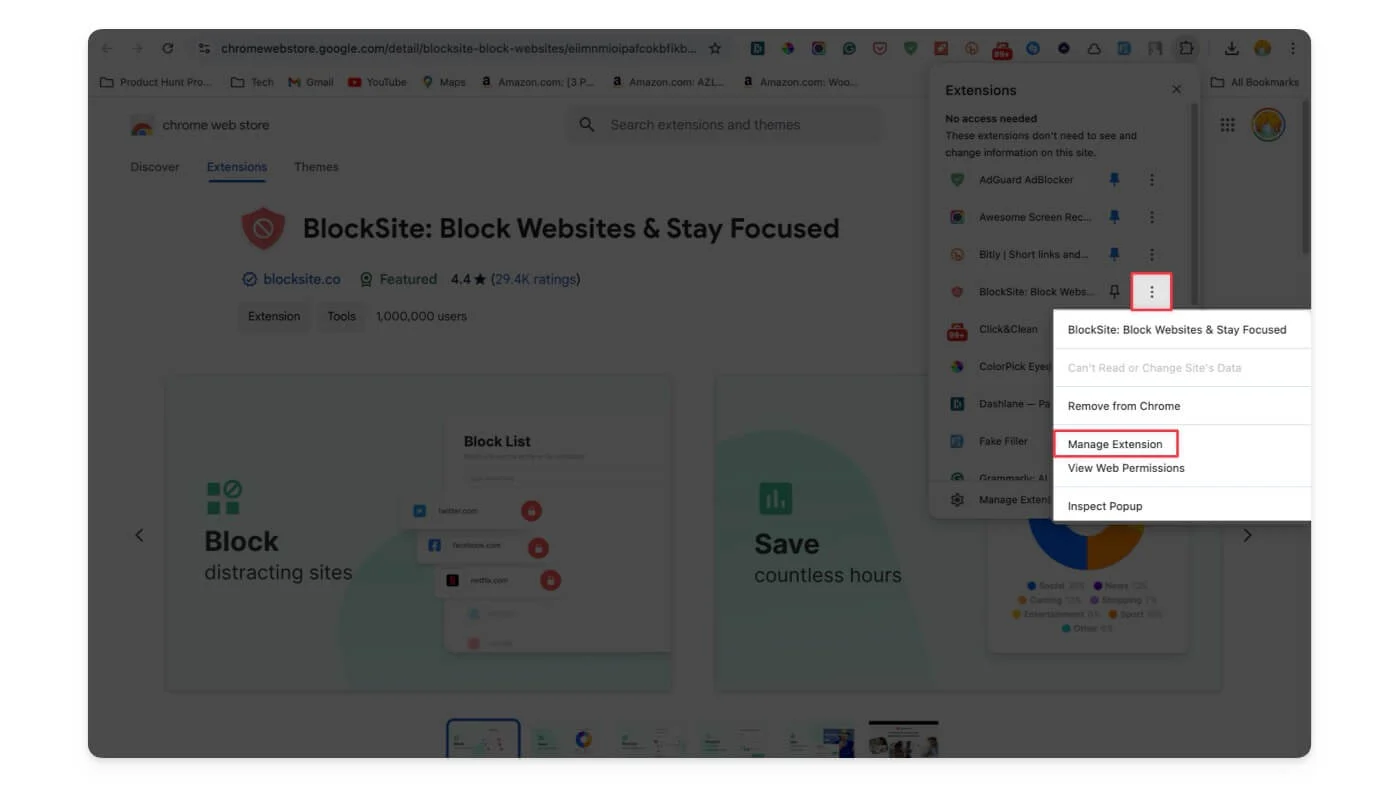
- Daha fazla uzantı keşfetmek için Chrome web mağazasını ziyaret edin ve ihtiyaçlarınızı karşılayan bir uzantı arayın.
Youtube'u Kontrol Et
YouTube, çocukların kullanabileceği bir başka yaygın olarak kullanılan platformdur. Çocukların YouTube'da uygunsuz içeriğe erişmesini engellemek istiyorsanız kısıtlamalar ekleyebilirsiniz. Google Güvenli Arama'ya benzer şekilde YouTube, çocuklara gösterilenleri kısıtlamak için algoritmalarını, topluluğunu ve denetlenen içeriğini kullanır. Ancak belirli kanalları engelleme veya içerik filtrelerinizi manuel olarak ekleme seçeneği yoktur. Daha gelişmiş kontroller için Family Link uygulamasını veya üçüncü taraf uzantılarını kullanabilirsiniz.
YouTube'da basit bir ebeveyn kurulumu için Kısıtlı Mod'u ayarlamayı deneyebilirsiniz. Her zaman olduğu gibi, YouTube'un algoritması zararlı içeriği %100 engelleyemeyebilir, dolayısıyla çocuğunuz yine de uygunsuz içeriğe maruz kalabilir, ancak çoğu durumda bu yöntem işe yarar.
YouTube'da kısıtlı mod nasıl etkinleştirilir:
- Adım 1: Chromebook'unuzda YouTube'u açın.
- Adım 2: Henüz oturum açmadıysanız YouTube hesabınızda oturum açın.
- 3. Adım: Ekranın sağ üst köşesinde çocuğunuzun profil resmine tıklayın
- Adım 4: Kısıtlı Modu bulun ve tıklayın.
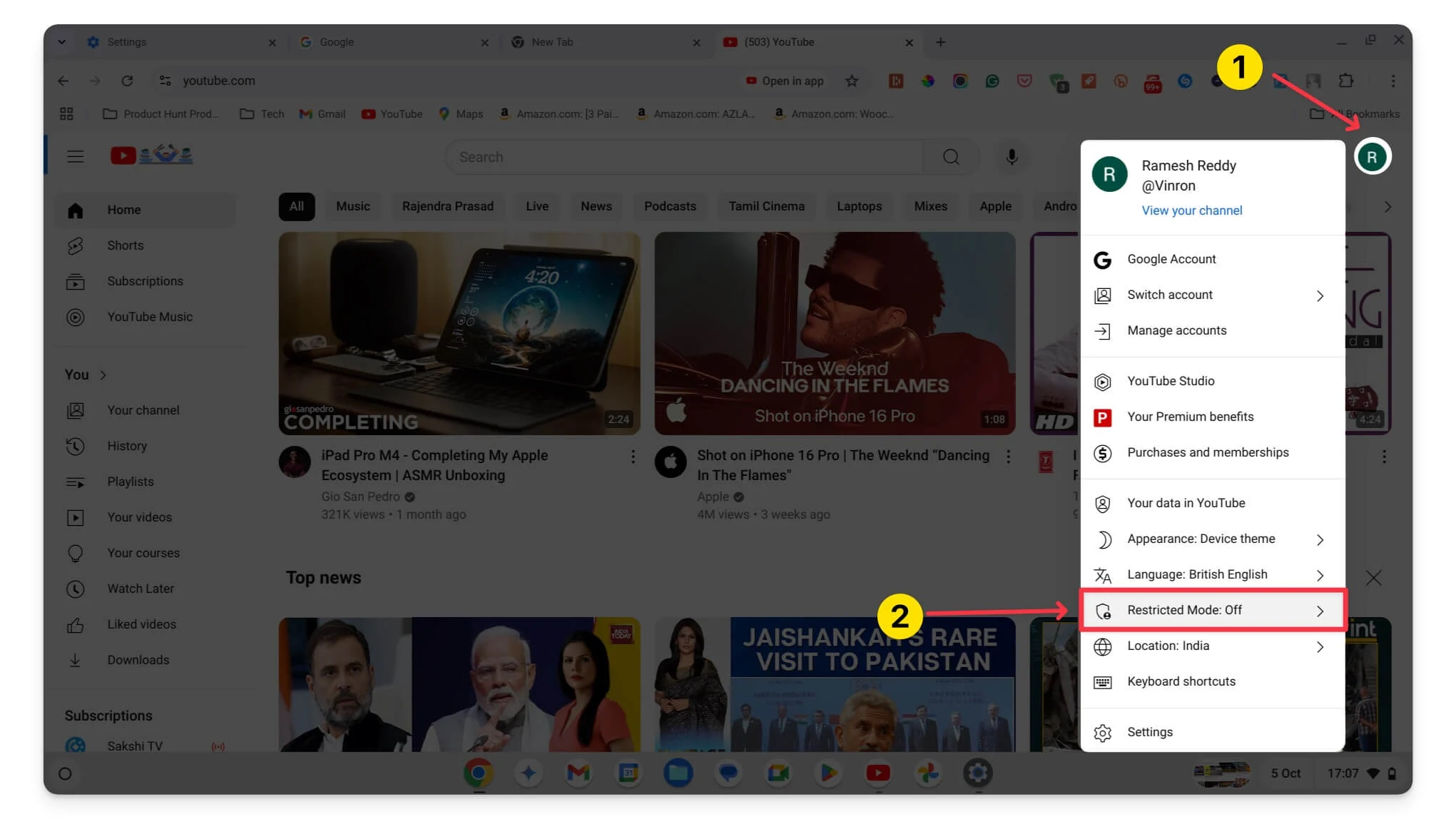
- Adım 5: Kısıtlı Modu etkinleştirmek için anahtarı Aç konumuna getirin.
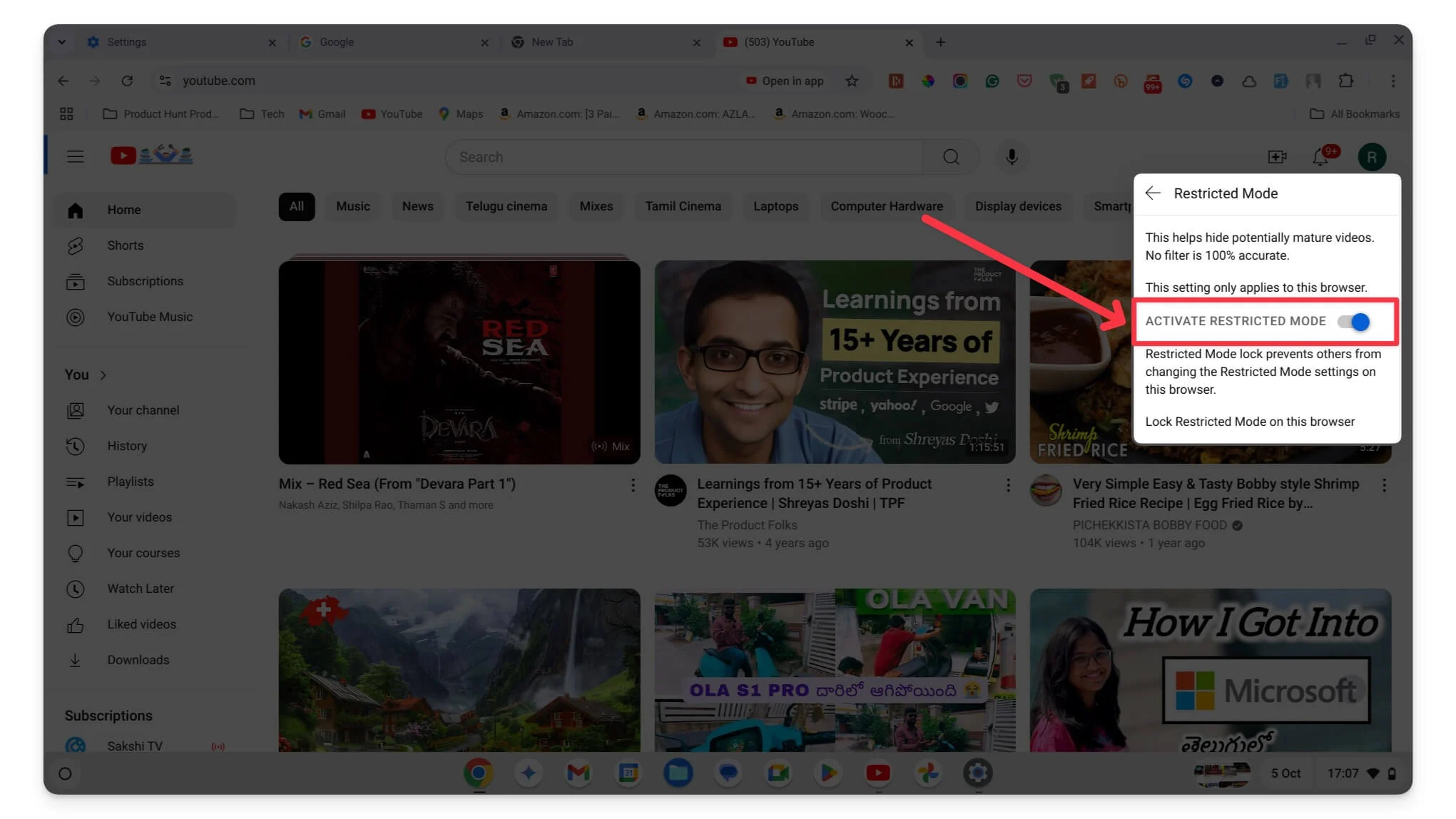
Çocuğunuz için Güvenli Bir Ortam Yaratın
Bunlar, Chromebook'unuzda ebeveyn denetimlerini etkinleştirmenin üç farklı yoludur. Basit bir kullanıcı arayüzü ve kolay yönetim ile gelişmiş kontroller istiyorsanız, Family Link uygulamasını çocuğunuzun Chromebook'unda kurmanızı şiddetle tavsiye ederim. Daha fazla esneklik için uzantıları ve uygulamaları yükleyebilirsiniz, ancak bunların kurulumu başlangıçta biraz çaba gerektirebilir. Daha küçük bir çocuğunuz varsa uygunsuz içeriğe maruz kalmayı önlemek için Google'da ve Chromebook'ta Güvenli Arama'yı etkinleştirebilirsiniz.
Uygunsuz içeriği ağ düzeyinde engellemek için yönlendirici tabanlı filtrelemeyi de ayarlayabilirsiniz. Ayrıca Notion Family, Bark ve Qustodio gibi ücretli seçenekler olan çok sayıda üçüncü taraf araç da bulunmaktadır. Ancak Google Family Link uygulaması da aynı derecede harika ve kullanımı ücretsizdir.
Chromebook'ta Ebeveyn Denetimlerini Ayarlama Hakkında SSS
1. Chromebook'taki farklı uygulamalar için farklı zaman sınırları ayarlayabilir miyim?
Evet, Family Link uygulamasını kullanarak çocuğunuzun Chromebook'undaki farklı uygulamalar için farklı zaman sınırları belirleyebilirsiniz. Bunu yapmak için çocuğunuzun Google hesabını Family Link uygulamasına bağlayın, cep telefonunuzda Family Link uygulamasını açın, aşağı kaydırıp uygulama sınırlarına tıklayın, uygulamayı seçin ve ardından her uygulama için saati ayarlayın.
2. Çocuğumun ebeveyn kontrollerini atlamasını nasıl önleyebilirim?
Çocuğunuzun hesabını family link uygulamasına bağladığınızdan emin olun. Çocuğunuzun hesabı artık denetlenen hesap olarak değerlendirilecek. Family Link uygulamasını kullanmak, çocuğunuzun ebeveyn denetimlerini atlamasını önlemenin güvenilir bir yoludur.
3. YouTube erişimini, Kısıtlı Modu etkinleştirmekten daha spesifik olarak izleyebilir veya sınırlandırabilir miyim?
Kısıtlı mod yalnızca uygunsuz içeriğin gösterilmesini önlemek için kullanılır; Daha fazla kontrole sahip olmak istiyorsanız gelişmiş kontrol ve izleme için Bark veya Qustodio gibi üçüncü taraf uzantıları yükleyebilirsiniz.
4. Family Link uygulamasının daha gelişmiş özelliklere sahip başka ücretsiz alternatifleri var mı?
Şu an itibariyle Family Link, çocuğunuz için ebeveyn denetimlerini ayarlamanın tek güvenilir ve ücretsiz seçeneğidir.
5. Çocuğumun birden fazla Google hesabı varsa ebeveyn denetimlerini nasıl yönetirim?
Çocuğunuzun birden fazla Google hesabı varsa bunları cihazınızdaki Family Link uygulamasına bağlayabilirsiniz. Şu an itibariyle çocuğunuzun hesaplarını ebeveynin hesabına bağlama konusunda herhangi bir sınırlama yoktur. Ancak family link uygulamasına aşırı sayıda hesap bağlı olduğunda yumuşak bir sınır söz konusu olabilir.
