Dizüstü Bilgisayarla 3 Monitör Nasıl Kurulur
Yayınlanan: 2022-07-30Windows 10 veya sonraki sürümlerde 3 monitör mü kurmak istiyorsunuz? Bu blogda, 3 monitörün nasıl kurulacağını göreceğiz.
Bu yazıda, 3 monitör/ekranı bir PC'ye nasıl bağlayacağınızı açıklayacağız. Dizüstü bilgisayarınızın ekranını/ekranını monitör veya üç ek ekran olarak kullanmak istiyorsanız. Adımlar kabaca aynıdır, bu nedenle tek sınırlamanız mevcut bağlantı noktalarının sayısı ve türüdür. Hangi düzenlemeyi seçerseniz seçin, neredeyse kesinlikle bir yuva isteyeceksiniz çünkü çok az dizüstü bilgisayar ek ekranları bağlamak için tek bir konektörden fazlasını sunar.
Dizüstü bilgisayarınızın üç monitörü destekleyip desteklemediğini kontrol edin. Üç monitörü birbirine bağlamak sandığınız kadar kolay değil. Bazı bilgisayarlar üç monitörü desteklemeyebilir. Dizüstü bilgisayarınızın konektör/bağlantı noktası türü, birden çok monitör ekleyip ekleyemeyeceğinizi belirler. HDMI, VGA, USB-C, DVI vb . gibi birkaç monitör bağlantı noktası/konektörü mevcuttur. Aynı anda üç monitörü çalıştırmak istiyorsanız, en az üç video konektörünüz/bağlantı noktanız olmalıdır.
- DAHA FAZLA OKUYUN – Mac için En İyi 6 Monitör kalibratörü
- Proje İzleme İçin Zaman Çizelgesi Oluşturucu Kullanmanın 5 Avantajı
İçindekiler
Üçlü monitör kurulum fikirleri için dizüstü bilgisayarınızın kaç bağlantı noktası olduğunu kontrol etme

Dizüstü bilgisayarınızın her iki tarafında hangi ve kaç video konektörü olduğunu kontrol edin. Makineniz üçlü monitörleri desteklemek için gerekli bağlantılara sahipse, devam edin.
Windows 10 veya sonraki sürümlerde Dizüstü Bilgisayarla 3 Monitör Nasıl Kurulur
1. Grafik kartının özelliklerini kontrol edin ve üç monitöre izin verip vermediğini onaylayın. Bazen bir dizüstü bilgisayarla birlikte verilen fabrika grafik kartları, belirli bir ekran düzenini destekler.
2. Dizüstü bilgisayarı bağlantı istasyonuna bağlayın. Normalde otomatik olarak yapılandırır. Bağlanmıyorsa, yazılımı kullanın.
3. Dizüstü bilgisayarı kapatın ve monitörleri ilgili bağlantı noktalarına takın, ardından düzenlemelerini yapın. Bir dizüstü bilgisayarın ekranını kullanmıyorsanız, bağlantı istasyonuna bağlı olarak bir monitörü doğrudan dizüstü bilgisayardaki bir bağlantı noktasına bağlayın.
4. Dizüstü bilgisayarı açtığınızda tüm ekranların açık olup olmadığını kontrol edin. Çoğu durumda, monitörler/ekranlar otomatik olarak tanımlanacak ve birincil ekranı yansıtacak şekilde ayarlanacaktır. Değilse, devam etmeden önce tüm bağlantıları ve fişleri iki kez kontrol edin.
5. Ayarlar > Sistem > Ekran'a gidin. Burada üç monitör ekranı içeren bir kutu göreceksiniz. En alta Birden Çok Ekran'a gidin ve ek monitörler tanınmıyorsa Algıla'yı tıklayın. Ekranınızda hala herhangi bir işlem yoksa, sorunu gidermeniz gerekir.
6. “Tanımla”yı seçin Her ekranın yanında gösterilen sayılar olacaktır. Ekran yapılandırmanıza uyması için her kutuyu sürükleyip bırakın. Solda Monitör 3, ortada Monitör 1 ve sağda Monitör 2 olduğunda, kareler sırayla buna göre konumlandırılmalıdır.
Dizüstü bilgisayarın ekranlarınızın nerede olduğu hakkında hiçbir fikri olmadığını unutmayın ve Monitör 2'yi Monitör 1'in üzerine yerleştirdiyseniz ve soldaki Monitör 2 ile ayarladıysanız, o zaman imlecinizi ana ekranınızdan sola kaydırmanız gerekecektir. Monitör 2'de.
7. Ana ekranınız olarak kullanmak istediğiniz ekranı çift tıklatarak seçin, ardından Çoklu Ekran'a gidin ve Bunu Ana Ekranım Yap'ı seçin. Ana ekranın her zaman monitörde gösterilmesini sağlayacaktır.
8. Ek ekranları seçin ve çözünürlüklerini ve yönünü özelleştirin. Mümkünse, aralarında kolayca geçiş yapabilmek için üç ekranın çözünürlüğünü eşleştirin.
Bu şekilde Windows 10'a 3 adet monitör kurabilirsiniz. Ancak bazı hatalı ve güncel olmayan sürücüler varsa bunu yapamazsınız. Bu gibi durumlarda, her şey düzgün yerleştirilse bile, monitörler de görünmeyecektir. Bu tür engelleri kaldırmak için tüm hatalı ve güncel olmayan sürücüleri güncellemeniz önerilir.
- DAHA FAZLA OKUYUN – Windows 10 ve 8'de Ağ Kullanımı Nasıl İzlenir
- Dahili Aktivite İzleyicisi Kullanılarak Mac'te Aktivite Nasıl İzlenir
Hatalı ve güncel olmayan sürücüler nasıl güncellenir
Hatalı ve güncel olmayan sürücüleri güncellemenin en iyi yolu Advanced Driver Updater'ı kullanmaktır.

Advanced Driver Updater, bilgisayarınızı tüm güncel olmayan ve hatalı sürücüler için tarayacak ve hepsini tek bir tıklamayla güncelleyecek bir sürücü güncelleme aracıdır. Advanced Driver Updater, bozuk ve güncel olmayan sürücüleri güncelleyen büyük bir sürücü veritabanına sahiptir ve bundan sonra, Windows 10'da dizüstü bilgisayarınıza 3 monitör kurabileceksiniz.
Ancak, Advanced Driver Updater'ın kayıtlı olmayan bir sürümünü kullanıyorsanız, her sürücüyü ayrı ayrı güncellemeniz gerekecek ve kayıtlı bir kullanıcıysanız ve tüm hatalı sürücüleri tek seferde güncelleyebileceksiniz gibi bir sınırlama vardır. Tıklayın.
Bu harika yardımcı programı kullanmak için şu talimatları izleyin:
- Advanced Driver Updater'ı yüklemek için bu bağlantıya tıklayın
- Advanced Driver Updater'ı çalıştırın ve Şimdi Taramayı Başlat'a tıklayın
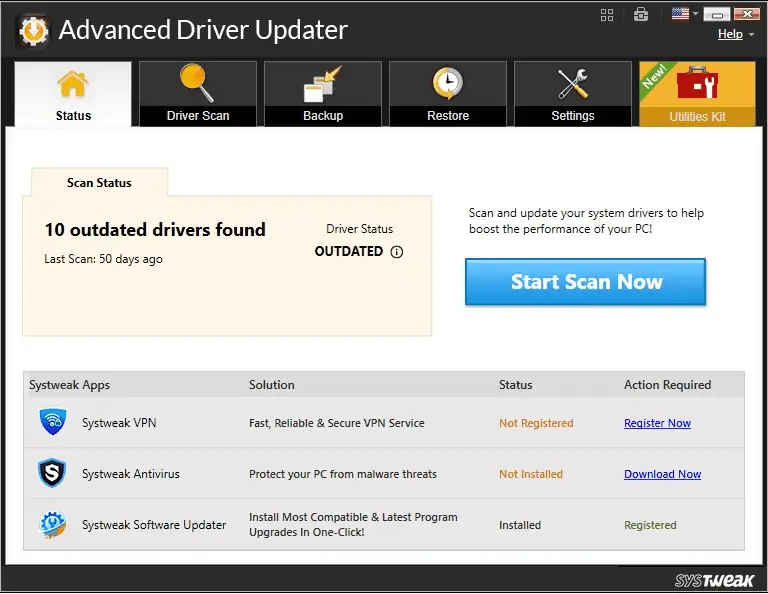
- Taramanın tamamlanmasını bekleyin
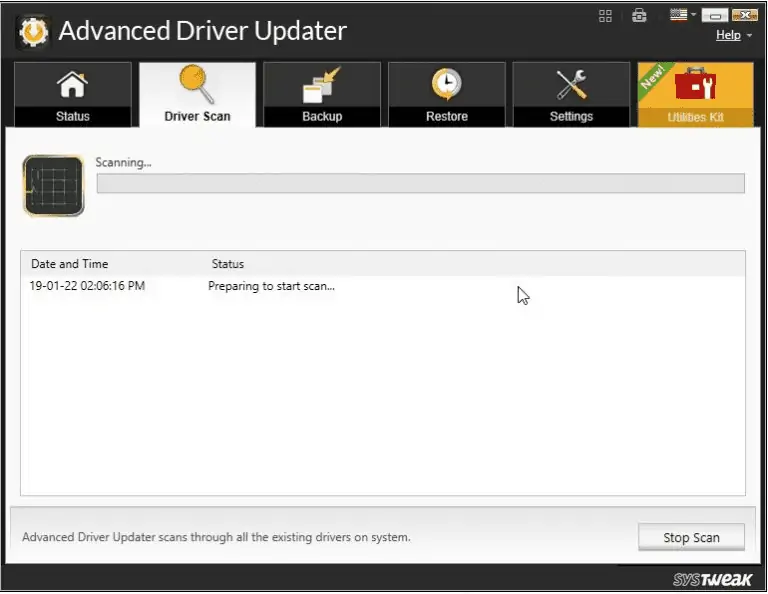
- Tüm güncel olmayan sürücülerin bir listesini alacaksınız
- Kayıtsız bir sürüm kullanıyorsanız, sürücüleri tek tek kurabileceksiniz, ancak kayıtlı bir kullanıcıysanız, tüm güncel olmayan sürücüleri bir kerede güncelleyebilirsiniz.
- Tümünü güncelle'ye tıklayın ve tüm güncel olmayan sürücüler otomatik olarak güncellenecektir.
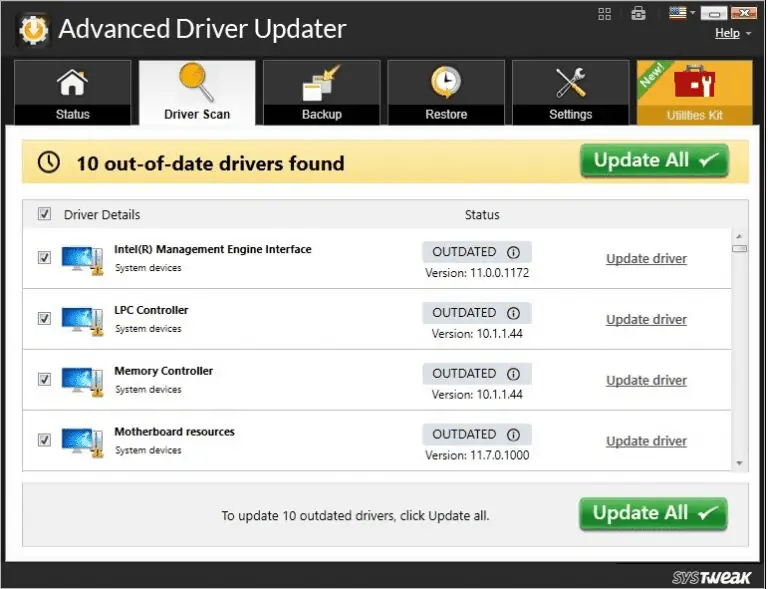
- Bilgisayarı yeniden başlattığınızda farenin çalıştığını göreceksiniz.
Sonuç :
Bu blogda, bir bilgisayarda 3 monitör kurmayı öğrendik. Bu blogda verilen adımlar çok kolay ve herkes herhangi bir engel olmadan 3 monitör kurabilir. Ancak, dizüstü bilgisayarınızda güncel olmayan veya hatalı sürücüleriniz varsa, soruna yakalanabilir ve 3 monitörün çalıştığını görmezsiniz. Böyle bir durumda, tüm hatalı sürücüleri güncelleyecek ve monitörlerinizin çalışmasını sağlayacak Advanced Driver Updater'ı kullanmanızı tavsiye ederiz. Bu adımları deneyin ve aşağıdaki yorum bölümünde görüşlerinizi bize bildirin.
Umarım bu eğitim , Dizüstü Bilgisayarla 3 Monitör Kurulumu hakkında bilgi sahibi olmanıza yardımcı olmuştur. Söylemek istediğiniz bir şey varsa, yorum bölümlerinden bize bildirin. Bu makaleyi beğendiyseniz, lütfen paylaşın ve daha fazla Teknik ipucu için Facebook, Twitter ve YouTube'da WhatVwant'ı takip edin.
- DAHA FAZLA OKUYUN – İnternetin En Önemli 11 Faydası
- İnternet kullanım monitörü: Veri kullanımını ve Bant Genişliğini kontrol etmesi kolay
Dizüstü Bilgisayarla 3 Monitör Nasıl Kurulur - SSS
Bir dizüstü bilgisayar 3 monitör çalıştırabilir mi?
Bilgisayarınıza üç monitör bağlamak için üç video bağlantı noktasına ihtiyacınız olacak. Dizüstü bilgisayarınızın kullanılabilir üç bağlantı noktası yoksa, ek bağlantı noktaları sağlayan bir yuva veya adaptör satın almanız gerekir.
Dizüstü bilgisayarıma kaç bilgisayar bağlayabilirim?
Genel olarak konuşursak, çoğu Windows dizüstü bilgisayar artık en azından çift monitörü destekliyor. Ancak dizüstü bilgisayarınızın iki harici monitör ekleyebildiğinden emin olmanız gerekir. Ve bu, Windows işletim sisteminize ve grafik kartlarınızın ve sürücülerinizin kapasitesine bağlıdır.
Bilgisayarım birden fazla monitör çalıştırabilir mi?
Dizüstü bilgisayarınızda yalnızca tek bir HDMI veya USB-C bağlantı noktası olsa bile, çift monitör bağlayabilirsiniz. Uygun bir HDMI ayırıcı, bir USB-C donanım kilidi veya HDMI arabirimli bir USB-C donanım kilidi kullanarak, dizüstü bilgisayarınıza iki veya daha fazla monitörü kolayca bağlayabilirsiniz.
1 HDMI bağlantı noktasında 2 monitör çalıştırabilir misiniz?
Bir HDMI bağlantı noktasıyla iki monitörü çalıştırmanın en kolay yolu, bir HDMI ayırıcı kullanmaktır. Ancak bu, yalnızca bağlı tüm ekranlarda benzer içeriği gösteren ekranı görmek istiyorsanız çalışır.
3 monitör bilgisayarı yavaşlatır mı?
Çift monitörle her şey harika çalışıyor. Ancak üçüncü monitör bağlandığında, bilgisayar bunu otomatik olarak tanır ancak her şey yavaşlar. Fare hareketleri gecikmeli hale gelir ve yazarken bile gecikme başlar. Tüm bunlar, herhangi bir program açık olmadan gerçekleşir.
