Siri, Mac'te Çalışmıyor: MacOS'ta Yanıt Vermeyen “Hey Siri”yi Düzeltin
Yayınlanan: 2022-01-19"Hey Siri", Mac'te çalışmıyor mu? Ve sen sesli asistan olmadan yaşayamayan biri misin? Ve akıllı cihazlarınızı kontrol etmek ve haber güncellemelerini almak için mi kullanıyorsunuz? Cevabınız evet ise, o zaman ilk tepkiniz Siri-ously mi olmalı?
Siri'nin Mac'inizde çalışmasını sağlamakta sorun yaşıyorsanız, yalnız değilsiniz. Son zamanlarda birçok kişi bu sorunu bildiriyor. Neyse ki, denemek ve düzeltmek için yapabileceğiniz birkaç şey var. Bu makalede, en yaygın çözümlerden bazılarında size yol göstereceğiz. Ayrıca, macOS'ta “Hey Siri” yanıt vermiyorsa nasıl sorun gidereceğinizi göstereceğiz.

Ancak, Siri'nin Mac'te çalışmaması sorununu nasıl gidereceğimize geçmeden önce, Mac'inizin macOS Sierra veya sonraki bir sürümünü çalıştırdığından emin olun, çünkü Siri, macOS'in eski sürümlerinde desteklenmez. Şimdi bu sorun giderme adımlarına ayrıntılı bir göz atalım.
İçindekiler
1. MacBook'unuzu yeniden başlatın
Siri'nin Macbook'ta çalışmamasını veya bu konudaki başka herhangi bir sorunu düzeltmenin temel adımı, Mac'inizi yeniden başlatmaktır. Cihazınızı yeniden başlattığınızda, çalışan tüm işlemler de yeniden başlatılacaktır. Bu nedenle, Siri çalışmıyorsa, hızlı bir yeniden başlatma sorunu çözmelidir.
Mac'inizi yeniden başlatmak Siri'yi düzeltmezse bir sonraki adıma geçin.
2. Mac'inizde Siri devre dışı
Mac'te Siri, yeniden başlattıktan sonra bile çalışmıyorsa, muhtemelen ayarlarda devre dışı bırakılmıştır. Ancak Siri ile tekrar beyin fırtınası konuşmaları yapmasını nasıl sağlayabilirsiniz? İşte bunu öğrenmek için buradayız.
Mac'te Siri'yi etkinleştirme adımları
- İmleci görev çubuğundaki Apple logosuna doğru sürükleyin ve açılır listeden Sistem Tercihleri'ni seçin.

- Burada, görev kontrolünün yanındaki Siri simgesine tıklayın.
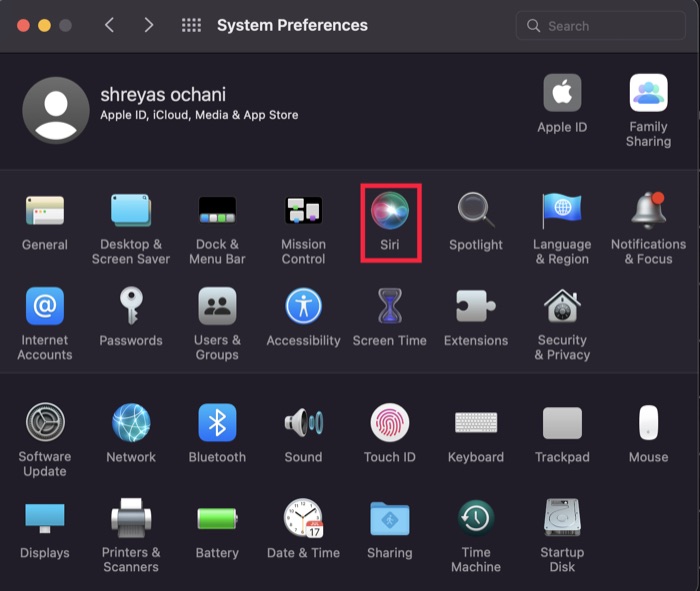
- Şimdi, " Siri'ye Sormayı Etkinleştir " seçeneğini etkinleştirmeniz yeterlidir ve hazırsınız.
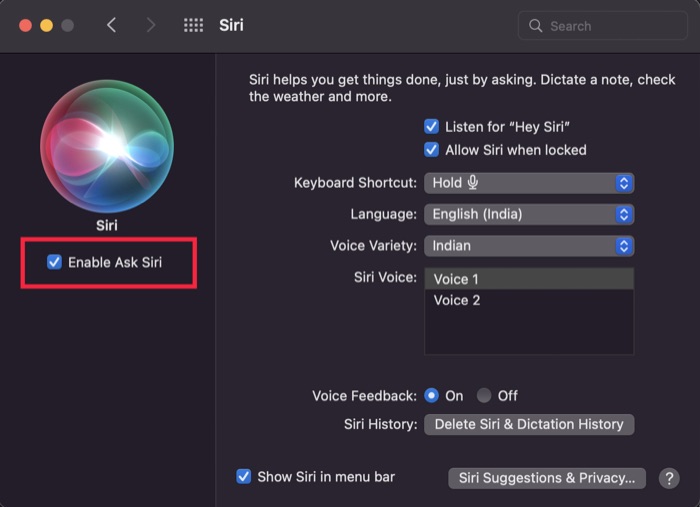
- Ayrıca, Hey Siri işlevini kullanmak istiyorsanız, “ Hey Siri'yi Dinle ” seçeneğini etkinleştirin ve sesinizi Siri ile ayarlamak için ekrandaki talimatları izleyin.
3. Siri'yi iCloud'da yeniden senkronize edin
Apple, hizmetleri Apple ekosisteminde sorunsuz bir şekilde senkronize etmesiyle bilinir ve Siri'nin iCloud ile entegrasyonu mükemmel bir örnektir. Siri'yi iPhone'lar, iPad'ler ve Apple Watch gibi tüm Apple cihazlarında zahmetsizce kullanarak, Siri verileri iCloud ile eşitlenir.
Ancak bir senkronizasyon hatası oluştuğunda, Siri'nin Mac'te çalışmamasına neden olan iki ucu keskin bir kılıç olabilir. Ancak, sorunu çözebilecek olan Siri'yi iCloud ile yeniden senkronize edebilirsiniz; Hadi bakalim.
iCloud'da Siri'yi yeniden senkronize etme adımları
- İmleci menü çubuğundaki Apple logosuna doğru sürükleyin ve açılır listeden Sistem Tercihleri'ni seçin.

- Burada, Apple Kimliği seçeneğine tıklayın ve iCloud'a basın.
- Şimdi, Siri seçeneğini görene kadar sağ taraftaki uygulamalar bölmesinde aşağı kaydırın.
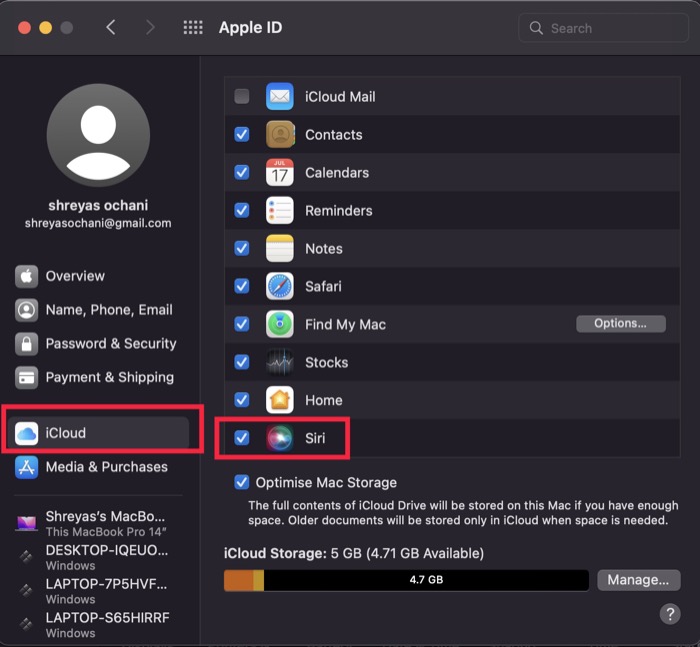
- Siri logosunu gördüğünüzde, iletişim kutusunun işaretini kaldırın ve yeniden işaretleyin ve Mac'inizi yeniden başlatın.
4. İnternet bağlantınızı kontrol edin
Yukarıdaki tüm sorun giderme adımlarını denemiş olmanıza rağmen Siri Mac'te çalışmıyorsa, İnternet bağlantınızı bir kez kontrol etmelisiniz.
Bazen sorun Siri'nin kendisinde değil, yalnızca internet bağlantısında olabilir. Ancak, İnternet bağlantınız çalışıyorsa ve Siri hala Macbook'ta çalışmıyorsa, listedeki aşağıdaki sorun giderme adımlarını deneyin.
5. Mikrofonu Kontrol Edin
Siri'nin Mac'te çalışmamasını düzeltmenin başka bir yolu da mikrofonu bir kez kontrol etmektir. Mac'teki mikrofon ayarlarında bir sorun olabilir veya en kötü durumda, Mac'teki mikrofon donanım düzeyinde zarar görebilir. Siri, her iki durumda da çalışmayabilir çünkü mikrofona erişim, işlevselliği için kritik öneme sahiptir.

Mac'te Mic'i kontrol etme adımları
- İmleci menü çubuğundaki Apple logosuna doğru sürükleyin ve açılır listeden Sistem Tercihleri'ni seçin.

- Ses seçeneğini seçin ve giriş sekmesine geçin.
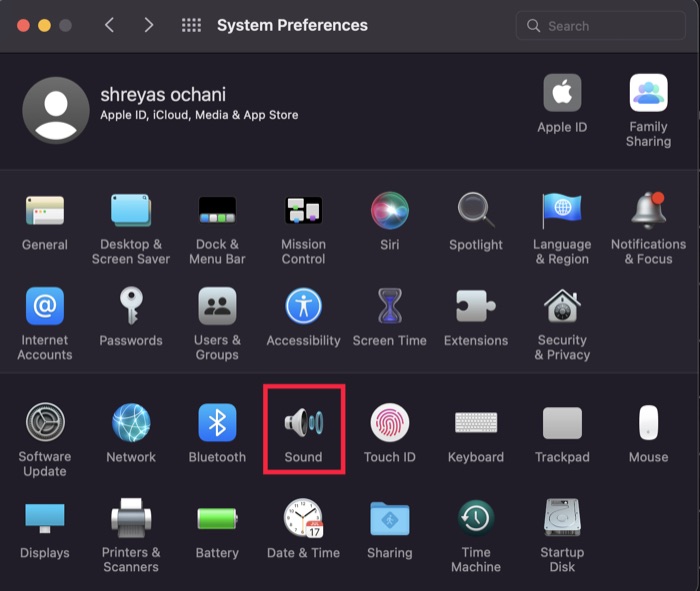
- Şimdi konuşmaya veya en sevdiğiniz şarkıyı söylemeye başlayın (Mikrofon sizi yargılamaz) ve giriş ses seviyesinde herhangi bir dalgalanma olup olmadığına bakın.
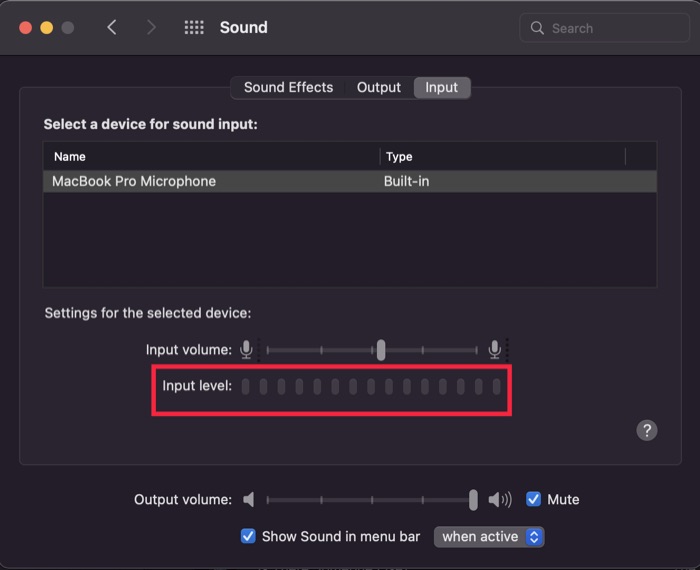
- Giriş seviyesinde herhangi bir değişiklik yoksa, harici bir Mikrofon veya Airpod'larınızı bağlamayı deneyin ve değişiklikleri kontrol edin. Herhangi bir değişiklik görürseniz, harici mikrofon iyi çalıştığından Mac'inizdeki dahili Mic'te bir sorun vardır.
6. Tüm kısıtlamaları kaldırın ve Siri'yi serbest bırakın
Siri'nin Mac'te çalışmamasını düzeltmeye çalışabileceğiniz başka bir şey de ebeveyn denetimi ayarlarıyla oynamaktır.
Yeni Ekran Süresi özelliğiyle, bilmeden Siri'nin kullanımını kısıtlamış ve Macbook'unuzda çalışmayı durdurmasına neden olmuş olabilirsiniz. Gelin bu kısıtlamaları nasıl kaldırabileceğinizi ve Siri'yi nasıl özgür bırakabileceğinizi görelim.
- İmleci menü çubuğundaki Apple logosuna doğru sürükleyin ve açılır listeden Sistem Tercihleri'ni seçin.

- Burada Ekran Süresi'ne tıklayın ve İçerik ve Gizlilik sekmesine gidin.
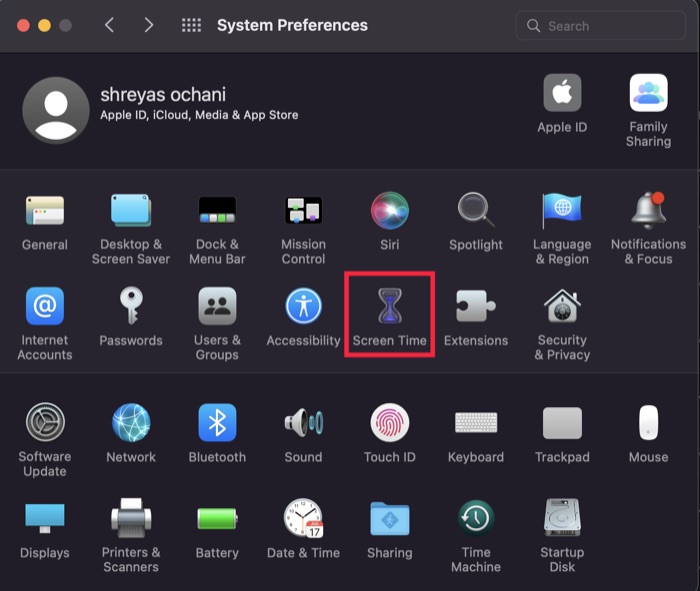
- Uygulamalar sekmesine geçin ve İzin Ver altındaki Siri ve Dikte seçeneğini işaretleyin ve hazırsınız.
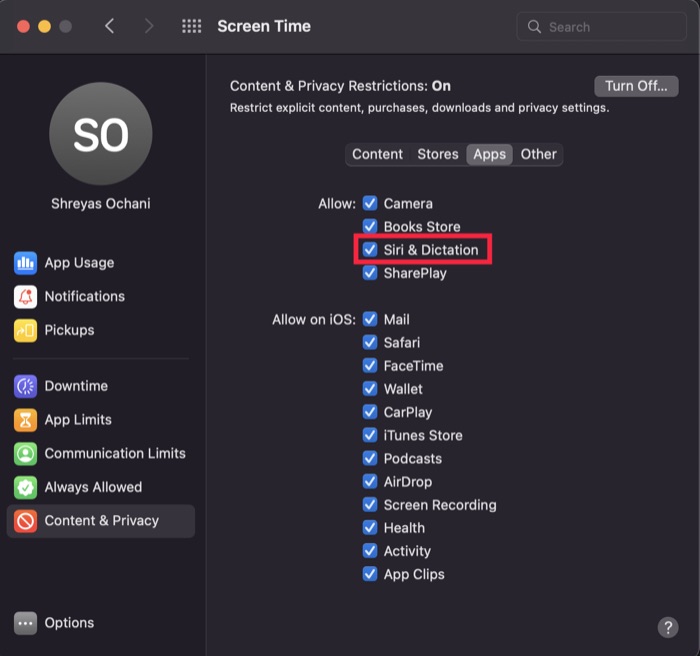
7. Siri'nin Mülk Listesi Dosyalarını Silin
Şu ana kadar yapılan düzeltmelerin hiçbiri Siri'nin macOS'te çalışmaması sorununu gidermenize yardımcı olmadıysa, macOS'in Siri'nin yapılandırmalarını içinde sakladığı Özellik Listesi dosyalarını (veya yaygın olarak bilindiği şekliyle plist dosyalarını) silmeyi deneyebilirsiniz.
İlk önce Finder'ı açın ve kullanıcı Kitaplığı klasörünüze gidin. Ardından “Tercihler” klasörünü açın ve son olarak oradaki Siri ile ilgili tüm plist dosyalarını bulun ve silin. Daha iyi? Onları farklı bir klasöre yedekleyin (her ihtimale karşı).
Bunu yaptıktan sonra bilgisayarınızı yeniden başlatın ve Siri'yi tekrar çağırmayı deneyin.
Siri'nin Mac'te Rahat Çalışmamasını Düzeltin
Yukarıdaki sorun giderme adımlarını izlerseniz, Siri her zamankinden daha sorunsuz çalışmalı ve Mac'inizde herhangi bir aksaklık olmadan çalışmayı çok kolay hale getirmelidir.
Bu makaleyi yararlı bulduysanız ve Siri'yi Macbook'ta başarıyla düzelttiyseniz bize bildirin.
Siri'nin macOS'te yanıt vermemesiyle ilgili SSS
2. Macbook'umda VPN'i etkinleştirdikten sonra Siri çalışmayı durduruyor. Neden? Niye?
Çoğu durumda, Mac'te VPN kullanmak Siri'nin işlevselliğini etkilememelidir. Ancak yine de Siri'nin çalışmayı durdurmasına neden oluyorsa, çoğu Apple sunucularına iner. Ayrıca, bir VPN dünya çapında farklı konumlara bağlandığından, ani değişiklik sorunlara neden olabilir.
3. Mac'te Siri nasıl kullanılır?
Mac'inizde Siri'yi hiç kullanmadıysanız endişelenmeyin, çünkü Siri'yi kullanmak çok basit. Temel olarak, Siri'yi başlatmanın iki yöntemi vardır. İlki, Mac'inizdeki işlev çubuğundaki mikrofon simgesine tıklamanız veya Siri'yi "Hey Siri" diyerek etkinleştirmeniz yeterlidir.
4. Safari sesli aramayı destekliyor mu?
Evet, Safari sesli aramayı destekler. Etkinleştirmek için Safari Tercihlerini açın ve Ara sekmesine tıklayın. Sesli Aramayı Etkinleştir onay kutusunu işaretleyin ve Tercihler penceresini kapatın. Artık Safari'de web'de arama yapmak için sesinizi (Siri) kullanabilirsiniz.
5. Mac'te Safari'de arama yapmak için Siri nasıl kullanılır?
Siri'ye, "Hey Siri, web'de ara" diyerek arama teriminizi kullanarak web'de arama yapması için komut verilebilir. En iyi sonuçların, bunlardan birini görüntüleme veya Safari'de daha fazlasını görme seçeneğinin olduğunu göreceksiniz. Bu sizi tam olarak Siri'nin sizin için bulduğu sayfaya götürecektir.
Belirli bir web sitesini açmak istiyorsanız, sorgunuzda web sitesinin adını belirtmeniz yeterlidir. Örneğin, "Hey Siri, Google.com'u Safari'de aç" diyebilirsiniz.
6. Siri, MacBook Air'imde beni neden duyamıyor?
İlk olarak, mikrofonunuzun etkin olduğundan emin olun. Bunu Sistem Tercihleri > Ses'e gidip Giriş sekmesini kontrol ederek kontrol edebilirsiniz. Mikrofonunuz listede yoksa, cihaz listesinin altındaki + düğmesine tıklayarak etkinleştirmeniz gerekir.
Mikrofonla ilgili bir sorun olmadığından emin olduğunuzda, terminalden şu komutu çalıştırmayı deneyin:
sudo kill -9 `ps ax|grep 'coreaudio[az]' | awk '{print $1}'`
