Mac'te yeni misiniz? macOS'a yeni başlayanların bilmesi gereken altı püf noktası
Yayınlanan: 2022-06-27MacBook'lar her zamankinden daha iyi biliniyor ve giderek daha fazla kullanıcıyı Windows'tan macOS'a geçmeye çekiyor. macOS'ta yeniyseniz, alışmakta zorluk çekebilirsiniz, bu nedenle yeni satın aldığınız Mac makinesinde daha iyi ustalaşmak için bazı Mac hilelerini almanız gerekir. Yeni Mac ile işleri daha kolay yapmanızı sağlamak için, size yardımcı olacak püf noktaları ve ipuçlarının bir listesini zaten sunduk!
macOS'a yeni başlayanlar için bilinmesi gereken altı püf noktası
1. Mac'e Sağ Tıklayın
Windows'u yıllardır kullanıyorsanız, doğrudan sağ tıklama düğmesiyle sağ tıklamayı başlatarak bağlamsal menüyü açmayı kolay bulabilirsiniz. Bununla birlikte, hem Mac yerleşik İzleme Dörtgeni'nde hem de Apple Magic Mouse'ta sağ tıklamayı veya sol tıklamayı gösteren ikincil bir düğme bulunmadığından, Mac'te sağ tıklama yapmak daha karmaşık görünmektedir.
Mac'te sağ tıklamak için Magic Mouse ve Trackpad'inizde bazı kolay ayarları yapabilir veya sadece Mac klavyesini kullanabilirsiniz:
Magic Mouse veya Mac İzleme Dörtgeni'ni kullanarak macOS'ta sağ tıklamayı etkinleştirmek için Apple simge menüsü > Sistem Tercihleri'ne gidin ve ardından İzleme Dörtgeni veya Fare'yi seçin. Açılır İzleme Dörtgeni veya Fare penceresinde, İşaretle ve Tıkla sekmesinin altındaki ikincil tıklama seçeneğini işaretleyin. Ardından, tercihlerinize göre sağ tıklama işlevini etkinleştirmek için Magic Mouse veya Trackpad'inizi ayarlayabilirsiniz.
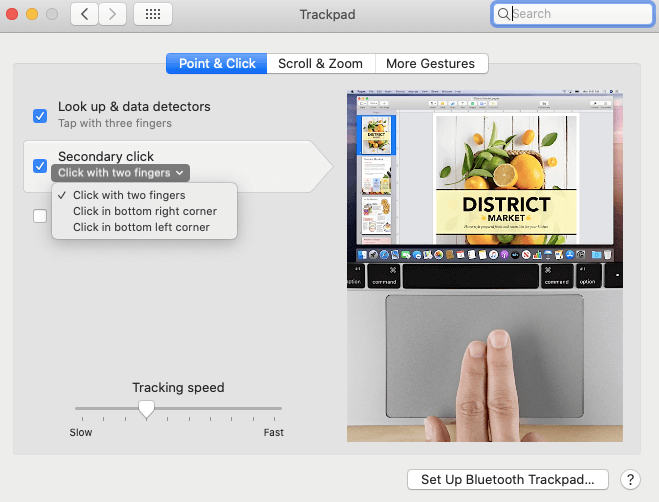
Mac klavyesi ile macOS üzerinde sağ tıklama yapmak için Control + tek tıklama dışında Erişilebilirlik Seçenekleri işlevinden yardım alabilirsiniz. Öncelikle Option + Command + F5 tuş kısayollarına basarak Erişilebilirlik Seçenekleri penceresini açmanız gerekir. Ardından, Fare ve Klavye altındaki Fare Tuşlarını Etkinleştir seçeneğinin önündeki onay kutusunu işaretleyin ve Bitti'ye dokunun . Son olarak, Mac'te seçtiğiniz bölüme sağ tıklamak için Function + Control + I tuş bileşimine basın.
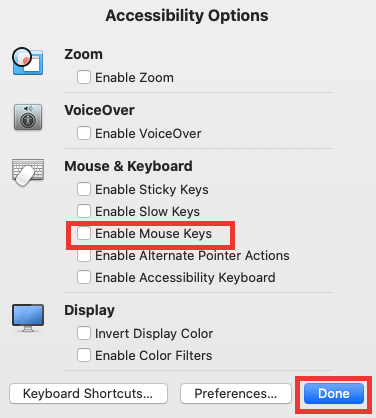
Ayrıca Okuyun: iPhone ve Mac'te FaceTime Araması Nasıl Kaydedilir
2. Uygulamaları Mac'e Yükleyin
Tıpkı Windows gibi, macOS da kullanıcı deneyimlerinizi geliştirmek için FaceTime, Takvim, Videolar, Haritalar, Müzik, Siri ve bunlardan birkaçını içeren çeşitli uygulamalar sunar.
Yeni bir Mac alırken, iş veya oyun ihtiyaçlarınızı karşılamak için kaçınılmaz olarak uygulama yüklemeleri yapmanız gerekir. Bu durumda, Mac App Store kullanışlı oluyor. App Store'u açmak için üst menüden Apple logosuna tıklayın ve ardından açılır listeden App Store'u seçin. Şimdi, başarılı bir giriş yaptıktan sonra, indirmek istediğiniz uygulama adını arama kutusuna girebilirsiniz. 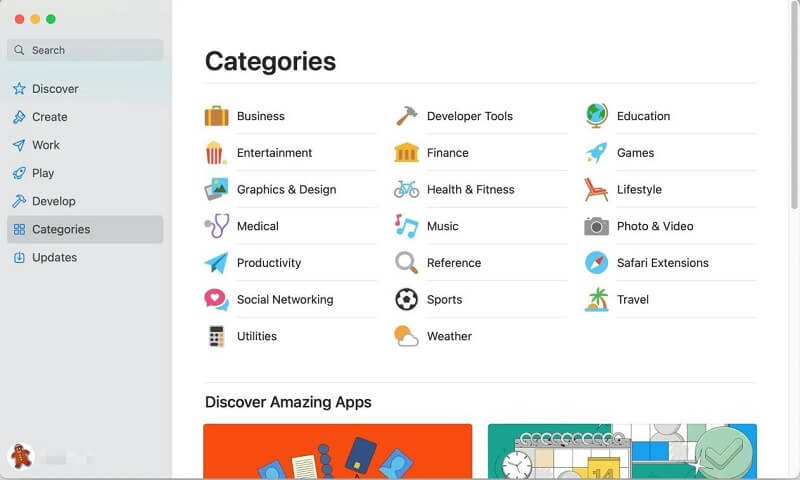
Alternatif olarak, bu program Apple Store'da mevcut değilse, istediğiniz uygulamayı resmi web sitesinden indirebilir ve yükleyebilirsiniz, ancak önce Apple Menüsü> Sistem Tercihleri> Güvenlik'e giderek App Store'dan indirilen ve geliştiricileri tanımlayan uygulamalara izin vermeniz gerekir. & Gizlilik > Genel sekmesi . 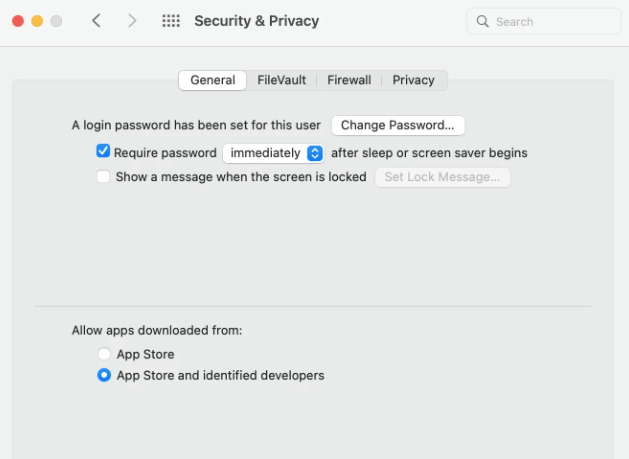

3. Mac'te Ekran Görüntüsü Alın
İster çalışan bir belgeyi düzenliyor olun ister sosyal programlar aracılığıyla bir meslektaşınızla sohbet ediyor olun, bazen ekran görüntülerine ihtiyacınız olacaktır. Bu nedenle, ekran yakalamayı öğrenmek büyük bir zorunluluktur. Mac'te hızlı bir şekilde ekran görüntüsü almak için kullanabileceğiniz bazı kısayol tuşları şunlardır:
Command + Shift + 3: Mac'te tam ekran görüntüsü uygulayın.
Command + Shift + 4: Mac'te seçili bir parça yakalama yapın.
Command + Shift + 4 + Boşluk: Tek bir pencere veya menünün ekranını yakalayın.
Ayrıca Okuyun: Mac'te Dosyalar Nasıl Taşınır - Eksiksiz Kılavuz
4. Mac'te Belleği boşaltın
Rastgele Erişim Belleği (kısaca RAM), devam eden farklı sistem işlemleri ve çalışan programlar için depolama sağlayan az miktarda Mac belleğidir. Bu nedenle, aynı anda çok sayıda program veya sistem işlemi çalıştırıyorsanız, Mac belleği yetersiz kalır veya kısa sürede aşınır, bu da MacBook'unuzun yavaşlamasına veya donmasına neden olur. 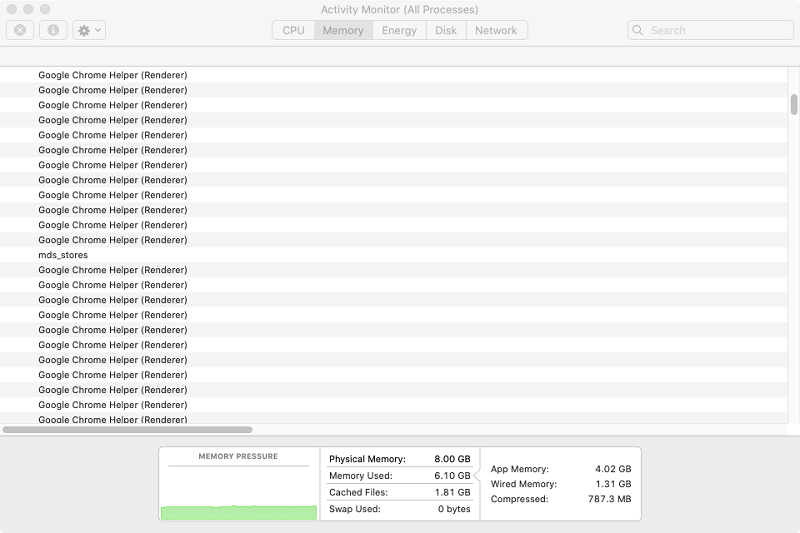
Böyle bir durumda Mac eskisinden daha yavaş çalışabilir ve uzun bir süre sonra size her zaman tepki verir. Peki, Mac'te belleği boşaltarak Mac performansını iyileştirmenin bir yolu var mı? Evet elbette. RAM kullanımını azaltmak için atabileceğiniz bazı uygulanabilir adımlar vardır.
– Gereksiz bellek tüketen programları kapatın.
– Gereksiz uygulama pencerelerinden ve web tarayıcı sekmelerinden çıkın.
– Yazılım güncellemelerini gerçekleştirin.
– Mac masaüstünü düzenleyin.
- Giriş öğelerini temizle.
5. Mac'te Birden Çok Dosya Seçin
Finder programı, Mac kullanıcılarının dosya seçimine, görüntülemeye veya düzenlemeye kolay bir şekilde devam etmelerini sağlayan Mac'teki varsayılan dosya yöneticisidir. Genel olarak konuşursak, Finder'da açık bir klasörde tek bir dosya seçmeye yabancı değilsiniz, ancak birden fazla dosya için bunları aynı anda veya bir kerede nasıl seçeceğinizi biliyor musunuz? Mac'te birden çok dosyayı nasıl seçeceğinizi anlamanıza yardımcı olmak için bazı kolay yolları tamamladık.
– Bir Mac klasöründe birden çok bitişik dosya seçmek, seçmek istediğiniz dosyaları bulmak için Finder aracını açmanız yeterlidir. Ardından, klasördeki ilk dosyayı tıklayın, Shift tuşunu basılı tutun ve klasör uygulamasında listelenen son dosyayı tıklayın. 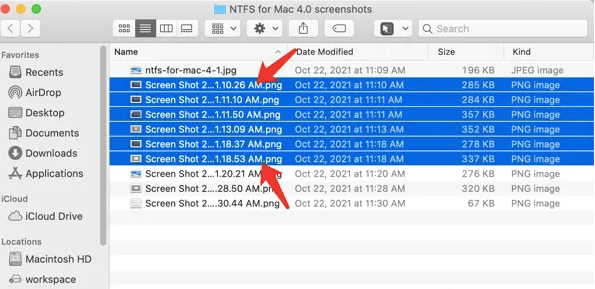
– Bir Mac klasöründe bitişik olmayan birden fazla dosya seçerek, önce Mac klasöründe ihtiyacınız olan dosyaları bulun ve bulun. Ardından, tek bir tıklama ile ilk dosyayı seçin. Ardından, ihtiyacınız olan tüm kesintili dosyalara tek tek tıklarken Komut tuşunu basılı tutun. 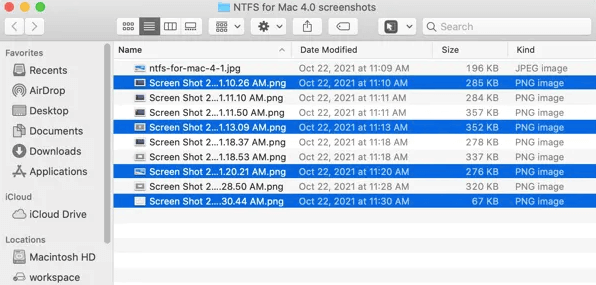
- Mac'te tüm dosyaları seçerken, tüm hedef dosyaların hızlı bir şekilde seçilmesini sağlamak için Command + A tuş kısayolunu kullanabilirsiniz. Ayrıca, hedefinize ulaşmak için Finder menü çubuğundaki Düzenle sekmesine > Tümünü Seç'e giderek bir Finder klasöründeki tüm hedef dosyaları da seçebilirsiniz. 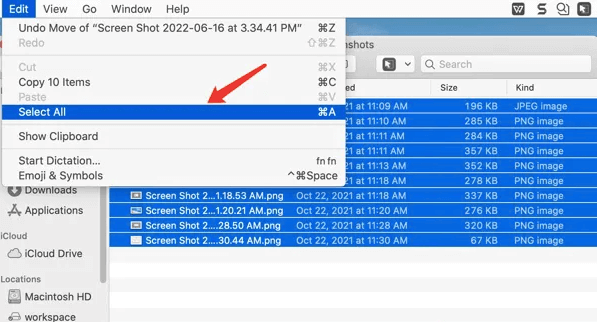
6. Mac'te Programlardan Çıkmaya Zorlayın
Kullanmakta olduğunuz bir uygulama bir süreliğine yanıt vermemeye başlar ve Mac makinesinin normal kullanımını etkilerse, ilk yapmanız gereken Mac'iniz yerine uygulamadan çıkmaya zorlamaktır. İlk olarak, Command + Option + Esc kısayol tuşlarını kullanarak Uygulamalardan Çıkmaya Zorla penceresini açabilirsiniz. Bu pencereyi açmak için Apple menüsü > Çıkmaya Zorla seçeneğine de gidebilirsiniz. Ardından, Çıkmaya Zorla penceresinde çalışmakta olduğunuz tüm uygulamaların listelendiğini göreceksiniz. Son olarak, kapatmanız gereken uygulamayı bulun ve kapatmak için Çıkmaya Zorla'ya dokunun. 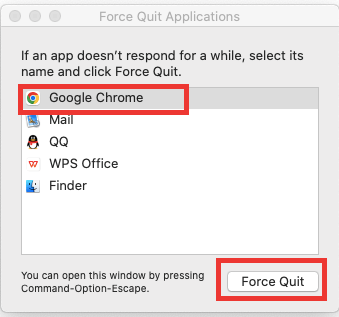
Ayrıca Okuyun: Alanı Boşaltmak için iPhone'daki Depolama Alanı Nasıl Temizlenir
Sarmalamak
Mac'e yeni başlayanların ilk kez yeni bir Mac alırken macOS'a alışması zaman alır. Umarız yukarıda bahsedilen püf noktaları sizin için bir dereceye kadar faydalıdır ve yeni Mac bilgisayarınızı hızlı bir şekilde kavramanızda size belirli bir katkı sağlayabilir.
