Mac'te Akıllı Klasörler nedir ve Nasıl Kullanılır?
Yayınlanan: 2020-08-27Kabul edelim. Bilgisayar kullanırken tüm zamanların en yorucu görevlerinden biri, gerektiğinde onları bulmayı kolaylaştırmak için bir makinedeki tüm farklı dosyaları düzenlemektir. Ve bu süreçte, kargaşayı önleyin ve akıl sağlığını koruyun. Biraz zaman kazanmak ve daha verimli olmak için günlük, sıradan görevlerini otomatikleştirmeyi seven biriyseniz, yerel çözümler veya üçüncü taraf hizmetleri kullanarak zaten bir tür iş akışına sahip olursunuz. Ancak, Mac'inizdeki dosyaları yönetmekte zorlanan ortalama bir kullanıcıysanız, başlamak için en iyi yer Akıllı Klasörler'dir.
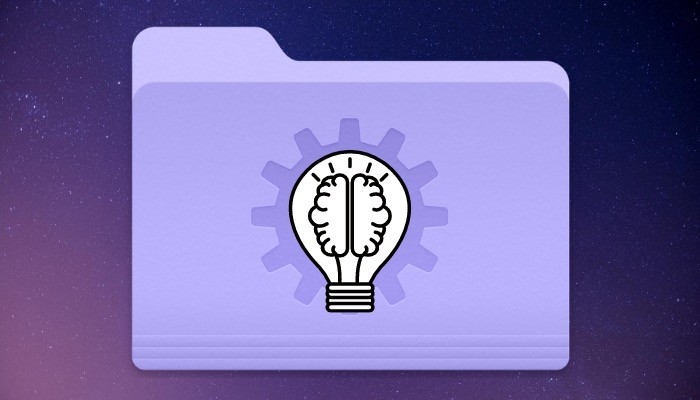
Akıllı Klasör, Mac'te yerleşik bir özelliktir ve muhtemelen işletim sistemindeki en az değer verilen özelliklerden biridir. Bağımlı görevleri/işlemleri kolaylaştırmak için dosyalarınızı daha iyi düzenlemenize yardımcı olmak için kullanışlı olabilir. Ancak, Akıllı Klasörlerden tamamen habersizseniz ve bunları hiç kullanmadıysanız, Akıllı Klasörlerin ne olduğu ve bunları Mac'inizde nasıl kullanacağınız hakkında ayrıntılı bir kılavuz burada.
İçindekiler
Akıllı Klasörler nedir?
Adı ne olursa olsun Akıllı Klasörler, Mac'teki veya başka herhangi bir işletim sistemindeki normal klasörlerden farklıdır. Bu klasörler, benzer türdeki dosyaları tek bir yerde düzenlemenize yardımcı olan belirli ölçütlere dayalı olarak kaydedilmiş aramalar gibidir. Akıllı klasör oluştururken, dosyaları düzenlerken klasörün uyması gereken özellikleri seçersiniz. Ayrıca, neyi başarmak istediğinize bağlı olarak, önceden tanımlanmış farklı kriterler havuzundan bir kriter/özellik seçebilir ve bununla ilgili tüm dosyaların bulunduğu bir akıllı klasöre sahip olabilirsiniz.
Neden Akıllı Klasörleri kullanmalısınız?
Önceki paragrafta zaten belirtildiği gibi, Akıllı Klasörler, Mac'inizdeki tüm farklı dosyaları tek bir yerde toplamanıza ve bunları kolayca erişilebilen sistematik bir şekilde düzenlemenize olanak tanır. Bu özelliği kullanarak, makinenizdeki dosyalar üzerinde daha iyi kontrol sahibi olabilirsiniz, bu da işinizi hızlı ve verimli bir şekilde yapmanıza yardımcı olabilir. Böylece, üretkenliğinizi artırırken düzenli kalmanıza yardımcı olur.
Akıllı Klasörlerin normal, günlük görevlerde nasıl yardımcı olabileceği konusunda size bir fikir vermek için, bir günde çok fazla ekran görüntüsü yakaladığınız bir durumu düşünün. Bu ekran görüntüleri genellikle PNG formatında yakalanır, ancak kullanım senaryonuz için bunları JPEG formatında kullanmanız gerekir. Bu nedenle, dönüştürme işlemine başlamadan önce tüm ekran görüntülerini bulmanız gereken PNG'den JPEG'e dönüştürmeniz gerekir. Böyle bir durumda, Akıllı Klasör kullanır ve .png biçiminde biten tüm dosyaları seçen bir ölçüt belirlerseniz, tüm ekran görüntülerinizi tek bir yerde toplayabilirsiniz. Böylece, farklı klasörler arasında gezinme ve işleri verimli bir şekilde yapma zahmetinden kurtulur.
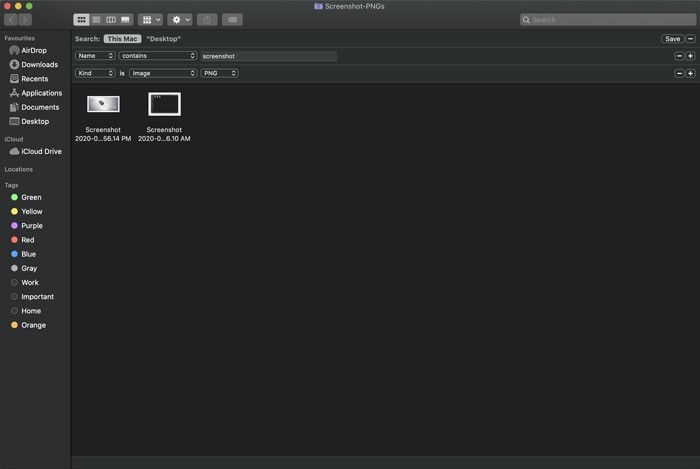
Benzer şekilde, makinenizdeki tüm .dmg yükleyicilerini filtrelemek, yakın zamanda kapatılan tüm belgeleri görüntülemek, belirli dosya uzantılarıyla biten dosyaları almak veya belirtilen etiketlere sahip tüm dosyaları tek bir dosyada toplamak gibi şeyler yapmak için Akıllı Klasörler de oluşturabilirsiniz. yer — kullanım durumları sınırsızdır.
Not: Akıllı Klasörleri kullanırken akılda tutulması gereken bir şey, bu klasörlerin makinenizdeki orijinal dosyaları düzenlemesi ve bir dosyanın kopyasını oluşturmamasıdır. Bu nedenle, Mac'inizde Akıllı Klasörde bulunan bir dosyada herhangi bir değişiklik yapmanız durumunda, değişiklikler anında yansıtılır.
Akıllı Klasör nasıl oluşturulur?
Artık Akıllı Klasörlerin ne olduğunu ve bunları kendi yararınıza nasıl kullanabileceğinizi bildiğinize göre, özellikten en iyi şekilde yararlanmak için Akıllı Klasör nasıl oluşturulur.
1. Finder'ı açın ve Dosya > Yeni Akıllı Klasör'e gidin.

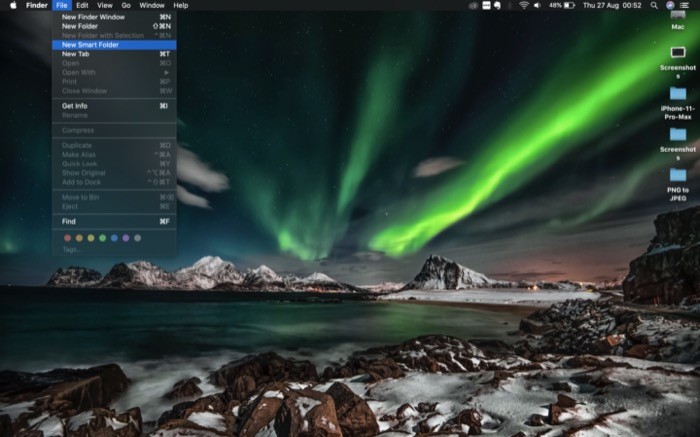
2. Tüm makinede arama sorgunuzun sonuçlarını bulmak için Ara'nın yanındaki Bu Mac'e tıklayın. [ Tercih ettiğiniz konumda bir Akıllı Klasör oluşturmak için o konuma gidin ve orada Dosya > Akıllı Klasör'ü seçin. ]
3. Sağdaki arama kutusuna dokunun ve arama teriminizi girin. Açılan önerilerden, aramanızı filtrelemek için Ad eşleşmelerini veya uygun bulduğunuz diğer kriterleri seçin.
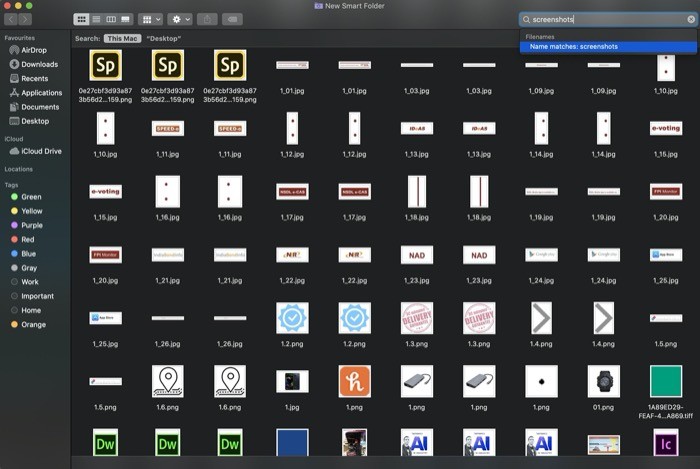
4. Aramanızı daha ayrıntılı bir şekilde incelemeniz gerekiyorsa, farklı kriterler seçmek için arama kutusunun altındaki artı ( + ) işaretine dokunun. Bunu yaptığınızda, aramanızı iyileştirmek için birkaç özellik daha elde edersiniz. [ Örneğin: .png görselleri arıyorsanız, aramanızı daha az sayıda ve alakalı sonuçla daraltmak için ilk kriteri Kind , ikincisini Image ve sonuncusunu PNG olarak ayarlayabilirsiniz ]. Ayrıca, yuvalanmış bir kural seti oluşturmak için ilk kriterlerinizi ekleyin ve seçenek tuşunu basılı tutun ve artı ( + ) düğmesine tıklayın.
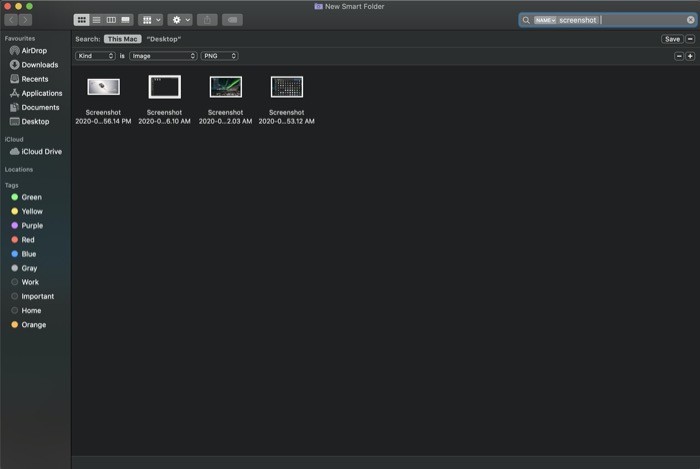
5. Sorgunuzla ilgili sonuçları aldıktan sonra Kaydet'e tıklayın ve Akıllı Klasör için ad ve konum belirtin. Burada, hızlı ve kolay erişim için Akıllı Klasörünüzü kenar çubuğuna yerleştirmek için Kenar Çubuğuna Ekle'yi de seçebilirsiniz.
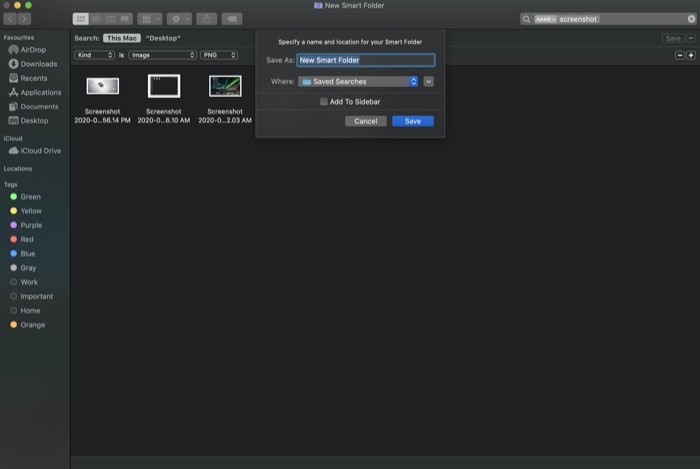
Sağdaki menüde listelenen kriterler çoğu kullanıcının ihtiyaçlarını karşılamaya yeterli olsa da, dosya iyileştirme üzerinde daha ayrıntılı kontrol arayanlar için sonuçları daha da iyileştirmenin bir yolu var. Bunu yapmak için arama kutusunun altındaki artı ( + ) simgesine tıklayın ve açılır menüden Diğerleri'ni seçin.
Bunu her iki durumda da yapabilirsiniz: yeni bir Akıllı Klasör oluşturduğunuzda veya mevcut bir Akıllı Klasörde değişiklik yapmak istediğinizde (yukarıda listelenen adımları kullanan adımlar). Diğerleri seçilir seçilmez, farklı özelliklerin listesini içeren yeni bir pencere göreceksiniz. Gereksiniminizi karşılayanı bulun ve onu seçip Tamam'ı tıklayarak küratörlük kriterlerinize ekleyin. Ayrıca, kolaylık sağlamak için, sık kullanmayı umduğunuz özelliğin yanındaki onay kutusunu işaretleyerek açılır listedeki menüye ekleyebilirsiniz. Bundan sonra, adımların geri kalanı hemen hemen aynıdır.
Akıllı Klasör nasıl düzenlenir/silinir?
Belirli kriterleri kullanarak bir Akıllı Klasör oluşturduktan ve bir süre sonra küratörlük kriterlerini değiştirmeniz gerektiğinde, aşağıdaki adımları kullanarak mevcut bir Akıllı Klasörü düzenleyebilirsiniz.
1. Akıllı Klasörünüzü kaydettiğiniz konuma gidin.
2. Üzerine sağ tıklayın ve Arama Kriterlerini Göster öğesini seçin.
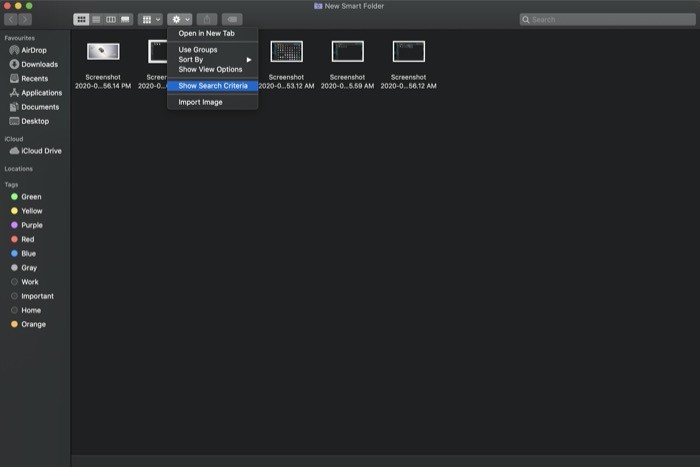
3. Tamamlandığında, Kaydet düğmesine basın.
Benzer şekilde, bir Akıllı Klasörü silmek istiyorsanız, önce onu ilk kaydettiğiniz konuma gitmeniz ve oradan klasöre sağ tıklayıp Bin'e Taşı öğesini seçmeniz gerekir.
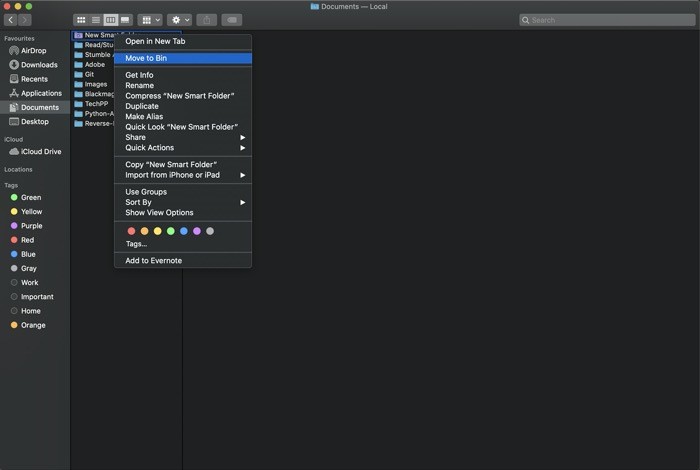
Bu kılavuz için bu kadar!
Yinelemek gerekirse, Mac'te yeniyseniz veya makinenizdeki dosyaları daha iyi yönetmenin yollarını bulmakta zorlanıyorsanız, düzeninizi korumak ve tüm önemli dosyalarınıza hızlı ve kolay erişim sağlamak için Akıllı Klasör özelliğini kullanmanız gerekir.
