[Çözüldü] Hoparlörler Windows 11/10'da Çalışmıyor
Yayınlanan: 2022-05-21Hoparlörler Windows 11, 10'da çalışmıyor mu? Endişelenecek bir şey yok, işte sesle ilgili sorunları çözmeniz için birkaç kolay ama etkili sorun giderme ipucu.
Son zamanlarda, Windows 10 ve 11 PC'lerde ses olmamasından şikayet eden çok sayıda kullanıcı gördük. Sen de onlardan mısın? Cevabınız evet ise panik yapmayın, neyse ki ses veya sesle ilgili sorunları çözmek için kullanılabilecek birden fazla taktik var.
Bu yazıyı okuduktan sonra, bilgisayar hoparlörlerinizi nasıl tekrar çalıştıracağınızı tam olarak bileceksiniz. Ancak, başlamadan önce, kulaklığınızın, harici hoparlörlerinizin veya diğer şeylerin doğru şekilde bağlandığından ve düzgün çalıştığından emin olun.
Windows 10, 11 PC'de Çalışmayan Hoparlörler Nasıl Onarılır
Bilgisayar hoparlörlerinin çalışmama sorununu çözmek için deneyebileceğiniz bazı uygulanabilir çözümler. Öneriler, kendi bilgisayar sistemlerinde sesle ilgili sorunlarla karşılaşan birkaç Windows 11 veya 10 kullanıcısına yardımcı oldu. Şimdi lafı fazla uzatmadan onları okuyalım!
Çözüm 1: Sesi Geliştirmeyi Etkinleştirme
Hoparlörler bilgisayarda çalışmıyor mu? Endişelenme, bu basit numarayı dene. Çünkü ses sorunu yaşamayan birçok Windows PC kullanıcısı için yararlı olduğu kanıtlanmıştır. Bu size yardımcı olabilir. Bunu nasıl yapacağınız aşağıda açıklanmıştır:
Adım 1: Her şeyden önce, Windows Ayarlarına gidin.
Adım 2: Sistem'e tıklayın ve ardından Ses'i seçin.
Adım 3: Ardından, Tüm ses aygıtları'na tıklayın ve cihazınızı seçin.
Adım 4: Bundan sonra, Sesi Geliştirme özelliğini bulmak için aşağı kaydırın. Bu özelliği açın. 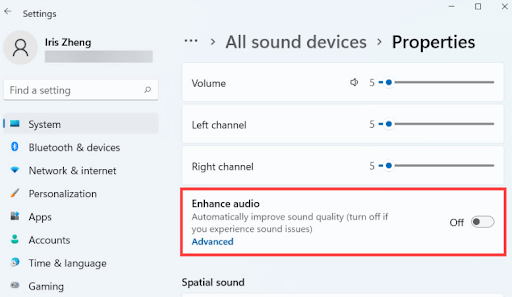
Bundan sonra, PC hoparlörlerinin düzgün çalışıp çalışmadığını kontrol edin. Bu düzeltme sizin için işe yaramazsa, diğer çözümlere geçin.
Ayrıca Okuyun: Windows için Nvidia Yüksek Tanımlı Ses Sürücüsünü İndirin ve Güncelleyin
2. Çözüm: En Son Windows Güncellemelerini Kontrol Edin
Windows 11, 10 çok sayıda sorunu çözmek için en son güncellemeleri yayınlamaya devam ediyor, bu nedenle yeni sistem güncellemelerini kontrol edin ve hoparlörlerin çalışmama sorununu düzeltmenize yardımcı olabilir. Aşağıda paylaşılan basit adımları izleyin:
Adım 1: Klavyenizde, Ayarlar'ı çağırmak için Windows + I tuşlarına birlikte basın.
Adım 2: Güncelleme ve Güvenlik seçeneğine tıklayın ve ardından sol menü bölmesinden Windows Update'in seçildiğinden emin olun. 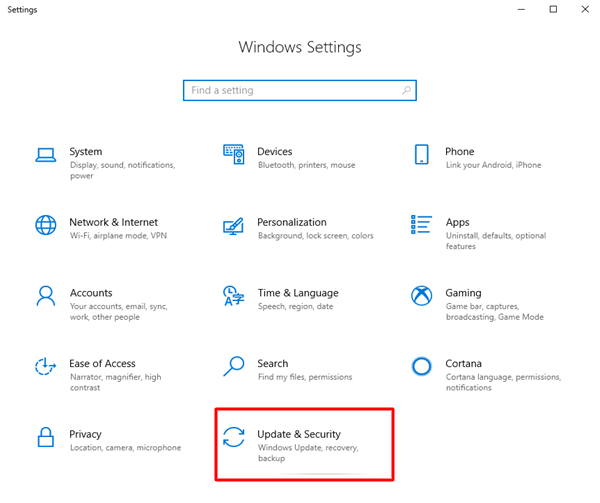
Adım 3: Ardından, Güncellemeleri Kontrol Et'e tıklayın. 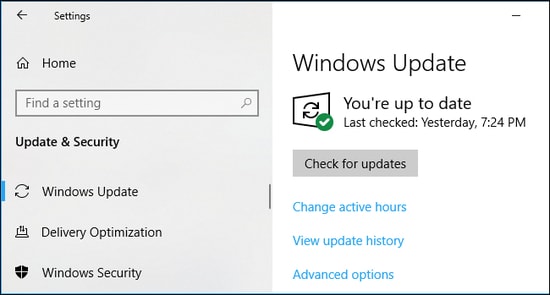
Şimdi bekleyin ve Windows'un sisteminiz için mevcut en son güncellemeleri kontrol etmesine izin verin. Herhangi bir güncelleme varsa, Windows 10/11 bunları otomatik olarak indirecek ve kuracaktır. Her şey bittiğinde, son değişiklikleri doğrulamak için bilgisayarınızı yeniden başlatın. Bundan sonra, Windows 10, 11'de çalışmayan hoparlörlerin çözülüp çözülmediğini kontrol edin. Değilse, bir sonraki çözüme geçebilirsiniz.
Ayrıca Okuyun: Windows için Realtek HD Audio Manager İndirme
3. Çözüm: Ses Sürücünüzü Güncelleme
Ses sürücüsünün eski bir sürümünü kullanıyorsanız, hoparlörünüz beklendiği gibi düzgün çalışmayabilir. Eski, eksik veya bozuk ses sürücüsü dosyası çok ciddi sorunlara yol açar ve bu da sonunda hoparlörlerinizin herhangi bir sesi algılamasını engeller. Bu nedenle, sorunu çözmek için en yeni ve en uyumlu ses sürücülerini kullandığınızdan emin olun.
Kullanıcılar, üreticinin resmi web sitesini ziyaret ederek ve sahip oldukları Windows işletim sistemi sürümüne göre doğru sürücüyü indirerek ses sürücülerini manuel olarak güncelleyebilirler. Veya kullanıcılar, Bit Driver Updater ile ses sürücülerini otomatik olarak güncelleyebilir.
Bit Driver Updater, bilgisayarınızı otomatik olarak tanır ve cihazınız için doğru sürücüleri arar. Bunun dışında yazılım, köşelerdeki sistem çöplerini temizleyerek PC'nizin genel performansını da hızlandırır. Buna ek olarak, sürücü güncelleme programı, aynı görevi çok daha kolay hale getirmek için yerleşik bir tarama zamanlayıcısı ve otomatik yedekleme ve geri yükleme sihirbazı ile birlikte gelir.

Bit Driver Updater kullanarak ses sürücüsünü güncellemek için izlenmesi gereken adımlar şunlardır:
Adım 1: Aşağıdaki düğmeden Bit Driver Updater'ı Ücretsiz indirin. 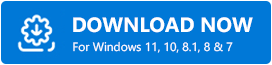
Adım 2: İndirilen dosyayı çalıştırın ve yükleme işlemini tamamlamak için ekrandaki talimatları izleyin.
Adım 3: Bilgisayarınızda Bit Driver Updater'ı başlatın ve Tara'ya tıklayın. 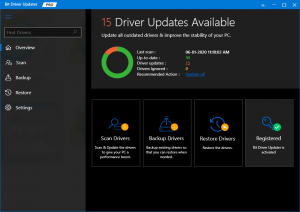
Adım 4: Taramanın tamamlanmasını bekleyin. Tamamlandığında, tarama sonuçlarını kontrol edin ve güncel olmayan veya sorunlu ses sürücüsünün yanında gösterilen Şimdi Güncelle düğmesine tıklayın. Veya Tümünü Güncelle düğmesine de tıklayabilirsiniz, bu şekilde tüm güncel olmayan PC sürücülerini tek bir tıklamayla güncellersiniz. 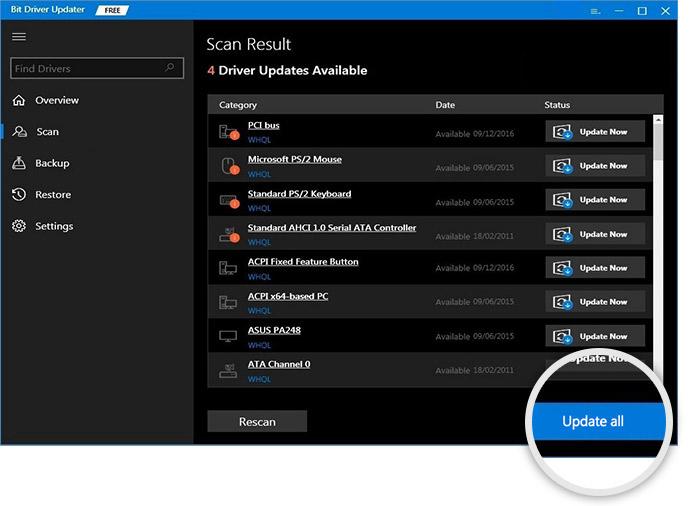
Ancak, Tümünü Güncelle düğmesine tıkladığınızda, pro sürüme yükseltmeniz istenecektir. Çünkü ücretsiz sürüm kısmen manueldir ve yalnızca sürücülerin tek tek güncellenmesine izin verir. Ayrıca, pro sürümü ile 60 günlük tam para iade garantisi ve 24 saat teknik destek alacaksınız.
Ayrıca Okuyun: Windows 10'da Ses Çalma Ses Sorunları Nasıl Bulunur ve Onarılır
4. Çözüm: Ses Sorun Gidericisini Çalıştırın
Windows 11 veya daha eski sürümlerde çalışmayan hoparlörleri düzeltmek için kullanıcılar, Windows yerleşik sorun gidericisini de kullanabilir. Bu, Windows'un sorunları kendi başına algılamasına ve çözmesine olanak tanır. Bu numarayı kullanmak için tek yapmanız gereken aşağıda paylaşılan adımları takip etmek:
Adım 1: Windows Ayarlarını başlatın.
Adım 2: Güncelleme ve Güvenlik'e tıklayın. 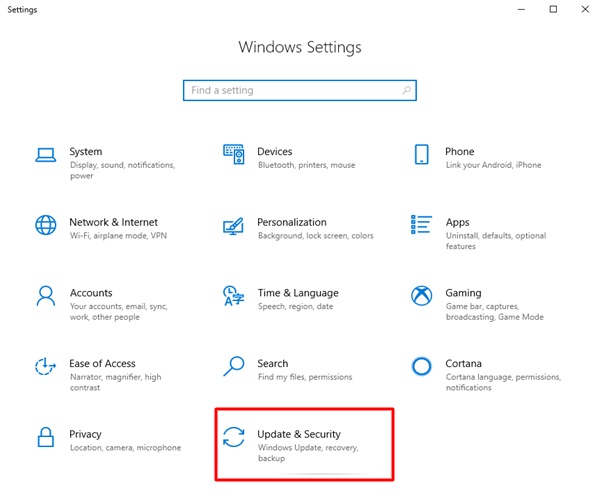
Adım 3: Sol gezinme menüsünden Sorun Giderici'yi seçin.
Adım 4: Ardından, Ek sorun gidericiler'e tıklayın, Ses çalma'yı seçin ve ardından Sorun gidericiyi çalıştır'a tıklayın. 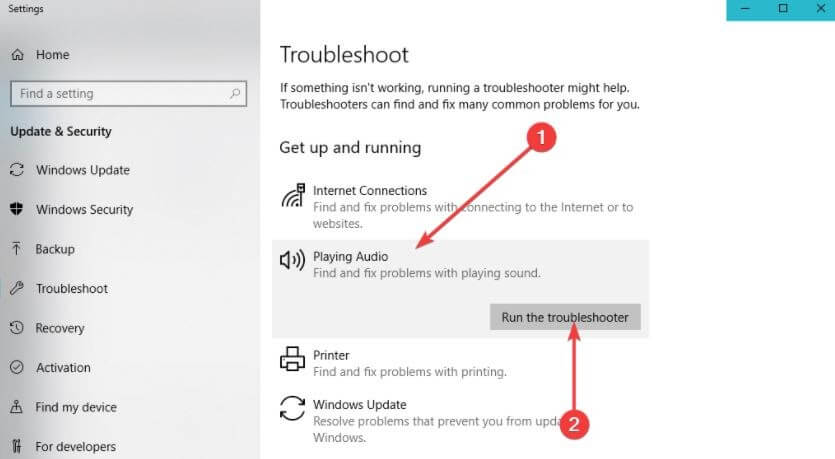
Yukarıdaki prosedür, Windows'un algılanan sorunları bulmasını ve düzeltmesini sağlar. Bundan sonra, PC sesinizin düzgün çalışıp çalışmadığını kontrol edebilirsiniz.
Ayrıca Okuyun: Windows için Dolby Audio Driver Nasıl İndirilir
Çözüm 5: Windows Ses Hizmetlerini Yeniden Başlatın
Tüm çözümleri denedikten sonra, Windows PC'nizde hala ses sorunuyla karşılaşmıyorsanız, bu, Windows Ses Hizmetleri ile ilgili bir BTS (Sahne Arkası) sorunu olabilir. Bazen, bu hizmetler sebepsiz yere otomatik olarak devre dışı bırakılır ve bu gerçekleşirse, Windows PC'nizde sesiniz olmaz.
Bu nedenle, Windows ses hizmetlerinin çalışıp çalışmadığını kontrol etmek daha iyi olur. Değilse, yeniden başlatabilirsiniz ve çalışma modundaysa ve hala sesle ilgili sorunlar yaşıyorsanız, Windows ses hizmetlerini yeniden başlatmanız önerilir. Bunu yapmak için aşağıdaki adımları takip edebilirsiniz:
Adım 1: Klavyenizden Windows ve R tuşlarına birlikte basın ve services.msc yazın, ardından devam etmek için Enter tuşuna basın. 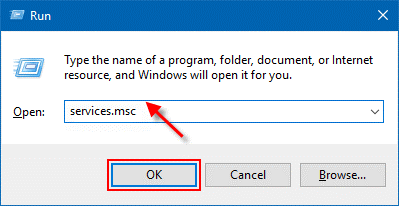
Adım 2: Bu, Windows Hizmetlerini açacaktır, burada Windows Audio ve Windows Audio Endpoint Builder'ı görene kadar aşağı kaydırmanız gerekecektir.
Adım 3: Her birine sağ tıklayın ve Yeniden Başlat'ı seçin.
Adım 4: İşlemin bitmesini bekleyin. 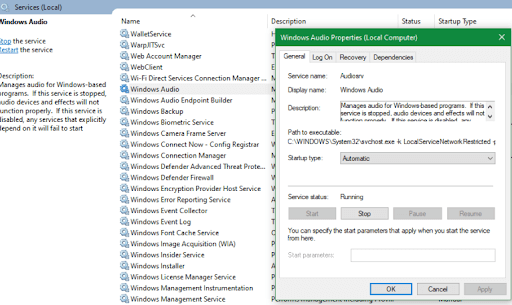
Not: Lütfen hizmetin Başlangıç türünü kontrol ettiğinizden emin olun. Bu, Windows ses hizmetlerinin varsayılan olarak Otomatik olarak ayarlanması gerektiği anlamına gelir.
Ayrıca Okuyun: Windows PC'de Gigabyte Realtek Ses Sürücüsünü İndirin ve Güncelleyin
Hoparlörler Windows 10, 11'de Çalışmıyor: DÜZELTİLDİ
Bu yazıda, Windows 11 ve Windows 10 ses sorunları için altı düzeltmeyi ele aldık. Artık bilgisayarınızda sesi bir kez daha duyabileceğinizi umuyoruz.
Hoparlörlerin çalışmaması sorunuyla ilgili herhangi bir şeyi gözden kaçırdığımızı düşünüyorsanız, lütfen aşağıdaki yorumlar kutusunda bize bildirmekten çekinmeyin. Bunun dışında, bilgisayar hatalarını ve sorunlarını hemen düzeltmek için daha fazla sorun giderme ipucu için Bültenimize abone olun. Bu arada, bizi Sosyal Medya Sayfalarımızda takip edin: Facebook, Twitter, Instagram ve Pinterest.
