ÇÖZÜLDÜ whea_uncorrectable_error Windows 10
Yayınlanan: 2022-07-16Windows 10'da WHEA DÜZELTİLMEYEN HATA ile mi karşılaşıyorsunuz? Evet ise, o zaman başka yere bakmayın! İşte bu hatayı düzeltmeniz için birkaç olası çözüm.
Windows işletim sistemleri, BSOD (Ölümün Mavi Ekranı) hatalarıyla oldukça uzun ve ilginç bir geçmişe sahiptir. En son Windows işletim sistemiyle bile, beklenmeyen bir BSOD hatasıyla karşılaşabilirsiniz.
BSOD durdurma kodu hata mesajları, çok rastgele oluştukları için Windows'taki en rahatsız edici sorunlardan bazılarıdır. Çoğu zaman, bu hatalar yalnızca önemli bir şey üzerinde çalışırken ortaya çıkıyor gibi görünüyor. BSOD görünmeden önce saklama şansınız olmayabilir. Bu durumda, Windows PC'nizin düzgün çalıştığından ve üretkenliğinizi etkilemediğinden emin olmak çok önemlidir.
BSOD hatalarından bahsetmişken, Windows 10'daki WHEA_UNCORRECTABLE_ERROR, en yaygın hata durdurma kodlarından biridir. Windows Donanım Hatası Mimarisi olarak da bilinen WHEA, genellikle aygıt sürücüleriniz, bozuk sistem dosyaları veya kayıt dosyaları, sıcaklık (ısı ve voltaj sorunları) ve hatalı donanım ile ilgili bir sorun olduğunda ortaya çıkar.
Sebep ne olursa olsun, iyi haber şu ki, bu can sıkıcı BSOD hatasından kurtulmak için birkaç düzeltme mevcut. Bu yazı sayesinde, bu konuda size yardımcı olabilecek çeşitli olası çözümler bulduk. Daha fazla bilgi için okumaya devam edin!
Windows 10'da WHEA_UNCORRECTABLE ERROR Nasıl Onarılır
Windows PC'de WHEA UNCORRECTABLE ERROR durdurma kodunu düzeltmenin en iyi yolları aşağıda listelenmiştir. Ancak, hepsini denemeniz gerekmeyebilir, sadece her biri üzerinde çalışın ve sizin için ideal olanı bulun. Şimdi lafı fazla uzatmadan başlayalım:
1. Çözüm: Hızaşırtmayı Durdurun
Whea Düzeltilemez Hatası hız aşırtmadan kaynaklanabilir, bu nedenle hız aşırtma yazılımı kullanıyorsanız, hatayı çözmek için onu devre dışı bıraktığınızdan emin olun. Bunu yapmak için aşağıdaki adımları uygulamanız yeterlidir:
Adım 1: Windows Ayarları menüsünü başlatmak için klavyenizden Windows + I tuşlarına birlikte basın.
Adım 2: Ardından, Güncelleme ve Güvenlik öğesini bulun ve tıklayın. 
Adım 3: Sol bölmede, Kurtarma sekmesini bulun ve seçin.
Adım 4: Bundan sonra, Gelişmiş Başlangıç altında, Şimdi yeniden başlat seçeneğine tıklayın. 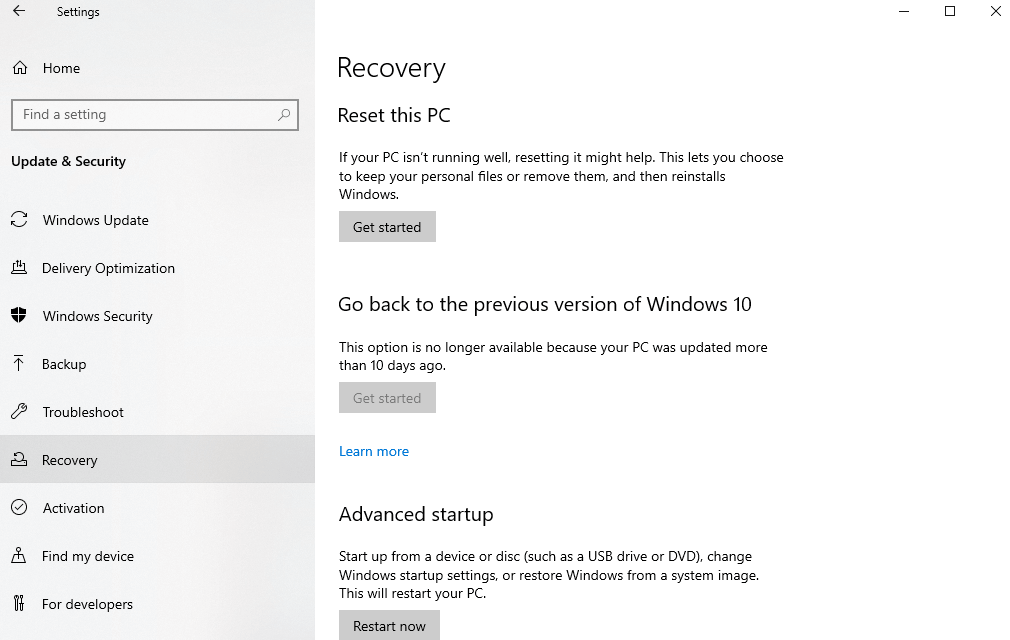
Adım 5: Ardından, Sorun Giderme'ye gidin ve ardından Gelişmiş seçenekler'e tıklayın. 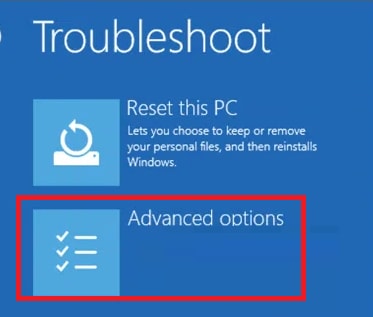
Adım 6: UEFI Ürün Yazılımı Ayarları'nı seçin ve Yeniden Başlat'a tıklayın.
Adım 7: Sistem yeniden başlatıldığında BIOS otomatik olarak açılacaktır, bu nedenle Gelişmiş sekmesine gidin.
Adım 8: Ardından, Performans'a gidin ve Hız Aşırtma'yı bulun.
Adım 9: Hız aşırtmanın devre dışı bırakıldığından emin olun.
Adım 10: BIOS'ta yeni değişiklikleri kaydetmek için klavyenizden F10'a basın. Ve makinenizi normal şekilde yeniden başlatın.
Ayrıca Okuyun: [Düzeltildi] DirectX Kurtarılamaz Bir Hatayla Karşılaştı
2. Çözüm: CHKDSK Komutunu Çalıştırın
Check Disk, PC'nizdeki sistem dosyalarını taramanıza ve sabit sürücüde algılanan sorunları otomatik olarak onarmanıza olanak tanıyan Windows'ta yerleşik bir yardımcı program aracıdır. Hatalı sistem dosyalarını düzeltmek için bu komutu çalıştırabilirsiniz, çünkü Windows yükseltmesi sırasında bazı sistem dosyalarınızın zarar görmesi veya bozulması olasıdır. Bunu nasıl yapacağınız aşağıda açıklanmıştır:
Adım 1: Windows ve S klavye tuşlarına birlikte basın. Ve Komut İstemi'ni arayın.
Adım 2: Şimdi, yönetici ayrıcalıklarıyla Komut İstemi'ni açın (Yönetici Olarak Çalıştır'a tıklayarak).
Adım 3: Komut İstemi (Yönetici) penceresinde CHKDSK /r yazın ve klavyenizden Enter tuşuna basın.
Arkanıza yaslanın ve yardımcı programın sisteminizi bozuk veya bozuk sistem dosyaları için taramasına izin verin. Araç, hasarlı dosyaları belirledikten sonra bunları kendi kendine onarmaya çalışır. Aracın işlemi bitirmesini bekleyin. Bittiğinde, bilgisayarınızı yeniden başlatın ve Windows 10'daki WHEA UNCORRECTABLE Hatasının düzeltilip düzeltilmediğini kontrol edin. Değilse, bir sonraki taktiğe geçin.
3. Çözüm: En Son Sistem Güncellemelerini Yükleyin
Windows'unuzla ilgili sorunlarla karşılaştığınızda, her zaman yeni sistem güncellemelerini kontrol etmeye çalışın. Windows PC'niz için yeni güncellemeler aramak oldukça basittir, yapmanız gereken tek şey aşağıdaki adımları takip etmektir:
Adım 1: Windows Ayarlarını açmak için Windows ve I klavye tuşlarına aynı anda basın.
Adım 2: Ardından, Güncelle ve Güvenlik'e tıklayın. 
Adım 3: Bundan sonra, sol bölmeden Windows Update'in seçildiğinden emin olun.
Adım 4: Son olarak, Güncellemeleri Kontrol Et seçeneğine tıklayın. 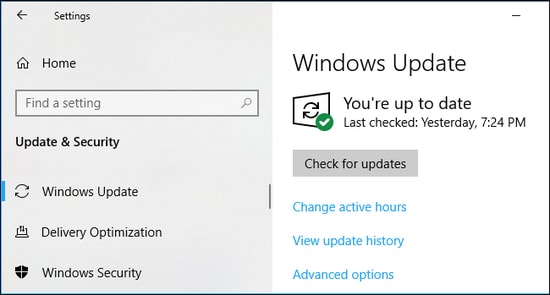
Şimdi bekleyin ve Windows'un mevcut en son güncellemeleri aramasına izin verin. Bundan sonra, bekleyen güncellemeleri bilgisayar sisteminize indirmek ve kurmak için ekranınızdaki talimatları izlemeniz gerekir. Tamamlandığında, Windows 10'da WHEA_UNCORRECTABLE_ERROR'un kaybolup kaybolmadığını kontrol edin. Mavi ekran hatası devam ederse bir sonraki çözüme geçin.
Ayrıca Okuyun: Windows'ta Bad_Pool_Caller Hatası Nasıl Onarılır

4. Çözüm: Aygıt Sürücülerinizi Güncelleyin
Eski, bozuk veya eksik sürücülerin kullanılması mavi ekran ve düzeltilemez hatalara neden olabilir, bu nedenle aygıt sürücülerini güncel tutmak önemlidir. Bunu yapmak için, esas olarak iki seçeneğiniz vardır - ya Aygıt Yöneticisi aracılığıyla manuel olarak ya da en iyi sürücü güncelleme yazılımı aracılığıyla otomatik olarak yapın.
Manuel Sürücü Güncellemesi: Teknik becerileriniz konusunda kendinize güveniyor musunuz? Evet ise, bu yöntemi kolayca uyarlayabilirsiniz. Bunun için Aygıt Yöneticisi adlı Windows yerleşik yardımcı programını kullanabilirsiniz. Bunun dışında üreticinin resmi web sitesini de ziyaret edebilir ve ardından Windows işletim sistemi sürümünüze göre doğru ve uyumlu sürücü dosyasını arayabilirsiniz. İndirdikten sonra, ekrandaki talimatları izleyerek sürücüleri manuel olarak yükleyebilirsiniz.
Otomatik Sürücü Güncelleme: Bilgisayar sürücülerini manuel olarak güncellemek, özellikle acemi iseniz, hataya açık veya zaman alıcı bir süreç olabilir. Ancak, Bit Driver Updater gibi herhangi bir güvenilir sürücü güncelleme programını kullanarak bu işlemi çok daha kolay ve hızlı hale getirebilirsiniz.
Bit Driver Updater, sürücüyle ilgili tüm sorunlar için hepsi bir arada bir pakettir. Sisteminizi bozuk, eksik veya güncel olmayan sürücülere karşı otomatik olarak tarayan ve ayrıca aygıtınız için en orijinal sürücü güncellemelerini sağlayan tanınmış bir yardımcı programdır. Dahası, yazılım yalnızca WHQL tarafından test edilmiş ve onaylanmış sürücüleri yükler. Yalnızca bir sürücü güncelleme programı değil, yavaş performans ve daha fazlası gibi Windows ile ilgili diğer sorunları çözmek için ideal bir yazılımdır.
Sürücü güncelleyici yardımcı programı hem ücretsiz hem de profesyonel sürümlerde mevcuttur. Ücretsiz sürümde, bir seferde bir sürücüyü güncellemeniz gerekir. Oysa pro sürümü, toplu sürücü indirmelerini bir kerede güncellemenize izin verir. Ayrıca, 24*7 teknik destek ve 60 günlük para iade garantisi alacaksınız. Bazı ek özellikler arasında otomatik yedekleme ve geri yükleme sihirbazı, tarama zamanlayıcısı, sistem iyileştirici ve %200 daha büyük sürücü veritabanı bulunur.
Bit Driver Updater aracılığıyla güncel olmayan aygıt sürücülerini güncellemek için aşağıdaki adımlara uyun:
Adım 1: Başlamak için önce Bit Driver Updater'ı indirmeniz gerekir. Hatta aşağıdaki butona tıklayarak ücretsiz olarak yapabilirsiniz.
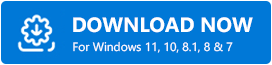
Adım 2: Bit Driver Updater kurulum dosyasını çalıştırın ve işlemi tamamlamak için ekranınızdaki talimatları izleyin.
Adım 3: Kurduktan sonra, bilgisayarınızda başlatın ve sol bölmeden Tara'ya tıklayın.
Adım 4: Tarama işleminin tamamlanmasını bekleyin. 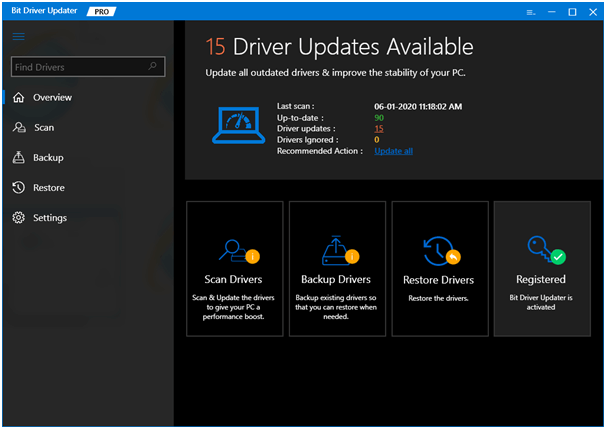
Adım 5: Tamamlandığında, tarama sonuçlarını gözden geçirin ve tüm PC sürücülerinin en son sürümünü tek bir tıklamayla yüklemek için Tümünü Güncelle düğmesine tıklayın. Aksi takdirde, güncellemek istediğiniz sürücünün yanında sunulan Şimdi Güncelle düğmesine de tıklayabilirsiniz. 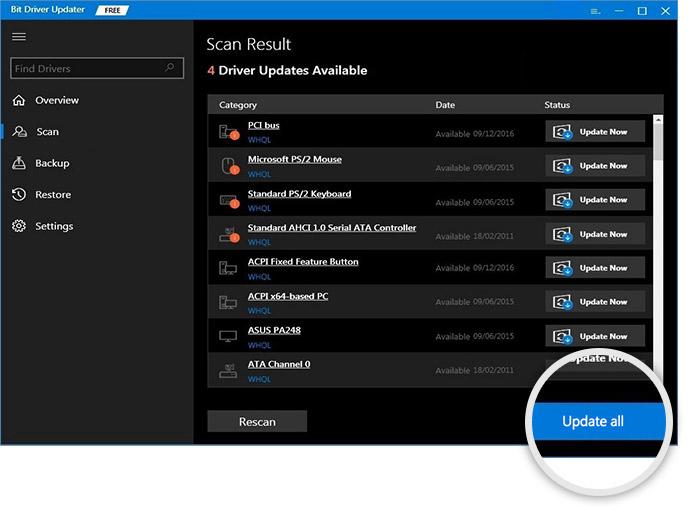
Bit Driver Updater ile eski bilgisayar sürücülerini güncellemenin ne kadar kolay ve hızlı olduğunu görün. Aygıt sürücülerini en son sürümlerine güncelledikten sonra, Windows 10'daki 0x00000124 durdurma kodunun düzeltilmesi gerekir. Ne yazık ki, değilse, aşağıda tartışılan diğer çözümlerle devam edin.
Ayrıca Okuyun: Windows 10'da Saat Bekçisi Zaman Aşımı Hatası
Çözüm 5: Windows Bellek Tanılama Aracını Kullanın
RAM'inizle ilgili sorunları gidermek için Windows Bellek Tanılama Aracı'nı kullanmayı da deneyebilirsiniz. Bu aracı çalıştırmak için aşağıda belirtilen adımları izlemeniz gerekir:
Adım 1: Klavyenizden Windows + R tuşlarına aynı anda basın.
Adım 2: Bu, bilgisayar ekranınızda Çalıştır iletişim kutusunu başlatacaktır. Metin alanına mdsched.exe yazın ve Enter'a basın. 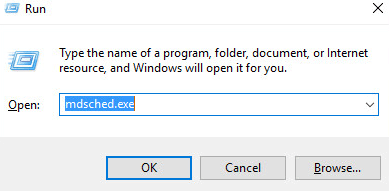
Adım 3: Şimdi, Şimdi yeniden başlat ve sorunları kontrol et seçeneğini seçmeniz gereken bir Windows Bellek Tanılama penceresi görünecektir.
Adım 4: Arkanıza yaslanın ve işlemin tamamlanmasını bekleyin.
RAM'inizle ilgili herhangi bir sorun yoksa, sisteminiz normal şekilde yeniden başlatılır, aksi takdirde araçtan bir istem alırsınız.
6. Çözüm: Windows'u Sıfırlayın
Mavi ekranı düzeltmek için hiçbir şey işe yaramadı WHEA DÜZELTİLEMEZ HATA? Endişelenmeyin, son çare olarak Windows 10'unuzu sıfırlamayı deneyebilirsiniz. Bu, sisteminizi yenileyecek ve ayrıca olası tüm aksaklıkları veya hataları düzeltecektir.
Windows sıfırlama işlemi, tüm sistem dosyalarınızı tamamen yeni bir dosya grubuyla değiştirir. Sadece bu değil, aynı zamanda Windows ayarlarını varsayılana ayarlar. Bu nedenle, bunu yapmak kesinlikle bu mavi ekran hatasının üstesinden gelmenize yardımcı olacaktır. Bunu yapmak için aşağıdaki basit adımları izleyin:
Adım 1: Klavyenizde Windows tuşuna basın ve Windows Ayarları'nı açmak için dişli (Ayarlar) simgesine tıklayın.
Adım 2: Windows Ayarları menüsünde Güncelleme ve Güvenlik seçeneğine tıklayın. 
Adım 3: Ardından, sol menü bölmesinden Kurtarma'yı seçin.
Adım 4: Ardından, Bu Bilgisayarı Sıfırla altında Başlayın'a tıklayın.
İlgili düğmeyi tıkladığınızda bilgisayarınız yeniden başlatılır, bu nedenle önemli dosyaları önceden yedeklediğinizden emin olun. Ancak, önce cihazınız yeniden başlatılır, ardından Dosyalarımı sakla veya Her şeyi kaldır'ı seçebilirsiniz. Windows 10'unuzu sıfırladıktan sonra artık mavi ekran hatalarıyla karşılaşmayacaksınız.
Ayrıca Okuyun: Windows'ta Sistem Hizmeti İstisnası BSOD hatası Nasıl Onarılır
Windows 10'da WHEA_UNCORRECTABLE_ERROR Nasıl Düzeltilir: Açıklama
BSOD (Ölümün Mavi Ekranı) durdurma kodu hataları sinir bozucu. Sorundan hangi donanım parçasının sorumlu olduğunu bulamadığınızda daha da fazla. Neyse ki, mavi ekran hatalarını düzeltmenize yardımcı olacak birkaç çözüm var. Bu makalede, Windows 10, 11 PC'de WHEA_UNCORRECTABLE_ERROR'u düzeltmek için düşünebileceğiniz bazı etkili ancak kolay geçici çözümlerden yukarıda bahsettik.
Umarım, yukarıda belirtilen çerçeveli bilgiler, bu mavi ekran sorunundan kurtulmanız için mümkün olan en iyi şekilde size yardımcı olur. Lütfen önerilerinizi veya daha fazla sorunuzu aşağıdaki yorum bölümlerinde bırakmaktan çekinmeyin.
Teknik konularla ilgili daha faydalı bilgiler için Bültenimize abone olun. Sosyal Medya - Facebook, Twitter, Instagram ve Pinterest'te bizi takip edin.
