Bilgisayarda Çalışmayan Ses için 9 Düzeltme (Windows 10/8/7/XP) Sorunu
Yayınlanan: 2022-02-13Windows Sound'unuz Bilgisayar veya Dizüstü Bilgisayarda çalışmıyor mu? Dizüstü bilgisayarınızın hoparlörlerinden ses dinleyemiyor musunuz? Windows 10 dizüstü bilgisayarımda bu sorunla karşılaştım. Bu yazıda, size bu soruna olası tüm çözümleri veriyorum.
Windows 10 dizüstü bilgisayarımı kullanarak çözümler alacaksınız ve aynı yöntemleri Windows PC'nizin diğer sürümlerine uygulayabilirsiniz. Aşağıdaki düzeltmeleri birer birer deneyin. Sorununuzu herkes çözebilir.
İçindekiler
Fix Sound bilgisayar sorunu üzerinde çalışmıyor
1. Farklı oynatıcı deneyin
Yalnızca bir oyuncu kullanıyorsanız, oynatıcınızın bozulmuş olma ihtimali vardır. Yani aynı video veya ses dosyasını windows media player, vlc media player gibi farklı oynatıcıları kullanarak açın.
Tüm oyuncular ses vermediyse, bir sonraki düzeltmeyi deneyin.
2. Ses ayarlarını kontrol edin
Herhangi bir deney yapmadan önce, ses ayarlarını yanlışlıkla kapatıp açmadığınızı kontrol etmeniz gerekir. İlk önce, oynatıcınızın ses ayarlarınızı kontrol edin. Ardından, aşağıdaki yöntemle bilgisayar ses ayarlarını kontrol edin.
Görev çubuğundaki hoparlör sembolüne tıklayın. Aşağıdaki ekranı göreceksiniz. Sesin kapalı olmadığından emin olun.
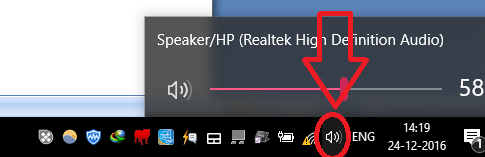
Aynı hoparlör sembolüne de sağ tıklayabilirsiniz. Ve Açık Hacim Karıştırıcısını tıklayın.
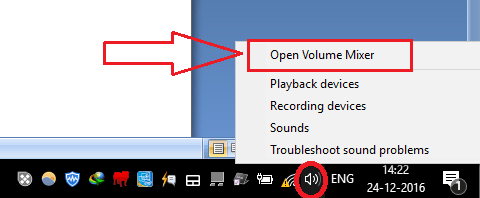
Aşağıdaki ekranı göreceksiniz. İki sesin kapatılmadığından emin olun.
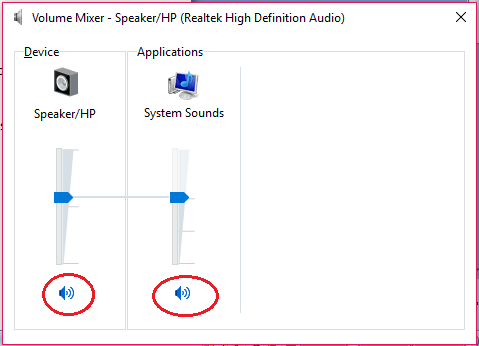
Her şey yolundaysa, hala bir sorununuz varsa, aşağıdaki prosedürü izleyin.
- İlgili: Windows 10'da herhangi bir yazılım olmadan DVD yazmanın 3 yolu
- Windows'ta C sürücüsü Bölümünü Genişletmenin 2 Yolu
3. Sürücüyü güncelleyin
Bu sorunun birincil nedeni bir sürücü sorunu olacaktır. Daha eski bir sürücünüz varsa, sürücünüzü güncellemeniz gerekir.
Cortana Search'ü kullanarak Aygıt Yöneticisi'nde arama yapın.
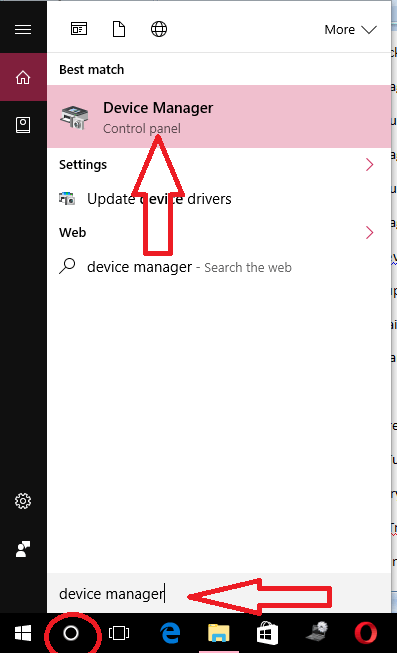
Arama sonuçlarından Aygıt Yöneticisi'ni seçin. Aşağıdaki ekranı göreceksiniz.
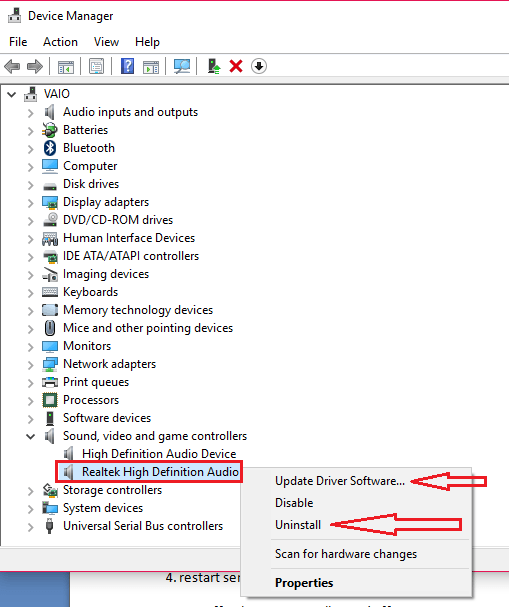
Ses, Video ve Oyun Denetleyicilerini genişletin.
Ses cihazınıza sağ tıklayın. Görev çubuğundaki hoparlör simgesine tıkladığınızda ses cihazınızın adını görebilirsiniz.
İlk önce, Sürücü Yazılımını Güncelle seçeneğini seçin. İki seçenek göreceksiniz. Sürücünüzü güncellemek için internette otomatik olarak arama yapan ilkini seçin. Ayrıca, anakart üreticinizden bilgisayarınıza en son sürücüyü indirebilir ve manuel olarak güncellemek için ikinci seçeneği kullanabilirsiniz. Grafik kartı sürücüsünün nasıl güncelleneceğini okuyabilirsiniz.
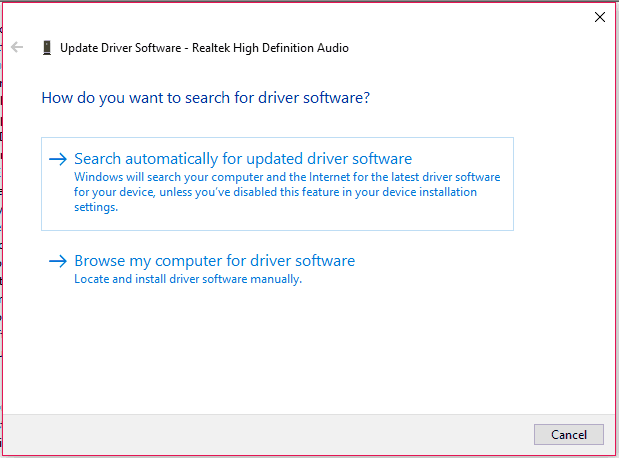
Sürücüyü güncellemek sorununuzu çözmediyse, aşağıdaki yöntemi izleyin.
4. Sürücüyü Kaldır
Aygıt Yöneticisi'ne gidin -> Ses, Video ve Oyun denetleyicilerini genişletin -> Ses cihazınıza sağ tıklayın. Sürücü yazılımını güncelle seçeneği yerine Kaldır seçeneğini seçmeniz yeterlidir.
Bir uyarı göreceksiniz. Bu aygıtın sürücü yazılımını sil seçeneğini işaretleyin . Ve Tamam'ı seçin .
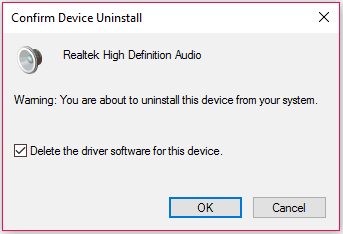
Şimdi bilgisayarınızı yeniden başlatın, sürücünüzü otomatik olarak kuracaktır. Sürücüyü yüklemediyse, aygıt yöneticisine gidin, Ses, Video ve Oyun denetleyicilerine sağ tıklayın ve Donanım değişikliklerini tara öğesini seçin. Sürücüyü otomatik olarak kuracaktır.


Sürücüyü yüklerken herhangi bir sorun görürseniz, grafik kartı sürücüsünün nasıl yükseltileceğiyle ilgili önceki makalemi okuyun. Bu yöntem sorununuzu çözebilir. Yine de, sorunlarınız varsa, sonraki düzeltmeyi izleyin. Uygulamaları bilgisayarınızdan tamamen kaldırabilen IObit Uninstaller'ı da deneyebilirsiniz.
Teklif: Okurlarımız, tüm IObit ürünlerinde özel %25 indirim alır. Promosyon kodu için IObit indirim kuponu kuponu sayfamızı ziyaret edin.
- İlgili: Windows'ta Bilgisayarı Daha Eski Bir Tarihe Geri Yükleme
- Windows'ta güvenli önyükleme nasıl etkinleştirilir veya devre dışı bırakılır
5. Geri Alma Sürücüsü
Bazen mevcut sürücü sürümünüz işletim sisteminiz veya sabit sürücünüzle uyumlu olmayabilir. Sürücünüzü önceki sürüme geri alarak deneyin.
Aygıt Yöneticisi'ne gidin -> Ses, Video ve Oyun denetleyicilerini genişletin -> Ses cihazınıza sağ tıklayın. Özellikler'i seçin. Özellikler penceresini göreceksiniz. Sürücü sekmesini seçin. Sürücüyü Geri Al seçeneğini seçin.
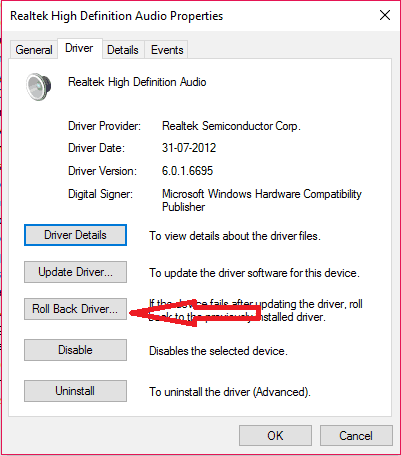
6. Ses hizmetini yeniden başlatın
Ses hizmetinizin durdurulma ihtimali var. Ses hizmetini yeniden başlatmanız gerekir.
Cortana aramasından Hizmetleri arayın. Arama sonuçlarından Hizmetler'i seçin. Hizmetler penceresini göreceksiniz.
Aşağı kaydırın ve Windows sesini seçin. Sadece durumunu kontrol et. Durumu çalışıyorsa, yeniden başlat'ı tıklayın.
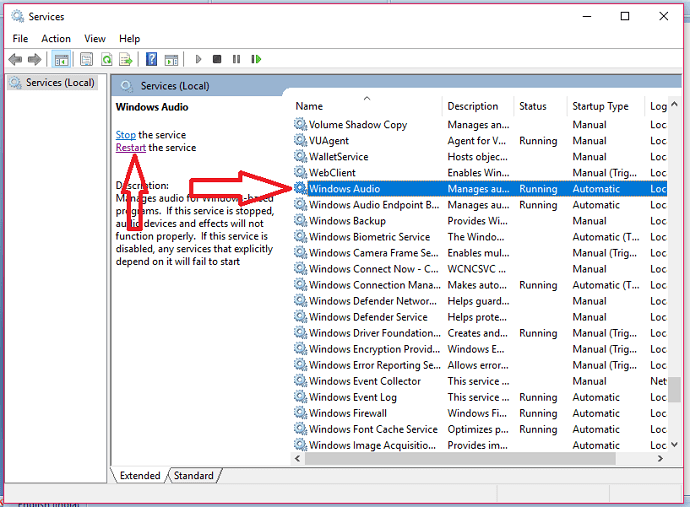
Durum çalışıyor olsa bile, bu hizmeti yeniden başlatabilirsiniz. Yine de sorununuz devam ediyor, ardından sonraki çözümü okuyun.
7. Tüm ses efektlerini kapatın
Bazen ek ses efektleri bu soruna neden olabilir. Onları durdurman gerek.
Cortana aramasında ses arayın. Arama sonuçlarından Ses'i seçin.
Ses cihazlarınızı Oynatma sekmesi altında göreceksiniz. İlk olarak, ses cihazınızın varsayılan olup olmadığını kontrol edin. Değilse, cihazınızı seçin ve varsayılan yapın.
Cihazını seç. Özellikler'i seçin. Geliştirmeler sekmesini seçin. Tüm ses efektlerini devre dışı bırak seçeneğini işaretleyin . Tamam'ı tıklayın.
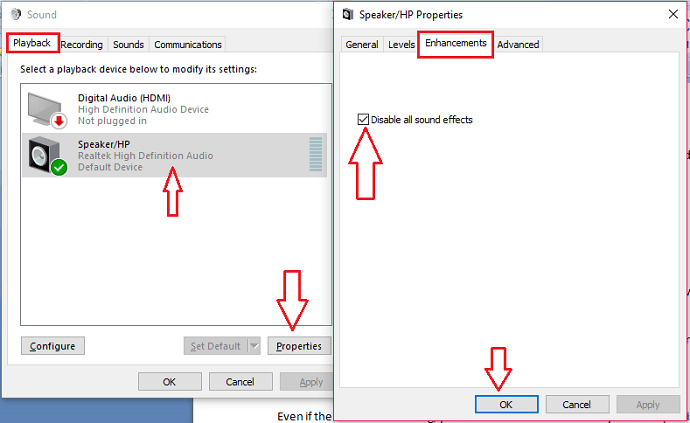
Yine de şans yok. Sonraki düzeltme ile gidin.
8. Farklı bit hızlarını deneyin
Ses çıkışınız için farklı bit hızlarını deneyebilirsiniz.
Cortana aramasında sesleri arayın. Sesleri seçin. Cihazını seç. Özellikler'i seçin. Özellikler penceresinde Gelişmiş sekmesini seçin.
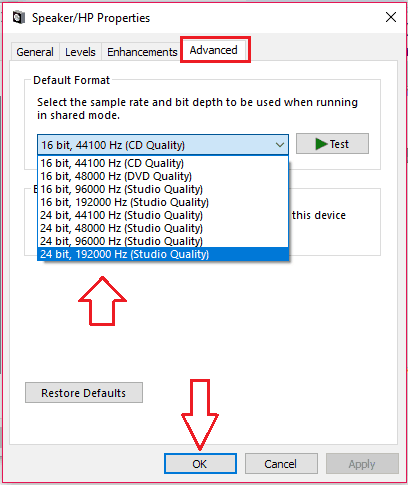
Kullanılabilir bit oranlarını göreceksiniz. Tüm bit hızlarını deneyin. Herkes sizin için çalışabilir.
Hala şans yok. Ardından bir sonraki adıma geçin.
9. Sorun Gidericiyi Kullanın
Hiçbir şey işe yaramazsa, sorun gidericiyi kullanabilirsiniz.
Görev çubuğundaki hoparlör sembolüne sağ tıklayın. Ses sorunlarını gider'i seçin.
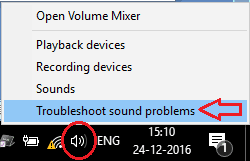
Windows, sorunlar için ses aygıtlarınızın ve ses sürücülerinizin sorunlarını otomatik olarak giderecektir. Düzeltebilir veya size kesin noktayı verebilir.
- Şunları da Sevebilirsiniz: Windows'ta güvenli moda nasıl geçilir
- Bilgisayar Hızını Artırmanın Etkili Yöntemleri
Umarım yukarıdaki yöntemlerden herhangi biri PC Sound'unuzun bilgisayar sorunları üzerinde çalışmamasını düzeltebilir. Beğendiyseniz, arkadaşlarınızla paylaşarak bana bir iyilik yapın. Daha fazla ipucu ister; lütfen Facebook ve Twitter'da ne istediğinizi takip edin. Düzenli güncellemeler için YouTube'daki WhatVwant kanalına abone olun.
