Mac'te Çalışmayan Ses: Düzeltmeler
Yayınlanan: 2022-02-13Ses Mac'te çalışmıyor mu? Yoksa Mac'inizden ses gelmiyor mu? Mac'te ortaya çıkan ses sorunlarından kurtulmak mı istiyorsunuz? Ardından bu makale, Mac'teki ses sorunlarını çözmek için olası tüm basit düzeltmeleri sağlar.
Bu makalede, Mac kullanıcılarının sıklıkla ortaya çıkan sesle ilgili sorunlardan kurtulmaları için basit düzeltmeler sunulmaktadır.
İçindekiler
Mac'imde sesim neden çalışmıyor?
Mac'inizde sesle ilgili sorunlara neden olan birkaç faktör olabilir. Onlar:
- macOS'unuz güncel değil,
- Yanlışlıkla sesi kapatmış veya sesi kısmış olabilirsiniz,
- Sistem tercihlerine gidip sesi seçtikten sonra Dahili Hoparlörler seçeneği görüntülenmiyor.
- Kulaklıklarınızın veya harici hoparlörlerinizin bağlantı noktalarında toz birikintileri.
Ve dahası.
- Ayrıca Okuyun: Mac'te önbellek nasıl temizlenir
- Mac kurtarma modu nasıl kullanılır?
Mac'te Çalışmayan Ses: Düzeltmeler
Apple desteğinden veya kalifiye bir teknisyenden yardım istemeden önce öncelikli olarak yapılması gereken temel düzeltmeleri buradan takip edebilirsiniz. Çoğu durumda, Mac'te dahili ve harici hoparlörler nedeniyle ses sorunları ortaya çıkar. İlk olarak, Mac'inizin dahili hoparlörlerini tekrar normal şekilde çalıştırmanıza yardımcı olacak düzeltmeleri görüntüleyebilirsiniz. Ardından, Mac'inizin harici hoparlörlerini tekrar normal şekilde çalıştırmanıza yardımcı olacak düzeltmeleri görüntüleyebilirsiniz.
Ses Çalmıyorsa Mac Nasıl Onarılır
Mac'inizde ses çalışmayı durdurursa aşağıdaki adımları izleyin.
1. Müzik/Video Gibi Bir Şey Çalın:
Başlangıç olarak, Mac'inizden kesinlikle ses gelmediğini kontrol etmek için iTunes/Müzik'te müzik çalalım. Ardından, herhangi bir ses duymasanız bile çubuğun ilerlemesini görüntüleyebilirsiniz. Ardından, isterseniz Apple Music veya YouTube gibi birkaç uygulama daha açabilir ve sadece sesi tekrar test etmek için birkaç film oynatabilirsiniz.
2. Sesin kısılmış olup olmadığını kontrol edin ve Sesi Açın:
Kontrol edilmesi gereken en önemli şey hacimdir. Çünkü yanlışlıkla sesi kapatmış olabilirsiniz. Veya sesi kıstı. Bu nedenle, sesi kapatmadığınızdan veya sesi kısmadığınızdan emin olun.
Ayrıca klavyenizin sağ üst köşesinde bulunan ses açma düğmesine, F12 tuşuna basın ve sesi yükseltin. Bunun işe yaramadığını varsayalım, ardından ekranın üst kısmındaki Menü çubuğunda bulunan Ses seçeneğine tıklayın.
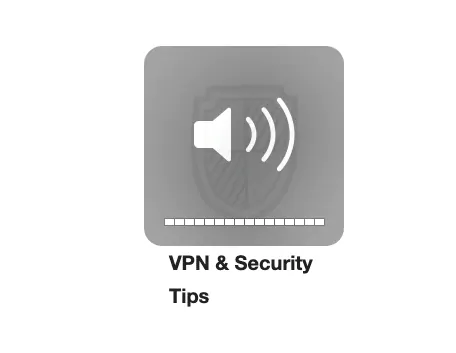
3. Farklı uygulamaları kontrol edin:
Bazen sesin yalnızca bazı uygulamalarda çalınıp diğer uygulamalarda çalınmaması mümkündür. Ardından, bu uygulamalardaki ses ayarlarını kontrol etmeniz gerekir. Çünkü bazen bu uygulamalarda ses kısılabilir veya kapatılabilir. Bu gibi durumlarda, sesi artırmak için ayarları değiştirmeniz gerekir. Ses sorunu hala çözülmediyse, bu tür uygulamaları yeniden yüklemeniz gerekir. O zaman ses sorunları kesinlikle ortadan kalkacaktır.
Örneğin, ses iTunes'da çalıyor ama Safari'de çalmıyorsa. O zaman bu, sesin kısılmasından veya kapalı olmasından kaynaklanıyor olabilir. Bu nedenle, ses ayarlarını kontrol edin ve sesi açın. Ardından, Safari'de film izlerken sesin de çaldığını duyabilirsiniz.
4. Mac'i yeniden başlatın:
Kapatıp açmak çoğu zaman işe yarar. Veya sorunu çözmek için yeniden başlatma yapabilirsiniz.
5. Kulaklık bağlantı noktasını kontrol edin:
Bir süredir kulaklık kullanıyorsanız, düzgün bir şekilde çıkarın. Ve dahili hoparlörlerle Mac'ten gelen sesi dinleyin. Ses çalıyorsa, kulaklığınızı kontrol edin. Ve portlarda toz olmadığından emin olun. Ve toz bulursanız iyice temizleyin. Sonra tekrar test edin.
5. Yazılım güncellemeleri:
macOS'inizi en son sürüme güncellediğinizden emin olun. Yani macOS'un en son sürümünü kullanıyorsunuz. Eğer güncellemediyseniz. Ardından hemen güncelleyin. O zaman yeni işletim sistemi, Mac'inizdeki ses sorunlarını kesinlikle çözecektir.
6. Ses denetleyicisini yeniden başlatın: Bulucu veya spot ışığı aracılığıyla normal aramanız yoluyla etkinlik monitörüne gidin. Ve aramayı kullanarak CoreAudio'yu arayın. Seçin. ve işlemden çıkmak için X'e tıklayın. Ardından süreç hemen yeniden başlar. Ve bunu yaparak, Mac'inizdeki ses sorunlarını çözebilir.

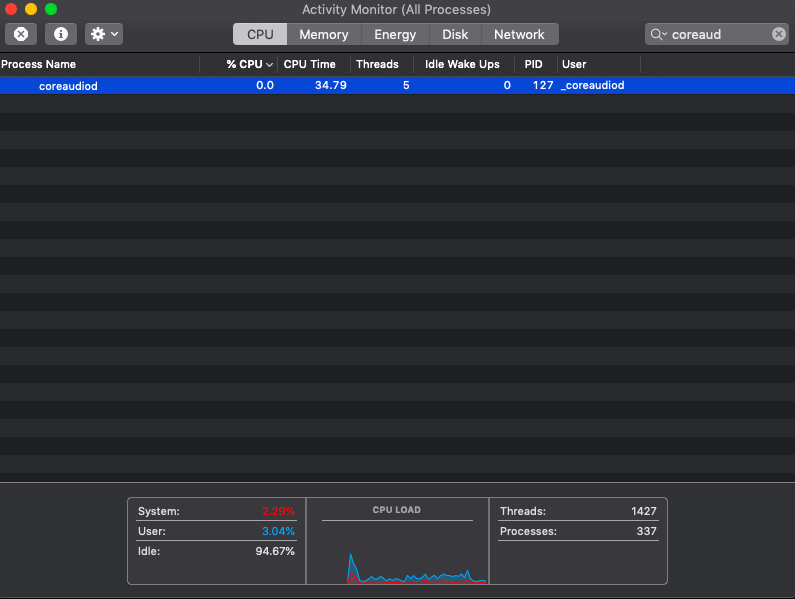
7. Sistem tercihlerine bir göz atın:
Sistem tercihlerine gidin ve ardından sesi seçin. Çıkışa tıklayın ve dahili hoparlörleri seçin. Ve Çıktı hacminin yanındaki Mute onay kutusunun işaretli olmadığından emin olun. Bu, onay kutusunda onay işareti bulunmadığı anlamına gelir. Ayrıca Çıktı hacmi kaydırıcısının sağ tarafa kaydırıldığından emin olun.
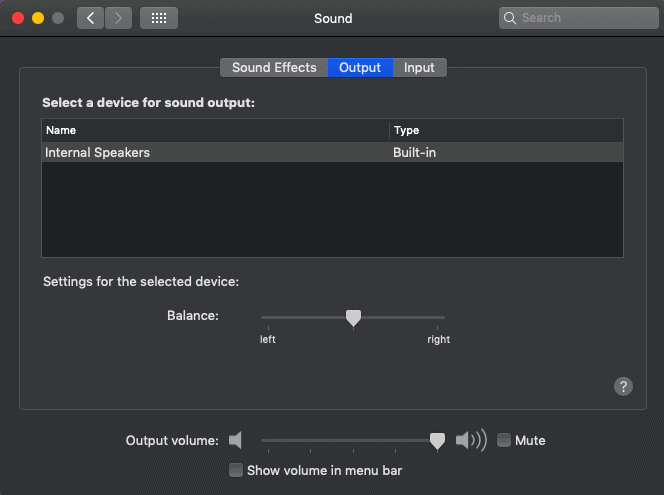
8. Dahili Hoparlör Yok mu?
Tekrar sistem tercihlerine gidin ve ardından sesi seçin. Çıkışa tıklayın ve dahili hoparlörleri seçin. Pencerede Dahili Hoparlörler seçeneğini görmediğinizi varsayalım. Ancak Dahili Hoparlörler yerine Dijital Çıkışı görüntülerseniz. Ardından, Mac'inize bağlı olan bağlantı noktasından bağlı olan her şeyi çıkarın ve tekrar deneyin. Hala Dahili Hoparlörler seçeneğini göremiyorsanız, elma desteği ile iletişime geçin; teknik destek gerektirir.
9. PRAM'ı Sıfırla : PRAM, Parametre Rastgele Erişim Belleği anlamına gelir. PRAM'ın sıfırlanmasının sesle ilgili bazı sorunları kesinlikle çözebileceği onaylandı. Dinlendirmek için Mac'iniz açılıp zil çalana kadar Command + Option (veya Alt)+ P+R tuşlarını basılı tutun.
Henüz çözülmedi mi? Yukarıdakiler, Mac'inizdeki ses sorunlarını çözmek için izleyebileceğiniz temel düzeltmelerdir. Hiçbir şey sizin için işe yaramazsa, destek için en yakın elma bakımına başvurmanız daha iyidir.
- Ayrıca Okuyun: Mac için en iyi 6 monitör kalibratörü
- Mac'te yinelenen fotoğrafları silmenin 4 yolu
Harici Hoparlörler/Kulaklıklar Üzerinden Ses Çalmayan Mac için Düzeltmeler
Sesi Mac'inizden dinlemek için harici hoparlörler veya kulaklıklar kullanıyorsanız. Ve eğer çalışmayı bıraktılarsa. Ardından, bu sorunu gidermek için aşağıdaki adımları izleyin.
1. Harici Hoparlörleri/Kulaklıkları Çıkarın ve diğer cihazlara bağlayın:
Harici hoparlörleri veya kulaklıkları Mac'inizden çıkarın ve bunları iPod veya iPhone gibi diğer cihazlara bağlayın. Sonra çalışıp çalışmadıklarını kontrol edin.
2. Çıkarın ve Tekrar Takın: Bunun büyük bir hayranı değil. Ama sık sık çalışır. Sadece onları fişten çekin ve düzgün bir şekilde tekrar takın.
3. Kırmızı ışığı kontrol edin: Bağlantı noktanızı engelleyen bir şey varsa, kırmızı ışık görünür. Böyle bir durumda, limana üflemeyi deneyin ve içindeki her şeyin yerinden çıkıp çıkmadığına bakın.
Dahili ses için yaptığınızın aynısını yapın, yani Mac'inizi, Ses denetleyicinizi ve PRAM'inizi yeniden başlatın. Ve son sistem güncellemelerine bir göz atmayı unutmayın.
Çözüm
Artık Mac'inizde sık sık ortaya çıkan ses sorunlarını nasıl çözeceğinizi öğrenebilirsiniz. Artık Mac'inizdeki sesle ilgili sorunları kendi başınıza çözebilirsiniz. Burada tartışılan tüm düzeltmeler basittir ve sizin tarafınızdan iyi biliniyor olabilir. Ancak çoğumuz onları unutur ve bir sorun ortaya çıktığında endişelenmeye başlarız. Sorunla karşılaştığınızda, burada açıklanan basit düzeltmeleri izleyerek sorunu daraltın.
Düzeltmelerin hiçbiri işe yaramazsa, Apple desteğinden veya kalifiye bir teknisyenden yardım almanız gerektiğini varsayalım. Ancak burada tartışılan temel düzeltmeleri denemeyi unutmayın.
Umarım bu öğretici, Ses Mac'te Çalışmıyor: Düzeltmeler, Mac'inizdeki sesle ilgili sorunları çözmenize yardımcı olmuştur. Bu makaleyi beğendiyseniz, lütfen paylaşın ve daha fazla Teknik ipucu için Facebook, Twitter ve YouTube'da WhatVwant'ı takip edin.
SSS-Mac'te Çalışmıyor Ses: Düzeltmeler
Sessizde takılı kalmış bir Macbook'u nasıl düzeltirim?
Sadece mac'inizi yeniden başlatın ve tekrar kontrol edin. Umarım çoğu zaman işe yarar.
PRAM sıfırlama ne işe yarar?
PRAM'i sıfırlamak, Mac'inizde ortaya çıkan sesle ilgili sorunları düzeltir.
Mac'imdeki ses neden çalışmıyor?
Sistemin veya belirli bir uygulamanın uygun olmayan ses ayarları nedeniyle olabilir, macOS güncel değildir ve daha fazlası. Yeniden başlatma ve ayarların gözden geçirilmesi işe yarayabilir. Ayrıca macOS'unuzu en son sürüme güncellemeniz gerekir.
