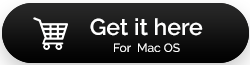Mac'te Ses Çalışmıyor: Çözüldü
Yayınlanan: 2021-05-28Durum ne olursa olsun, Mac'te sesi düzeltmek için yapmanız gerekenler burada.
Ses çalma ve ses sorunları, Mac kullanıcıları için yaygın bir sorun haline geldi. Ses çalışmıyor sorunu çoğunlukla macOS'u güncelledikten veya yeni bir ses cihazı yükledikten sonra ortaya çıkıyor. Neyse ki, Mac sesinin çalışmamasını düzeltmek için çözümler var.
Bu yazıda, onlar hakkında her şeyi tartışacağız ve ayrıca sesin neden Mac'imde çalışmadığını da cevaplayacağız.
Öyleyse, daha fazla gecikmeden, konuya gelelim ve MacBook'ta sesi düzeltmenin en iyi yollarını öğrenelim.
Ayrıca Okuyun: Mac'te Dahili Ses Nasıl Kaydedilir?
Mac'te Çalışmayan Sesi Düzeltmenin En İyi 8 Yolu
Mac'te Sesin Çalışmamasının Nedenleri
- Hoparlörler veya kulaklıklarla ilgili sorun
- Sürücü veya bellenim ile ilgili sorunlar
- Ses çalmak için gereken bileşenler doğru yüklenmemiş
- Sesin üretici yazılımının kaydedildiği konum bozuk veya eksik
- Mac ayarlarında yapılan değişiklikler
- Bozuk veya eksik medya dosyası
- Medya oynatmak için kullandığınız uygulama ses biçimiyle uyumlu değil
- Kodlama-kod çözme veya çıktı ses biçimleriyle ilgili sorunlar
Ayrıca Okuyun: Dizüstü Bilgisayarda Ses Yok Sorunu Nasıl Onarılır
Uygulanabilir Düzeltmeler – MacBook Sound Çalışmıyor
Karmaşık sorun giderme adımlarına geçmeden önce tüm hayati bileşenlerin çalıştığından emin olalım. Ayrıca, macOS'in en son sürümünü çalıştırdığınızdan emin olun. Kullanmakta olduğunuz macOS sürümünü kontrol etmek için Apple menüsü > Bu Mac Hakkında'yı tıklayın. Bu, çalıştırdığınız macOS ile ilgili tüm ayrıntıları içeren yeni bir pencere açacaktır. En son sürümün çalıştığından emin olduktan sonra, MacBook'ta ses yok sorununu çözmek için düzeltmeleri izleyin.
1. Sesi Kontrol Edin
Bazıları için bu çözüm çocuksu gelebilir, ancak sesin açık mı yoksa kapalı mı olduğunu kontrol etmenin zararı yoktur. Sesi artırmak için F12'ye basın ve sesi duyup duymadığınızı kontrol edin.
2. Konektörleri kontrol edin

Mac'te herhangi bir ses sorunuyla karşılaşmadığınızda, bağlantının kontrol edilmesi önemle tavsiye edilir. Kulaklık veya harici bir çıkış kullanıyorsanız, bağlantısını kesin, Mac'inizi yeniden başlatın ve yeniden bağlayın. Bu, sorunun çözülmesine yardımcı olacaktır.
İpucu – Ses bağlantı noktasının etrafında kırmızı bir ışık görürseniz, toz onu engelliyor demektir, bu nedenle bağlantı noktasını temizleyin ve yeniden bağlayın.
3. Ses Ayarlarını Kontrol Edin
- Elma simgesi > Sistem Tercihleri'ni tıklayın
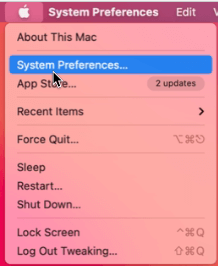
- Ses seçeneğini arayın > çift tıklayın
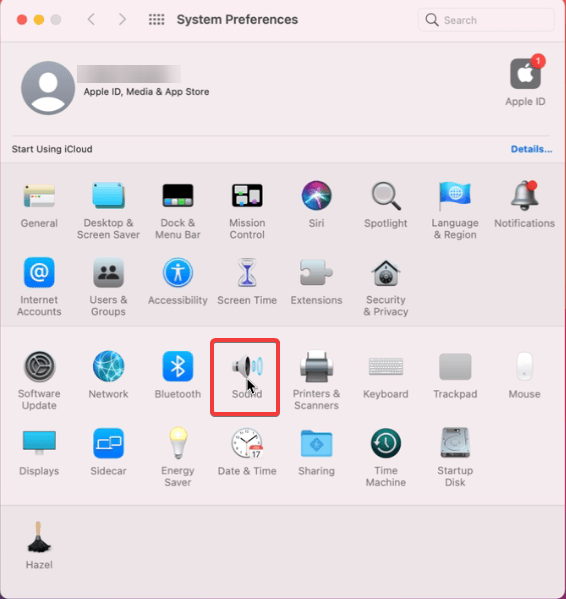
- Çıktı sekmesine tıklayın > yerleşik hoparlörleri seçin.
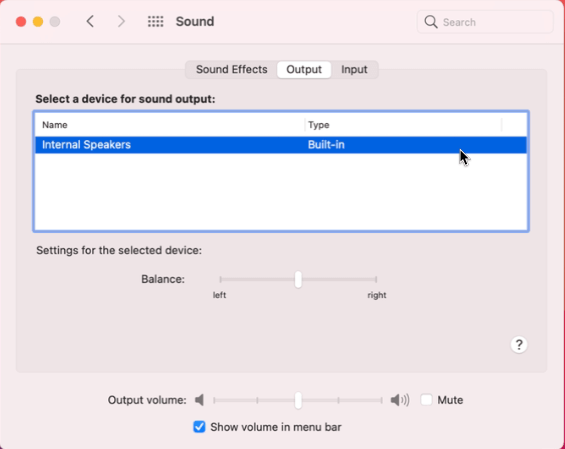
Not: Yerleşik bir hoparlör göremiyorsanız Apple Destek ile iletişime geçmeniz gerekir.
- Ses seviyesi kaydırıcısı daha soldaysa, sesi artırmak için sağa sürükleyin.
5 Sesin çalışıp çalışmadığını kontrol edin. Sessiz'in yanındaki kutunun işaretli olmadığından emin olun 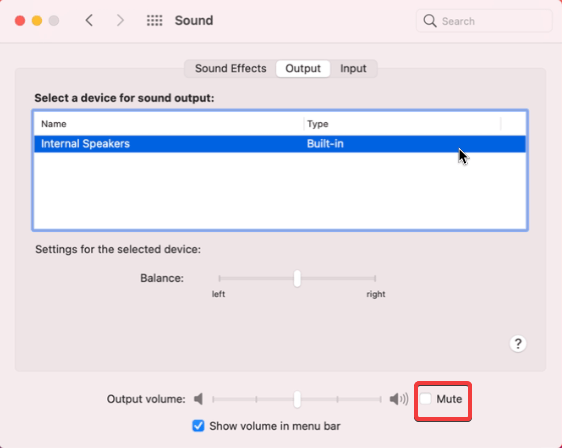
İpucu : Ses Ayarları > Çıkış sekmesi altında, yerleşik yerine bir USB aygıtı seçilmişse ve bunu değiştiremiyorsanız, USB bağlantısını kesin ve ardından yerleşik olarak seçmeyi deneyin.
4. Bakım Komut Dosyalarını Çalıştırın
Donanım bağlantısını kontrol ettikten ve ses ayarlarında değişiklik yaptıktan sonra, ses hala çalışmıyorsa, geçici öğeleri kaldırmayı ve disk iznini onarmayı deneyin. Bunu yapmanın en kolay yolu CleanMyMac kullanmaktır. Bu mükemmel Mac optimizasyon aracı, Mac'teki çöpleri temizlemek için çeşitli araçlar sunar.
Komut dosyalarını korumak ve Mac'i optimize etmek için Bakım Komut Dosyalarını Çalıştır modülünü kullanacağız. Kullanmak için aşağıdaki adımları izleyin:
- CleanMyMac X'i makinenize yükleyin.
- Aracı çalıştırın ve sol bölmede bulunan Bakım seçeneğine tıklayın.
- Bakım Komut Dosyalarını Çalıştır > Çalıştır'a tıklayın
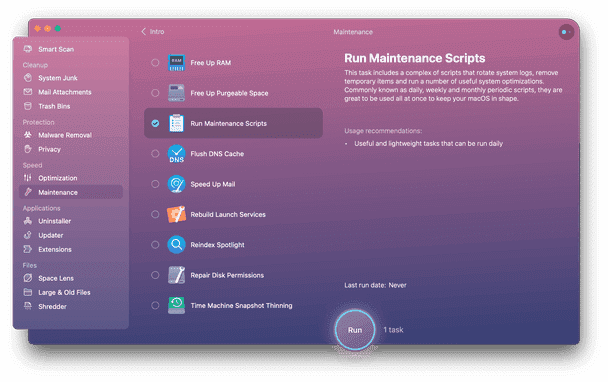
- Algılanan tüm sorunları düzeltin ve ardından ses çalmayı deneyin. Ses yok sorunu şimdi düzeltilmelidir.
5. Ses Denetleyicisini Yeniden Başlatın
Bazen ses, bozuk ses denetleyicisi ayarları nedeniyle çalışmayı durdurur. Bu nedenle, sesi geri almak için Ses Denetleyicisini yeniden başlatmanız önerilir. Bunu yapmak için şu adımları izleyin:
- Finder > Uygulamalar > Yardımcı Programları başlatın.
- Activity Monitor'e çift tıklayın > coreaudiod'u arayın > araç çubuğunda bulunan X'e tıklayın
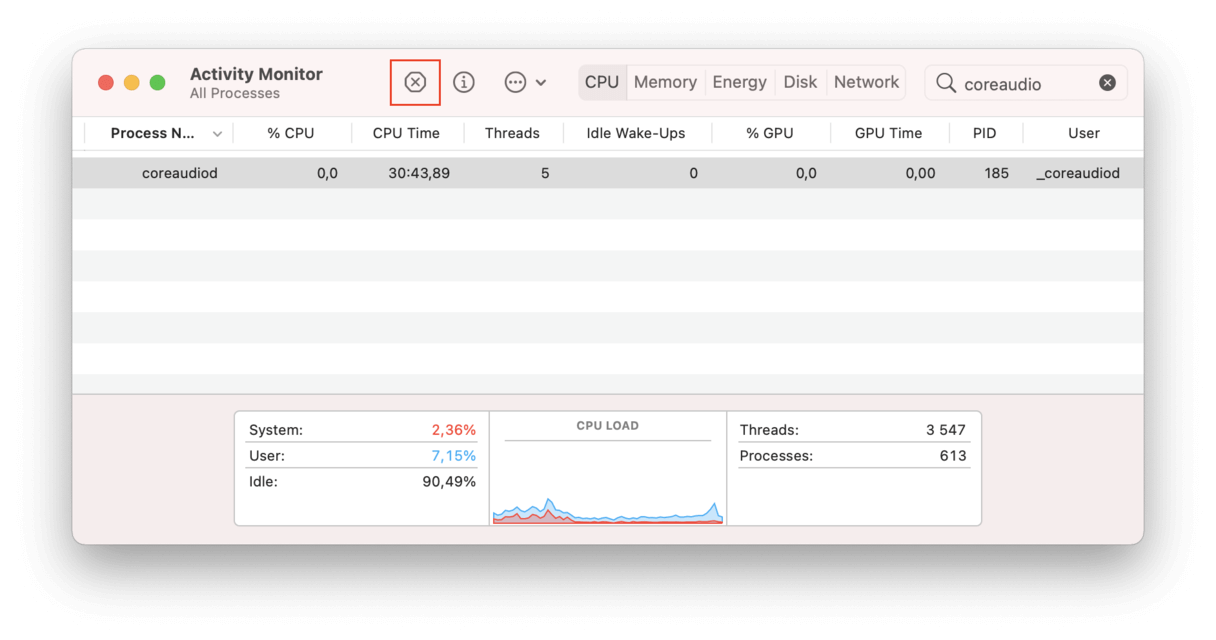
- Bunu yapmak coreaudiod'u kapatacak
- Mac'inizi yeniden başlatın ve sesin çalışmadığını kontrol edin, şimdi düzeltilmeli.
6. Sistemi kötü amaçlı yazılım bulaşmasına karşı tarayın
Mac'te sesin çalışmaması sorunları yukarıda açıklanan adımlar kullanılarak kolayca çözülebilir. Yine de, bazen kötü amaçlı yazılımların bulaşması veya Mac'in gereksiz yere dağılması nedeniyle sorunla karşılaşabilirsiniz. Bu nedenle, Mac'in virüslere ve diğer tehditlere karşı taranması önerilir. Bunun için CleanMyMac X'e eklenen Kötü Amaçlı Yazılım Temizleme modülünü kullanabiliriz. Kullanmak için aşağıdaki adımları izleyin:

CleanMyMac X'i indirin
CleanMyMac X'te tam inceleme
- CleanMyMac X'i çalıştırın.
- Sol bölmeden Kötü Amaçlı Yazılım Temizleme aracını seçin.
- Tara'ya tıklayın ve taramanın bitmesini bekleyin.
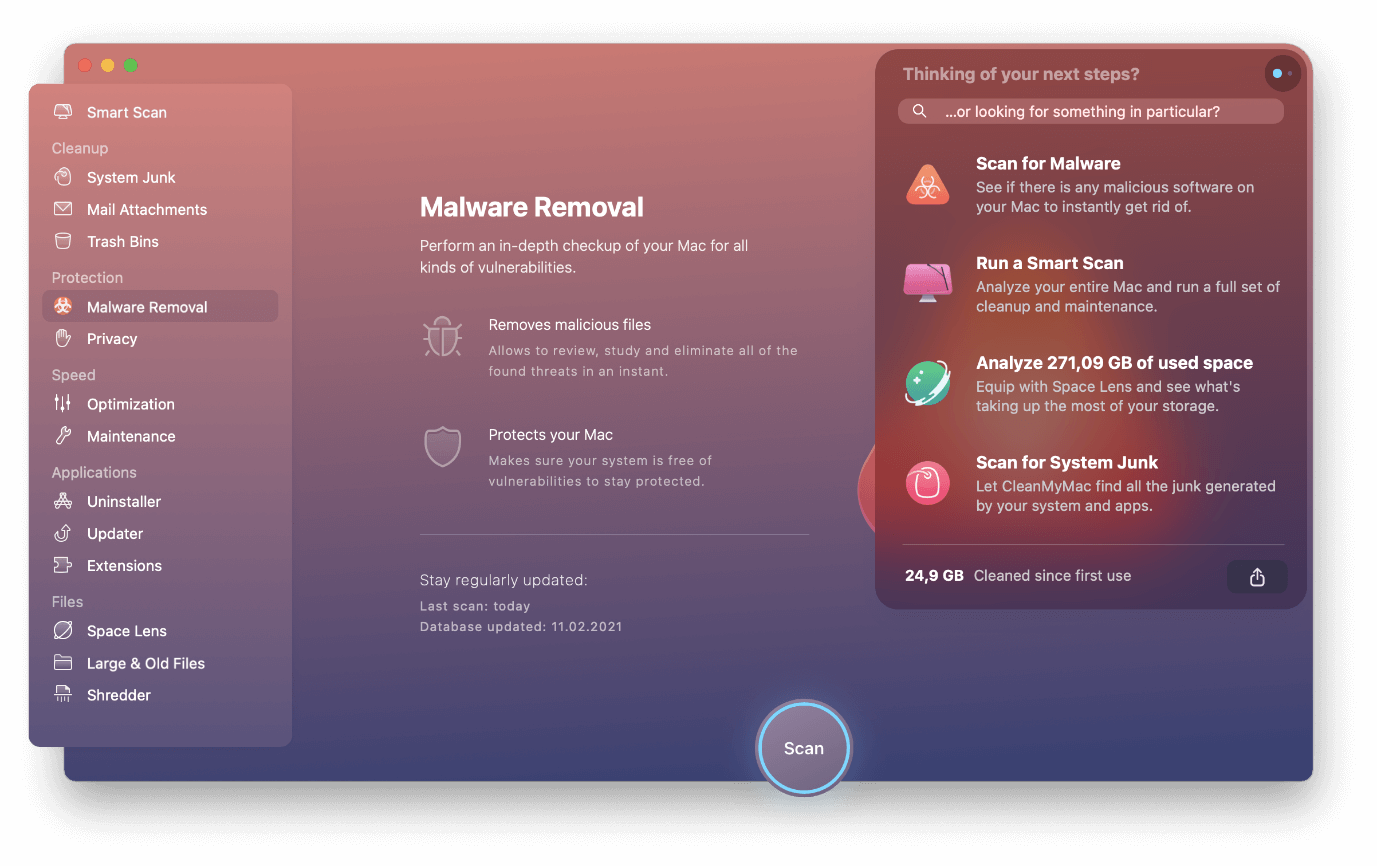
- Tespit edilen tehditleri temizleyin.
- Şimdi sesi çalmaya çalışın, sesle ilgili sorun çözülmeli.
7. Sese müdahale eden uygulama olup olmadığını kontrol edin
Ekran kaydederken Mac'in çıkışını yeniden yönlendirmek için çoğu ekran kaydedici uygulaması ses çıkış sürücüsünü yükler. Bu bazen Mac'in yerleşik ses çıkışına müdahale eder. Bu nedenle, sorunun bu olup olmadığını kontrol etmek için yüklü tüm uygulamaları kontrol etmenizi öneririz. Müdahale edebilecek bir uygulama bulursanız, Mac'te çalışmayan sesi düzeltmek için uygulamayı kaldırın.
Not: Sistem Tercihleri > Ses > Çıkış sekmesine giderek hangi uygulamanın ses çıkış kafasına müdahale edebileceğini öğrenmek için çıkış aygıtının altında yazılımın adını arayın. Bir yazılımın adını görürseniz, tebrikler suçluyu buldunuz.
Bu tür uygulamaları artık bırakmadan kaldırmak için CleanMyMac'in Kaldırma modülünü kullanabilirsiniz.
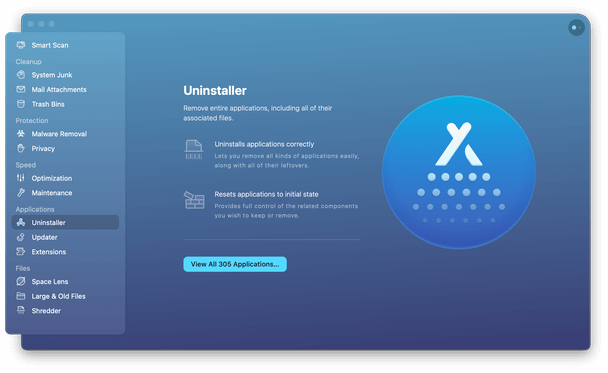
8. NVRAM ve SMC'yi sıfırlayın (sırasıyla PowerPC ve Intel Mac'lerde görünür)
NVRAM ve SMC'yi sıfırlamak bazen MacBook'taki ses sorunlarını gidermeye yardımcı olur.
NVRAM'i sıfırlamak için aşağıdaki adımları izleyin:
Not: Kablolu klavyeden çıkan tüm USB cihazlarının bağlantısını kestiğinizden emin olun.
- MacBook'unuzu kapatın ve yeniden başlatın
- MacBook önyüklenirken, aşağıdakilerden herhangi birini fark edene kadar Option + Command + P + R tuşlarını basılı tutun:
- Artık başlangıç sesini iki kez duyacaksınız (T2 çipi olmayan eski modellerde)
- Apple logosu iki kez görünüp kaybolacak (T2 çipli modellerde)
Bu sıfırlamadan sonra SMC.
T2 çipli bir MacBook kullanıyorsanız aşağıdaki adımları izleyin:
- MacBook'u kapatın
- Control + sol Option + sağ Shift tuşlarını 7 saniye basılı tutun. Tuşları bırakmadan Güç düğmesini basılı tutun.
- Yine Control + left Option + sağ Shift tuşunu 7 saniye basılı tutun ve MacBook'unuzu başlatın.
Bu, T2 yongalarında çalışan MacBook'taki SMC'yi sıfırlayacaktır.
Ancak, T2 çipli bir MacBook kullanıyorsanız, aşağıda açıklanan adımları uygulamanız gerekir:
- MacBook'u kapatın
- Sol Control + sol Option + sol Shift tuşlarını basılı tutun. Tuşları bırakmadan Güç düğmesini basılı tutun.
- Tuşları 10 saniye basılı tutun, bırakın ve ardından MacBook'unuzu yeniden başlatın.
Bu, MacBook'ta ses sorununun giderilmesine yardımcı olacaktır.
Düzeltme - Mac'te Ses Sorunları
Genel olarak, Mac'te ses sorunlarını düzeltmek zor değildir. Yukarıda açıklanan adımları izleyerek ve bir Mac optimizasyon aracı kullanarak ses sorunlarını kolayca çözebilirsiniz. Ancak, bazı düzeltmeler için Mac'inizi yeniden başlatmanız gerekebilir, ancak bunun bir sorun olacağını düşünmüyorum. Çözümleri kullanarak MacBook sorunundaki ses olmamasını düzeltebileceğinizi umuyoruz. Hangi çözümün sizin için en iyi sonucu verdiğini bize bildirin. Ancak, sizin için işe yarayan başka bir şey denediyseniz, lütfen aynısını yorumlar bölümünde paylaşın.
SSS:
MacBook'ta ses neden düşük?
Çoğunlukla, düşük ses sorunları, yazılımla ilgili sorunlardan kaynaklanır. Hoparlör ayarlarıyla uygulama çakışması veya benzer satırlardaki bir şey olabilir. Bu sorunu çözmek için NVRAM/PRAM'i sıfırlamanız gerekir. Bu küçük Mac belleği parçaları, ses seviyesini, ekran çözünürlüğünü, saat dilimini ve diğer ayarları kontrol eder. NVRAM/PRAM'i sıfırlamak için Mac'i kapatın > önyükleme yaparken Option + Command + P + R tuşlarına basın. Mac yeniden başladığında yaklaşık 20 saniye sonra tuşları bırakın. Hacim geri yüklenmelidir.
MacBook'ta ses nasıl düzeltilir?
MacBook'ta ses olmamasını düzeltmenin en kolay yolu, Apple logosu > Sistem Tercihleri > Ses > Çıkış sekmesini tıklatmak > sesin çok düşük olmadığından ve Sesi Kapat'ın yanındaki kutunun işaretli olmadığından emin olmaktır. Ayrıca, yerleşik bir hoparlörün seçildiğinden emin olun.
Okuduğunuz için teşekkürler
Sonraki Okumalar:
Mac 2021 İçin En İyi MP3 Etiket Düzenleyicileri
2021'de Mac İçin En İyi 10 Kaldırıcı
iPhone'unuzda Aramalar Nasıl Kaydedilir