Google Chrome Nasıl Hızlandırılır? [Ocak 2020]
Yayınlanan: 2016-06-21![Google Chrome Nasıl Hızlandırılır? [Ocak 2020]](/uploads/article/14731/T1nZi7C9v0P7MQaC.jpg)
İş bir tarayıcı seçmeye geldiğinde Chrome kadar hızlı ve kararlı bir tarayıcı bulmakta zorlanacaksınız. Elbette mükemmel bir tarayıcı değil, ancak dünya çapında internette gezinmek için en popüler seçenek haline gelmesinin bir nedeni var. Geniş bir uzantı ve eklenti kitaplığıyla, tarayıcı pencerenizi özelleştirmeye yönelik milyonlarca temayla ve Google'ın sunduğu diğer tüm uygulama ve hizmetlere yönelik destekle Chrome, 2020'de bir tarayıcı için yapabileceğiniz en iyi seçimlerden biridir.
Tabii ki mükemmel değil. Chrome'un günümüzde web'e göz atmak için en iyi seçim olması, onu geliştiremeyeceğiniz anlamına gelmez. Chrome tarayıcınız biraz yavaş çalışıyorsa, açılış sırasında gecikme yaşıyorsa veya tüm bilgisayarınızın yavaşlamasına neden oluyorsa yalnız değilsiniz. Chrome kullanıcıları her zaman yavaşlama sorunuyla karşılaşıyor ancak neyse ki Chrome'u daha hızlı hale getirmenin birçok yolu var. Hızlı ipuçları ve püf noktalarından, tarayıcınızı güçlendirebilecek kullanışlı uzantılara kadar, Chrome'un makinenizde hızlı ve hızlı çalışacak şekilde açılması hiç de uzun sürmeyecek. Chrome'un cihazınızda daha hızlı çalışmasını sağlamanın tüm yollarına bakalım.
Google Chrome'da Flash'ı devre dışı bırakın
Hızlı Linkler
Tarayıcınız bugün yavaş çalışıyorsa dikkatinizi çekmek isteyeceğiniz ilk şey Flash'tır. Google Chrome tek başına sistem kaynaklarınızın büyük bir kısmını ele geçirir ve 2017'den itibaren kalan son yerleşik eklenti olan Flash'ın bilgisayarınızın arka planında çalışmasıyla durum daha da kötü olabilir.
Adobe'nin Flash Player gibi eklentilerin cihazınızda çalışması çok fazla güç gerektirir ve Flash genellikle tarayıcınızda belirli içerikleri gösterecek şekilde etkinleştirilmiş olsa da, onu devre dışı bırakmak iyi bir fikir olabilir. Öncelikle Flash, özellikle bir güvenlik riski olarak değerlendiriliyor. 2020'de hâlâ pek çok web sayfası Flash kullanmıyor ve Adobe bu yıl eski eklenti desteğini devre dışı bırakmayı planlıyor. Bu nedenle, neredeyse ölü bir eklentiyi tarayıcınızın arka planında çalışmaya bırakmak yerine, Flash'ın tarayıcınızın arka planında çalışmasını tamamen devre dışı bırakmak iyi bir fikirdir.
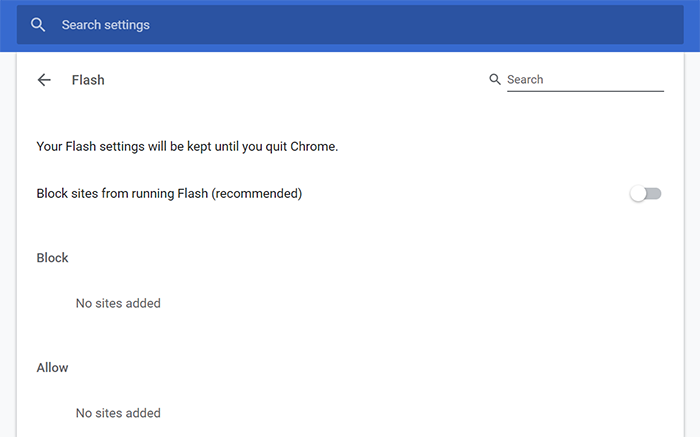
Chrome ayarları sayfanızın İçerik bölümünü açmak için bilgisayarınızın üst kısmındaki adres çubuğunda chrome://settings/content adresine gidin. Kalan yerleşik eklentiler tarayıcının farklı bölümlerine karıştırıldıktan sonra Flash'ın taşındığı yer burasıdır. Flash ayarlarınızı yüklemek için menüden Flash'a tıklayın ve ardından "Sitelerin Flash çalıştırmasını engelle (önerilir)" seçeneğini açık konuma getirin. Bunun için Chrome'un, Chrome'u arka planda çalıştırmadan önce izninizi istemesi gerekir. Giderek daha fazla site Flash'ı çalıştırmayı bıraktıkça, bu, Chrome'da devre dışı bırakılması gereken bariz bir eklentidir ve günlük kullanımda tarayıcınızı hızlandırmanıza gerçekten yardımcı olabilir. Flash'ı tekrar kullanmanız gerekirse Chrome'da Flash'ı etkinleştirmek kolaydır.
Google Chrome'un Uzantılarını kapatın
Flash, Google Chrome'da kalan son eklenti olabilir, ancak bunun nedeni tarayıcı araçlarının çoğunun uzantılara dönüşüm yapmış olmasıdır. Tüm tarayıcı eklentileri gibi Chrome'un uzantıları da son derece güçlüdür; tarayıcınızın çalışma biçiminde küçük değişiklikler yapmanıza veya web sayfalarının tarayıcınızda oluşturulma ve görüntülenme biçimini tamamen yeniden tasarlamanıza olanak tanır. Uzantılar kendi başlarına harika araçlar olabilir, ancak çok fazla eklerseniz Chrome'un taramasını yavaşlatabilirsiniz.
Chrome'a bir uzantı eklediğinizde, siz kapatmadığınız sürece bu uzantı otomatik olarak tarayıcınızın arka planında çalışacaktır. Bilgisayarınızda aynı anda yalnızca birkaç uzantı çalışıyorsa, bu çok fazla sorun olmamalıdır. Ancak bir düzine veya daha fazla uzantı eklemeye başladığınızda, Chrome gerçekten bilgisayarınızın belleğini tüketmeye başlayacaktır. Bu nedenle, uzantının tarayıcınızın arka planında ne sıklıkta çalışacağını yönettiğinizden emin olmanız önemlidir. Aktif olarak kullanmadığınız uzantıları devre dışı bırakmak iyi bir fikirdir. Daha da iyisi, uzantı listenizi istenmeyen veya gereksiz eklentilerden temizlemek için düzenli olarak kontrol ettiğinizden emin olabilirsiniz.
Chrome'da yüklü olanlara göz atmak için chrome://extensions adresindeki uzantılar menünüze gidin. Uzantılarınız alfabetik sırayla listelenir; böylece bilgisayarınızda nelerin çalışıp çalışmadığını belirlemeniz kolaylaşır. Uzantılarınızın her biriyle ne yapacağınıza dair birkaç seçeneğiniz var.
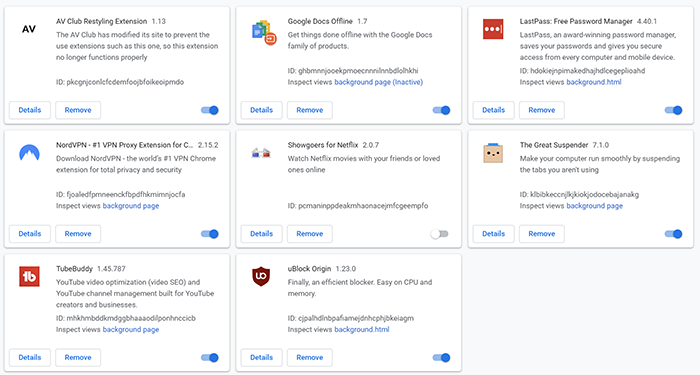
Yüklediğiniz şeyle nereden başlayacağınızdan emin değilseniz, her eklentinin bilgisayarınızda ne yaptığı hakkında fikir edinmek için her uzantıdaki Ayrıntılar düğmesini tıklamanızı öneririz. Buradan uzantınızla ilgili iki seçeneğiniz var:
- Her bir uzantının yanındaki anahtarı açmak, onu Chrome'dan tamamen kaldırmanıza gerek kalmadan kapatıp açacaktır. Bu, uzantıyı sürekli olarak yeniden yüklemenize gerek kalmadan, ihtiyaç duyduğunuzda uzantıyı etkinleştirip devre dışı bırakabileceğiniz anlamına gelir.
- Kaldır'a tıklamak, uzantıyı tarayıcınızdan tamamen kaldıracaktır.
Bütün bunlar, bazı uzantıların aslında web'in gereksiz yönlerini ortadan kaldırarak Chrome'u hızlandırmaya yardımcı olabileceğini söyledi. Reklam engelleyiciler bunu yapmanın en iyi yoludur; tüm bilgisayarınızı gerçekten yavaşlatabilecek, kaynakları tüketen reklamları web sayfalarından kaldırır. Benzer şekilde, Chrome için bir VPN kullanmak hızınıza ve güvenliğinize yardımcı olabilir, çevrimiçi verilerinizi koruyabilir ve sizi meraklı gözlerden koruyabilir.
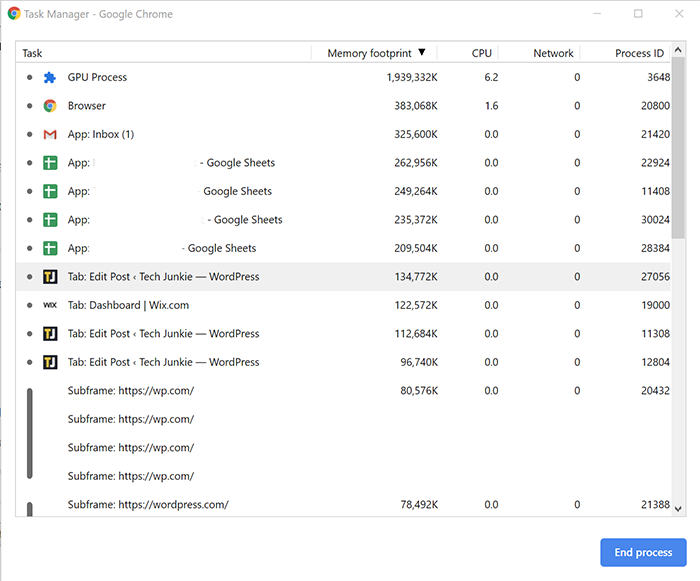
Hangi uzantıların tarayıcınızı tıkadığını nasıl kontrol edeceğinizden emin değilseniz, kaynaklarınızı nelerin kullandığını görmek için Chrome'daki yerleşik görev yöneticisini kullanabilirsiniz. Chrome'un görev yöneticisini açmak için klavyenizde Shift+Esc tuşlarına basın. Buradan Bellek Ayak İzi veya CPU Kullanımına göre sıralama yapabilirsiniz. Her iki liste sıralamasında da üst sıralara çıkan bir uzantı görürseniz, gerekmediğinde onu devre dışı bırakıp bırakamayacağınızı veya daha az bellek veya CPU gücü kullanabilecek alternatif bir Chrome uzantısına geçip geçemeyeceğinizi görmek isteyeceksiniz.
JavaScript'i ve Görselleri Kapatın
Web sitelerinde sayfa yükleme süresini artırma söz konusu olduğunda hiçbir şey resimlerden ve istemci tarafı JavaScript'ten daha etkili olamaz. JavaScript, web sunucusu yerine tarayıcınızda çalışan kodla web sitelerine işlevsellik ekleyen koddur. Ne yazık ki, belirli web sayfalarının çalışmasını sağlamak genellikle gerekli olsa da, sayfa yükleme hızları üzerinde çok büyük bir etkisi olabilir. Sayfa yükleme sürelerini büyük ölçüde artırmak için JavaScript'i kapatmak mümkündür, ancak bunun dezavantajı elbette, JavaScript'in görüntülediğiniz web sitesinde sağladığı işlevsellikten yararlanamayacak olmanızdır. Aynı şey, web'i görüntülerken devre dışı bırakabileceğiniz resimler için de geçerlidir.
Neyse ki, belirli görsel öğeleri kaldırmak sizin için sorun değilse chrome://settings/content adresine giderek hem JavaScript'i hem de görselleri tamamen kapatabilirsiniz. JavaScript'i devre dışı bırakmak için seçenekler listesinden JavaScript'i seçin ve kapatın. Görselleri devre dışı bırakmak için aynısını yapın: menüden görselleri seçin ve açma/kapatma düğmesinden “Hiçbir görsel gösterme” seçeneğine tıklayın.
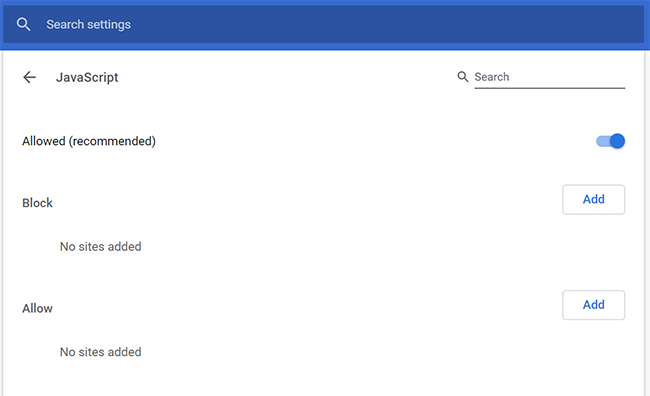
Hem JavaScript hem de görseller için yalnızca belirli web sitelerine izin vererek veya yalnızca belirli web sitelerini engelleyerek deneyiminizi özelleştirebilirsiniz. JavaScript'in yerel olarak çalışmasını devre dışı bırakmak, tarayıcınızı hızlandırmanın harika bir yolu olsa da, YouTube gibi sitelerin doğru şekilde çalışmaya devam etmesi için bunu doğru şekilde yaptığınızdan emin olmanız gerekir.
Metin Modu Uzantısını Chrome'a ekleyin
Yukarıda söylediğimiz gibi, çok fazla uzantı kötü bir şey olsa bile, uzantılar Chrome'daki tarama deneyiminizi iyileştirmenin harika bir yolu olabilir. Neyse ki, Metin Modu, Chrome'un bilgisayarınızın CPU ve belleğine yükleyebileceği yükü azaltmak ve aynı zamanda bir web sayfasının yüklenmesi için gereken süreyi azaltmak için kutudan çıktığı gibi pratik bir şekilde tasarlanmıştır. Yukarıda açıkladığımız gibi görüntüleri tamamen devre dışı bırakmak için harika bir alternatiftir, çünkü Metin Modunun ne zaman aktif olmasını isteyip istemediğinizi seçebilirsiniz. Ayrıca Chrome'daki yavaş performansı düzeltmenin en iyi yollarından biridir.
Metin Modunu kullanmak için, uzantıyı Chrome'a yüklemek üzere Chrome Web Mağazası'na gidin. Etkinleştirildiğinde, tarama sürenizi hızlandırmak için uygulamayı gerektiği gibi etkinleştirebilir veya devre dışı bırakabilirsiniz. Metin Modu etkinken, Chrome'da sayfalanan sayfalar resimler, videolar veya animasyonlar olmadan açılır.
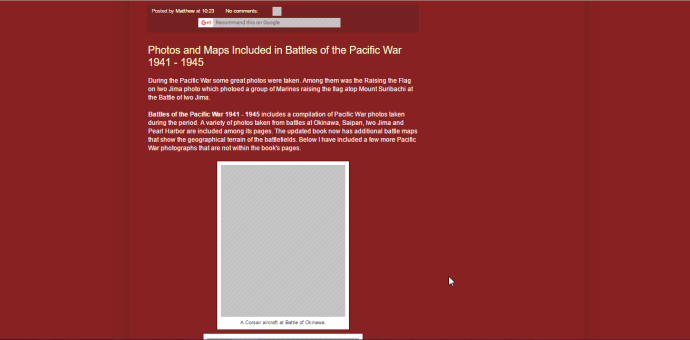
Etkin olduğunda Metin Modu, tarama deneyiminizi daha da iyi hale getirmenize yardımcı olacak tonlarca seçeneğe sahiptir. Web sitesi sayfalarından rengi kaldırabilir, tam siyah beyaz modunu seçebilir, renklerin doygunluğunu azaltabilir, beyaz arka plan sayfalarını devre dışı bırakabilir ve bir web sayfasındaki görüntülerin yerini alan deseni değiştirebilirsiniz.
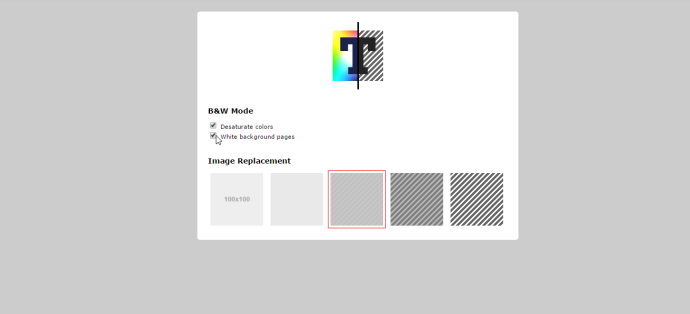
Metin Modu, Chrome'un sağ üst köşesindeki uzantılar menüsünden etkinleştirilebilir ve devre dışı bırakılabilir.
Chrome'un Güncellendiğinden Emin Olun
Bu çok basit. Google, güncellemeleri her zaman Chrome'a aktarır, bu nedenle en yeni sürümü çalıştırdığınızdan emin olmak istersiniz. Chrome'un yeni sürümü, tarayıcınızın daha hızlı ve sorunsuz çalışmasını sağlayacak hata düzeltmeleri ve güncellemeler içermelidir.
Bekleyen bir güncellemeniz varsa Chrome'un sağ üst köşesinde menü simgenizin yerini alan yeşil, sarı veya kırmızı bir ok göreceksiniz. Bu simgeye tıklayın ve listeden Google Chrome'u Güncelle'yi seçin.

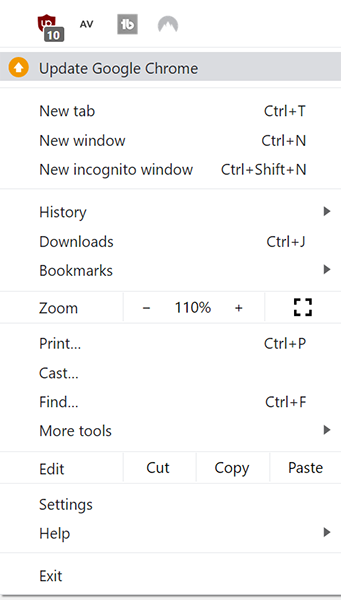
Elbette, güncelleme istemini otomatik olarak almıyorsanız en yeni özellikleri ve yamaları almak için Chrome'u manuel olarak güncelleyebilirsiniz.
Chrome Bayraklarınızı Değiştirme
Bunu bilmiyor olabilirsiniz ancak Chrome'un, sistem düzeyindeki ayarları değiştirmenize veya Chrome'daki deneysel özellikleri etkinleştirmenize olanak tanıyan bir menüde gizlenmiş bir dizi seçeneği vardır. Bunlar Chrome'daki bayraklar menüsünün altında gizlidir ve tarayıcınızın URL çubuğuna chrome://flags yazarak bu menüye ulaşabilirsiniz. Sonraki birkaç öneride bu sayfayı Chrome'u daha hızlı hale getirmek için kullanacağız.
Paralel İndirmeleri Etkinleştir
Belirtildiği gibi, Google Chrome'un chrome://flags sayfası, tarayıcınızı hızlandırmak için kullanabileceğiniz çeşitli deneysel ayarlar içerir ve bu ipucu için tam da bunu yapacağız. Paralel indirmeleri etkinleştirerek Chrome'un her indirme için paralel işler oluşturmasına izin vererek indirme hızınızın mümkün olduğunca yüksek olmasını sağlayabilirsiniz. Bazı okuyucularda bu varsayılan olarak açık olabilir ancak bu ayarın tarayıcınızda etkinleştirildiğinden emin olmanız önemlidir.
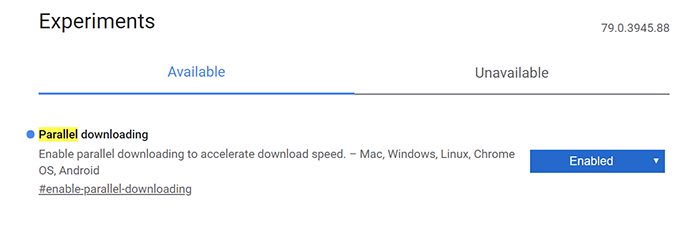
Chrome'daki bayraklar sayfasına gidin ve Paralel İndirmeleri aramak için üstteki arama çubuğunu kullanın. Bu seçeneğin sağındaki açılır menüyü kullanarak bunun Devre Dışı veya Varsayılan değil Etkin olarak ayarlandığından emin olun. Geçişi yaptıktan sonra Chrome, ekranınızın alt kısmında tarayıcıyı yeniden başlatmanızı ister. Değişikliği yapmak için Chrome'u yeniden başlatın.
Bunu iOS dışındaki tüm platformlarda yapabilirsiniz; dolayısıyla Android telefonunuz dosyaları indirmekte sürekli sorun yaşıyorsa cihazınızdaki bayraklar sayfasına da gitmek isteyeceksiniz. Ne yazık ki, Apple'ın üçüncü taraf tarayıcılara getirdiği kısıtlamalar, iOS kullanıcılarının Chrome'daki bayraklar sayfasına erişmesini engellemektedir; ancak Chrome, iPhone'unuzda yavaş çalışıyorsa, Apple'ın erişmenize izin verdiği ayarları kullanarak onu hızlandırmak kolaydır.
Düzgün Kaydırma
Chrome'da hızınızı artırmanın en iyi yollarından biri, Chrome'un kullanımının daha hızlı olmasını sağlayacak değişiklikler yapmaktır ve düzgün kaydırmayı etkinleştirmek, bunu yapmanın en iyi yollarından biridir. Yukarıda bahsettiğimiz chrome://flags sayfasına geri dönün. Düzgün Kaydırma'yı aramak için arama çubuğunu kullanın, ardından yumuşak kaydırmayı etkin olarak ayarlamak için bu seçeneğin sağındaki açılır menüyü kullanın. Chrome bir kez daha sizden yeniden başlatmanızı isteyecek.
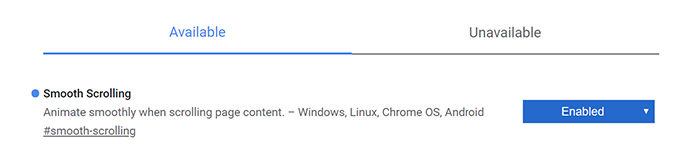
Bu ipucu ne yazık ki Mac OS'ta çalışmıyor, ancak Windows, Linux, Chrome OS ve Android kullanıcıları için yumuşak kaydırma, ağır web sayfalarında kaydırmayla birlikte gelen giriş gecikmesini veya kareleri atlamayı ortadan kaldırarak Chrome'daki tarama deneyiminizi geliştirir.
Sıfır Kopya Rasterleştiriciyi Etkinleştir
Değiştirilmesi önerilen üç bayrağımızın sonuncusu da bu listedeki daha teknik seçeneklerden biridir. Bu adım herkeste işe yaramayabilir ancak kılavuzun geri kalanına geçmeden önce denemeye değer. chrome://flags adresine geri dönün ve arama çubuğuna tıklayın, ardından Zero Copy Rasterizer'a girin. Bilgisayarınızın raster iş parçacıklarını kullanmasını sağlamak için bu seçeneği etkinleştireceğiz; bu, doğrudan GPU'nuza yazarak görüntü oluşturmayı geliştirecektir. Seçeneği etkinleştirdiğinizden emin olun ancak tarayıcınızı henüz yeniden başlatmayın. Arama çubuğuna tekrar tıklayın, ancak bu sefer GPU Rasterleştirme'ye girin. Bu seçeneği de etkinleştirin ve ardından Chrome'u yeniden başlatın.
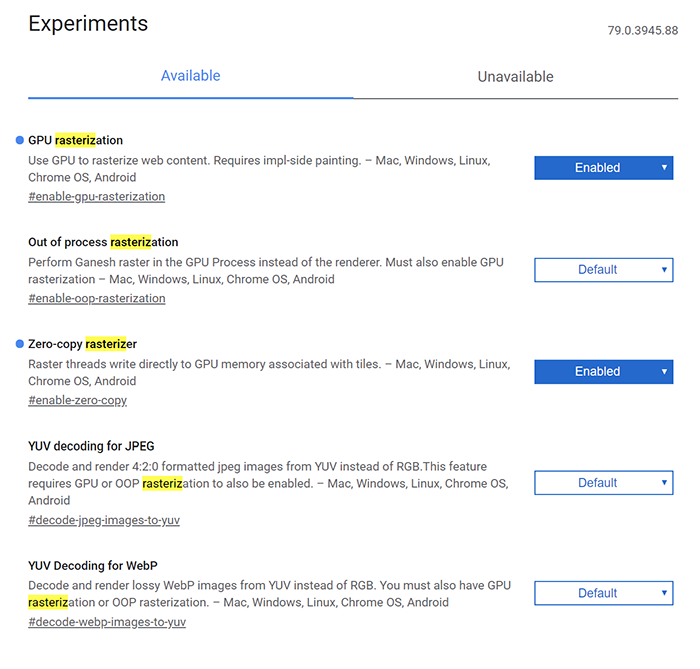
Bu iki rasterleştirme seçeneği etkinken sorunlarla karşılaşırsanız, rasterleştirmeyi varsayılana geri ayarlamak için bu adımları tersten uyguladığınızdan emin olun. Netflix de dahil olmak üzere bazı sitelerde bu rasterleştirme ayarları etkinleştirildiğinde hafif kesintiler yaşanabilir.
Donanım Hızlandırmayı Devre Dışı Bırak
Değiştireceğimiz son bayrağımız bu kılavuzdaki en önemli bayrak olabilir. Donanım hızlandırma, web'in yalnızca yazılımla olduğundan daha hızlı oluşturulmasına yardımcı olmak için bilgisayarınızın kaynaklarını kullanır, ancak daha eski bir bilgisayar kullanıyorsanız bununla ilgili bazı sorunlarla karşılaşabilirsiniz. Daha eski veya daha yavaş bir donanım kullanıyorsanız donanım hızlandırmayı devre dışı bırakmak Chrome için bir zorunluluktur.
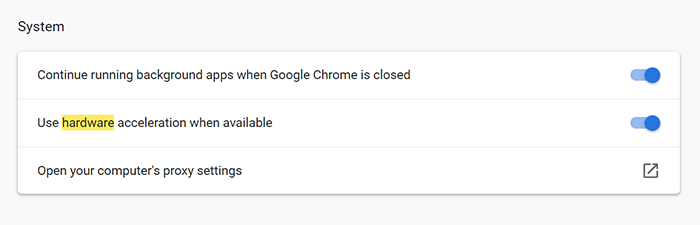
Bayraklar menüsüne gitmek yerine sağ üstteki menü düğmesini tıklayarak Chrome ayarlar menünüze gitmek ve ardından Ayarlar'ı seçmek isteyeceksiniz. Donanım Hızlandırma ayarlarını bulmak için sayfanın üst kısmındaki arama çubuğunu kullanarak "Donanım Hızlandırma" yazın veya Gelişmiş Ayarlar'a gidin ve ardından Sistem başlığı altında "Kullanılabilir olduğunda donanım hızlandırmayı kullan" seçeneğini bulun. Bu ayarın işaretini kaldırın, ardından Chrome'dan çıkıp yeniden başlatın.
Chrome'un Başlangıçta Çalışmadığından Emin Olun
Bu basit bir şey. Chrome'u bilgisayarınıza yüklediğinizde, istemeden ve bilmeden Chrome'un başlangıçta bilgisayarınızda çalışmasını etkinleştirmiş olabilirsiniz. Chrome'u başlangıçta çalıştırmak bilgisayarınızı yavaşlatabilir ve ihtiyaç duyduğunuzda tarayıcınızı gerçekten kullanmanızı zorlaştırabilir.
Windows'ta klavyenizdeki Windows tuşuna tıklayın ve Başlangıç yazın, ardından Chrome'un bu menüden devre dışı bırakıldığından emin olun. MacOS'ta dock'unuzda Chrome'a sağ tıklayın, ardından Seçenekler'in üzerine gelin ve "Girişte Aç" seçeneğinin devre dışı olduğundan emin olun.
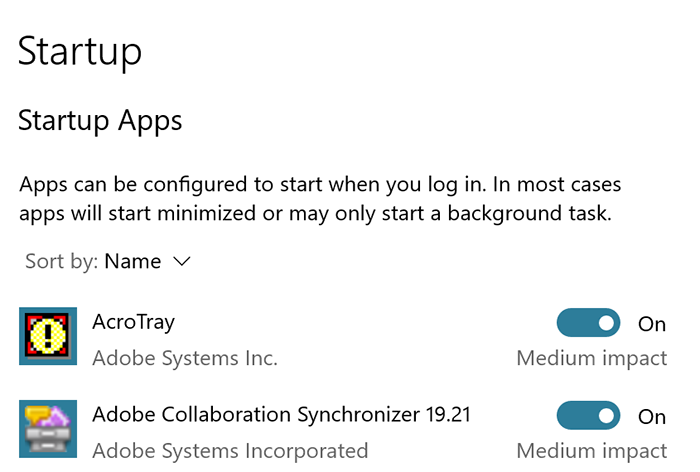
Chrome'un yalnızca siz gerçekten çalışmasını istediğinizde çalıştığından emin olmak, Chrome'un en yüksek performansta çalışmasını sağlamak için atabileceğiniz en önemli adımlardan biridir ve hatta Chrome'u gerçekten başlattığınızda daha hızlı çalışmasını sağlamaya bile yardımcı olabilir.
Sekme Yönetimi
Çevrimiçi Chrome ile ilgili en belirgin şikayetlerden biri sekme yönetimiyle ilgilidir. Milyonlarca kullanıcı, Chrome'un göz atmaya çalışırken sekmelerini sürekli olarak yeniden yüklemesiyle ilgili sorunlarla karşılaştı; bu da veri kaybına ve çalışmanızı saatlerce yeniden oluşturmak zorunda kalmanıza neden olabilir.
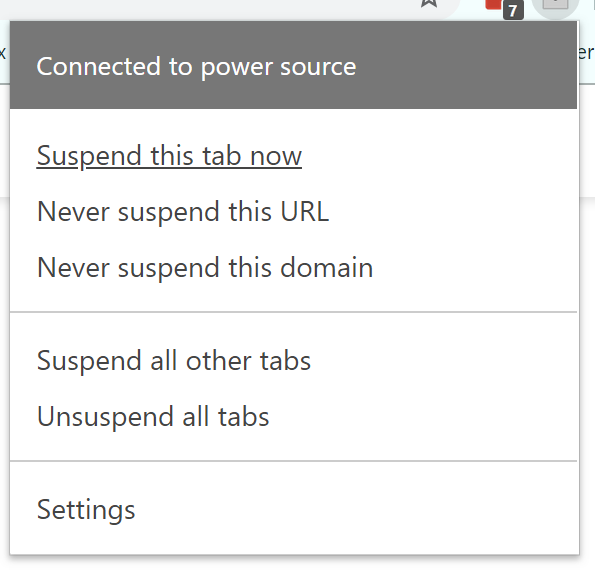
Sekmelerinizin takibini sürekli kaybetmek yerine, önerdiğimiz iki uygulamadan biriyle sekme yönetiminizi kontrol altına aldığınızdan emin olun. İlk Chrome uygulaması olan The Great Suspender, arka plan uygulamalarının bilgisayarınızın performansını bozduğundan emin olmanın ve bu süreçte pil ömründen biraz tasarruf etmenizi sağlamanın harika bir yoludur. Uygulama, bilgisayarınızda aktif olarak kaynakları kullanmak yerine, sekmelerinizi arka planda askıda tutmak için uyku moduna geçirmenize olanak tanır.
İkinci önerimiz OneTab da benzer bir işlevi yerine getirerek açık sekmelerinizi bir listeye dönüştürerek Chrome'un bilgisayarınızdaki bellek yükünü azaltır. OneTab'ın listesindeki sekmeleri geri yüklemek tek bir tıklamayla bilgisayarınızın sınırlı RAM'inden tasarruf ederken iş yükünüzü yönetmenizi kolaylaştırır.
Çerezlerinizi Temizleyin
Çerezler, farklı web sitelerinde gezinirken verilerinizi takip etmek için gerekli olan, web'in gerçekten önemli bir parçasıdır. Bu, göz atmayı çok daha akıllı hale getirebilir, ancak aynı zamanda Chrome'u bir sürü gereksiz veriyle boğabilir. Çerezlerinizi arada sırada temizlemek iyi bir alışkanlıktır ve yalnızca birkaç dakikanızı alır.
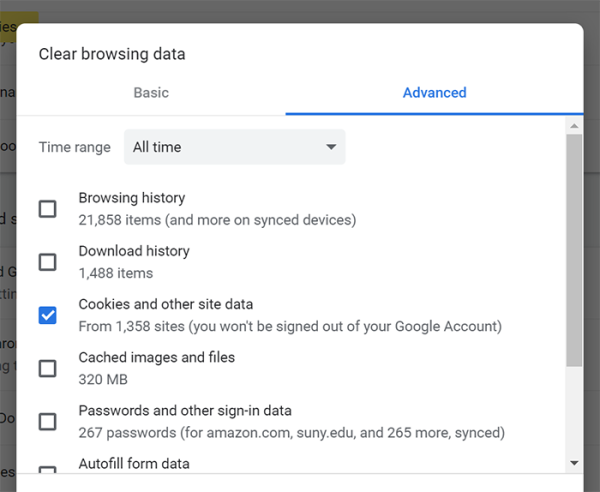
Tarayıcınızın çerezlerini temizlemek için Chrome'daki ayarlar menüsünü açın ve sayfanın üst kısmındaki arama kutusuna "tarama verilerini temizle" yazın. Vurgulanan seçeneklerden “Tarama Verilerini Temizle”yi seçin ve bu kutuda “Çerezler ve diğer site verileri”nin işaretlendiğinden emin olun. Çerezlerinizi temizledikten sonra tarayıcınızı yeniden başlatın. Ve hey, aşağıdaki son bölümümüze geçmek istiyorsanız geçmişinizi, önbelleğe alınmış resimlerinizi ve dosyalarınızı ve bu listeden atabileceğinizi düşündüğünüz diğer verileri temizleyin. Ayrıca üçüncü taraf çerezlerini tamamen engellemenizi de öneririz; bu, çerezlerinizi bu listeden düzenli olarak temizleme zahmetinden sizi kurtaracaktır.
Chrome Ayarlarınızı Sıfırlayın
Hala Chrome'un bilgisayarınızda daha hızlı çalışmasını sağlamaya çalışıyorsanız Chrome'u varsayılan durumuna sıfırlamayı deneyebilirsiniz.
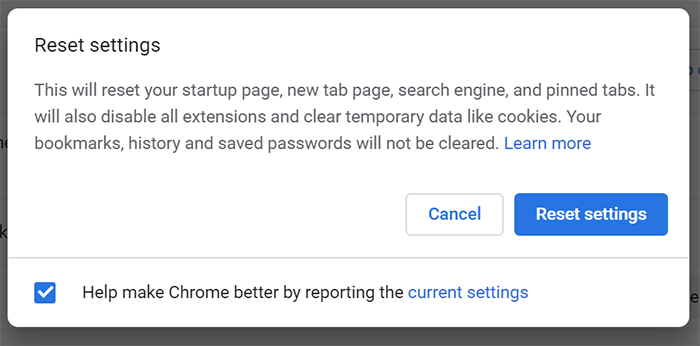
- Chrome temalarınızı kontrol edin. Bazı temalar tarayıcınızı gerçekten çıkmaza sokabilir; bu nedenle, daha temel bir tema seçmek veya Chrome'u varsayılan görünümüne geri döndürmek harika bir fikirdir.
- Tarama geçmişinizi temizleyin. Chrome'u uzun süredir kullanıyorsanız tarayıcı geçmişinizi temizlemek, çerezlerinizin izinden gidebilir ve işlerin biraz daha hızlı geçmesini sağlayabilir. Bu süreci, asla düşünmek zorunda kalmayacağınız bir adım haline getirmek için otomatikleştirebilirsiniz.
- Chrome önbelleğinizi temizleyin. Önbelleğe alınmış görsellerinizi ve dosyalarınızı Chrome'dan temizlemek için yukarıda açıklanan adımların aynısını izleyin.
- Tarayıcınızı sıfırlayın. Chrome'daki ayarlar menüsüne gidin ve menünün üst kısmındaki arama kutusunu kullanarak "Sıfırla" yazın. “Ayarları orijinal varsayılanlarına sıfırla” seçeneğini arayın ve tıklayın. Chrome'un başlangıç sayfanızı, yeni sekme sayfanızı, arama motorunuzu sıfırlamak ve sabitlenmiş sekmelerinizi temizlemek üzere olduğuna dair bir bildirim alacaksınız. Ayrıca bu kılavuzda ele aldığımız adımlardan bazılarını tekrarlayarak tüm uzantıları devre dışı bırakacak ve çerezler gibi geçici verileri temizleyecektir. Yer işaretleriniz, geçmişiniz ve kayıtlı şifreleriniz bu adımı kullanarak temizlenmez; dolayısıyla bu bilgilerden herhangi birini istiyorsanız temizlendiğinde bunu manuel olarak yapmanız gerekir. Chrome'u temizlemek için Sıfırla düğmesine tıklayın.
***
Google Chrome, geniş bir uzantı kitaplığı, Chrome uygulamaları ve piyasadaki en hızlı web oluşturma teknolojilerinden bazılarıyla bugün kullanabileceğiniz en iyi tarayıcılardan biridir, ancak mükemmel değildir. Bu adımlarla Google Chrome'a yalnızca birkaç dakika içinde ciddi bir hız artışı sağlayabilirsiniz.
