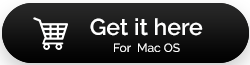Mac'te İnternet Bağlantısını Hızlandırmanın Yolları
Yayınlanan: 2021-05-01İster Windows ister Mac kullanıyor olun, internette çevrimiçi gezinirken, dosya yüklerken veya indirirken veya çevrimiçi herhangi bir etkinlik yaparken internet hızı üstündür. Bu bloga başvurabileceğiniz Windows'ta internet hızını artırmak için farklı bir top oyunu olsa da, burada Mac'te yavaş interneti düzeltmenin yollarını tartışacağız.
Mac İnternetinizin Yavaş Olmasının Nedenleri
Mac'inizin internetinin yavaş olmasının birkaç nedeni olabilir. Bunlardan bazılarına hızlıca bir göz atalım –
- Aldığınız hızın bedelini ödediniz
- İstenmeyen interneti meşgul eden uygulamalar çalıştırıyorsunuz
- Yönlendiricinizin güvenliği tehlikeye giriyor
- Tarayıcınızda önbellek birikmesi
- Birkaç ağ sizinkiyle aynı kanalı kullanıyor
Mac İnternet Hızı Nasıl Artırılır
İşte Mac'lerde internet hızınızı artırmanın ve üretkenliğinizi artırmanın bazı kolay yolları –
İçindekiler Listesi
- 1. İnternet Hızınızı Kontrol Edin
- 2. Zaman Kapsülünün Yedekleme Sıklığını Azaltın
- 3. Bir Üçüncü Taraf Optimizasyon Yardımcı Programı Kullanın
- 4. Kablosuz Olmak Yerine Bir Ethernet Kablosu Kullanın
- 5. Safari'yi Temizleyin, Optimize Edin ve Sıfırlayın
- 6. Kanalınızı Değiştirin
- 7. Tüm İstenmeyen Uygulamaları Kapatın
- 8. Farklı Bir Web Tarayıcısına Geçin
1. İnternet Hızınızı Kontrol Edin
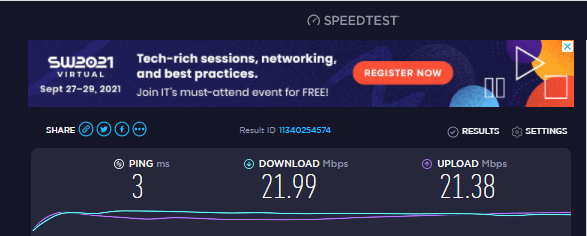
Mac'inizin ayarlarında ince ayarlar yapmaya veya yönlendiricinizle uğraşmaya başlamadan çok önce bağlantınızın hızını kontrol edin. Planınız size bu kadar hız sağlıyor olabilir. Bağlantınız için harcadığınız paranın karşılığını gerçekten alıp almadığınızı kontrol etmek için yan yana açmanızı önerdiğimiz iki web sitesi var. Bir tarafta internet servis sağlayıcınızın web sitesini açın ve planınızı kontrol edin. Size sunulan hızı not alın. Şimdi diğer tarafta, hız testi yapabileceğiniz bir web sitesi açın. Speedtest.net, internet hızınızı kontrol etmek için en iyi web sitelerinden biridir. Rakamları eşleştirin ve eğer farklıysalar, kimin suçlanacağını bilirsiniz.
Çektiğiniz internet bağlantısının teknik desteğini arayabilir ve hız sorunlarınızı kendilerine anlatabilirsiniz.
2. Zaman Kapsülünün Yedekleme Sıklığını Azaltın
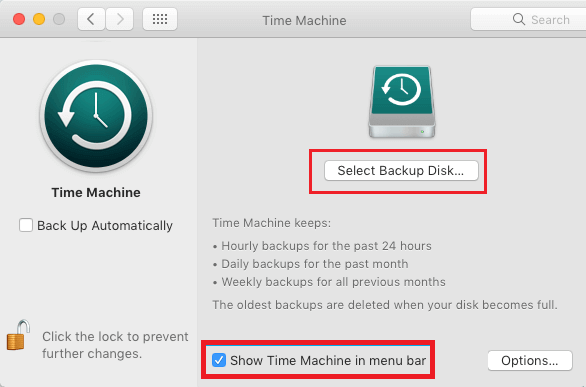
Time Machine'i bir Time Capsule'e yedeklerken, Time Machine bir miktar Wi-Fi bant genişliği kullanır. Bu, kendi internet kullanımınızın bir bedeli olabilir. Bu nedenle, Time Machine yedekleme sıklığını değiştirmeniz önerilir ve ardından MacBook internet hızınızı artırıp artıramayacağınızı kontrol edebilirsiniz. İşte aynısını yapmak için adımlar -
- Uygulamalar'ı ve ardından Yardımcı Programlar klasörünü açarak Terminal'i açın.
- Her komut satırından sonra enter tuşuna basarak aşağıdaki komutu girin.
defaults write /System/Library/LaunchDaemons/com.apple.backupd-auto (enter'a basın)
StartInterval -int <interval in seconds> (enter tuşuna basın)
Burada belirtilen yedekleme aralığının saniye cinsinden belirtildiğine dikkat etmek önemlidir. Bu, zaman makinesinin her saatte bir yedekleme yapmasını istiyorsanız, komutunuz şu şekilde olmalıdır:
defaults write /System/Library/LaunchDaemons/com.apple.backupd-auto (enter'a basın)
StartInterval -int <3600> (enter tuşuna basın)
Ayrıca Okuyun: Terminalin Mac'te Gizli Dosyaları Görmenize Yardımcı Olabileceğini Biliyor muydunuz? İşte Nasıl
3. Bir Üçüncü Taraf Optimizasyon Yardımcı Programı Kullanın
Dağınık bir sistem genellikle kötü Mac performansının temel bir nedenidir ve istenen tarama hızını alamamanızın nedeni de aynı olabilir.
Bu nedenle, CleanMyMac X gibi bozuk indirmeler, günlük dosyaları, uygulama artıkları, önbellek dosyaları ve çok daha fazlası biçimindeki gereksiz dosyaları kaldırmanıza yardımcı olacak bir üçüncü taraf uygulaması kullanabilirsiniz. Hatta özellikle interneti meşgul eden uygulamalardan kurtulmanıza yardımcı olabilecek bir kaldırıcı modülüne bile sahiptir. Ve tüm bunlar sadece birkaç tıklamayla.
Daha derine inmek ve CleanMyMacX hakkında daha fazla bilgi edinmek istiyorsanız, işte derinlemesine bir içten dışa inceleme.
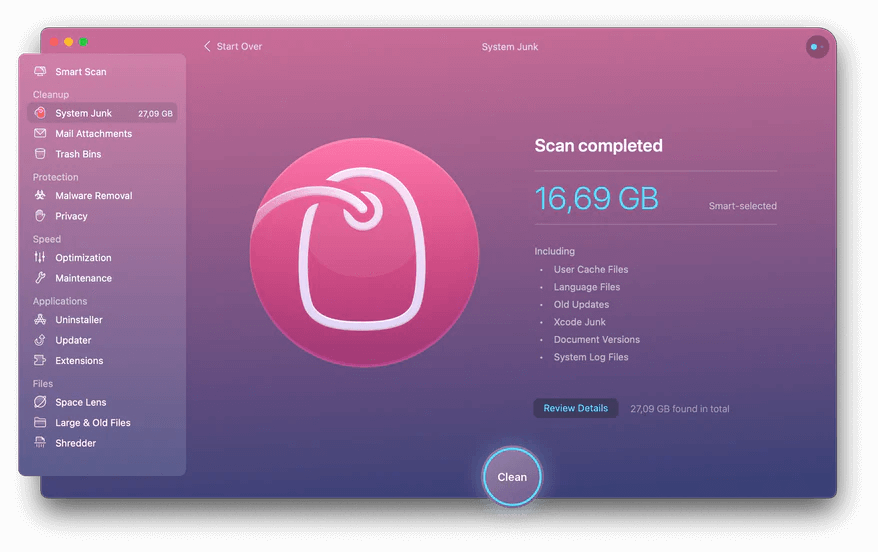
CleanMyMac X'i indirin
4. Kablosuz Olmak Yerine Bir Ethernet Kablosu Kullanın

İnterneti Wi-Fi yardımıyla kullanmak kolaylık sağlamak için harika olsa da, maksimum hızdan yararlanmak istiyorsanız Mac'inizi bir ethernet kablosuyla yönlendiricinize bağlayın. Kabloyu kaybettiyseniz veya almadıysanız, ISS'niz ile her zaman iletişim kurabilirsiniz. Mac'inizi bir ethernet kablosu yardımıyla yönlendiricinize bağladığınızda, minimum sinyal kaybı olur ve internet hızında önemli miktarda artış olur.
5. Safari'yi Temizleyin, Optimize Edin ve Sıfırlayın
Safari şüphesiz en iyi tarayıcılardan biridir ve muhtemelen birçok kullanıcının Mac'in varsayılan tarayıcısını tercih etmesinin nedeni budur. Ancak, zaman zaman biraz optimize etmek, hızını artırmanıza yardımcı olabilir. Örneğin, önbelleği temizlersiniz veya aşağıda belirtilenler gibi birkaç ince ayar daha yaparsınız –
- Safari menüsünü aç
- Tercihler'e tıklayın
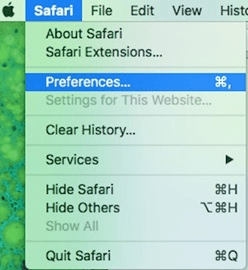
- Gizlilik sekmesine tıklayın > Web Sitesi Verilerini Yönetin > Tümünü Kaldır'a tıklayın
- Ardından, Safari menüsüne tıklayarak ve ardından Geçmişi Temizle'ye tıklayarak geçmişi temizleyin
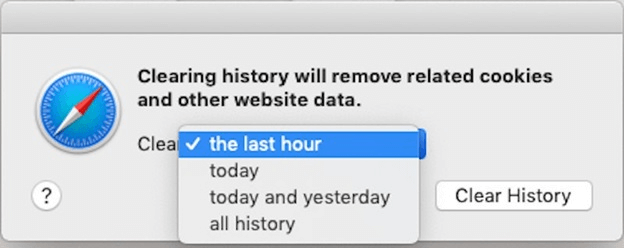
- Gereksiz uzantıları devre dışı bırakın
- İçinde bulacağınız Safari tercihleri dosyasını silin.
~Kütüphane/Tercihler klasörü
6. Kanalınızı Değiştirin
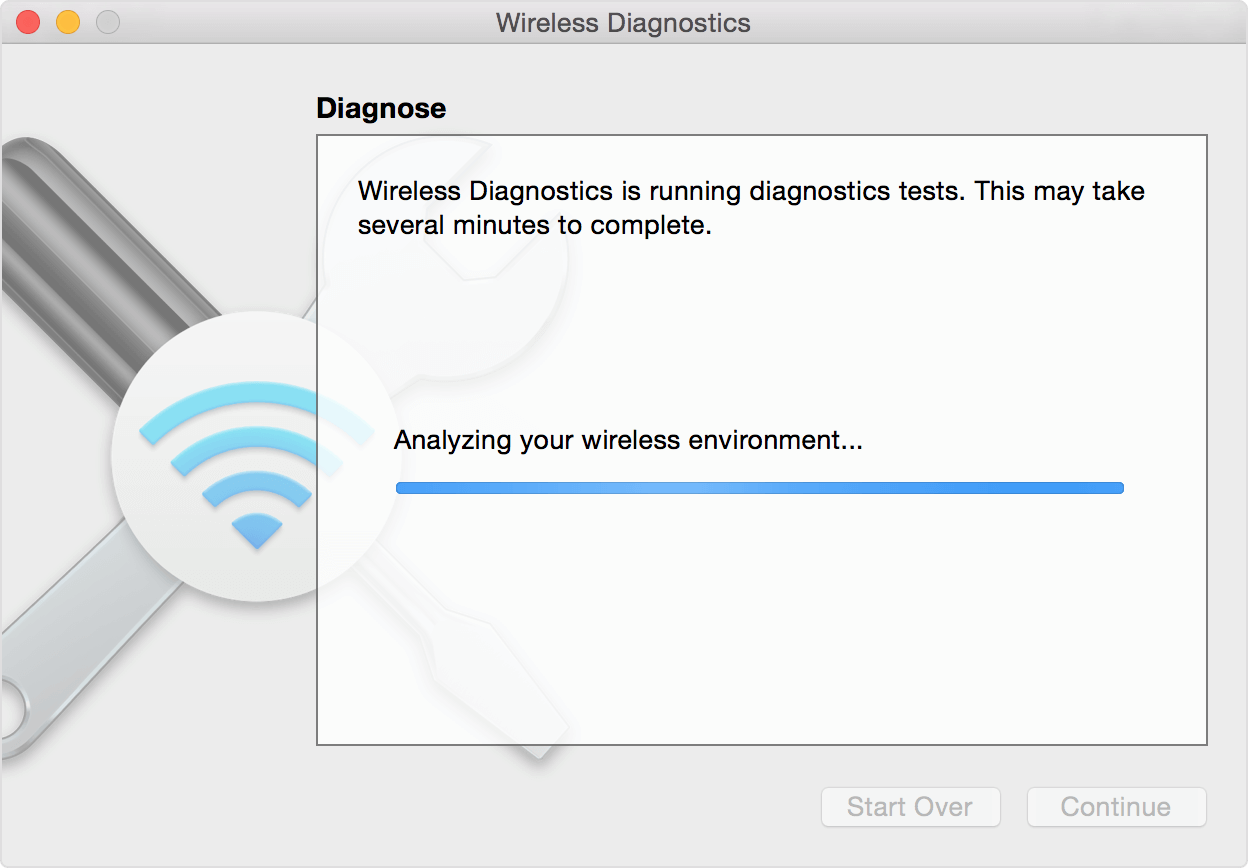
Mac'te yavaş internetle uğraştığınız için yakındaki birçok ağ aynı kanalı kullanıyor olabilir. Bu durumda daha az kalabalık bir kanal seçip Mac'inizde internet hızını artırabilirsiniz. Bunu yapmak için aşağıda belirtilen adımları izleyin -
- Aynı anda seçenek tuşunu basılı tutun ve ekranınızın sağ üst köşesinde bulabileceğiniz Wi-Fi simgenize tıklayın.
- Kablosuz Tanılamayı Aç
- Ekranın üst kısmında görebileceğiniz menüden bu yolu takip edin.
Pencere > Tara
Artık 5GHz ve 2.4GHz frekansları üzerinden kaç öğenin bağlı olduğunu görebileceksiniz. Burada ayrıca hangi bandı kullanmanız gerektiği konusunda tavsiyelerde bulunacaksınız – 5GHz veya 2.4GHz. Kanalınızı kapatıp tekrar açarak değiştirmek için daha uygun seçeneği seçmesi gerekir.
7. Tüm İstenmeyen Uygulamaları Kapatın
Mac'inizde çalışan birçok gereksiz uygulama, yalnızca Mac'inizi yavaşlatmaz veya büyük miktarda bellek tüketmez, aynı zamanda Mac'inizin internet hızında keskin bir düşüşe bile yol açabilir. Bu nedenle, ihtiyacınız olmayan uygulamalar varsa, özellikle internete aç uygulamalar veya internet bağlantınıza büyük ölçüde bağımlı uygulamalarsa, bunları kapatmanız gerekir.
Uygulamaları kapatmak için X düğmesine tıklayabilir, Command+ Q tuşlarına basabilir, menü çubuğu aracılığıyla kapatabilir veya dock'a sağ tıklayıp uygulamaları kapatabilirsiniz. Ancak, bir uygulama kapanmayı reddederse, uygulamalar menüsünde Command + Option + Esc tuşlarına basarak Çıkmaya Zorla kısayolunu başlatın. Mac'te Uygulamalardan Çıkmaya Zorlama hakkında daha fazla yol için bu blogu okuyun.
8. Farklı Bir Web Tarayıcısına Geçin
Birincil web tarayıcınız olarak Safari yerine Chrome, Firefox veya Edge kullandığınızı varsayalım. Belki de bu tarayıcılar, bazı popüler tarayıcıların Mac için iyi optimize edilmemiş olmasının basit bir nedeninden dolayı Mac'inizde çok fazla RAM kullanıyordur. Bunun için Activity Monitor'ünüzü açıp bu tarayıcılar tarafından ne kadar RAM tüketildiğini kontrol edebilirsiniz.
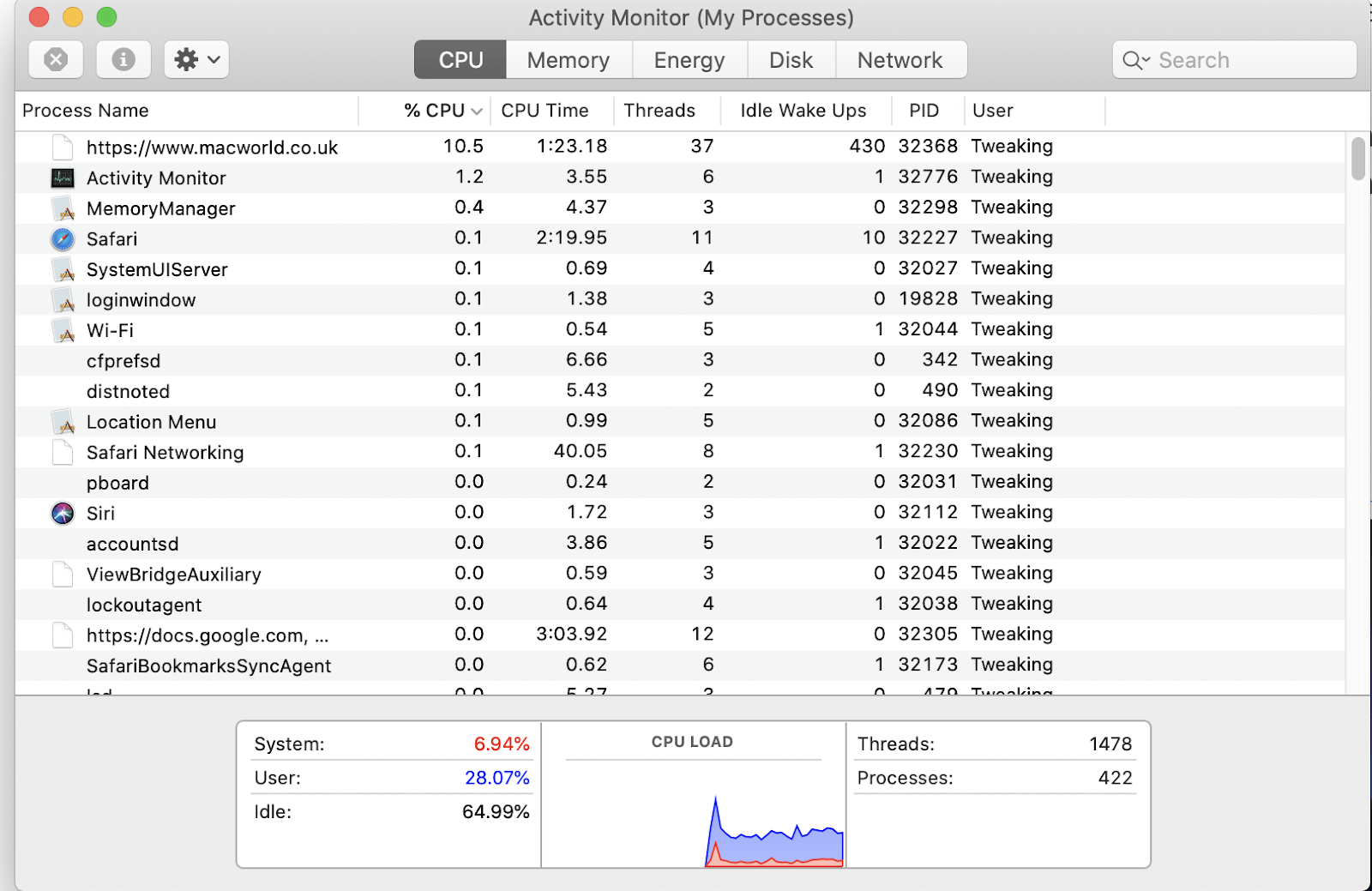
Tarayıcılar çok fazla RAM tüketiyorsa, Safari'ye geçin ve şimdi internet hızının iyileşip iyileşmediğini kontrol edin.
Toplama:
Yukarıda belirtilen yolların Mac'inizin yavaş internetini düzeltmenize yardımcı olacağını umuyoruz. Ve yavaş internet sorununu hızlı bir şekilde çözebilecek bir yol varsa ve blogda bahsetmeyi unuttuysak, aşağıdaki yorumlar bölümünde bize bildirin.
Sonraki Okumalar:
VPN İnterneti Yavaşlatıyor mu? VPN Bağlantısını Hızlandırın
MacBook Aşırı Isınıyor mu? Bu Hileleri Deneyin
Windows 10'da Yükleme Hızı Nasıl Artırılır